Причины для беспокойства
Итак что же вас должно навести на мысль что к вашей Вай Фай сети кто то подключен.
- Конечно внезапное переименование вашей WiFi сети. Так как практически на всех роутерах логин/пароль на вход в интерфейс настройки роутера стандартный (это admin/admin). То любой злоумышленник может зайти, и сменить имя вашей сети.
- Так же причиной считать что кто то подключился может быть внезапная потеря скорости, особенно если это происходит во определенное время. К примеру вечером когда основная масса людей приходит с работы. Но тут нужно понимать что потеря скорости может происходить не только по причине подключения к роутеру злоумышленника. Но все ровно стоит проверить этот момент.
- Если вы отключите все устройство от вашей WiFi сети. А индикатор Вай Фай на роутере не перестанет интенсивно моргать, это означает что к вашей сети подключено устройство о котором вы не знаете.
Теперь если одно из верхних пунктов у вас совпадают стоит, то стоит проверить а кто же подключен к вашей сети. И в этом вам поможет статья, читайте её дальше.
Как вычислить чужого
Войдите в веб-интерфейс вашего роутера. Как это сделать вы можете узнать из инструкции к вашему устройству или в отдельной статье на нашем сайте. Параметры входа зависят от модели устройства и его настроек, однако они типичны для роутеров большинства производителей.
Посмотреть и узнать кто подключен к моему Wi-Fi роутеру можно в списке подключенных устройств. Его можно найти в панели управления. Этот пункт может называться по-разному, например, Client List или «Список устройств». В нём будут отображены все активные подключения с указанием IP и МАС-адресов подключённых устройств. Выявить лишнее подключение можно методом исключения. Достаточно узнать IP-адреса своих устройств. Посмотреть их можно в свойствах интернет-подключения на ПК, смартфоне или ноутбуке. Если у вас два устройства и они используют в данный момент IP 192.168.0.3 и 192.168.0.4, а в списке есть ещё подключение с адресом 192.168.0.2, то это и есть чужак. Следует немедленно заблокировать это подключение.
Если вы знаете МАС-адреса своих устройств, то точно так же можно вычислить постороннего по МАС-адресу.
Разберем как и где мы можем посмотреть вообще все подключенные устройства:
- Устройства подключенные по беспроводному режиму;
- Посмотреть устройства на DHCP сервере;
- С помощью возможностей файерволла.
Разберем это все на примере роутеров TP-Link
Беспроводной режим
Заходим в беспроводной режим. Там пункт «Статистика беспроводного режима». После его выбора, можно видеть список клиентов Wi-Fi, подключенных к роутеру. Периодически нажимая кнопку «Обновить» и отключая Wi-Fi на своих устройствах, можно проверить их MAC адреса.
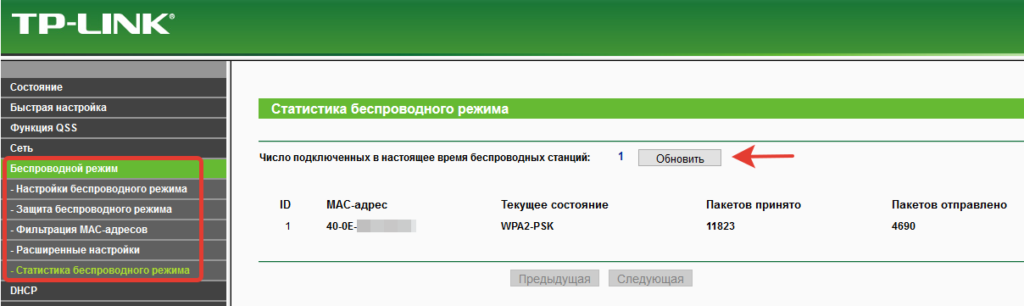
Список находится в расширенных настройках. Заходим в DHCP. Там есть пункт «Список клиентов DHCP».
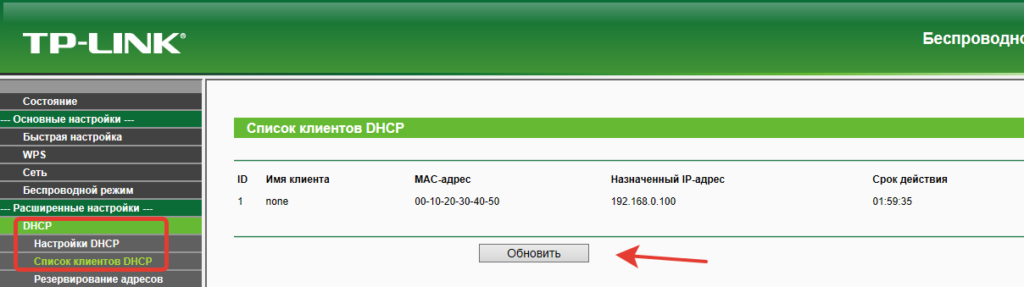
Файерволл
Заходим в файерволл. Нам предоставляется две возможности просмотреть устройства в сети:
- Можно просмотреть ARP таблицу роутера (ARP List). Там указаны IP и MAC адреса всех устройств с которыми роутер общается. В ней могут помимо локальных адресов быть и внешние IP адреса для выхода в интернет.
- Просканировать диапазон адресов в локальной сети
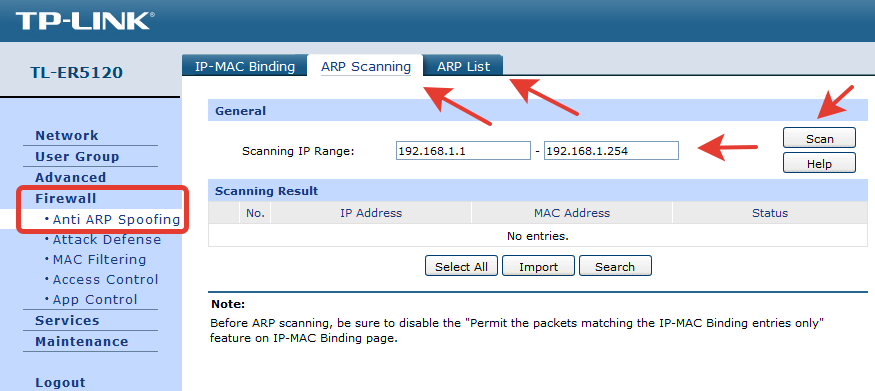
Как узнать, какое из устройств ваше
Теперь ответим на вопрос, как определить какие устройства, подключённые к моей сети посторонние. Для этого необходимо выяснить свой MAC-адрес и сравнить его с имеющимися.
На мобильном устройстве:
- Откройте настройки гаджета.
- Перейдите в раздел «О телефоне».
- Откройте общую информацию об устройстве и в списке найдите MAC-адрес.
Чтобы узнать MAC компьютера или ноутбука выполните следующие действия.
- Нажмите Win+R и в строке для выполнения наберите msinfo32.
- В появившемся окне раскройте раздел «Компоненты», в нём выберите «Сеть».
- Затем раскройте «Адаптер» и дождитесь выгрузки данных.
В результате пользователь увидит данные обо всех адаптерах и соответствующий им MAC компьютера.
Как проверить устройства, подключенные к wifi роутеру
Рассмотрим, как это можно сделать на примере двух популярных моделей Wi-Fi роутеров – Zyxel Kinetics Giga II и D-link DIR-300. Начнем с первой модели.
В первую очередь необходимо получить доступ к веб-интерфейсу роутера. Для этого можно использовать любой браузер. В адресной строке браузера прописать адрес доступа к веб-интерфейсу роутера. По умолчанию, он чаще всего устанавливается как «192.168.1.1» или «192.168.0.1», либо ваш уникальный, если вы его поменяли.
Далее может потребоваться авторизация в системном мониторе роутера Zyxel – для этого вводим логин и пароль (стандартные значения этих параметров можно найти в инструкции по эксплуатации роутера, либо на приклеенной табличке к нижней стороне роутера). Попав внутрь веб-интерфейса роутера, переходим на вкладку «Wi-Fi Клиенты» — именно здесь будут перечислены все устройства, которые в данный момент используют беспроводную сеть.
Также на этой вкладке можно найти и дополнительную информацию:
- Наименование устройства – каким образом оно идентифицировано в беспроводной сети;
- Индивидуальный идентификатор – МАС адрес;
- Внутренний IP адрес устройства, который был присвоен ему роутером для доступа к сети;
- Какое количество трафика использовано устройством (отправлено/принято);
- Скорость, выраженная в Mbps;
- Какое время назад устройство подключилось к беспроводной сети;
- Уровень сигнала на устройстве.
Важно: МАС адрес является индивидуальным идентификатором для каждого устройства, он сохраняется после переподключения к Wi—Fi-сети. Для Wi-Fi роутеров от компании D-Link (самая популярная модель – D-Link DIR-300), процесс получения доступа в веб-интерфейс устройства выглядит аналогично – необходимо ввести в адресную строку браузера без кавычек «192.168.1.1». Памятка для DIR-300-если пароль для входа в вэб интерфейс не менялся, то по умолчанию пароль пустой
Для Wi-Fi роутеров от компании D-Link (самая популярная модель – D-Link DIR-300), процесс получения доступа в веб-интерфейс устройства выглядит аналогично – необходимо ввести в адресную строку браузера без кавычек «192.168.1.1». Памятка для DIR-300-если пароль для входа в вэб интерфейс не менялся, то по умолчанию пароль пустой.
После этого заходим в меню «Wi-Fi», а затем переходим на вкладку «Список Wi-Fi клиентов». Названия оглавлений может быть немного другим, в зависимости от прошивки роутера, но разобраться самим будет не сложно.
Именно здесь будут указаны параметры устройств, подключившихся к беспроводной сети или в можно посмотреть в истории подключений. По полю Hostname можно догадаться какие устройства в данный момент подключены, более точно можно определить по MAC адресу устройства. Эти адреса можно найти в настройках любого устройства(телефона,телевизора,музыкального центра и т.д.)
Сколько устройств подключено к wifi роутеру
На самом деле проверить это очень просто и можно сделать стандартными средствами самого маршрутизатора через страницу статистики. Каждый производитель предоставляет клиент свои собственные средства настройки оборудования, поэтому и доступ к статистике будет отличаться.
Для маршрутизаторов от TP-Link это делается следующим образом:
- Открываем страницу конфигурации устройства, перейдя на страницу по адресу http://192.168.0.1, вводим логин и пароль.
- Слева из меню выбирается «Беспроводной режим» и в открывшемся подменю — «Статистика беспроводного режима».
- Откроется страница с информацией о подключенных на данный момент клиентов по технологии WiFi.
На роутерах D-Link:
- Переходим на страницу настроек http://192.168.0.1.
- переключаемся на «Расширенные настройки»
- Выбрать раздел «Статус» или «Status».
- Находим подраздел «Клиенты» или «Wirless».
- Смотрим информацию о подключениях.
На маршрутизаторах от других производителей информацию можно получить аналогичным образом. Что же можно увидеть? Обычно выводятся данные о физическом адресе клиента (MAC адрес сетевой карты), количество принятых и переданных пакетах, статусе подключения. Некоторые производители указывают дополнительно IP адреса и имена устройств, но их можно знать и в разделе DHCP.
Лучший способ защитить вашу конфиденциальность — использовать VPN
Если вы беспокоитесь о том, что владельцы WiFi-точек внимательно следят за тем, что вы делаете в интернете, то просто используйте VPN всякий раз, когда подключаетесь к сети.
Если вы не знакомы с технологией VPN, то это Сервисы, которые скрывают ваш IP-адрес и шифруют интернет-трафик. В частности, VPN создает зашифрованный туннель между вашим устройством и своим сервером. Никто не может контролировать данные, которые проходят через этот туннель.
А что самое лучшее — VPN защищает вашу конфиденциальность, даже если вы используете незащищенные WiFi-сети, за которыми шпионят хакеры. Или если вы случайно подключитесь к поддельной WiFi точке доступа, запущенной киберпреступником. Конечно, вам также следует использовать защиту от вирусов и вредоносных программ.
В большинстве случаев сетевой администратор или хакер будут видеть следующие данные:
- Что вы используете VPN (они увидят IP-адрес VPN-сервера).
- Как долго вы используете VPN.
- Сколько данных вы отправляете и получаете.
Однако могут помешать DNS-утечки
Если вы просто случайным образом выберете себе VPN и не уделите время поиску надежного сервиса, то рискуете столкнуться с проблемой DNS-утечки.
Вкратце, это когда ваши DNS-запросы (то, что вы просматриваете в интернете) оказываются за пределами VPN-туннеля. Таким образом, владелец или администратор WiFi-точки сможет увидеть, что вы просматриваете в интернете, даже если используете VPN.К счастью, вы можете избежать этой проблемы, просто проверив выбранный VPN-Сервис инструментом под названием DnsleakTest.com. Избежать проблемы также поможет VPN со встроенной защитой от DNS-утечек.
Нужен надежный VPN-сервис?
Мы здесь, в SmartyDNS, предлагаем высокоскоростные VPN-серверы с 256-битным шифрованием AES военного уровня и высокозащищенными протоколами VPN (OpenVPN, SoftEther и IKEv2), и мы придерживаемся строгой политики отсутствия журналов.
Наши VPN-серверы работают как прокси-серверы, и мы также предлагаем услугу Smart DNS, которая позволяет разблокировать 300+ веб-сайтов с географическим ограничением по всему миру.
Мы предлагаем удобные приложения VPN для Windows, Mac, iPhone / iPad, Android и Fire TV / Stick, а также расширения для браузеров Chrome и Firefox.
Специальное предложение! Получите SmartyDNS за 2.9$ в месяц!
Да, и еще мы получим вашу 30-дневную гарантию возврата денег.
Короче говоря, да, могут.
Что может видеть администратор WiFi-сети?
Если вы просматриваете HTTP-сайты, администраторы WiFi-сетей смогут видеть, какой контент вы смотрели или читали. Если вы открываете исключительно HTTPS-сайты, они все равно смогут узнать, какие сайты вы просматривали.
Смотрим, кто подключен к wifi на роутере
Первый вариант можно разделить на несколько действий. Сперва необходимо войти в меню маршрутизатора, там отыскать все подключенные устройства и выбрать из них свои и чужие. Смотрим ниже, как это делать.
Находим все устройства, которые подключены к маршрутизатору
Войдя в настройки, перейдите во вкладку «WiFi», «Список Wi-Fi клиентов». Теперь вы видите, какие устройства подключены на данный момент.
Если у вас роутер D-Link тогда войдите во вкладку «Мониторинг», там будет карта вашей сети и всех подключенных устройств.
Определяем свои устройства и сторонние
Увидев список MAC адресов устройств, которые подключены, необходимо определить, какие ваши, а какие чужие. Для этого воспользуемся ниже перечисленными вариантами.
Вариант № 1: С помощью отключения устройств вычисляем чужой MAC адрес
Перепишите все подключаемые MAC адреса или сделайте скриншот. Потом поочередно отключайте все устройства в доме, которые подключаются по вай фай к роутеру. Вы заметите, как из списка будут пропадать MAC адреса.
Запишите, какой MAC принадлежит какому устройству, в дальнейшем вам это понадобится. Останется только MAC нарушителя, которого нужно заблокировать. Как это сделать, читайте дальше в статье.
Вариант № 1: Смотрим MAC-адрес в устройствах и находим вора
Посмотрите подключенные MAC-адреса всех ваших устройств. Обычно на телефонах и планшетах он написан в разделе «О телефоне» или «Информация о устройстве».
Если вам необходимо посмотреть на смартфоне пароль от вай фай и вы не знаете как это сделать, тогда в этом вам поможет наша статья: как узнать пароль от wi-fi на телефоне.
На компьютере смотрите в пункте «Сетевые подключения», клацаете ПКМ на значке «Беспроводная сеть» и выбираете «Состояние». Потом жмем кнопку «Сведения…». Напротив строки «Физический адрес» будет написан MAC-адрес. Узнав все свои MAC-адреса, теперь из списка на маршрутизаторе несложно будет найти и заблокировать халявщика.
https://youtube.com/watch?v=F1G5an7vX9g
Как узнать того кто подключен к моему wifi роутеру, воспользовавшись меню маршрутизатора, теперь вы знаете.
Как проверить, кто подключен к моему Wi-Fi Ростелекому
Прежде чем вы сможете проверить, кто подключен к моему Wi-Fi-адаптеру с Интернетом из Ростелекома, ознакомьтесь с инструкциями по использованию программного обеспечения маршрутизатора. Сетевое оборудование, как и компьютер, имеет операционную систему, но оно управляется несколькими другими способами, поскольку маршрутизаторы и точки доступа Wi-Fi не имеют устройств ввода и вывода (экран и клавиатура).
Узнайте, как действовать, когда в сети Ростелекома есть ошибка 651.
Здесь можно настроить два маршрутизатора Sagemcom F @ st 1744 v2.
Для подключения к системе сетевого оборудования используется компьютер, расположенный в локальной сети. Большинство моделей маршрутизаторов и точек доступа для удобства и скорости управления параметрами поддерживают веб-интерфейс. Он позволяет подключаться к сетевому оборудованию с помощью любого браузера, установленного на вашем компьютере.
TP-LINK: как узнать кто подключен к моему Wi-Fi и заблокировать устройство?
Все это можно посмотреть в настройках роутера. Для начала, нам нужно зайти в web-интерфейс. Для этого, откройте браузер, перейдите по адресу tplinklogin.net (можно еще попробовать 192.168.1.1, или 192.168.0.1). Адрес указан снизу роутера. На странице авторизации укажите логин и пароль. Если вы их не меняли, то это admin и admin. Если что-то не получается, то смотрите подробную инструкцию по входу в web-интерфейс роутеров TP-LINK.
В настройках перейдите на вкладку «Wireless» (беспроводной режим). Если у вас двухдиапазонный роутер, то откройте вкладку с нужной сетью (2.4 GHz, или 5 GHz). И сразу переходим на «Wireless Statistics» (статистика беспроводного режима).
Там в таблице будут отображаться все устройства, которые подключены к вашему Wi-Fi. Можете нажать на кнопку «Refresh» (обновить), что бы обновить список.
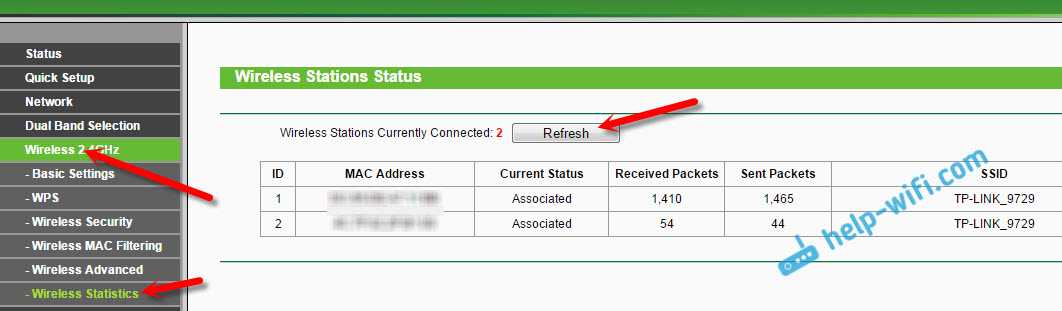
Честно говоря, информация там не очень информативная, поэтому, советую перейти на вкладку «DHCP» – «DHCP Client List» (список клиентов DHCP). Там хотя бы будет указано имя устрйоства.
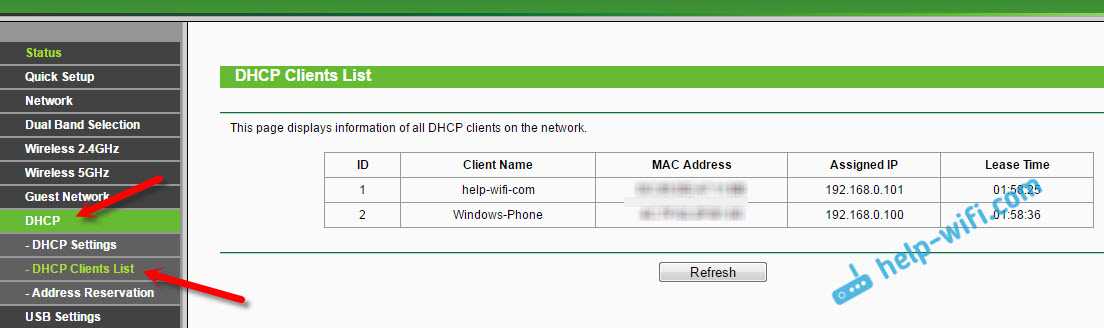
Если вы обнаружите там какое-то не ваше устройство, то его можно заблокировать. Блокировать лучше всего по MAC-адресу. Но, есть еще один способ: просто сменить пароль на Wi-Fi. И все устройства, которые были подключены к вашему Wi-Fi, сами «отвалятся». А вы подключитесь с новым паролем.
Блокировка Wi-Fi клиентов по MAC-адресу на роутере TP-LINK
Из таблиц выше, которые я показывал, скопируйте MAC-адрес устройства, которое вы хотите заблокировать. Перейдите на вкладку «Wireless» (беспроводной режим) – «Wireless MAC Filtering» (фильтрация МАС-адресов).
Фильтрация должна быть включена (в статусе Enabled). А настройки блокировки в статусе «Deny» (Запретить). Нажмите на кнопку «Add New» (добавить), что бы добавить новое устройство.
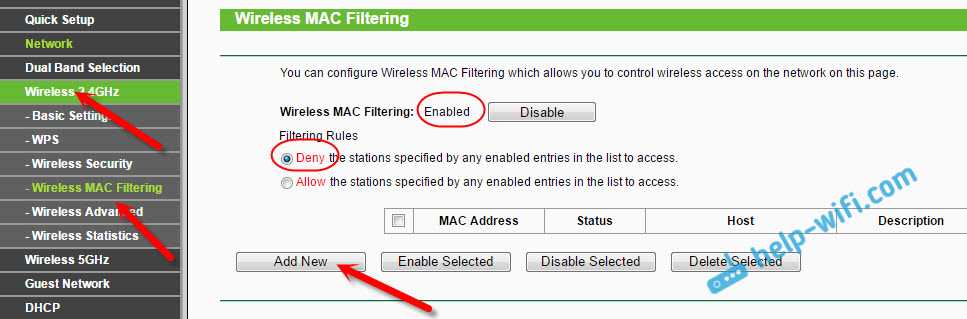
Указываем MAC-адрес нужного устройства, вводим произвольное описание, и сохраняем правило.
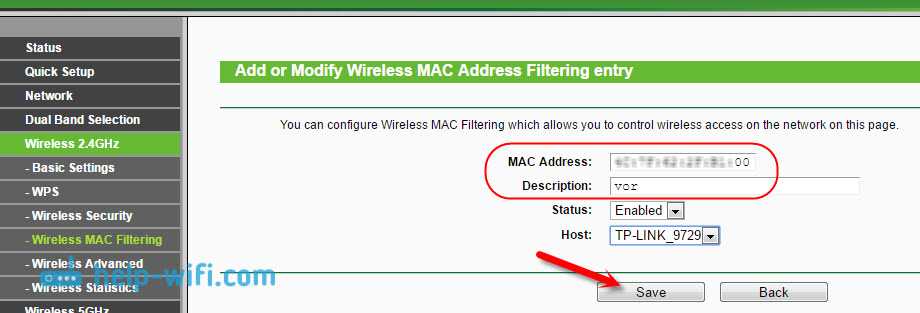
Перезагружаем роутер. Заблокированное устройство будет отключено, и не сможет больше подключится. Но, я бы еще сменил пароль Wi-Fi сети.
Как посмотреть список Wi-Fi клиентов, если роутер TP-LINK с новой страницей настроек
Некоторые топовые модели роутеров от TP-LINK, уже обзавелись новым веб-интерфейсом. В основном, это устройства из линейки Archer (но не все). В настройках, в новой панели управления, перейдите сверху в раздел «Basic» (базовая настройка). Вы увидите карту сети. Там будут беспроводные клиенты. Нажимаем на них, и сбоку, или снизу появится список устройств, которые подключен к вашему Wi-Fi.
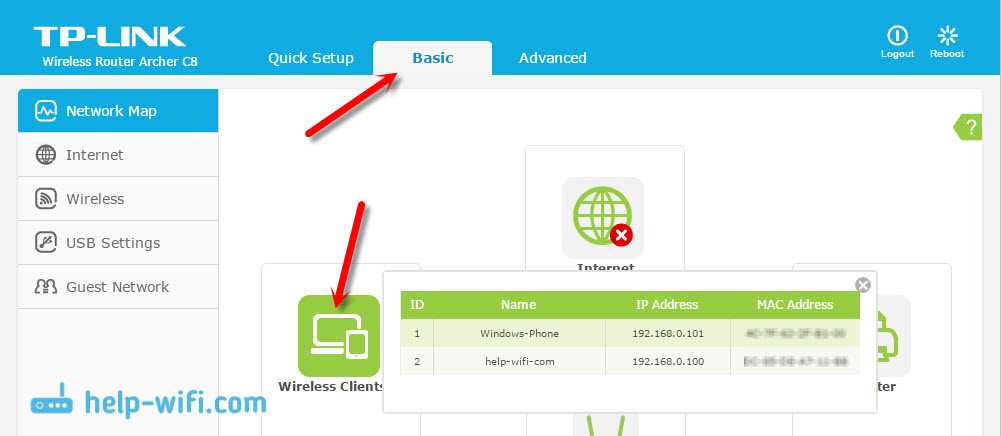
Жаль, что не сделали возможность блокировки устройств сразу из этой таблицы.
Что бы заблокировать устройства на роутерах с новой прошивкой, нужно перейти в раздел «Advanced» (дополнительные настройки). Затем открыть вкладку «Wireless» (беспроводной режим) – «Wireless MAC Filtering», и создать правило, как я показывал выше.
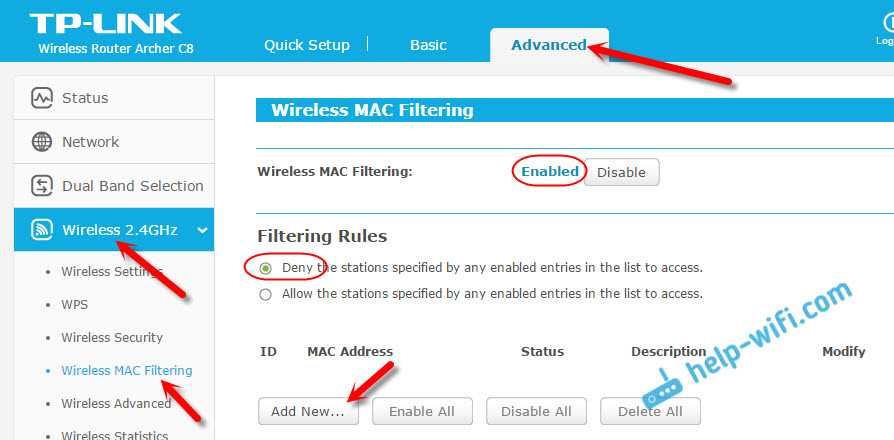
Вот собственно и все. Теперь вы знаете, как можно посмотреть список всех устройств, которые подключены к беспроводной сети. И при необходимости, заблокировать отдельные устройства.
37
Сергей
TP-Link
Используйте сетевой сканер
Давайте посмотрим, как узнать, подключается ли кто-либо к сети Wi-Fi без разрешения с помощью Wireless Network Watcher.
Wireless Network Watcher – бесплатная утилита, способная сканировать беспроводные сети и просматривать список всех подключенных устройств. Он может использоваться во всех операционных системах Microsoft и позволяет сканировать даже небольшие проводные сети.
Скачайте и запустите Wireless Network Watcher
Прежде всего, нам необходимо скачать и установить утилиту. Зайдите на официальный веб-сайт Wireless Network Watcher. Нажмите Download Wireless Network Watcher with full install/uninstall support (wnetwatcher_setup.exe) (внизу страницы перед разделом «Языков»).

После завершения загрузки запустите файл для установки программы.
Изучите сеть
- Откройте Wireless Network Watcher.
- Сетевое сканирование начнется немедленно.
- После завершения сканирования появится список всех устройств, подключенных к сети Wi-Fi.
- Если по какой-либо причине Wireless Network Watcher не может сканировать сеть или не может определить правильную беспроводную сетевую карту, нажмите «Параметры» и «Дополнительные параметры». Отметьте пункт При использовании следующего сетевого адаптера и выберите сетевую карту вручную.
Определите подключенные устройства
Чтобы выяснить, кто подключается к сети Wi-Fi без разрешения, мы должны определить подключенные устройства, чтобы понять, принадлежат они нам или нет.
Если в списке только два устройства, можно быть уверенным, что никто не использует нашу сеть. Это связано с тем, что первое устройство в списке будет маршрутизатором, а второе – используемым компьютером.
Однако, такая ситуация встречается редко. В большинстве случаев вы также найдёте другие устройства, такие как смартфоны, планшеты, принтеры Wi-Fi или умные телевизоры.
Для каждого устройства отображается ряд информации, которая может помочь идентифицировать его, например, IP-адрес, имя, MAC-адрес и производитель.
Значение собранной информации
Давайте теперь посмотрим, что обозначают записи для идентифицированных устройств.
- IP-адрес. Указывает частный IP-адрес устройства или компьютера.
- Имя устройства. Указывает имя хоста, то есть имя устройства или компьютера.
- MAC-адрес. Показывает MAC-адрес устройства.
- Производитель сетевого адаптера. Указывает производителя сетевой карты устройства.
- Информация об устройстве. В этом столбце отображается ваш маршрутизатор, если устройство является беспроводным маршрутизатором, и Ваш компьютер.
- Пользовательский текст. Wireless Network Watcher позволяет назначить имя каждому обнаруженному устройству. По умолчанию назначенное имя идентично тому, которое присутствует в имени устройства. Чтобы изменить его, дважды щелкните левой кнопкой мыши и введите имя.
- Активность. В этих столбцах указывается время первой и последней активности устройства.
Если вы не можете определить устройство с помощью отображаемой информации, можно действовать следующим образом:
- Отключите все устройства, подключенные к сети Wi-Fi.
- Оставьте только компьютер, который используете и модем-маршрутизатор.
- В меню «Wireless Network Watcher» откройте раздел «Файл» и нажмите «Начать сканирование», чтобы повторить сканирование. Если в обновленном списке, кроме компьютера и модема-маршрутизатора, узнаваемым по записям Ваш маршрутизатор и Ваш компьютер в столбце Информация об устройстве, появляются другие устройства, это означает, что какой-то незнакомец подключен по беспроводной сети к нашей сети Wi-Fi.
Как сделать свое подключение Wi-Fi безопасным
Основные способы обезопасить домашнюю сеть от нежелательных гостей:
- Установить сложный пароль сети и самого роутера, (при подозрении на попытки взлома, его можно периодически менять). Не стоит использовать в качестве секретного кода даты рождения, номера телефонов, имена или любую другую личную информацию, особенно такую, которую можно узнать из соцсетей. Пароли, которые содержат хотя бы одно слово полного значения, также могут легко взламываться при помощи специальных программ.
- Активировать фильтрацию по МАС-адресам: занести индивидуальные коды всех нужных гаджетов в «белый список» маршрутизатора и запретить доступ остальным. Это один из самых надежных способов, обойти который злоумышленник сможет, только подобрав пароль к модему, и прописав в списке исключений свое устройство. Недостаток данного метода в том, что новые девайсы пользователю придется так же регистрировать по МАС-адресам.
- Использовать только современные протоколы безопасности — WPA2 или WPA3. Если сеть все еще работает на старых стандартах: WEP (Wired Equivalent Privacy) или WAP (Wi-Fi Protected Access), необходимо как можно скорее скорректировать настройки подключения.
Несложные меры предосторожности позволят не сомневаться в надежности собственной точки доступа
Еще один вариант обезопасить свое сетевое подключение — скрыть его SSID (название соединения, которое отображается в списках найденных сетей). Единственное неудобство этого способа — пользователи соединения также не будут видеть имя сети, и придется вводить ее название вручную.
Целенаправленный взлом сети злоумышленниками — очень редкое явление, чаще всего люди просто выставляют в качестве пароля несложную комбинацию, которую сможет наугад ввести каждый или же сообщают данные для доступа в сеть посторонним людям.
Последнее обновление — 12 сентября 2021 в 13:59
Все о IT
Самое интересное и полезное. информационно-коммуникационные технологии Ежедневно новое ПЕРЕЙТИ телеграмм канал ITUMNIK
Скрытая цена бесплатного Wi-Fi
Пользоваться бесплатным Wi-Fi, наслаждаясь двойным эспрессо в любимой кофейне, просто приятно, но он становится абсолютной необходимостью при посещении зарубежных стран, как по делам, так и на отдыхе.
На самом деле, согласно исследованиям, многие путешественники считают быстрый беспроводной доступ в Интернет более важным, чем обслуживание номеров, хороший завтрак или расположение отеля.
Неудивительно, что сегодня почти все отели предоставляют своим гостям доступ к Wi-Fi. Тем не менее, возможность бесплатно пользоваться Интернетом во время принятия солнечных ванн у бассейна отеля имеет свою цену: ваша конфиденциальность.

Программы для проверки подключенных к WiFi
Этот способ заключается в установке на компьютер, планшет или смартфон специальной программы, которая показывает кто подключен к WiFi роутеру. Подобных приложений в Интернете море, а вот принцип работы схож: подцепится к домашней сети, разослать широковещательные запросы и собрать результат. Для компьютеров и ноутбуков вполне подойдет бесплатный сканер Wireless Network Watcher.
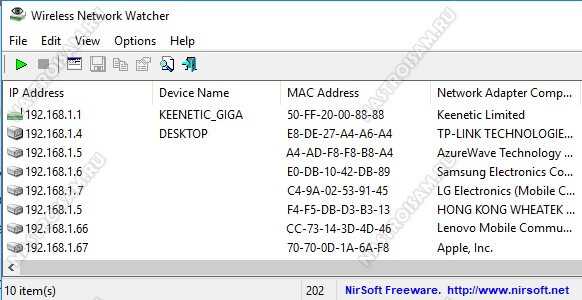
Скачать её можно с сайта разработчика NirSoft, либо по этой ссылке. Интерфейс утилиты очень простой и в то же время отлично справляется со своей задачей, показывая всех пользователей Вай-Фай, а именно их IP-адрес, MAC, имя устройства и вся доступная информация о нём.
Для смартфонов можно использовать отличную утилиту Wi-Fi Monitor, где одна из вкладок позволяет узнать кто подключен к моему WiFi, перечисляя все известные роутеру клиентские устройства на вкладке «Сканирование»:

P.S.:
В завершение статьи хочу привести несколько рекомендаций, что делать, если Вы обнаружили чужое устройство, подключившееся к Вашей точке доступа.
Во-первых, сразу же смените пароль к WiFi на более сложный и перезагрузите роутер.
Во-вторых, проверьте, чтобы в параметрах безопасности использовался стандарт WPA2 с шифрованием AES.
В-третьих, отключите технологию WPS, если она включена -это существенная брешь в защите.
Так же можно активировать доступ к беспроводной сети только тем девайсам, чей аппаратный MAC-адрес внесен в таблицу разрешенных.
Способы проверки чужих подключений к вай-фаю
Основные способы, как можно узнать кто подключился к моему Wi-Fi роутеру без разрешения перечислены ниже.
Через настройки роутера
Перед тем, как посмотреть подключенные устройства к Wi-Fi через программное обеспечение маршрутизатора, необходимо зайти в настройки гаджета и проверить список подключений. Для этого нужно знать IP-адрес роутера (его можно найти в документации или на корпусе, чаще всего используется 192.168.0.1) и пароль для входа.
Пошаговый план действий таков:
- Открывают любой браузер.
- В адресную строку вводят IP-адрес маршрутизатора.
- Когда на экране появится окно входа в меню роутера, вводят логин и пароль в соответствующие поля.
- Находят раздел управлением беспроводного режима, и знакомятся со списком устройств, подключенных к сети.
 Список подключенных станций в меню роутера TP-LINK
Список подключенных станций в меню роутера TP-LINK
Далее следует определить, все ли отображаемые гаджеты принадлежат пользователю, для этого можно:
- Сверить IP- и MAC-адреса подключений всей домашней техники (компьютеров, смартфонов, планшетов, умных телевизоров и т. д.) Эту информацию можно найти на наклейках на корпусе девайсов или в инструкциях к ним.
- Отключить все домашние устройства, которые могут использовать вай-фай (кроме компьютера, с которого осуществляется вход на маршрутизатор) и заново проверить список подключений. Если устройств в перечне больше одного, значит, в сети находится нежелательный гость.
При помощи программы Wireless Network Watcher
Маленькое и бесплатное приложение (которое весит всего около 350 Кб) поможет любому владельцу маршрутизатора или точки доступа ответить на вопрос, «Как посмотреть кто подключен к моему Wi-Fi?». Утилита может работать на компьютерах под управлением любой версии Windows и способна сканировать проводные или беспроводные сети в доме и офисе, независимо от их размера.
Wireless Network Watcher не требует инсталляции на компьютер или ноутбук. После завершения сканирования, программа позволяет увидеть следующую информацию о подключениях:
- IP- адрес девайса;
- MAC-адрес,
- производитель сетевой карты подключившегося гаджета;
- имя компьютера или устройства;
- время первой и последней активности гостя;
- информация о самом маршрутизаторе и данные пользовательского компьютера.
Графа «Пользовательский текст» создана для того, чтобы владелец сети мог назвать подключенные устройства другими именами, по которым он сразу сможет понять, что это за гаждет (например, «телевизор на кухне» или «телефон сына»). По умолчанию это поле заполнено заводскими названиями девайсов, чтобы ввести собственный текст, необходимо дважды кликнуть левой кнопкой мыши по строке и начать печатать.
Использование приложения
Перед началом использования Wireless Network Watcher, программу необходимо скачать. Официальный установочный пакет находится на сайте производителя по адресу: https://www.nirsoft.net/utils/wireless_network_watcher.html. Страничка полностью на английском языке, но пользователи могут воспользоваться автоматическим переводом браузера (такая функция есть, например, в Google Chrome) или просто найти необходимую ссылку.
Чтобы загрузить инсталлятор, необходимо кликнуть на строку «Download Wireless Network Watcher with full install/uninstall support (wnetwatcher_setup.exe)», расположенную внизу страницы.
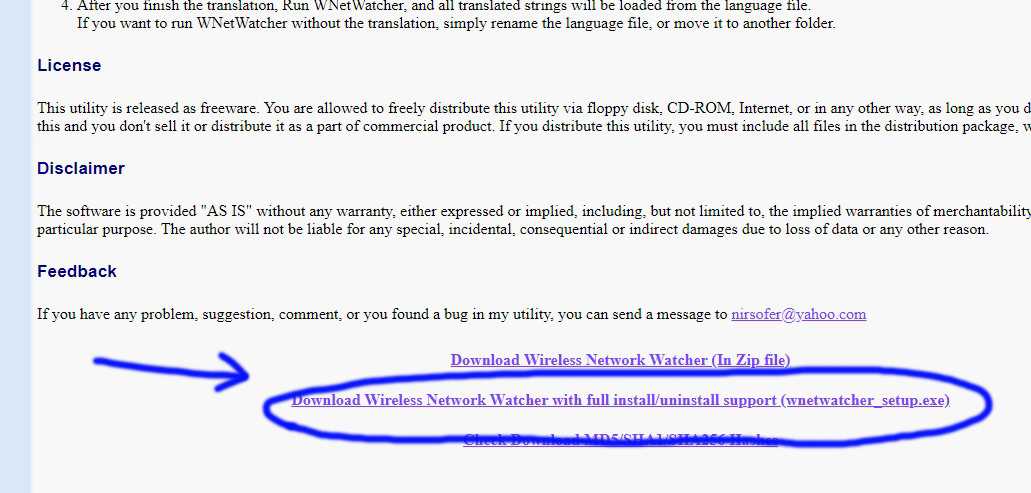 Ссылка на загрузку приложения на официальном сайте
Ссылка на загрузку приложения на официальном сайте
После скачивания, достаточно двойным кликом мыши запустить загруженный .exe-файл, и сетевое сканирование тут же начнется. Когда процесс будет завершен, Wireless Network Watcher выдаст пользователю таблицу всех подключений с основными параметрами устройств.
Если приложение не смогло самостоятельно просканировать сеть, значит у него не получилось автоматически определить сетевой адаптер. Чтобы исправить ситуацию, нужно:
- Перейти в раздел меню Options.
- Кликнуть по строке Advanced options.
- Отметить галочкой пункт «При использовании следующего сетевого адаптера».
- Вручную выбрать свою сетевую карту.
- Заново запустить сканирование.
Признаки несанкционированных подключений
Первый признак того, что к сети подключился какой-то «гость», — это падение скорости. Выражается это самыми разными способами, но чаще всего:
- Начинают «тормозить» видео при просмотре, хотя предпосылок к этому нет. Проблема становится заметной при просмотре роликов в HD-качестве, когда требуется высокая скорость. И тут чей-то подключенный девайс дает достаточную «просадку» по скорости для остальных.
- Узнать о нелегале возможно также благодаря загрузке крупных файлов. Например, заранее известно, что ресурс, с которого грузится файл, отдает его со скоростью 9,5 мб/с. Но внезапно скорость загрузки упала до 8 мб/с, у провайдера никаких проблем нет. Это повод посмотреть и узнать, есть ли несанкционированный посетитель, подключенный к нашей сети.
Вышеуказанные ситуации самые типичные. По ним проще всего понять, что кто-то подключен к нашему wifi. И к провайдерам нередко обращаются именно с подобными жалобами. А на месте — в 75% случаев — мастер узнает, что к сети подключилась пара-тройка соседей. И дабы избежать дальнейших неприятностей рассмотрим, что следует делать в ситуации, когда появилось подозрение о «паразитах» в сети.


















































