Различия версий ОС
Сравнение всех версий Windows 10 (таблица главных отличий):
| Список | Home | Pro | Pro Work. | Enterprise | Enterprise LTSC | Educ | Pro Education | IoT | Team | S |
| Защита от утечки инфы Info Protect | ✓ | ✓ | ✓ | ✓ | ✓ | ✓ | ||||
| ReFS | ✓ | ✓ | ✓ | |||||||
| SMB Direct | ✓ | ✓ | ✓ | ✓ | ✓ | |||||
| Режим терминал | ✓ | ✓ | ✓ | ✓ | ||||||
| Azure Active Directory | ✓ | ✓ | ✓ | ✓ | ✓ | ✓ | ✓ | |||
| Вирт. раб. стол | ✓ | ✓ | ✓ | ✓ | ✓ | |||||
| Microsoft Edge | ✓ | ✓ | ✓ | ✓ | ✓ | ✓ | ✓ | ✓ | ✓ | |
| Кортана | ✓ | ✓ | ✓ | ✓ | ✓ | |||||
| NVDIMM | ✓ | ✓ | ✓ | |||||||
| BitLocker | ✓ | ✓ | ✓ | ✓ | ✓ | ✓ | ||||
| AppLocker | ✓ | ✓ | ✓ | ✓ | ✓ |
Компания Microsoft предоставляет пользователем на выбор любой продукт Windows 10. Причем разновидности ОС каждые 2-3 года обновляются. В рамках одной версии есть новые продукты и более поздние. Обычно их нумеруют по порядку, то есть чем больше число, тем новее ОС.
На данный момент новые разновидности доступны для скачивания с официального сайта. Главная разница — для старых процессоров подойдут 32-битные ОС, для новых 64-битные ОС. Корпоративные поставляются только на 64-разрядные системы.
Для домашней работы и развлечений покупают Виндовс 10 Домашний или Про. Для бизнеса — Windows 10 Pro Workstations, Enterprise, Enterprise LTSC, Team, IoT Enterprise. Для учебного процесса подойдут: Windows 10 Education, Pro Education, мини-версия S. Они отличаются набором дополнительных функций, сервисов. В Виндовсе Домашний и Про, например, больше гаджетов, софтов для нормальной работы игр. В корпоративных моделях только рабочий контент и никаких развлечений. На сегодняшний день среди пользователей самыми популярными считаются Home и Pro.
Источник
Как настроить операционную систему без особых требований к оперативке
Американские пользователи персональных компьютеров очень ценят частную жизнь. В «Майкрософт» это учли при разработке новой операционной системы и в параметры ввели ряд опций, которые помогают отключать системы определения местоположения пользователя. При отключении этого «шпионского» функционала можно значительно снять нагрузку с оперативной памяти вашего компьютера. Загружаемые карты также сильно снижают производительность вашего «железного друга».
Какая Windows 10 лучше — Enterprise или Professional? И в этом случае лучше всего использовать профессиональную версию «десятки», она является хорошим и универсальным решением для домашнего пользования.
Все о разрядности операционной системы.
Что такое вообще разрядность? В информатике разрядность — это количество битов, которые могут быть одновременно обработаны данным устройством (в нашем случае ОС). На сегодняшний день существуют только две разрядности операционной системы. Это 32-битная и 64-битная. Это значит, что ОС с разрядностью в 32 бит одновременно может обработать только 32 бита информации. И соответственно 64-битная система в два раза больше, т.е. 64 бита информации. Но это не единственное и не самое главное отличие между ОС разных разрядностей.
Отличия между x32 и x64 разрядными операционными системами
- Главное отличие 32-х битной системы от 64-х битной в том, что x32 разрядная система работает только с 3.5 Гб оперативной памяти. Даже если в системе установлено 8 Гб ОЗУ, в x32 максимально может быть задействовано только около 3,5 Гб памяти. 64-х битная система поддерживает до 128 гб оперативки.
- 64-битная система может работать с 64-х битными приложениями. С таким же успехом она запускает и работает и с 32-х битными приложениями.
- 32-битная система с приложениями x64 работать не может.
- 64-х разрядные системы имеют поддержку многоядерности и многопроцессорности
- 64-битные системы требуют установки специальных x64 драйверов к устройствам.
- процессор должен иметь поддержку 64-х разрядных систем.
Плюсы и минусы перехода на 64-х разрядную систему
Плюсов больше и они очень убедительные, в чем вы сейчас убедитесь, но есть варианты, при которых окажется выигрышным выбор x32 системы.
Плюсы
- Поддержка больших объемов оперативной памяти (самый жирный плюс)
- Запуск и работа как с 32-х битными приложениями так и с 64-х битными.
- Заметный прирост производительности в системах с многоядерными процессорами.
Минусы
- Возможны проблемы с поиском совместимых драйверов (в настоящее время данный риск уже практически сведен к нулю)
- Переход не оправдается, если в систему установлено 4 гб ОЗУ или меньше. Дело в том, что сама 64-х разрядная система и 64-х битные программы потребляют ОЗУ вразы больше чем 32-х разрядная. И высвободившиеся, казалось бы, 0.5 гб оперативной памяти уйдут на нее. Вот в такой ситуации лучше остаться на x32 системе.
Как узнать разрядность системы на ПК?
Способов узнать разрядность системы установленной на компьютер много. Для каждой ОС они естественно кардинально различаются. Мы с вами узнаем разрядность на операционных системах Windows, а также, в «качестве бонуса», на ОС Linux. Но для начала давайте разберемся с обозначениями разрядности системы, принятыми в it сфере.
Обозначения разрядности: x32, x64, x86.
Как вы наверное догадались из статьи 32-х разрядную ОС обозначают как x32, а 64-х разрядную ОС как x64. Но очень часто 32-х битную систему обозначают как x86. В интернете некоторые пользователи понимают под x32 и x86 одну и ту же систему. Это неправильно. x86 — это архитектура микропроцессора и аппаратная платформа. Она может быть применима как к 32-х битным, так и к 64-х битным программам.
Дело в том, что в названии первых процессоров Intel в конце всегда приписывалось 86 (например I8086 или 80386 и т.д.) В дальнейшем, даже когда процессоры от Intel стали называться Pentium, платформу продолжали так обозначать. Оттуда данное неправильное обозначение и сохранилось до наших дней. Правильное обозначение для 32-х битных систем должно быть x86_32 и для 64-х битных соответственно x86_64 либо просто x32 и x64.
Узнаем разрядность системы на Windows.
На Windows всех версий разрядность можно узнать просто кликнув правой кнопкой мыши по ярлыку Мой Компьютер и выбрав из контекстного меню пункт «Свойства». Откроется окно системы.
В данном окне в пункте «Тип системы» и будет указана разрядность вашей системы.
На XP разрядность в данном пункте будет указана только если система 64-х битная.
Узнаем разрядность системы на Linux
В принципе пользователь linux должен по умолчанию знать такие мелочи. Но вдруг если он забыл напомню. Есть несколько способов узнать разрядность системы на linux. Мы с вами рассмотрим только один.
Воспользуемся терминалом. Открыть его можно через панель перейдя в «Приложения->Стандартные->Терминал» либо сочетаниями клавиш Ctrl + Alt + T.
В терминале набираем команду uname -m и жмем Enter
Отобразится имя машины и разрядность системы.
Если вам понравилась эта статья, то пожалуйста, оцените её и поделитесь ею со своими друзьями на своей странице в социальной сети.
(3 оценок, среднее: 5,00 из 5)
Незаменимая Windows 7
С момента выхода данной операционки прошло уже более 7 лет, но она по-прежнему является самой популярной и используемой в мире. У компании Microsoft во многом наблюдается цикличность: XP была стабильной и успешной, затем появилась на свет откровенно провальная Vista, которую в штыки восприняло сообщество. Даже после многочисленных патчей и обновлений Виста не стала лучше и стабильней. Да и сами разработчики, которые по началу старались убедить в прорыве своей Висты, вскоре бросили эту затею и принялись за создание по-настоящему хорошей операционной системы.

В 2009 году, после появления семерки, первые сравнения новой системы пошли именно со старой доброй XP. Семерка была хорошо оптимизирована, требовала мало ресурсов и тем самым полюбилась пользователям. Ни у кого даже не стоял вопрос о том, какую ОС выбрать — Висту или семерку.

Следующая ОС, Windows 8, не смогла полноценно заменить семерку. Пользователям не пришлась по душе новая навигация и направленность на мобильные платформы, поэтому предыдущую операционку по прежнему считали лучше. Возможно, консервативных пользователей просто напугала резкость перехода к новой концепции. Выход обновления 8.1 в корне не исправил ситуацию. Устаревшая Windows 7 требовала достойного преемника. Им и стала новая десятка.
Что такое Windows 10 Pro
В комплект Windows 10 Pro встроены все опции и нововведения, которые имеются в домашней редакции. Но функционал операционной системы заметно расширен. Разновидность Pro больше подойдет бизнесменам, которые работают с большим количеством программных пакетов, нуждающихся в обработке масштабного потока информации. В профессиональной редакции безопасность хранения данных усилена, нововведение относится даже к тем, которые хранятся в облаке.

Еще одна категория пользователей, которым необходима редакция Windows 10 Pro– программисты. В разновидности Professional встроено большое число модулей, без которых не обойтись в поддержке режимов эмуляции в VisualStudio.
Пользователи Windows 10 Pro сами настраивают тип апгрейда, устанавливают распорядок обновлений либо отказываются от них.
Windows 10 Home или Pro: в чем различия и что лучше для игр?

Но это тема другого дня. Вместо этого мы здесь, чтобы помочь любому из тех, кто хочет перейти на Windows 10 в ближайшем будущем. Windows 10, как и ее предшественники, поставляется в нескольких версиях. Однако домашним пользователям нужно беспокоиться только о двух выпусках: Windows 10 Home и Windows 10 Pro.
Для многих более тонкие различия между ними могут быть не очевидны. Итак, независимо от того, являетесь ли вы опытным пользователем, геймером на ПК или просто обычным пользователем, мы объясним различия между версиями Windows 10 Home и Pro и их значение.
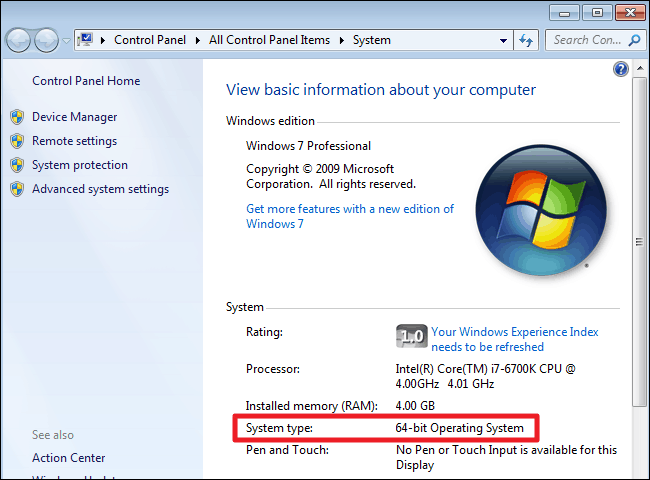
Если вашему процессору не более десяти лет, скорее всего, это 64-разрядная модель. В любом случае проверить это довольно просто:
Щелкните правой кнопкой мыши Мой компьютер/Этот компьютер на рабочем столе или в проводнике и выберите «Свойства». Посмотрите на типе системы под систему раздела в окне откроется. Здесь вы сможете увидеть, является ли ваша текущая операционная система 32-битной или 64-битной, и то же самое касается процессора.
Обновление Windows 10 Fall Creators Update версия 1709
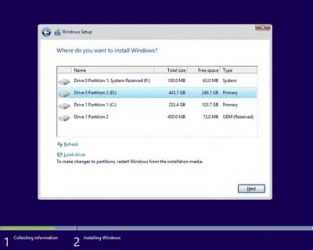
18.10.2017 windows
Начиная с вечера 17 октября 2017 года стало официально доступно для загрузки обновление Windows 10 Fall Creators Update версии 1709 (сборка 16299), содержащее новые функции и исправления по сравнению с предыдущим обновлением Creators Update.
Если вы из тех, кто предпочитает обновиться — ниже информация о том, как это можно сделать уже сейчас различными способами
Если же обновляться пока нет желания, и вы не хотите, чтобы Windows 10 1709 установилась автоматически, обратите внимание на отдельный раздел по Fall Creators Update в инструкции Как отключить обновления Windows 10
Установка Fall Creators Update через Центр обновления Windows 10
Первый и «стандартный» вариант установки обновления — просто ждать, когда оно установится само через Центр обновления.
На разных компьютерах это происходит в разное время и, если все будет так же, как с предыдущими обновлениями, до автоматической установки может пройти вплоть до нескольких месяцев, при этом она не произойдет внезапно: вы будете предупреждены и сможете запланировать время для обновления.
Для того, чтобы обновления автоматически пришло (и сделало это скорее), Центр обновления должен быть включен и, желательно, в дополнительных параметрах обновления (Параметры — Обновление и безопасность — Центр обновления Windows — Дополнительные параметры) в разделе «Выберите, когда устанавливать обновления» было выбрано «Current branch» и не настроено откладывание установки обновлений.
Использование помощника по обновлению
Второй способ — принудительно установить Windows 10 Fall Creators Update, используя помощник по обновлению, доступный на странице https://www.microsoft.com/ru-ru/software-download/windows10/.
Примечание: если у вас ноутбук, не выполняйте описанных действий при работе от батареи, с большой вероятностью 3-й шаг полностью разрядит батарею за счет большой нагрузки на процессор в течение продолжительного времени.
Для загрузки утилиты нажмите «Обновить сейчас» и запустите её.
Дальнейшие шаги будут выглядеть следующим образом:
- Утилита проверит наличие обновлений и сообщит о том, что появилась версия 16299. Нажмите «Обновить сейчас».
- Будет выполнена проверка совместимости системы, а затем начнется скачивание обновления.
- После завершения скачивания начнется подготовка файлов обновления (помощник по обновлению сообщит «Выполняется обновление до Windows 10». Этот шаг может быть очень продолжительным и «зависать».
- Следующий этап — перезагрузка и окончание установки обновления, если вы не готовы выполнять перезагрузку сразу же, её можно отложить.
По завершении всего процесса вы получите установленную Windows 10 1709 Fall Creators Update. Также будет создана папка Windows.old, содержащая файлы предыдущей версии системы с возможностью отката обновления при необходимости. Если нужно, вы можете удалить Windows.old.
На моем старом (5-летнем) экспериментальном ноутбуке вся процедура заняла примерно 2 часа, третий этап был самым продолжительным, а после перезагрузки всё установилось довольно-таки быстро.
Каких-то проблем на первый взгляд не замечено: файлы на месте, всё работает исправно, драйверы для важного оборудования остались «родными»
Чистая установка Windows 10 1709 Fall Creators Update
Последний вариант — выполнить чистую установка Windows 10 сборки 16299 на компьютер с флешки или диска. Для этого вы можете создать установочный накопитель в Media Creation Tool (ссылка «скачать средство сейчас» на официальном сайте, упомянутом выше, в ней загружается именно Fall Creators Update) или скачать ISO файл (он содержит и домашнюю и профессиональную версии) с помощью этой же утилиты и затем создать загрузочную флешку Windows 10.
Также вы можете скачать ISO образ с официального сайта без каких-либо утилит (см. Как скачать ISO Windows 10, второй способ).
Процесс установки не отличается от того, что описан в руководстве Установка Windows 10 с флешки — всё те же шаги и нюансы.
Вот, пожалуй, и всё. Какой-то обзорной статьи по новым функциям публиковать не планирую, лишь постараюсь постепенно обновить имеющиеся материалы на сайте и добавить отдельные статьи по важным новым возможностям.
А вдруг и это будет интересно:
Возможности редакций Windows 8 и 8.1
Какой виндовс лучше — Windows 8
Теперь посмотрим возможности редакций Windows 8 и 8.1. Изначально Windows 8 разрабатывалась исключительно для мобильных устройств с сенсорными экранами и носила название Windows 8 RT (RunTime). В её состав включены сенсорно оптимизированные версии новых Microsoft Word, Excel, PowerPoint, OneNote.Потом появились Windows 8 и Windows 8 PRO для настольных компьютеров с расширенными возможностями управления сенсорными экранами. Редакция 8 включает в себя всё то, что имеется в Windows 7 Домашняя расширенная (Home Premium). А редакция PRO равняется Windows 7 Максимальная (Ultimate). Обе версии не содержат компонентов MS Office.
Какой виндовс лучше — Windows 8.1
Выяснилось, что начальные задумки реализованы не так хорошо как хотелось. А денежек ой как хочется. Поэтому очень быстро появилась вроде как новая версия 8.1. У неё ну всё практически то же самое, только якобы улучшенное. И добавилась редакция Windows 8.1 Enterprise, по составу и возможностям равная предыдущей редакции PRO. А редакция PRO и просто 8.1 стали скромнее. В общем, расставили всё на свои места как и должно быть. Но появилось странное ограничение. Редакция 8.1 поддерживает объём памяти до 128 ГБ, а редакции PRO и Enterprise до 512 ГБ. Видимо собирались жить очень долго.Главным отличием виндовс 8.1 стала 64-разрядная версия. В ней была реализована новая система безопасности с использованием новых 64-разрядных директив. Поэтому виндовс 8.1 x64 не мог устанавливаться на старые процессоры, которые их не поддерживали. Этого не заметили только пользователи версий x32. Которых было очень не мало.В целом как видите комплектация везде очень хорошая. Поэтому можно устанавливать всё, что душе захочется. Главным ограничителем будет служить набор x64 директив процессора. Логичнее всего использовать версию PRO. Вы получите всё что можно использовать в домашних условиях.
Различие редакций Windows 10
Многие пользователи, наверное, замечали отличия редакций Windows 10 с буквами в конце обозначения версий системы.
Буква «N» добавляется к редакциям Windows 10, выпущенных для стран Европейского Союза. Название редакций имеют такой вид: Windows 10 Home N, Windows 10 Pro N, Windows 10 Enterprise N и т. д. Отличие от стандартных версий в том, что в этих версиях, по требованию ЕС, отсутствуют некоторые приложения (музыка Groove, Windows Media Player, Кино и ТВ), которые можно добавить в ОС самостоятельно.
Буквы «KN» добавляется к версиям системы для Южной Кореи. Здесь отсутствуют те же самые приложения. Обозначение версий выглядит следующим образом: Windows 10 Enterprise KN, Windows 10 Pro KN, Windows 10 Home KN и т. д.
Для Китая выпущена специальная версия Windows 10 China Government Edition для использования в государственных учреждениях.
Буквенные сочетания «VL», «OEM», «COEM», «GGK», «GGWA», «FPP» обозначают типы лицензий для Windows.
Какая сборка лучше
Некоторые считают, что любая последняя сборка «десятки», особенно в тестовой фазе, просто обязана быть лучше предшественников. Но практика показывает, что это далеко не так. Особенно плохо работали первые «ремизные» версии, и только с 1511 начинается стабильность и качественная работа ОС. На «быстром кольце обновлений» участники программы тестирования заметили, что у каждой новейшей сборки свои проблемы. Но все они потихоньку начинают работать лучше, чем 2 года назад. Их недоработки не вызывают критических багов и по большему счету приносят только новые, более продвинутые функции.
Говорить о том, что «тестовая» версия «десятки» более легкая, чем Windows 7, глупо. Она выигрывает в быстродействии и занимает меньше места на накопителе (особенно критично для SSD дисков). К тому же геймеры уже выяснили, что десятка является не только рабочей, но и игровой системой. В последней версии 1703 система может переключаться в специальный «игровой режим», который все ресурсы системы направит на игровой процесс. Таким образом, на новых компьютерах в играх можно получить максимум производительности, не доступный на других ОС.
Корпоративные издания
Эти выпуски «Виндовс 10» содержат особенные функции, предназначенные для облегчения централизованного управления многими установками ОС внутри организации. Основным источником их приобретения является корпоративный лицензионный контракт с Microsoft.
Windows 10 Enterprise предоставляет все возможности 10 Pro с дополнительными функциями, предназначенными для работы в IT-организациях. Эта ОС функционально эквивалентна Windows 8.1 Enterprise.
Windows 10 Education распространяется через академическое корпоративное лицензирование. Первоначально сообщалось, что она имеет тот же набор функций, что и Enterprise. Однако, она предлагает немного меньше возможностей.
В июле 2021 года была выпущена версия Education Pro, предназначенная для партнеров по аппаратным средствам на новых устройствах, приобретенных со скидкой академической лицензии K-12. Этот вариант ОС содержит приложение «Настройка учебных компьютеров», которое позволяет настроить параметры с помощью флеш-накопителя USB. Education Pro не включает в себя функционалы Cortana, Windows Store или Spotlight.
Enterprise LTSB — это долгосрочный вид Windows 10 Enterprise, который планирует выпускаться каждые 2-3 года. Она поддерживаются обновлениями безопасности в течение 10 лет после выпуска, и намеренно не будет получать никаких обновлений функций. Некоторые возможности, включая Windows Store и связанные приложения, не включены в данное издание. Ожидается, что выпуск этой версии в 2019 году будет назван Windows 10 Enterprise LTSC.
Windows 10 Mobile Enterprise предоставляет все функции версии Mobile с дополнительными возможностями, помогающими организациям, основанным на IT, таким же образом, как и Enterprise, но исключительно для мобильных устройств.
Сравнение версий Виндовс 10
Если не считать мобильных аналогов операционной системы Windows 10, основных сборок четыре:
- Windows 10 Home;
- Windows 10 Pro;
- Windows 10 Enterprise;
- Windows 10 Education.
Стоит сразу отметить, что своими функциональными возможностями каждая из версий Windows 10 не сильно отличается от остальных. Даже в сборке Home вам будет доступна голосовая помощница Кортана, возможность взаимодействовать с несколькими рабочими столами и многое другое.
Виртуальная визуализация голосовой помощницы Cortana
Таблица: наличие компонентов и служб в разных версиях операционной системы
| Windows 10 Home | Windows 10 Pro | Windows 10 Enterprise | Windows 10 Education | |
| Базовые компоненты: | ||||
| Настраиваемое меню «Пуск» | + | + | + | + |
| Защитник Windows и Брандмауэр Windows | + | + | + | + |
| Быстрый запуск с помощью Hyberboot и InstantGo | + | + | + | + |
| Поддержка TPM | + | + | + | + |
| Экономия заряда аккумулятора | + | + | + | + |
| Центр обновления Windows | + | + | + | + |
| Бизнес-компоненты: | ||||
| Шифрование устройства | + | + | + | + |
| Присоединение к домену | + | + | + | |
| Управление групповой политикой | + | + | + | |
| Режим ограниченного доступа (Assigned Access) | + | + | + | |
| Режим ограниченного доступа (Assigned Access) | + | + | + | |
| Удалённый рабочий стол | + | + | + | |
| Hyper-V | + | + | + | |
| Windows To Go Creator | + | + | ||
| AppLocker | + | + | ||
| BranchCache | + | + | ||
| Управление начальным экраном с помощью групповой политики | + | + |
Как видно, Windows 10 Home (Домашняя) лишена большинства бизнес-функций, которые имеют остальные операционные системы. В то время как версия Pro (Профессиональная, для малого бизнеса) имеет много функций доступных в Enterprise (Корпоративная, для среднего и крупного бизнеса). Последняя же ничем не отличается от Education (для образовательных учреждений) в плане служб. Версии Home и Pro имеют немного урезанные функции по локальной безопасности и интеграции, чего много в двух других сборках.
Различия между Home и Pro
Первая причина, по которой нам следует перейти с одной операционной системы на другую, заключается в том, что мы планируем монтировать компьютер с более чем 128 ГБ из Оперативная память . Это первое ограничение, которое мы обнаружим в домашней версии Windows 10. Мы редко собираемся монтировать ПК с такой памятью, поэтому, скорее всего, мы можем забыть об этом ограничении.
Наиболее важные отличия уже обнаружены в профессиональных инструментах. Например, в Windows 10 Home нет Удаленный рабочий стол по умолчанию (это только клиент), чтобы иметь возможность удаленно подключаться к нашему компьютеру. Это не проблема, потому что мы можем установить другие программы, такие как Chrome Для этого удаленный рабочий стол или TeamViewer. Но, если нам нравится RDP, мы его упустим.
И мы не сможем Hyper-V, , Платформа виртуализации Microsoft для вашей операционной системы. Это ограничение более серьезное, поскольку без него мы не сможем использовать Windows Sandbox. Мы также не сможем установить программы, зависящие от него, такие как Docker. Но мы можем виртуализировать другие операционные системы с помощью других программ, таких как VMware или VirtualBox.
Еще один инструмент, который мы можем пропустить, — это Bitlocker . Это собственное программное обеспечение для шифрования дисков Windows 10, которое позволяет нам защищать наши данные на всех типах устройств. Точно так же, если мы хотим использовать шифрование данных, нам придется прибегнуть к другим инструментам, таким как VeraCrypt, которые работают в домашних выпусках операционной системы.
Остальные отличия заключаются в бизнес-функциях. Например, Pro позволяет выполнять отложенные обновления и присоединяться к доменам, имеет систему защиты корпоративных данных и Центр обновления Windows для бизнеса, а в Home нет ничего из этого.
Видео по теме
Какой виндовс лучше? – это очень интересный вопрос. Но на мой взгляд не совсем корректный, так как не полный. Он не полностью определяет то, что вы хотите узнать.Если вас интересует разрядность (32/64), то каждая версия хороша для своего комплекта оборудования. Достаточно подробно я раскрыл эту часть темы в статье «Какую выбрать Windows».Ежели вас интересует номер версии XP, 7, 8, 10, то здесь ответ очевиден. Исходя из принципа, что каждая последующая версия должна быть лучше предыдущей, ответ уже напрашивается сам собой. Конечно это Windows 10. На данный момент это последняя версия и она конечно же самая крутая. Для самых новых компьютеров она наверняка должна быть самой лучшей. Но тут же возникают вопросы: «А чем она лучше остальных?»; «Можно ли его устанавливать на старые компьютеры?»; «Можно ли ставить старые ОС на новые компьютеры?». Чтобы понять суть наших дальнейших рассуждений, необходимо знать что такое Операционная Система(ОС), из чего она состоит и как работает. Вот с этого мы и начнём.
Особенности windows 10 – общее для всех редакций
- Модифицированное меню «Пуск». В этой ОС разработчики учли пожелания пользователей и соединили привычное отображение меню в виде списка с вариантом из «восьмерки» – с живыми плитками. Они получили такое название за счет того, что отображают основную информацию из приложения в реальном времени: на плитке с погодой виден прогноз на данный момент, в почтовом ящике отображается количество новых писем и т. д. Живые плитки доступны только для официальных приложений.
- Новый поиск. Он позволяет искать не только приложения и программы, но и любые документы, хранящиеся на компьютере. В «десятке» достаточно ввести несколько первых букв названия файла или программы, чтобы системы его нашла.
- Cortana. Главным нововведением поиска и вообще всей Windows 10 можно назвать появление голосового ассистента Cortana, однако, эта опция пока не доступна в русскоязычной версии ОС.
- Новое управление окнами. Их можно прикреплять к краю экрана, но также система самостоятельно предлагает варианты размещения, благодаря чему стало удобнее работать сразу в нескольких документах.
- Создание новых рабочих столов. Теперь даже на компьютере вы можете создавать нужное количество столов для работы и персонализировать их под собственные нужды.
Это лишь небольшой, но существенный список изменений системы. В целом она имеет дружественный пользователю интерфейс и огромный перечень персонализированных настроек, благодаря чему получила широкое распространение по всему миру.


















































