Как обновить стёршиеся буквы на клавиатуре компьютера?
Причём качество наклеек будет не лучше левого товара и надписи на них сотрутся через 2-4 месяца, так что Вы будете их переклеивать, пока Вас это не достанет окончательно. Но ведь это не выход! Если клавиатуру можно заменить, начихав на её стоимость, то ноутбук со стёршимися через год интенсивного использования надписями менять жаба задушит. Поэтому посоветую 2 способа долгосрочного самодельного нанесения надписей на клавиатуру. С точки зрения любого европейца — это конечно полный бред и извращение заниматься подобной ерундой, но в малоразвитых странах, куда ввозятся товары, представляющие для других стран брак производства и где доходы населения не позволяют разбить новый некачественный (поддельный) ноутбук об стену, это будет актуально. 1. Для долгосрочного служения самодельных наклеек без ежегодного переклеивания распечатайте их на листе бумаги (скачать образец в разрешении 600 dpi можно в конце статьи). Заламинируйте в тонкий пластик в любом ближайшем сервисе или самостоятельно. Вырежьте и наклейте с помощью секундного клея. Возни много, зато у людей такие наклейки держатся уже 4 года с очень приличным внешним видом. Так же можно раскрасить их перед ламинированием в цвета, которые Вам нравятся, и создать на клавиатуре брэндовую цветную надпись логотипа или дизайн по вкусу. Если у Вас в посёлке или городке нет сервиса по ламинированию, то можете воспользоваться обычным утюгом. Возьмите лист пластика от обычной тонкой прозрачной папки для бумаг. На твёрдую ровную поверхность кладёте распечатанный лист с наклейками, сверху лист пластика (не каждый подходит и придёться поэксперементировать), сверху лист тонкого картона, чтобы пластик к утюгу не прилип. Нагреваете утюг и, медленно придавливая, проводите от одного края до конца. Получается то же ламинирование только одностороннее и в домашних условиях. 2. Второй долгосрочный вариант тоже трудоемкий. На каждой клавише тонким надфилем или гвоздём процарапываете буквы. Процарапанные канавки заливаете краской акриловой (можно купить в магазинах для художников) или любой, которая есть под руками в меру своей фантазии. Сверху можно наклеить ламинирующую плёнку, хотя и так будет годами видно.
Почему не работает клавиатура на планшете?


Довольно простая программа по вводу и переключению языков на планшетном компьютере значительно облегчает пользователю процесс работы, общения по сети, а также игры и серфа в Интернете. Однако в процессе использования экранной клавиатуры могут возникать проблемы. И в этом случае владельцы устройства пытаются понять, почему не работает клавиатура на планшете. На этот вопрос дают ответы и пояснения гуру отрасли.
Не работает экранная клавиатура на планшете: возможные причины
Среди наиболее частых проблем некорректной или полного отказа работы экранной клавиатуры являются:
- Некорректная работа программы.
- Сбой программного обеспечения.
Оба варианта требует особенного подхода к решению проблемы.
Некорректная работа языкового приложения
Она может заключать в том, что экранная клавиатура совсем не появляется или не отвечает на команды пользователя. Чтобы решить проблему, следует:
- Открыть настройки и найти языковое приложение.
- Нажать кнопку «Очистить данные», остановить работу программы и очистить кэш.
- Перезапустить планшет.
После таких действий в большинстве случаев программа выполняет свои функции, восстанавливает нормальную работу. Если же этого не произошло, нужно искать другие пути решения языковой проблемы.
Сбой программного обеспечения
Он может произойти после установки нового приложения, которое вступило в конфликт с софтом. Иногда вредоносные коррективы в программу вносят вирусы, которые можно «подцепить» в сети. Чтобы избавиться от них, нужно установить антивирусную программу на мобильное устройство и удалить вредоносные программы. А чтобы решить проблему с электронной (экранной) клавиатуры, нужно:
- Зайти в настройки планшета.
Открыть вкладку «Язык».
Нажать «Способы ввода».
Убедиться, что напротив необходимой клавиатуры стоит галочка (она должна быть активной).
Все эти действия должны помочь решить проблему. Если же этого не произошло, придется переустанавливать языковую программу. Их в сети существует немало, в том числе современные интеллектуальные (с голосовым набором, возможность прописывать буквы на экране планшета) и самые простые.
Варианты решения
Существует несколько способов исправления проблемы.
Обратите внимание! На разных устройствах и версиях Android может отличаться название пунктов меню или их расположение, но принцип работы одинаковый.
Очистка кэша
Заполненный или перегруженный кэш может стать причиной неисправности приложения, отвечающего за ввод текста. В таком случае его необходимо очистить.
Перейдите в «Настройки» → «Все приложения».
Выберите приложение, которое установлено по умолчанию в качестве клавиатуры.Обратите внимание! Узнать его название можно в пункте «Язык и ввод».
Нажмите «Стереть данные» и «Очистить кэш».
Перезагрузите устройство.
Выбор необходимой клавиатуры
Бывает, что в Android происходит сбой при установке нескольких приложений для ввода текста, и система не может определить, какую клавиатуру выбрать.
Зайдите в «Настройки» → «Дополнительно» → «Язык и ввод».
Выберите «Текущая клавиатура» (или «Клавиатура по умолчанию»).
Укажите приложение для ввода, которое хотите использовать.Обратите внимание! Если программа уже была выбрана, но проблема присутствует, значит случился какой-то сбой в системе. Выберите ее снова.
Установка другого приложения
Если со стандартной клавиатурой происходят сбои, стоит попробовать альтернативные варианты.
Наиболее популярные бесплатные программы ввода текста в 2018 году:
- Swift KeyboardИспользует качественный искусственный интеллект для определения стиля письма. Присутствует большой выбор смайлов и дополнительных символов.
- Cheetah Keyboard. Наличие большого словаря и возможность смарт-ответов. Доступен ввод популярных GIF-изображений и мемов.
- Ginger Клавиатура Эмоджи. Встроенный переводчик и проверка английской грамматики.
- Яндекс.Клавиатура. Продукт компании Яндекс, вмещающий отправку геолокации и подбора эмоджи во время набора сообщения.
- TouchPal. Автоподбор парных символов по типу кавычек, скобок. Разнообразные смайлы, в том числе текстовые.
После установки ПО выберите его в качестве метода ввода по умолчанию в пункте настроек «Язык и ввод».
Удаление конфликтной программы
Некоторые приложения «конфликтуют» между собой, что приводит к сбою. В данном случае, это те, которые связаны с методом ввода (например, набор эмоджи, речевые синтезаторы и т.п.). Поэтому следует удалить программы, после установки которых была замечена проблема.
- Перейдите в «Настройки» → «Все приложения».
- Выберите программу для деинсталляции → «Удалить».
- Перезапустите устройство.
Сброс настроек
Если ни один из вышеописанных методов не помог, необходимо сделать сброс настроек системы. Данный вариант следует использовать в крайнем случае, чтобы не рисковать потерей необходимой информации.
Важно! Сброс приведет к полному удалению данных с устройства. Сохраните важную информацию на другой носитель (например, в облачное хранилище).
- Перейдите в «Настройки» → «Расширенные настройки» → «Восстановление и сброс».
- Выберите «Сброс настроек» → «Сбросить…».
После перезагрузки устройства ввод текста будет работать.
Обратите внимание! В статье «Сброс Android до заводских настроек» подробно рассказано о способах восстановления, а также о создании резервной копии.
Причины потери данных на USB-флешке
Помимо отключения USB-накопителя во время использования, есть еще несколько причин, по которым данные неожиданно пропадают с USB-накопителей, в том числе:
- Случайное удаление
- Заражение вредоносным ПО
- Фрагментация данных
- Неподходящие условия эксплуатации (высокая влажность, перегрев и т. д.)
- Аппаратный сбой
- Программная ошибка
- Проблемы с подачей питания на USB-порты
Но независимо от причины потери данных, чтобы иметь возможность восстановить потерянные файлы с флеш-накопителей, нужно совершить определенные действия:
- Прекратите использовать флешку сразу после обнаружения потери данных
- Отсоедините флешку от компьютера и храните ее в надежном месте до начала восстановления
- Не пытайтесь копировать данные с флеш-накопителя на другой носитель, потому что этим вы, скорее всего, только ухудшите ситуацию
Теперь, когда вы знаете наиболее распространенные причины потери данных с USB-накопителя, пришло время рассказать о 3 способах восстановления файлов.
Как отключить режим замещения букв в МС Ворд
Прекратить удаление следующей буквы при наборе текста в МС Ворд можно путём выполнения следующих операций:
- Запустите МС Ворд, и кликните на вкладку «Файл»;
- В открывшемся меню нажмите внизу на «Параметры»;
В меню выберите «Параметры»
- Далее кликните на «Дополнительно»;
- Снимите галочки с опций «Использовать клавишу Ins для переключения режимов вставки и замены» и «Использовать режим замены». В противном случае вы можете неоднократно столкнуться с режимом замещения;
Снимите галочки с указанных опций, отвечающих за активацию режима замены в МС Ворд
- Нажмите на «Ок» внизу и сохраните произведённые изменения.
Ремонт и восстановление клавиатур
Они пропитаны раствором изопропилового спирта (но не самим спиртом – очень высокая концентрация может разъесть напыление) и хорошо отчищают всевозможные органические загрязнения. Чаще всего поврежденные дорожки видно невооруженным взглядом, но проверить тестером все-таки следует. Теоретически все поврежденные участки нужно перерисовать заново, но не всегда это возможно (слишком близко расположены дорожки), да и не всегда это нужно, на хорошо промытой и просушенной клавиатуре процесс коррозии практически останавливается. Все дорожки должны иметь сопротивление близкое к 0 Ом, чаще всего несколько Ом при большом удалении замеряемых точек – не критично, но в теории тестер должен показывать КЗ. Поврежденная дорожка может вообще не звониться или иметь достаточно большое сопротивление, в этом случае необходимо провести дорожку поверх сгнившей.
Отключение режима замены
Если случайно задеть клавишу «Insert», то включится режим замены, который не позволит работать с текстом пока его не отключить. Что бы вы ни предпринимали, пробел будет продолжать удалять последующие слова, как бы съедать их. Нажмите повторно по кнопке «Insert», и начните печатать дальше. Если этот способ не сработал, и буквы по-прежнему съедаются при печати, тогда нужно действовать иначе. Следует отключить режим замены букв, разберем отключение данного режима ниже. Для этого нужно:
- Открыть для начала вкладку «Файл» и перейти в «Параметры»;
- Далее открыть раздел «Дополнительно»;
- В подразделе «Параметры правки» найти и снять галочки напротив таких строк как «Использовать клавишу INS…» и «Использовать режим замены»;
- Сохранить изменения, нажав по кнопке «ОК».
Соответственно после выполненных действий Ворд перестанет заменять спереди стоящие буквы на другие. В дальнейшей работе с текстовым документом пропадание или стирание символов и букв больше не побеспокоит.
Если клавиатура отказывается работать
Как настроить клавиатуру на компьютере Windows 7:
1. Если клавиатура не распознается операционной системой и не загораются специальные индикаторы, это означает одно из двух: либо клавиатура отключена от питания, либо она просто неисправна. Для исправления этих проблем следует подключить устройство к PS/2 и USB (без переходников). Если клавиатура по-прежнему не будет работать, значит, она действительно неисправна либо у нее поврежден кабель. Данная проблема может быть следствием разрядки или отсутствия в ней источников питания.
2. В случае если клавиатура неисправна только в windows 7, а до этого она прекрасно работала. Она не функционирует из-за сбоев в системе, причинами могут служить: блокировка клавиатуры софтом, попадание вируса, неисправность драйвера, изменения реестра либо проблемы с системными файлами.
Если это началось через какое-то время после установки системы, нужно удалить ее драйвер. Для этого нажмите «Диспетчер устройств» на панели управления. В открывшемся списке нажмите «Клавиатура», откройте ее меню, затем выберите «Удалить». Выполните перезагрузку компьютера. Настройка клавиатуры в windows 7.
Остальные проблемы Windows 7 можно исправить с помощью системного восстановления: нажмите «Пуск», затем открыть все программы («Стандартные», «Служебные», «Восстановление системы»). Теперь выберите необходимую точку контроля, установленную до сбоя. Обязательно дождитесь окончания восстановления.
Таким образом, все изменения: установка, настройки реестра и софта, обновления операционной системы будут аннулированы и все, что вызывало блокировку клавиатуры, больше не будет действовать. Если проблема возникла из-за попадания вируса, вам поможет антивирус.
3. Операционная система не видит клавиатуру и распознает ее как неизвестное устройство. Обычно, это бывает с нестандартными моделями, имеющими свой драйвер. В данном случае воспользуйтесь инсталляцией драйвера с диска, входящего в комплект клавиатуры или на сайте производителя.
Проверьте Outlook.
Ага, верно. Я предполагаю, что вы нечасто используете веб-версию Outlook, потому что, если бы вы были там, вас бы здесь, вероятно, не было. Видите ли, каждый раз, когда вы удаляете заметку, ее копия сохраняется в папке «Корзина» Outlook.
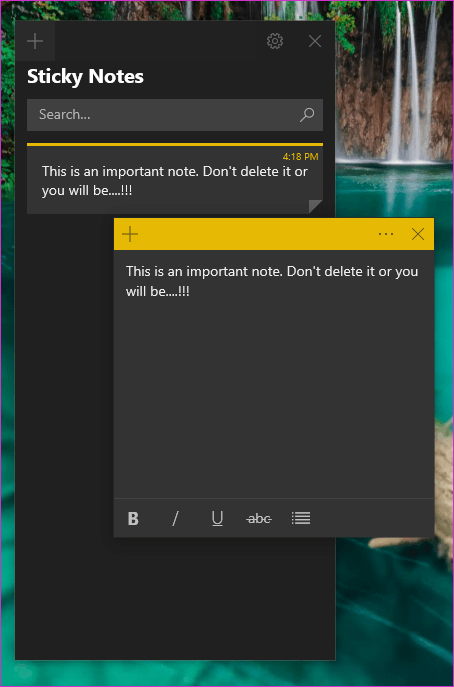
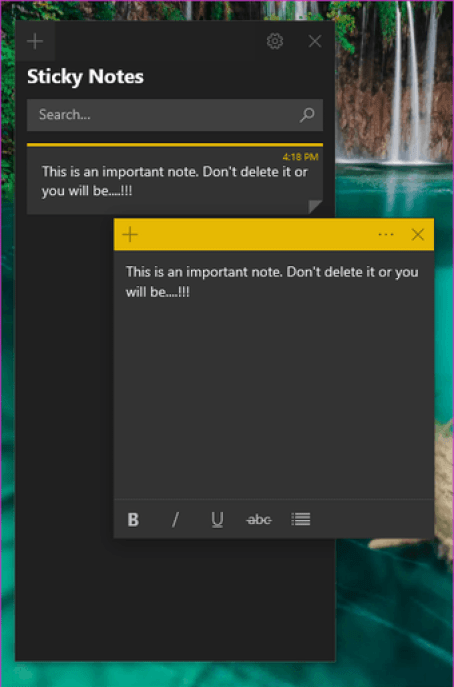
Щелкните ссылку ниже, чтобы открыть Outlook в своем любимом браузере и войти в систему, используя ту же учетную запись Microsoft, которую вы используете на своем компьютере. Нажмите «Удаленные» на левой боковой панели, и вы увидите все заметки, которые ждут вашего восстановления!
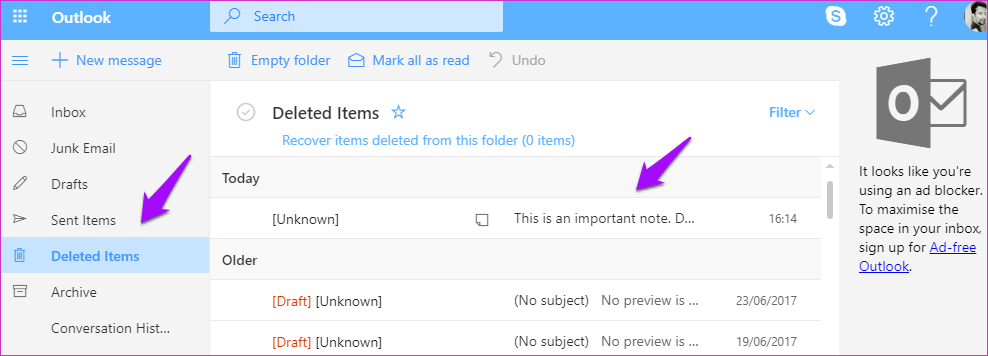

Как долго эти удаленные заметки будут оставаться там, будет зависеть от ваших настроек Outlook, но если вы никогда не использовали его, скорее всего, он все еще там.
Используйте Google Keep
Я начал использовать Google Keep, потому что он отлично заменяет стикеры. Разработано Google Не забывайте о стикерах. Вы можете раскрашивать заметки с кодом, составлять списки с флажками и использовать метки для их группировки.
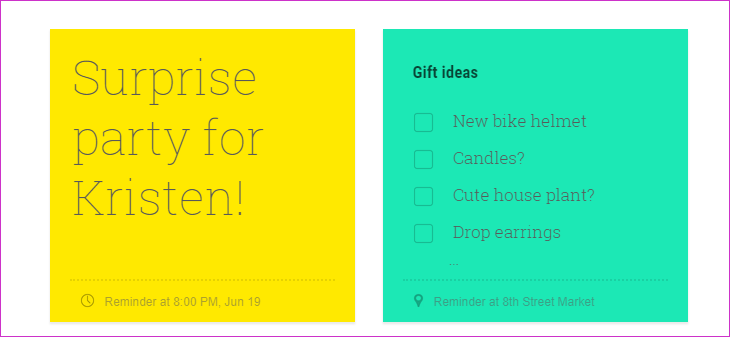
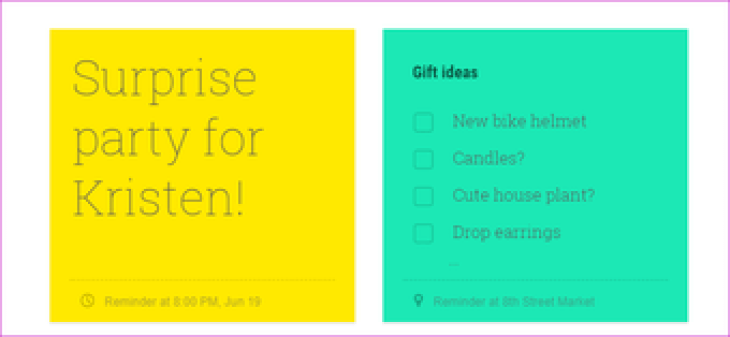
Одна функция, которая вам понравится, — это возможность архивировать заметки, которые вам больше не нужны, вместо их удаления. Таким образом, вы всегда можете вернуться к ним при необходимости. Еще одним преимуществом использования Keep является то, что он работает на всех платформах, таких как Windows, Android и iOS. Также вы можете открыть Keep в любом браузере.
Почему в Ворде удаляются буквы когда печатаешь текст
Достаточно частое происшествие, которое случается с начинающими пользователями ПК — это когда в Ворде удаляется следующая буква по порядку. То есть юзер набирал какой-то текст, потом что-то нажал после этого заметил, что при печатании удаляются буквы и символы перед курсором, вместо того, чтобы отодвигаться. Особенно забавно когда это происходит при нажатии пробела в Word или Excel — раз, и пропал символ! Новичков это просто повергает в ступор, так как они не понимают почему это происходит!
А на самом то деле всё просто — дальше некуда! Сейчас я объясню как это всё происходит и как сделать так, чтобы не удалялись буквы при написании. Вся соль в том, что на клавиатуре есть клавиша Ins или Insert. Он применяется для переключения между режимом «Вставка» и режимом «Замена». По умолчанию применяется режим вставки и символы вставляются между существующих. Пользователь, случайно нажав на кнопку «Insert», активирует режим замены, после чего новые символы начинают заменять существующие и просто их стирают.
В текстовом редакторе Microsoft Word, начиная с версии 2007, в самом низу окна есть специальный индикатор, который отображает, какой из режимов используется в текущий момент. В Word 2003 и более старых версия использовалась вот такая индикация:
Яркая надпись ЗАМ означает, что режим «Замена» активирован. Соответственно, если надпись серая и неактивная — работает режим «Вставка». Итак, подведём итог. Если в Ворде удаляется следующая буква после набираемой при печатании, значит Вы случайно активировали ненужный режим ввода текста. Чтобы его отключить — достаточно просто нажать на кнопку Insert и ввод текста будет снова работать нормально! Всем удачи.
Русские буквы на клавиатуру самому
У моего старенького ноутбука toshiba L 40 пришла в негодность родная клавиатура, перестали работать некоторые клавиши. Перестали реагировать на нажатия клавиши enter, клавиши навигации со стрелками и весь нижний ряд клавиш. После разборки стало ясно, что клавиатура ноутбука ремонту не подлежит. Пришлось заказывать данную запчасть, для ноутбука через интернет, так как в нашем городе на него вряд ли что можно найти. Наш город не особо блещет количеством сервисных центров по ремонту ноутбуков и тем более наличием каких либо запасных частей для компьютерной техники.
Заказ сделанный мной с сайта e-bay шел довольно долго около 45 дней, но китайцы не обманули честно прислали новую клавиатуру для моего ноутбука и именно для той модели (даже не перепутали) Цена у китайцев намного ниже чем у фирменных, и качество отличное. Оригинальную клавиатуру на мой ноут предлагали на некоторых сайтах от 1800 т.р.
Как отключить автозамену букв в Word
Кстати, в Word можно полностью отключить работу клавиши Insert, тогда можно быть уверенным, что проблема с тем, что в Ворде стираются следующие буквы, когда печатаешь, больше не повториться.
Для этого следует:
- Зайти в «Параметры Word»;
- Перейти в раздел «Дополнительно»;
- Убрать галочки напротив пунктов «Использовать клавишу INS для переключения режимов вставки и замены» и «Использовать режим замены».
Надеюсь, статья «Что делать, если при печатании курсор выделяет и удаляет следующую букву» была вам полезна.
Пробел в Ворде – это пустые промежутки между словами. Появляются пробелы при нажатии на одноименную клавишу, она самая длинная на клавиатуре. Размеры этих промежутков в некоторых случаях могут сильно различаться в одном тексте, и может сложиться ощущение, что между словами вставили несколько пробелов. По сравнению с таким интервалами между словами обычные пробелы кажутся несуразно маленькими. Другими словами текст с разными пробелами выглядит некрасиво.
Убираем выделение текста — 2 способ
Удалить все выделения в тексте можно с помощью очистки форматирования документа. Нужно сбросить параметры документа на настройки по умолчанию.
Обратите внимание, что таким способом не получится убрать выделение текста цветом. Не путайте этот элемент оформления с цветом шрифта, при котором выделяется только сам шрифт, а не фон за текстом. Проделайте следующие действия:
Проделайте следующие действия:
- В открытом документе Word щелкните курсором мыши в любом месте.
- Нажмите на клавиши «Ctrl» + «A», при помощи которых будет выделен весь текст в данном документе.
- После выделения текста, войдите во вкладку «Главная».
- В группе «Стили» нажмите на стрелку, расположенную справа внизу от ленты примеров доступных вариантов стилей.
- В открывшемся меню «Дополнительные параметры» нажмите на пункт «Очистить формат».
В результате изменения параметров оформления текста, документ Word примет вид по умолчанию.
Почему в Ворде удаляются буквы когда печатаешь текст
Достаточно частое происшествие, которое случается с начинающими пользователями ПК — это когда в Ворде удаляется следующая буква по порядку. То есть юзер набирал какой-то текст, потом что-то нажал после этого заметил, что при печатании удаляются буквы и символы перед курсором, вместо того, чтобы отодвигаться. Особенно забавно когда это происходит при нажатии пробела в Word или Excel — раз, и пропал символ! Новичков это просто повергает в ступор, так как они не понимают почему это происходит!
А на самом то деле всё просто — дальше некуда! Сейчас я объясню как это всё происходит и как сделать так, чтобы не удалялись буквы при написании. Вся соль в том, что на клавиатуре есть клавиша Ins или Insert. Он применяется для переключения между режимом «Вставка» и режимом «Замена». По умолчанию применяется режим вставки и символы вставляются между существующих. Пользователь, случайно нажав на кнопку «Insert», активирует режим замены, после чего новые символы начинают заменять существующие и просто их стирают.
В текстовом редакторе Microsoft Word, начиная с версии 2007, в самом низу окна есть специальный индикатор, который отображает, какой из режимов используется в текущий момент. В Word 2003 и более старых версия использовалась вот такая индикация:
Яркая надпись ЗАМ означает, что режим «Замена» активирован. Соответственно, если надпись серая и неактивная — работает режим «Вставка». Итак, подведём итог. Если в Ворде удаляется следующая буква после набираемой при печатании, значит Вы случайно активировали ненужный режим ввода текста. Чтобы его отключить — достаточно просто нажать на кнопку Insert и ввод текста будет снова работать нормально! Всем удачи.
by Юрий Белоусов · 18.12.2018
Часто пользователи сталкиваются при наборе текста с такой ситуацией, когда печатаешь букву, а удаляется следующая буква или символ. Подобную проблему можно заметить где-угодно: в различных текстовых редакторах, вроде Word, при написании текста в браузере или в социальной сети. При этом можно заметить, что при удалении следующей буквы, курсор выделяет ее. «Съедание» буквы может происходить как при печатании другой буквы или символа, так и при вставке простого пробела.
В этой статье разберемся, почему при печатании стирается следующая буква и как это исправить.
Курсор выделяет букву как убрать. Когда ставлю курсор по середине слова, он автоматически выделяют букву, как убрать, чтобы было как всегда? Отключение режима «Замены»
Часто пользователи сталкиваются при наборе текста с такой ситуацией, когда печатаешь букву, а удаляется следующая буква или символ. Подобную проблему можно заметить где-угодно: в различных текстовых редакторах, вроде Word, при написании текста в браузере или в социальной сети. При этом можно заметить, что при удалении следующей буквы, курсор выделяет ее. «Съедание» буквы может происходить как при печатании другой буквы или символа, так и при вставке простого пробела.
В этой статье разберемся, почему при печатании стирается следующая буква и как это исправить.
Почему когда пишешь стирается следующая буква
Почему же удаляется следующая буква, когда пишешь новую? Это ошибка? Сбой?
На самом деле все просто, это никакой не баг, не глюк и не сбой. Дело в том, что в операционной системе Windows есть функция «замены», при активации которой вводимый текст будет заменять собой уже написанный. Включается режим замены с помощью специальной кнопки на клавиатуре.
Проблема возникает, когда пользователь случайно нажимает эту клавишу, активируя данный режим.
Отключение режима «Замены»
Insert – клавиша на клавиатуре для включения и отключения режима «Замены» следующей буквы или символа при печатании.
Клавиша «Insert» расположена слева от кнопки «Home» и выше кнопки «Delete».
На некоторых клавиатурах кнопка активации режима замены может быть подписана как «Ins», сокращенно от «Insert».
Если вы вдруг столкнулись с подобной ситуацией, когда при наборе текста выделяется следующая буква и удаляется, то все что необходимо сделать чтобы убрать это – повторно нажать кнопку Insert, что позволит отключить режим «Замены» и буквы перестанут съедаться.
Как отключить автозамену букв в Word
Кстати, в Word можно полностью отключить работу клавиши Insert, тогда можно быть уверенным, что проблема с тем, что в Ворде стираются следующие буквы, когда печатаешь, больше не повториться.
Для этого следует:
Надеюсь, статья «Что делать, если при печатании курсор выделяет и удаляет следующую букву» была вам полезна.
Инструкция
Используйте клавишу с символом «-» для отмены выделения текста в документе Word и перемещения указателя мыши в начала раздела (или начало документа при выделении всего текста). Этот алгоритм оказывается действенным при выделении текста мышью или нажатием функциональной клавиши Shift.
Выполните клик мыши на выбранном пространстве для выполнения операции отмены выделения текста и перемещения указателя мыши в выбранное место при использовании функциональной клавиши Shift или мыши в качестве инструмента выделения.
Выберите нажатие функциональной клавиши Esc, а следом клавиши с символом «-» для отмены выделения текста в документе Word, совершенном в расширенном режиме выделения параграфов при нажатии клавиши F8.
Используйте одновременное нажатие функциональной клавиши Shift+F5 для осуществления наиболее универсальной процедуры отмены выделения текста, выполненного любым методом, и возврата к документу, подлежащего редактированию.
Откройте в офисном приложении Word HTML-документ с разноцветным выделением, выбранный в интернете, и укажите команду «Сохранить как» в меню «Файл» верхней панели инструментов окна программы для выполнения операции отмены выделения текста в сохраняемом документе.
https://www.youtube.com/watch?v=o0dc5P7BJLA
Выберите пункт «Файл RTF» в открывшемся диалоговом окне выбора типов файлов и откройте сохраненный документ в любом другом текстовом редакторе.
Выполните любое значимое действие (поставьте запятую или сдвиньте текст пробелом) и сохраните сделанные изменения при завершении работы программы.
Укажите пункт А4 в открывшемся окне выбора формата бумаги и убедитесь в отсутствии выделения в сохраненном из HTML-документе.
Обратите внимание
Полезный совет
В редакторе Word можно выделить любой фрагмент текста – от одного символа до всего текста целиком. Для этих целей можно использовать как мышь, так и клавиатуру. Установить текстовый курсор перед буквой, которую нужно выделить. Нажать на клавиатуре клавишу “Shift” и, не отпуская ее, на клавишу перемещения курсора вправо. Выделение всего текста. Установить указатель мыши на левое поле так, чтобы он превратился в стрелку, направленную вправо (на текст).
- Как снять выделение
- Как убрать цветные выделения текста в файле Word, сохраненного из HTML-документа
- как отменить выделение в ворде
- Как убрать фон в Word 2013 при копировании из Интернета
когда ставлю курсор по середине слова, он автоматически выделяют букву, как убрать, чтобы было как всегда?
Как отключить режим замещения букв в МС Ворд
Прекратить удаление следующей буквы при наборе текста в МС Ворд можно путём выполнения следующих операций:
- Запустите МС Ворд, и кликните на вкладку «Файл»;
- В открывшемся меню нажмите внизу на «Параметры»;
В меню выберите «Параметры»
- Далее кликните на «Дополнительно»;
- Снимите галочки с опций «Использовать клавишу Ins для переключения режимов вставки и замены» и «Использовать режим замены». В противном случае вы можете неоднократно столкнуться с режимом замещения;
Снимите галочки с указанных опций, отвечающих за активацию режима замены в МС Ворд
- Нажмите на «Ок» внизу и сохраните произведённые изменения.
Удаляется следующая буква при наборе текста — как исправить?
У многих работающих с текстами пользователей может возникнуть неприятная ситуация. Пытаясь вставить нужный символ или предложение, мы удаляем последующий текстовый блок, что ведёт к потере драгоценного времени и выполнению вынужденных правок. Каким же образом исправить ситуацию, когда удаляется следующая буква в Ворде прямо при вводе текста? Расскажем об этом в нашем материале.
- Два режима набора текста
- Использование клавиши Insert, если удаляется следующая буква при вводе
- Как отключить режим замещения букв в МС Ворд
- Видео-инструкция, которая поможет исправить ошибку при наборе текста
Два режима набора текста
Как известно, на ПК и мобильных устройствах обычно существуют два основных режима набора текста.
| Режим вставки: | Режим замещения: |
|---|---|
| Является стандартом по умолчанию, и работает так, как мы обычно ожидаем при наборе нужного текста. То есть в месте курсора появляется текст, который вы вводите на клавиатуре. Весь же блок, который доселе находился справа, при наборе нового текста автоматически смещается вправо. | Заменяет текст, а не смещает его. То есть вводимая вами информация автоматически накладывается на уже существующий в документе текст с места курсора, и по сути вы печатаете поверх прежнего набора букв. Это удобно, когда нужно заменить какой-либо существующий параграф, но не очень удобно при осуществлении правок и исправлений. В консолях режим замены обычно отсутствует. |
При осуществлении различных правок по ряду причин режим замещения может быть включён. Это введёт к появлению несуразностей в тексте при наборе, которые будет необходимо исправить.
Вы можете переключаться между данными режимами с помощью ряда клавиш. А также навсегда отключить режим замещения в Майкрософт Ворд. Каким образом это исправить, мы расскажем ниже.
Использование клавиши Insert, если удаляется следующая буква при вводе
Для включения-отключения режима замещения существует такая клавиша как « Insert ».

В зависимости от модели клавиатуры (физической или виртуальной) эта клавиша может быть также помечена как « Ins ». Достаточно нажать на данную клавишу, и указанный режим может быть отключён (или если он был доселе выключен – то включён).

Для возврата ранее случайно удалённого текста или буквы в МС Ворд нажмите на комбинацию клавиш « Ctrl+Z ».
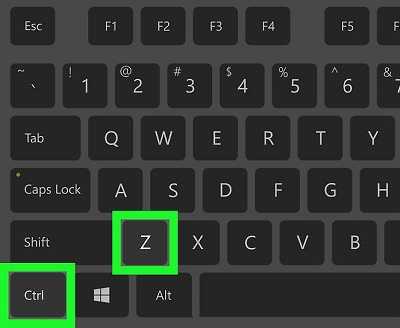
Если вам все еще не удается ввести новый текст, и проблема продолжает возникать, тогда сохраните свою текстовую работу. И закройте приложение для ввода. При перезапуске приложения вы сможете в обычном режиме набрать нужную информацию, что позволит исправить проблему.
Если же вы пользуетесь MS Word, и хотите отключить его навсегда, тогда переходите к следующему шагу.
Как отключить режим замещения букв в МС Ворд
Прекратить удаление следующей буквы при наборе текста в МС Ворд можно путём выполнения следующих операций:
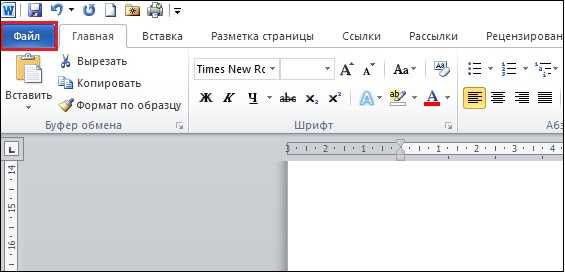
- Запустите МС Ворд, и кликните на вкладку « Файл »;
- В открывшемся меню нажмите внизу на « Параметры »;
Далее кликните на « Дополнительно »;
Снимите галочки с опций « Использовать клавишу Ins для переключения режимов вставки и замены » и « Использовать режим замены ». В противном случае вы можете неоднократно столкнуться с режимом замещения;
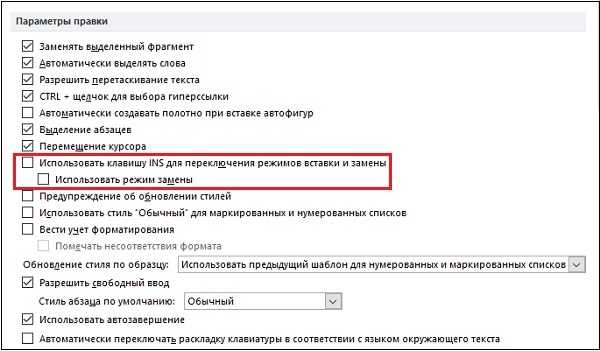
Нажмите на « Ок » внизу и сохраните произведённые изменения.
Видео-инструкция, которая поможет исправить ошибку при наборе текста
В приведённом ниже видео вы увидите, как работают режимы вставки и замены, как удаляются блоки в режиме замены, и что необходимо сделать для его отключения. Используйте приведённую видеоинструкцию для решения возникших вопросов. Тогда вы сможете исправить ошибку, когда удаляется следующая введённая буква при наборе вами текста в Ворде.
Большие пробелы
В документах вордовского формата большие пробелы встречаются довольно часто. Причин этому может быть несколько. Наиболее часто размеры пробелов колеблются, когда текст выравнивается по ширине. Это происходит потому, что приложение стремится расположить слова в строке равномерно, но поскольку сами слова состоят из разного количества букв, то есть имеют разную длину, то в одних строках пробелы между словами будут больше, а в других меньше.
 В первой строке пробелы заметно меньше чем во второй (выравнивание абзаца по ширине
В первой строке пробелы заметно меньше чем во второй (выравнивание абзаца по ширине
Исправить такое оформление поможет вставка переносов, удобнее пользоваться автоматической вставкой. При этом слова и пробелы между ними будут располагаться равномерно, а слова, которые не помещаются в строку полностью, будут разделены согласно правилам переноса.
 Автоматическая расстановка переносов сделала пробелы одинаковыми
Автоматическая расстановка переносов сделала пробелы одинаковыми












































![4 способа быстро восстановить файл блокнота в win 10 [советы по minitool]](http://bobowest.ru/wp-content/uploads/8/6/9/869da5a9747a2318725d831b956c50c0.jpeg)





