Экранная Студия
Программное обеспечение для видеозаписи дисплея и редактирования файлов. С Экранной Студией можно захватить весь монитор, открытое окно или выделенную область.
Также вы сможете включить аудиозапись системных звуков и голоса с микрофона. После окончания видеозахвата можно обработать видеоролик во встроенном редакторе.
Вы сможете обрезать лишние отрывки, добавить на монтажный стол клипы с компьютера, создать титры и добавить надписи, разместить поверх видеоряда стрелки, линии, фигуры.
Экспортировать итоговый материал можно во всех популярных форматах: AVI, MOV, MKV, FLV и других. У вас будет возможность настроить качество, битрейт и видеокодек контента.
Преимущества:
- снимает потоковое вещание и трехмерные игры;
- захватывает видеоданные с веб-камеры;
- накладывает аудиофайлы с ПК;
- содержит галерею графических элементов и эффектов;
- кадрирует видеодорожку;
- делает скриншоты в JPEG и BMP;
- предоставляет готовые профили экспорта.
Как записать видео с экрана на Windows 10 с помощью рекордера? Следуйте инструкции:
1. Чтобы скачать программу, нажмите на кнопку выше. Запустите дистрибутив и пройдите стандартные этапы инсталляции. По завершении процесса откройте софт.
2. Щелкните по «Записать видео с экрана». Выберите режим: полноэкранный, указанный участок, открытое окно. Также включите аудиозапись системных звуков и микрофона.
3. Нажмите «Начать запись» — через 5 секунд запустится съемка. Чтобы приостановить процесс, зажмите F8. Выключить видеозапись можно нажав F10.
4. Видеоконтент будет загружен в редактор. Вы можете обработать данные или сразу вывести файл на ПК. Для этого используйте опцию «Сохранить видео». Укажите подходящий тип экспорта.
NVIDIA GeForce Experience (ShadowPlay)
Наверное, можно было бы расположить NVIDIA GeForce Experience вовсе вне топа, поскольку это узконаправленная программа, которая подойдет только определенным пользователям, как можно понять, обладающими видеокартой от NVIDIA. В самом софте есть множество опций по управлению графическим адаптером, но сейчас нас интересует только ShadowPlay. Эта технология поддерживает как запись происходящего на экране для сохранения на локальном компьютере, так и стриминга на выбранной платформе.
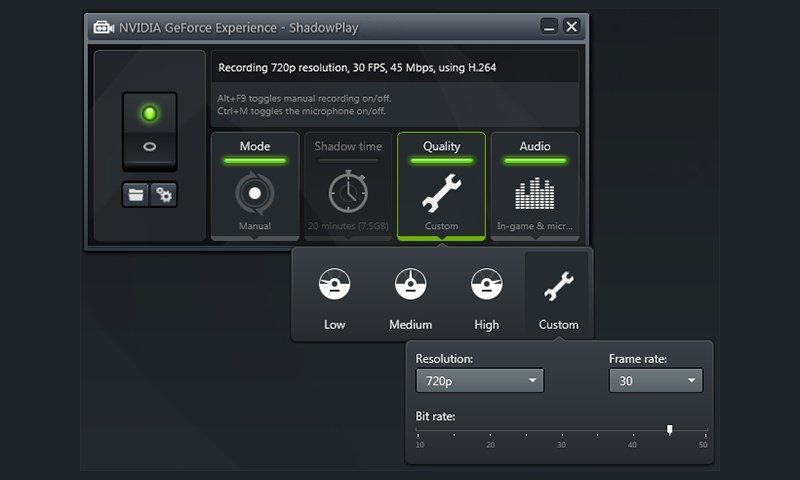
Судя по практическим опытам, ShadowPlay оказывает минимальную нагрузку на систему благодаря использующимся технологиям от NVIDIA, но не предоставляет гибкости в настройках, которая иногда так нужна. Еще один плюс – простота конфигурирования программы для запуска стрима или записи видео
С этим справится даже новичок, поэтому не буду заострять внимание на данном процессе. С помощью ShadowPlay вы можете настроить передачу видео с веб-камеры, подключить микрофон, но с выводом оверлеев возникнут проблемы, поскольку такие источники программа не поддерживает (сюда относятся оповещения о донатах, анимированные изображения поверх трансляции или текст)
Пользователи видеокарт от AMD тоже могут задействовать похожую технологию под названием ReLive. Детально останавливаться на ней буду, поскольку функционально она практически не отличается от предыдущего представителя.
Вместо послесловия: на что еще обратить внимание
ShadowPlay
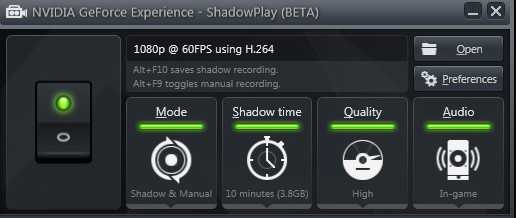
ShadowPlay — инновационный метод записи геймплея, всего, что происходит в компьютерной игре. Для записи используется аппаратный кодировщик H.264 (встроен в видеокарты серии GeForce GTX 600 и 700). Позволяет записывать в разрешении Full HD (1920 x 1080) с частотой
до 60 FPS (кадров в секунду).
Можно записывать практически все игры, которые поддерживают DirectX 9 (+ более новые версии).
По сравнению с тем же FRAPS: при записи ShadowPlay с авто-кодированием в H.264, и записи в формат «.mp4» — на выходе вы получаете не 100 ГБ ролик (как во FRAPS), а сжатый всего в несколько гигабайт. Чем не альтернатива?
Минусы: решение подойдет только обладателям определенных видеокарт. Пожалуй, это самое главное (т.е. решение не универсальное, поэтому и не включил в свой обзор).
Dxtory
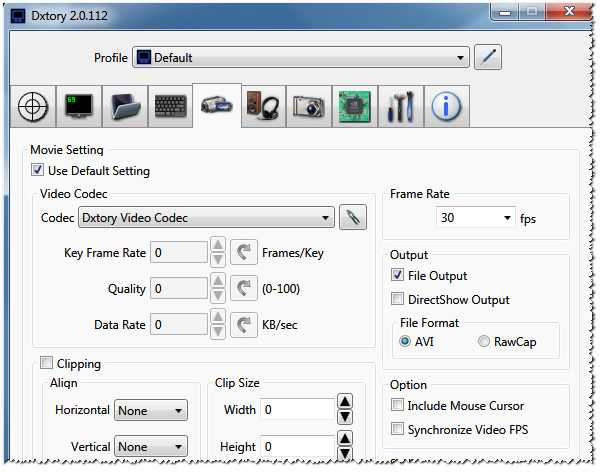
Отличная программа для одновременной записи геймплея игры с ее трансляцией в сеть. Перечислять здесь все плюсы программы не буду, приведу основные отличия от других аналогов:
- огромное число настроек (вы можете сами в этом убедиться по скриншоту выше);
- видео сохраняется в точности таким, каким вы его видите на экране — т.к. видео захватывается непосредственно с видеопамяти;
- можно выбирать любые кодеки для сжатия: как с сильнейшем сжатием, так и качестве lossless (сжатие без потерь). Правда, в последнем случае — вам надолго винчестера не хватит, видео занимает очень много места!
Из минусов: программа платная (40$), и для начинающего пользователя будет сложновато разобраться в таком количестве настроек.
UVScreenCamera
Отличная программа для записи обучающих видеороликов, презентаций, и просто видео в различных форматах: SWF, AVI, UVF (свой родной формат для супер-минимального размера получаемого видео), EXE, FLV, GIF-анимации (запись можно вести со звуком!).
Записать можно практически все, что происходит у вас на экране (включая все перемещения и щелчки курсора мышки).

UVScreenCamera: главное окно
Основные преимущества:
возможность выбора области записи (например, записывать можно весь экран или отдельную его область);
возможность выбора источника записи: микрофон, колонки;
можно записывать нажатие клавиш (в том числе и системных, например Ctrl+Alt+Del);
возможность записи 3D-игр (правда, ресурсы программа съедает больше, чем Fraps);
во время записи экрана можно рисовать курсором: например, выделить нужные области или показать какой-то участок (сфокусировать внимание для тех, кто будет смотреть видео);
возможность отредактировать видео: вырезать ненужные кадры, добавить стрелки, надписи и пр.;
возможность сохранения видео в разные форматы (форматы указал выше): от этого зависит и качество видео, и его итоговый размер;
есть возможность создавать скриншоты (как у предыдущей программы).
Недостатки:
- при записи больших роликов, иногда пропадает звук;
- запись видео в самом компактном размере ведется в «свой» формат видео (могут быть некоторые проблемы с конвертацией в другой формат).
Bandicam — платная программа для записи видео
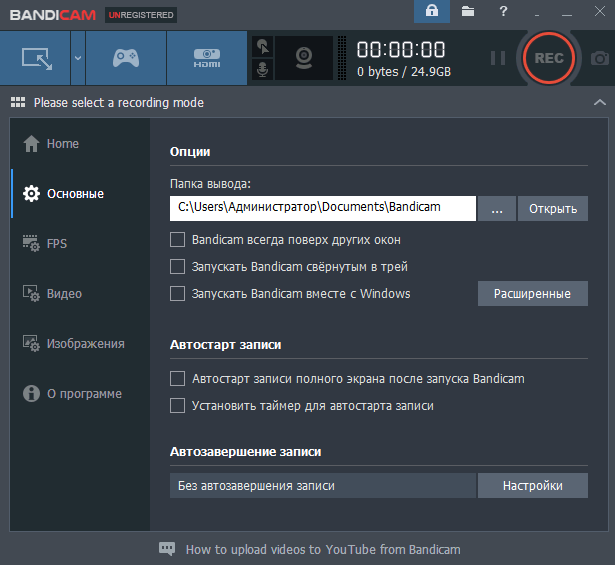
На третьем месте заслужено стоит Bandicam. Программа отличается своей универсальностью и гибкостью в настройке.
Из плюсов программы могу отметить большое количество пред установок записи видео, небольшой, но заметный индикатор fps, возможность ограничения частоты кадров, небольшой вес видео файла и возможность записи отдельной области на экране.
Минусы тоже присутствуют среди них маленький выбор звуковых настроек, хотелось бы отрегулировать соотношение громкости голоса и звуков игры, недостаточная плавность при записи в некоторых играх, цена в 2600 рублей совершенно завышенная, поскольку есть не мало программ, которые стоят в три раза меньше и при этом тот же функционал плюс возможность стриминга.
Bandicam
Программа для записи экрана Windows 10, 8, 7 подходит для создания вебинаров, летсплеев и переноса данных с подключенных устройств: приставок, смартфонов, камер и т.д. Bandicam позволяет рисовать поверх скринкаста, создавать эффект «картинка в картинке», накладывать озвучку и заменять фон с использованием хромакея.
ПО можно загрузить бесплатно, однако базовая версия ограничивает время съемки десятью минутами. Для создания длинных видеороликов необходимо приобрести лицензию за 39.95 долларов.
Преимущества:
- выполняет видеозапись по расписанию;
- настраивает качество видеодорожки;
- адаптирует файл для загрузки на YouTube.
Недостатки:
- не предоставляет инструменты редактирования;
- в базовом пакете записывается только десять минут;
- чтобы убрать водяной знак, нужно купить лицензию.
Чтобы снять видеоконтент, сделайте это:
1. Запустите Бандикам и установите режим. Перейдите во вкладку «Видео» и настройте критерии ролика.
2. Откройте вкладку «Настройки». Здесь можно указать видеоформат: AVI или MP4.
3. Наведите курсор на иконку «REC». Для остановки снова щелкните по значку.
Самые лучшие программы для записи видео с игр для слабых ПК
Если компьютер не очень производительный, в приоритете при выборе программы стоит не столько функциональность, сколько нетребовательность утилиты. Чем меньше софт будет потреблять ресурсов системы, тем больше их останется для комфортной игры и выше будет FPS.
ТОП программ для записи видео с игр на слабых ПК:
- Fraps;
- Dxtory;
- Gecata by Movavi.
Fraps
Одна из проверенных временем программ, которая является самой популярной среди заядлых игроков. Она непривередлива к операционной системе и производительности компьютера, поэтому может работать даже на слабых ПК. Компактная утилита с незамысловатым интерфейсом подойдет даже новичкам. Еще один плюс программы – способность записывать видео с изначальным качеством, без повреждений и искажений картинки. В качестве бонуса ПО умеет отображать FPS в режиме реального времени и может создавать скриншоты.
| Характеристика | Значение |
| Параметры видео | 1920х1080@60, H.264, 600 Мбит/с |
| Системные требования | Windows 2000+, DirectX 9.0+ |
Плюсы
- позволяет выставлять горячие клавиши;
- качественное видео на выходе;
- можно выбирать папку для размещения готового ролика;
- отображает FPS;
- можно выбирать частоту кадров при записи в пределах 30-60 к/сек.
Минусы
- большой размер записанных роликов, 15-30 секунд будет весить около 1 Гб;
- сложно загружать и отправлять видео;
- в бесплатной версии видео всего по 30 секунд.
Отзыв: «Это маленькая и удобная программа, которая очень полезна в играх не только для их записи, но и отображения FPS. Позволяет записывать видео в хорошем качестве, даже слишком. Я их потом конвертирую, так как в исходном состоянии вызывает трудности при отправке».
Цена: 3800 рублей.
Dxtory
Качественная программа, способная проводить записи видео с игры и параллельно траслировать ее на потоковые сервисы. Положительным отличием от конкурентов является множество доступных настроек: от качества ролика до расположения экрана, формата записи и пр. Видео на выходе оказывается точно таким же самым, как и изначально было на экране, а не с помехами. Это стало возможным благодаря захвату прямо из видеопамяти. Программа поддерживает большинство кодеков для сжатия: от максимального, до lossless-сжатия (без потерь).
| Характеристика | Значение |
| Параметры видео | 1920х1080@60, VFW, 100 Мбит/с |
| Системные требования | .NET Framework 4.0 |
Плюсы
- все звуковые источники ложатся отдельными аудиодорожками, которые легко редактировать;
- может записывать как весь экран, так и его часть;
- позволяет настраивать сохранение на несколько дисков (переключается при заполнении одного);
- записывает ролики без потери в качестве;
- можно сохранять видео с нескольких источников.
Минусы
- видео могут занимать очень большой объем памяти;
- высокая цена.
Отзыв: «Это самая лучшая программа для захвата игр, так как она нетребовательна к ресурсам ПК. Еще в ней масса детальных параметров: качество видео, разрешение, область захвата, запись звука с любых источников и многое другое. Есть и один момент – придется долго экспериментировать с настройками для оптимального качества видео».
Цена: 3000 рублей.
Gecata by Movavi
Достойная программа от известного разработчика Movavi способна легко и быстро сохранять видео. Чтобы запустить запись, нужно нажать горячую клавишу – F10. Программа сразу начинает работать, при этом она поддерживает 60 fps и больше, поэтому у зрителей не будет лагов. Сохраняет в самых популярных форматах: AVI, MP4, MKV. Есть и минус, программа не самая легкая для ПК, ее действительно тянут малопроизводительные ПК, но только в обычных играх со средним разрешением. Настройки есть, поэтому можно подстроить запись так, чтобы она потребляла меньше ресурсов.
| Характеристика | Значение |
| Параметры видео | 1920х1080@60 или 1080×720@120 |
| Системные требования | Windows: 7, 8, 10 (32/64 бит) |
Плюсы
- правильная русская локализация;
- часто проходят акции, во время которых можно купить более выгодно;
- может записывать видео с высокой частотой кадров;
- обилие полезных настроек;
- можно попробовать бесплатно.
Минусы
- программа платная;
- не самые низкие требования для ПК, выше, чем у Fraps.
Отзыв: «Меня в первую очередь привлекло удобство программы, все просто и понятно. Даже при настройках по умолчанию работает отлично. Также есть все полезные дополнения, вроде записи с веб-камеры, микрофона. Есть возможность настраивать качество».
Цена: от 790 рублей.
Fraps
Fraps пользуется особой популярностью среди геймеров . Приложение подсчитывает частоту кадров во время видеозаписи, а также позволяет сохранять скриншоты в форматах JPG, PNG, BMP, TGA. В софте можно настроить параллельный захват голосовых комментариев и системных звуков. Пробная версия Fraps имеет ограничение на длительность ролика в 30 секунд.
Среди преимуществ рекордера:
- Небольшие требования к системе и маленькая нагрузка;
- Записывает прохождение игры с параллельным показом счетчика fps;
- Простой русскоязычный интерфейс;
- Возможность тестирования видеокарты и игр;
- Аудиозахват фоновых звуков и через подключенную гарнитуру;
- Разделение видеозахвата через определённый промежуток мегабайт;
- Отображение или скрытие движений мышки;
- Поддержка всех современных видеокарт.
Стоит отметить, что софт не устанавливается на Windows 8 и 10 и не может захватывать действия в обычных программах.
Платные
Action!
Интерфейс: русский; 30 дней триал, далее $ 29.95
Незарегистрированная ставит водяные знаки. Пишет в форматах AVI и MP4.
- Запись аудио.
- Подходит для игрового процесса.
- Позволяет делать стримы (трансляции онлайн).
- Картинка в картинке.
- Автоматическое удаление фона на картинке с веб-камеры.
- Делает скриншоты.
- Использование или неиспользование курсора.
- Визуализация кликов мыши.
Ashampoo Snap
Интерфейс: русский; 10 дней триал, далее 824,84 руб.
Помимо записи видео, умеет делать скриншоты и распознавать текст с фото или из PDF-файлов. Поддерживает разрешение 4K.
- Картинка в картинке.
- Пишет аудио.
- Отображение кликов мыши.
- Увеличение для выделения деталей.
- Скриншотер с графическим редактором.
- Оптическое распознавание символов.
Bandicam Screen Recorder
Интерфейс: русский; 39 $
Демо ставит свой лого на снятые видео и ограничивает их по длительности 10 минутами. Поддерживает форматы: AVI, MP4.
- Подходит для захвата из игр.
- Создание файлов минимального веса без потери качества.
- Видео не имеет ограничений (записывайте, пока не кончится место на ноутбуке).
- Снятие скриншотов.
Camtasia Studio
Интерфейс: английский; 30 дней триал, далее 199 $
Она очень популярна и имеет широкие возможности. Ознакомительная версия ставит свои водяные знаки. Есть версия не только для Windows, но и для Mac OS X.
- Одновременная съёмка с вебки и экрана.
- Видеоредактор.
- Запись звука с компьютера, микрофона или наложение любого аудиофайла.
- Поддержка множества форматов: AVI, SWF, FLV, MOV, WMV, RM, GIF, CAMV.
- Выделение курсора мыши, визуализация кликов и выноски с нажатием клавиш.
FastStone Capture
Интерфейс: английский; 30 дней триал, далее 19.95 $
Эта лёгкая программа умеет не только делать скриншоты и редактировать их, но и записывать экран в видео формата WMV.
- Запись аудио.
- Подсветка курсора и щелчков мыши.
Fraps
Интерфейс: английский; 37 $
Утилита создана для съёмки с экрана и подсчёта частоты смены кадров (FPS). Сделать запись своего рабочего стола не выйдет, т. к. Fraps заточен на захват из игр. В демо видеозапись длится максимум 30 секунд, и на неё ставится водяной знак, так что необходимо приобретать полную версию. Пишет в AVI.
- Запись звука.
- Выбор количества кадров.
- Делает скриншоты.
- Заточена под 3D-приложения.
HyperCam
Интерфейс: русский; 21 день триал, далее 890 руб.
Незарегистрированная ставит водяные знаки. Пишет в форматах: AVI, WMV, ASF, MP4.
Также есть портативная версия, – когда прога устанавливается на флешку и сможет снять экран на других ПК.
- Встроенный редактор (резка, склейка).
- Запись звука.
Icecream Screen Recorder
Интерфейс: русский; 594 руб.
В демо есть ограничение по времени – 10 мин. и выходной видеоформат WEBM. В платной это ограничение снято и добавлены ещё MKV, MP4. Версии для Windows и Mac OS X.
- Скриншотер.
- Съёмка с вебки вместе с захватом экрана.
- Установка собственного вотермарка.
- Рисование.
Movavi Screen Recorder
Интерфейс: русский; 7 дней триал, далее 990 руб.
В триале на захваченное видео будет нанесён водяной знак, также его максимальная длина ограничена 2 минутами. Сохраняет во множество популярных форматов: AVI, MKV, MOV, FLV, WMV, MP3, MP4 и др. ОС: Windows и Mac OS X.
- Запись аудио.
- Отображение действий мыши и клавиатуры.
- Делает скриншоты.
SnagIt
Интерфейс: английский; 15 дней триал, далее 49.95 $
Создаёт скриншоты и захватывает действия пользователя на видео. ОС: Windows и Mac OS X.
Переключение между веб-камерой и экраном во время снимания.
Super Screen Capture
Интерфейс: английский; 49.95 $
Сохраняет в AVI. Бесплатная версия ставит свой водяной знак на видео и каждый раз при нажатии на кнопку “Запись” предлагает приобрести полную.
- Создание скринов.
- Пишет со звуком только с микрофона.
UVScreenCamera
Интерфейс: русский; демо, PRO-версия 950 руб.
Записывает в UVF и EXE (AVI, SWF, FLV и GIF – в версии PRO). Также умеет делать скрины.
- Наложение звука (с микрофона или из файла).
- Отображение курсора мыши и нажатий клавиш.
- Запись 3D-игр.
- Встроенный видеоредактор.
- Скриншотер.
- Рисование на экране (PRO).
- Добавление текста, выносок, стрелок, рамок интерактивных кнопок и др. (PRO).
ZD Soft Screen Recorder
Интерфейс: русский; 39 $
В бесплатной версии ставятся водяные знаки и ограничение 10 минутами. Пишет в AVI, MP4, FLV, MP3, WAV.
- Пишет аудио.
- Съёмка с камеры.
- Подходит для игр.
- Отображение курсора мыши.
- Стриминг.
- Скриншоты.
OBS Studio
Бесплатная многофункциональная программа, позволяющая вести запись и трансляцию в сеть (при необходимости) не только всех действий на экране, но и видео с др. устройств (например, с веб-камеры).
Причем, за несколько кликов мышки можно быстро отрегулировать размеры и положение окон, указать степень сжатия, кодеки и пр. (очень полезно, если вы ведете захват сразу с нескольких устройств).
Захват рабочего стола и игры одновременно!
Кстати, это ПО (в последнее время) производители некоторых аудио- и видео-устройств стали указывать как базовое для работы с их техникой (например, платы для захвата, видео-камеры, и пр.).
Плюсы:
- бесплатная с большим количеством опций и настроек;
- позволяет вести захват сразу из нескольких источников: с рабочего стола, с веб-камеры (или др. устройства), из игры и т.д.;
- возможность не только вести запись видео, но и трансляцию его в сеть;
- возможность сохранять видео в разные форматы: mp4, flv, mkv и др.;
- поддержка горячих клавиш;
- наличие достаточно большого количества плагинов;
- работает на Windows, Linux, macOS (+ поддерживает русский!).
Минусы:
- достаточно сложна для начинающих в плане настройки;
- весьма требовательна к железу (к тому же на AMD в ряде случаев вылетает с синим экраном).
Как записать видео встроенными средствами на Android 10
Ещё в прошлом 2019 году корпорация Google порадовала своих пользователей новостью, что на новой операционной системе Android 10 будет реализована возможность записи видео с экрана смартфона. Ранее такая функция на мобильных устройствах отсутствовала.
Для активации режима съемки с экрана (скринкастинга) выполните следующие действия:
- Зайдите в системные настройки и выберите пункт меню «О телефоне».
- Перейдите к последней строке и нажмите 3-5 раз на надпись «Номер сборки» для активации режима разработчика.
- Вернитесь в настройки телефона и нажмите на пункт «Для разработчиков».
- Выберите графу «Экспериментальные функции» и активируйте свойство Settings_screenrecord долгим касанием.
- Нажмите и удерживайте кнопку включения телефона, пока не появится всплывающее окно. Далее выберите «Записать экран». Если такой кнопки нет, коснитесь и несколько секунд удерживайте палец на кнопке «Сделать скриншот».
- После этого вам будет доступно меню записи видео. Чтобы начать съемку, тапните красный кружок.
- При нажатии кнопки с перечеркнутой камерой активируется режим селфи, и на записи появляется ваше изображение.
- Чтобы включить запись видео со звуком, нажмите кнопку с перечеркнутым микрофоном.
- Для открытия настроек записи нажмите последнюю кнопку в виде шестерёнки.
- Для завершения съемки нажмите на красный квадрат.
Готовая запись сохранится в памяти устройства и будет доступна в Галерее. Её можно просматривать с помощью встроенного проигрывателя, а также отправить друзьям по электронной почте, через мессенджеры и социальные сети.
В зависимости от модели телефона и версии оболочки Андроид, названия пунктов меню могут отличаться, но порядок действий примерно одинаков везде.
Как записать видео на смартфонах Самсунг
На смартфонах Samsung кнопка записи видео с экрана расположена в меню быстрых настроек (шторке). Чтобы запустить съемку, сделайте следующее:
- Проведите пальцем по экрану сверху вниз для открытия меню быстрых настроек.
- Найдите иконку с надписью «Запись экрана». Если она отсутствует, нажмите на три вертикальных точки в правом верхнем углу и найдите эту функцию в появившемся списке.
- После этого вы можете начать съемку. Ее запуск интуитивно понятен.
Настройка параметров видеозаписи доступна в разделе «Дополнительные функции», расположенном в настройках телефона. Здесь можно определить качество видео и указать, откуда записывать аудиодорожку: с телефона (внешние звуки будут не слышны) или с микрофона (так вы сможете записать голосовое сообщение).
Функции записи видео с экрана доступны на следующих моделях телефонов Samsung:
- Galaxy Note10 и Galaxy Note10+;
- Все флагманы Galaxy S;
- На устройствах Samsung серии А функция съемки видео с экрана доступна только для некоторых приложений.
Если вы не нашли в своем смартфоне такую функцию, просто скачайте одну из программ, про которые мы расскажем далее.
OBS
Заслуженное первое место в моем топе получает OBS. Это универсальное программное обеспечение, которое может использоваться как для записи игр и сохранения видео на компьютере, так и для проведения прямых трансляций. Из моих же слов выше уже можно понять, что распространяется приложение бесплатно, и это является огромным плюсом для программы такого уровня.
Обладатели других программ для записи игр сталкиваются с тем, что нельзя записать ролик, а затем сразу же запустить стрим или же переключить несколько разных сцен и переключаться между ними во время трансляции, например, делая перерыв на некоторое время. В OBS таких трудностей не возникнет, поскольку за переключение разных экранов здесь отвечают «Сцены». Они создаются отдельно для каждой цели, добавляются источники (веб-камера, надписи, изображения, чаты, донаты, окно игры и многое другое), а по необходимости переключение происходит в один клик.
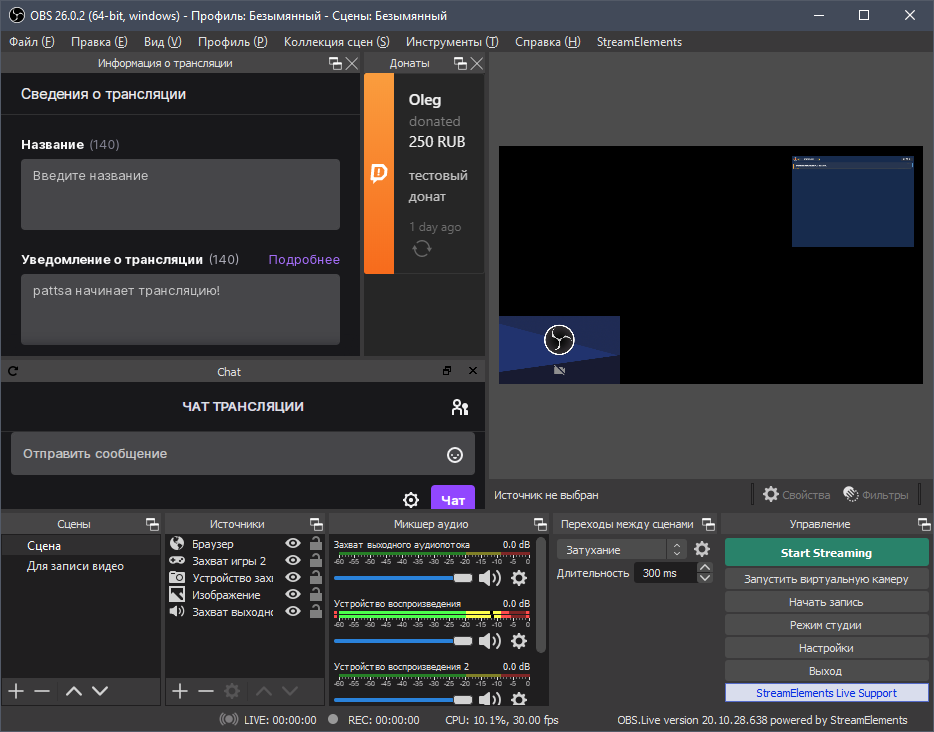
Источники – вовсе отдельная тема. Вы можете добавить на экран вообще все, что хотите, от банальной надписи до живого чата с трансляций сразу на нескольких площадках, при этом грамотно настроенном и с красивым интерфейсом. Есть отдельный источник «Браузер», и сайты, позволяющие добавлять виджеты, подстраиваются под него. В том же DonationAlerts вы просто копируете ссылку и вставляете ее для показа уведомлений. Точно так же работает и Restream, выводящий на экран активный чат.
Что касается глобальных параметров OBS, то здесь все тоже отлично. Любой пользователь сможет выставить настройки записи под себя, выбрав кодировщик, использующий мощности процессора или видеокарты, настроить для него частоту кадров, цветовой диапазон, переменность битрейта и сам битрейт. Это позволяет в каких-то моментах отдать преимущество производительности, а где-то качеству, сбалансировав при этом нагрузку на железо и нормальное воспроизведение захватываемой игры.
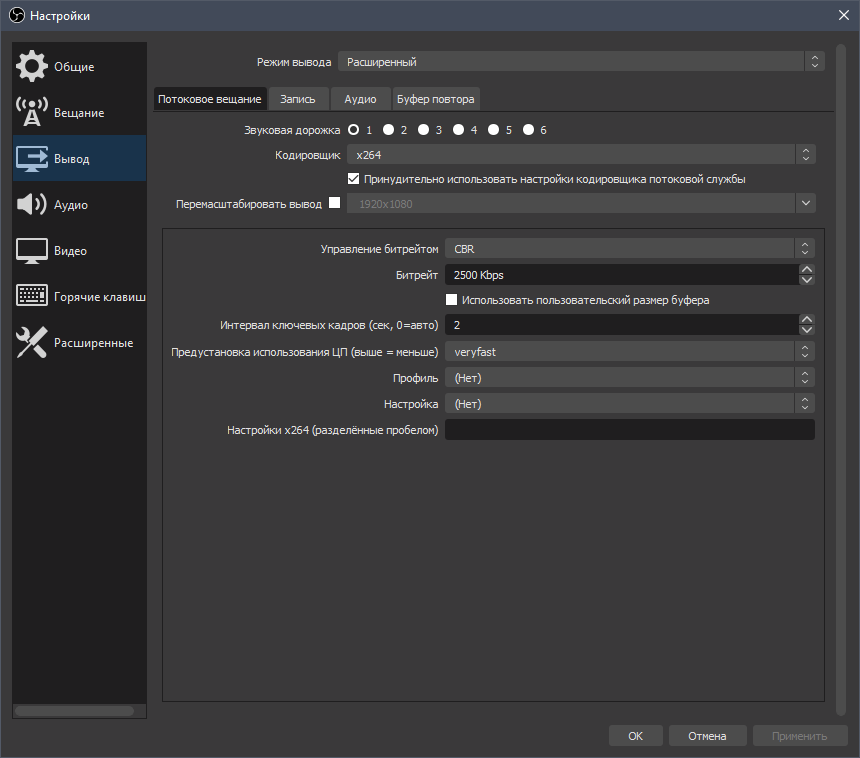
Еще один важный плюс – поддержка дополнительных приложений. Одно из самых популярных – StreamElements, из названия которого уже можно понять, что подходит оно для стримов. Это приложение сразу подхватит вашу учетную запись на стриминговой платформе и позволит упростить процесс запуска трансляций.
Понятно, что OBS кажется идеальной только с моей колокольни. Наверняка некоторые пользователи не оценят ее или найдут существенные недостатки. Ими могут выступать хотя бы сложности в настройке, поскольку в первый раз подготовка к записи точно займет много времени. Однако если вы хотите профессионально заниматься стримингом или записью игр для загрузки в сеть, присмотритесь к этому софту и попробуйте освоить его.
Это был мой топ программ для записи видео из игр. Здесь есть как самые простые решения для нетребовательных пользователей, так и профессиональные. Оценивайте все за и против, ознакамливайтесь с функциональностью программ, скачивайте их и подбирайте оптимальное решение.
Movavi Video Suite
Многофункциональное решение, позволяющее захватывать видео с аудиодорожкой практически из любых источников и в достаточно высоком качестве. Это может быть захват с экрана, с современной и даже VHS-видеокамеры. Среди особенностей ПО – обработка и нарезка записанного видео, конвертирование материала в нужный формат, возможность добавлять титры и различные эффекты. Правда, для редактирования видеоролика придется дополнительно приобрести еще один компонент – Screen Capture.
Программа запустится на компьютерах с любой актуальной версией Windows и MacOS. При бесплатном использовании на видеоролики помещается водяной знак, а время записи ограничивается только 5 минутами. Через 7 дней пробный период заканчивается, и пользователю предлагают подписаться на платную версию Movavi Video Suite. Со скидкой (в июне 2021 года) годовая подписка обойдется в 1990 рублей, а бессрочная лицензия – от 2490 рублей за один ПК.
Bandicam
Это утилита, основное назначение которой – только захватывать видео с экрана. Ее используют для записи прохождения игр, отрывков фильмов и создания обучающих видеороликов. Результат получается качественный и не занимает много места в памяти ПК. При записи можно выбрать можно определенную часть экрана или всю область целиком. Эта функция будет полезна при работе с двумя экранами или создания видео только по конкретной программе, без лишней демонстрации рабочего стола.
Среди дополнительных особенностей приложения – невысокие системные требования и минимальная нагрузка на процессор, возможность сохранения роликов в форматах AVI, MPEG-1, XviD и MJPEG. Также в ней можно поставить запись на паузу и пользоваться «горячими» клавишами.
Bandicam работает только на ПК с ОС Windows. Среди недостатков программы – ограничения ее бесплатной версии, которая позволяет записать видеоролик продолжительностью всего 10 минут. Также на таком видео будет отображаться водяной знак с названием редактора. Избавиться от него можно, заплатив за бессрочную лицензию. Стоимость для одного компьютера составит $39,95. Но есть и плюс – пробного периода у Bandicam нет, и вы сможете пользоваться программой бесплатно, сколько угодно.
Экранная Камера
Сайт: http://screencam.ru/
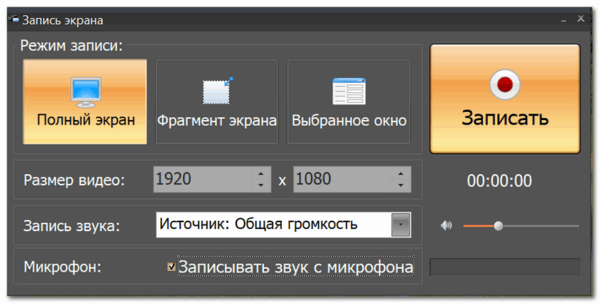
Экранная камера
Эта программа поражает своей простотой и непритязательностью. Даже если вы никогда и ничего не записывали в жизни — с ней (т.е. с «экранной камерой» ) вы точно разберетесь!
Во-первых, она полностью на русском. Во-вторых, все действия делаются по шагам (что не может не радовать). В-третьих, после записи видео, открывается редактор, в котором вы можете просмотреть свою запись, вырезать из нее все лишнее, выбрать качество сжатия для видео и сохранить итоговый результат!
Идеально простое и удобное средство для всех желающих записать свое экранное видео!
Плюсы:
- пошаговые действия (большой плюс для всех начинающих, тех, кто плохо разбирается со всеми этими кодеками, рендерами и пр., а видео записать хочет…);
- запись целого экрана, отдельного окна или вручную заданной области;
- возможность записи всех системных звуков (например, щелкание мышки), звука с микрофона и пр.;
- можно захватывать видео из программ, игр и онлайн-трансляций (но вообще именно для игр — лучше, наверное, все же Fraps, т.к. он не так сильно нагружает процессор);
- после записи, есть возможность отредактировать видео: вырезать лишнее, наложить музыку, сделать заставку и т.д. (редактор очень простой для начинающих);
- после этапа редактирования (его можно пропустить), вы можете сохранить видео. Здесь вас ждет целый набор опций: можно записать сразу же видео на DVD, либо сохранить его на жесткий диск. Формат видео и качество настраиваются детально: можно выбрать кодек (MP4, Divx, Xvid и др.), разрешение, качество звука, указать желаемый итоговый размер видео (т.е. вручную задаете, что видео должно быть 100 Мб — и программа сама задаст нужный битрейт. Удобно!).
Минусы:
- программа платная (бесплатная версия работает только 10 дней);
-
в бесплатной версии, в созданном видеоролике, в самом низу окна будет небольшая надпись, что видео создано в пробной версии программы (она, конечно, не такая огромная, как в некотором аналогичном софте, и все же — сделать ее можно было поменьше…).
Создано в пробной версии
Примечание: чтобы видео нормально записалось, останавливайте его именно кнопкой F10, как рекомендует сама программа (если остановить запись другим способом — видео может быть не сохранено!).







![💎 лучшие бесплатные программы для записи экрана компьютера [2021]](http://bobowest.ru/wp-content/uploads/9/7/4/97491385970a249399eb61e47b75369e.jpeg)






![Mirillis action! 4.21.1 [2021] скачать бесплатно на русском языке полную версию](http://bobowest.ru/wp-content/uploads/0/1/3/013b69fa44a1324b79fa12dcb51fe8cc.jpeg)

































![💎 лучшие бесплатные программы для записи экрана компьютера [2021]](http://bobowest.ru/wp-content/uploads/e/1/9/e19696aeafd72f1634d528352a4e33b4.jpeg)

