Программный сброс контроллера
Обнулить историю работы аккумулятора в обоих случаях можно, используя программы для сброса контроллера батареи.
После ремонта – перепаковки – обнулить память контроллера можно программой Battery EEPROM Works.
Когда микросхема памяти (EEPROM) будет подключена, следует установить реальное значение емкости аккумуляторов и нажать кнопку RESET. Далее утилита сделает все настройки в автоматическом режиме:
- зафиксирует остаточную (действительную) емкость – Full Charge Capacity в соответствии с теми показателями, что вы указали перед «откатом»;
- сбросит на ноль счетчик циклов зарядки-разрядки (Cycles Count);
- Manufacturer Date – начало работы батареи будет стартовать с текущей даты, установленной на вашем ноутбуке.
После сохранения всех изменений, контроллер будет воспринимать батарею как новую.
Ремонт батареи ноутбука
- Калибровка. Ремонт может производиться путем калибровки, которая выполняется программами от производителя. Задача данной операции – устранение несогласованности в работе микроконтроллера и блока питания аккумулятора. Довольно нередко емкость батареи моментально понижается до 30%, а такой способ позволяет вернуть работоспособность;
- Восстановление. Элементы, которые больше не функционируют, изымаются и меняются, затем спаиваются в электрическую цепь;
- Обязательно необходимо перепрограммирование устройства с дальнейшей калибровкой. Таким образом можно вернуть аккумулятор в строй;
- Замена. Если же калибровка и восстановление не действуют, то не обойтись без замены батареи.
Другие ошибки аккумулятора
«Рекомендуется заменить батарею» — не единственное предупреждение, с которым может столкнуться пользователь ноутбука. Встречаются и другие проблемы, которые также могут быть следствием либо физического дефекта, либо программного сбоя системы.
Батарея подключена, но не заряжается
Подключённый к сети аккумулятор может перестать заряжаться по нескольким причинам:
- проблема в самой батарее;
- сбой в драйверах батареи или BIOS;
- проблема в зарядном устройстве;
- не работает индикатор заряда — это значит, что аккумулятор на самом деле заряжается, но Windows сообщает пользователю, будто это не так;
- зарядке мешают сторонние утилиты управления питанием;
- другие механические неполадки со сходными симптомами.
Определить причину — фактически половина работы по устранению проблемы. Поэтому если подключённая батарея не заряжается, нужно по очереди начать проверять все возможные варианты сбоев.
- Первое, что нужно сделать в таком случае, — попробовать переподключить саму батарею (физически вытащить её и подсоединить заново — возможно, причина сбоя была в неправильном подключении). Иногда также рекомендуют вытащить батарею, включить ноутбук, удалить драйверы батареи, затем выключить компьютер и вставить аккумулятор обратно. Это поможет при ошибках инициализации, включая неправильное отображение индикатора заряда.
- Если эти действия не помогли, надо проверить, не следит ли за питанием какая-либо сторонняя программа. Они иногда могут блокировать нормальную зарядку аккумулятора, поэтому при обнаружении проблем такие программы стоит удалить.
- Можно попробовать сбросить настройки BIOS. Для этого нужно зайти в него (нажатием специальной комбинации клавиш, своей для каждой материнской платы, перед загрузкой Windows) и выбрать в главном окне пункт Load Deaults или Load Optimized BIOS Defaults (в зависимости от версии BIOS возможны и другие варианты, но во всех них присутствует слово default).
Чтобы сбросить настройки BIOS, нужно найти соответствующую команду — там будет присутствовать слово default
- Если проблема в неправильно поставленных драйверах, можно откатить их, обновить или вообще удалить. Как это можно сделать, описано в пункте выше.
- Проблемы с блоком питания определяются легко — компьютер, если из него вынуть батарею, перестаёт включаться. В таком случае придётся пойти в магазин и купить новое зарядное устройство: пытаться реанимировать старое обычно того не стоит.
- Если компьютер без батареи не работает ни с одним блоком питания — значит, проблема в «начинке» самого ноутбука. Чаще всего ломается разъём, в который включается кабель питания: он изнашивается и расшатывается от частого использования. Но проблемы могут быть и в других компонентах, включая те, что не получится починить без специализированных средств. В таком случае стоит обратиться в сервисный центр и заменить сломавшуюся часть.
Батарея не обнаружена
Причин может быть много: перегоревший или отошедший контакт, замыкание в цепи и даже «умершая» материнская плата. Большинство из них требует визита в сервисный центр и замены пострадавшей детали. Но к счастью, кое-что может сделать и пользователь.
- Если проблема в отошедшем контакте, вернуть батарею на место можно, просто отключив её и подключив обратно. После этого компьютер должен «увидеть» её снова. Ничего сложного.
- Единственная возможная программная причина такой ошибки — неполадки с драйверами или BIOS. В таком случае нужно удалить драйвер на батарею и откатить BIOS к стандартным настройкам (как это сделать, описано выше).
- Если ничего из этого не поможет — значит, в ноутбуке и впрямь что-то перегорело. Придётся идти в сервис.
«Состав» батареи на ноутбуке
Логично начать с «состава» батареи на данном портативном устройстве.
Аккумулятор – это от четырех до восьми заряжаемых элементов, помещенных и спаянных в корпусе. Отсюда часто выходит ложное заключение, что замена батареи на ноутбуке – это единственный выход из ситуации при неисправности и неполноценной работе устройства, работоспособность можно вернуть и другими способами.
Элементами питания аккумулятора служат встроенные батарейки чуть большего размера, чем пальчиковые, отличаются они от пальчиковых и емкостью. Благодаря таким элементам является возможным восстановление аккумулятора путем замены неисправных батареек на новые.
Главным элементом батареи является микросхема или микроконтроллер. Этот элемент отвечает за работу аккумулятора, а также выводит все характеристики на экран (состояние заряда, температуру АКБ и так далее).
Причины ошибки
Функция мониторинга батареи, которая появилась еще в Windows 7, сообщает владельцам ноутбуков о невозможности удерживать заряд более 40% от номинального. Это значит, что аккумулятор износился и не может накапливать заряд в 100% объеме, как указано в первоначальных характеристиках. Причиной уменьшения фактического объёма заряда литий-ионного аккумулятора может быть:
- Длительная эксплуатация.
- Эксплуатация при воздействии высоких температур (диапазон стабильной работы: -10ºC +35ºC).
- Эксплуатация при постоянных перепадах напряжения (увеличения напряжения заряда на 4% приводит к увеличению тока заряда в 10 раз. Из-за этого аккумулятор может перегреваться и деградировать).
- Контроллер заряда аккумулятора, который установлен для защиты от перепада напряжения и температур, может дать сбой.
Бывают случаи, когда ОС Windows 10 предоставляет не правильную информацию о состоянии батареи.
Что значит «рекомендуется заменить батарею на ноутбуке»?
Литий-ионные аккумуляторы, а именно такими производители оснащают львиную долю современных портативных ПК, со временем теряют эксплуатационные свойства. В первую очередь, проявляется это в снижении максимальной емкости: если раньше ваш ноутбук или нетбук мог работать в автономном режиме 4-5 часов, то теперь без «дозаправки» он не проработает и часа.
Операционная система Windows , начиная с «семерки», мониторит состояние батареи. Что значит: рекомендуется заменить батарею на ноутбуке? Это значит, батарея начала терять эксплуатационные свойства и может зарядиться уже лишь на 40% номинальной мощности. Увы, от этого никто не застрахован.
Ноутбук требует заменить батарею: что делать в такой ситуации?
Вариантов устранения проблемы несколько:
- • Ничего не делать. Вообще. Многие владельцы игнорируют «жалобы» портативного ПК, используя его как стационарное устройство, мобильность которого ограничена доступностью розеток. Да, это несколько неудобно. Зато это бесплатно: новый аккумулятор покупать не нужно.
- • Обновить драйвер аккумулятора.
- • Выполнить калибровку батареи.
- • Отнести ноутбук в сервисный центр (актуально, если он еще на гарантийном обслуживании).
- • Купить новую батарею и заменить ее самостоятельно.
Если устройство используется как домашний развлекательный центр, пользователи обычно пользуются первыми тремя способами. Если же это – рабочий инструмент, который должен быть всегда под рукой, батарею придется ремонтировать или менять.
Отключение службы и удаление драйвера
Если ноутбук пишет «рекомендуется заменить батарею», но купить новую пока нет возможности, можно отключить службу мониторинга состояния аккумулятора. Для этого нажмите кнопку «Пуск» (логотип Windows в нижнем правом углу) и в правой колонке найдите пункт «Панель управления». В открывшемся списке выберите «Диспетчер устройств».
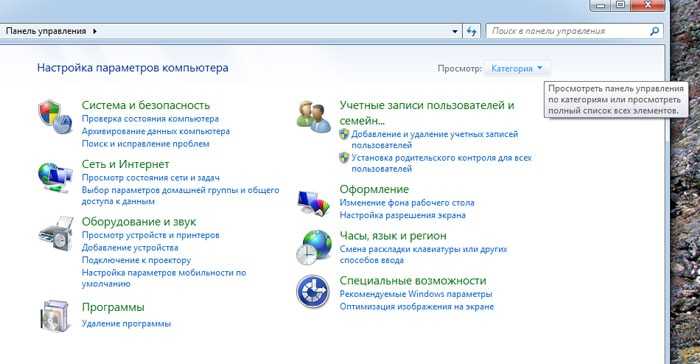
Если вы впервые запускаете Панель управления, возможно, во вкладке «Вид» в правом верхнем углу потребуется переключиться на мелкие значки.
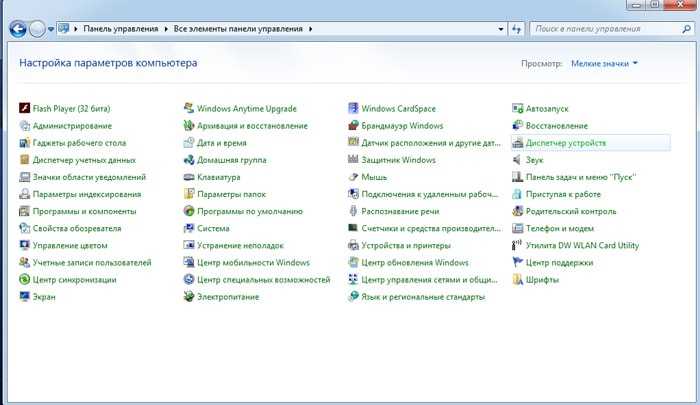
Найдите пункт «Батареи», а в нем подпункт «Батарея с ACPI-совместимым управлением».
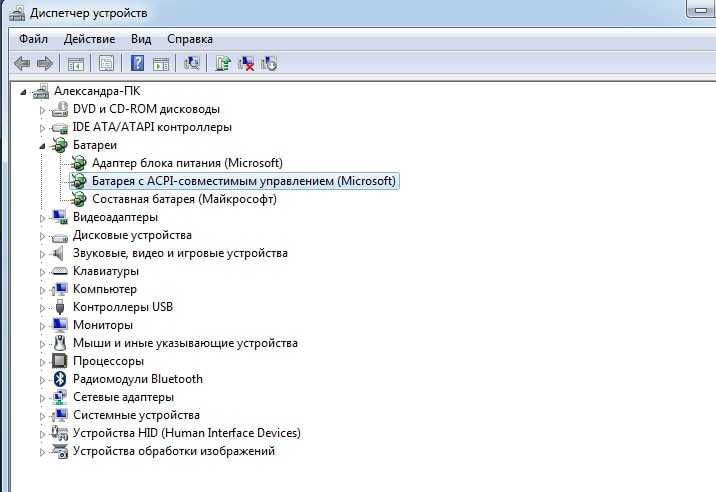
Вызов контекстного меню кликом правой кнопки мыши по этому подпункту позволяет отключить службу.

Если после перезагрузки ноутбук все равно просит заменить батарею, что делать в такой ситуации? Следует удалить драйвер. После повторной перезагрузки устройства он обновится и сообщение должно исчезнуть.
Калибровка батареи
Процедура проводится, если предыдущие ухищрения не помогли. На Панели управления найдите пункт «Электропитание».

Кликнув по нему, в меню слева выберите «Создать план электропитания». Ему можно присвоить любое произвольное имя, например, «Калибровка».
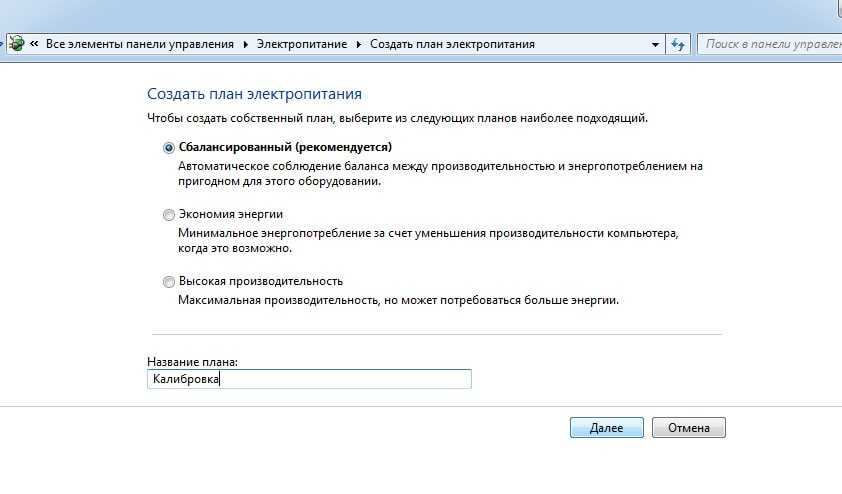
В следующем меню всем параметрам задайте свойство «Никогда» и нажмите кнопку «Создать». Активировав этот план электропитания,
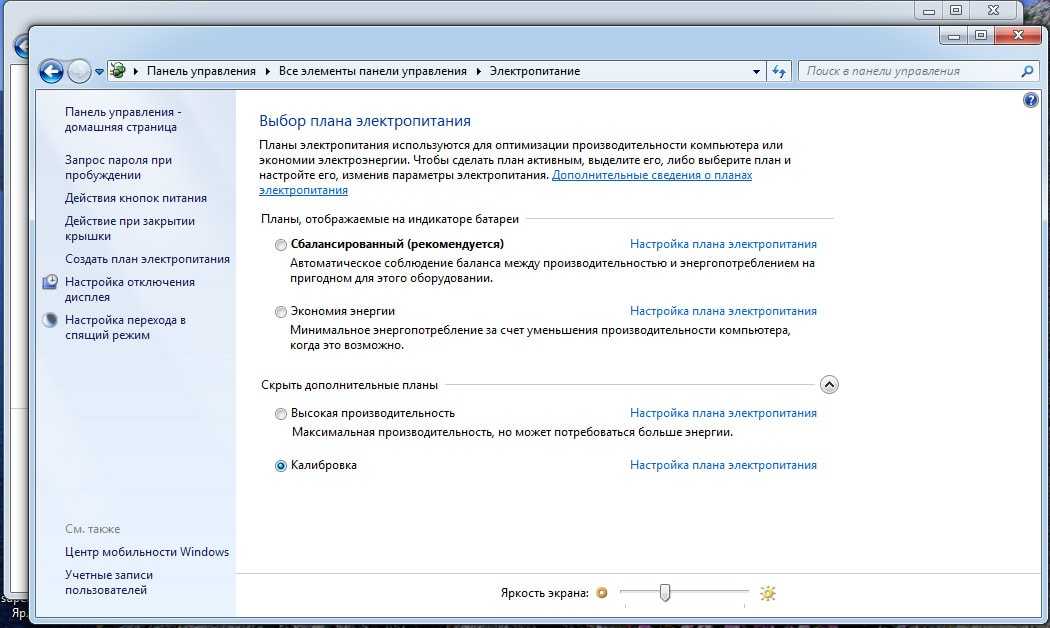
отключите зарядное устройство и дождитесь полного разряда батареи, а затем зарядите ее на 100%. После этого можно пользоваться стандартными планами энергопотребления – сообщение о необходимости замены батареи должно исчезнуть. Если этого не произошло, отключите драйвер батареи описанным выше способом.
Как заменить батарею на ноутбуке: несколько полезных советов?
Вопрос, сколько стоит заменить батарею на ноутбуке, может повергнуть в шок владельца портативного ПК. Новый оригинальный аккумулятор хорошего качества обойдется, как минимум, в треть стоимости нетбука или ноутбука.
Ситуация упрощается, если ноутбук на гарантийном обслуживании: в течение гарантийного периода дилерский сервисный центр обязан поменять батарею бесплатно. Но, конечно же, не исключены отписки о неправильной эксплуатации. Тогда за батарею придется заплатить, а поменяют ее бесплатно
Если вы решили купить батарею и поменять ее самостоятельно, обратите внимание на следующее:
- • Используйте только батарею подходящей модификации. Маркировка обычно указана на шилдике , который приклеен к внутренней стороне аккумулятора. Если шилдик утерян, ищите в интернете информацию о совместимых батареях по модели ноутбука.
- • Необязательно приобретать оригинальный аккумулятор. Есть множество производителей, которые выпускают комплектующие для ведущих брендов по ОЕМ-лицензиям. Их продукция, как правило, стоит дешевле.
- • Не следует использовать батарею с характеристиками, которые отличаются от «родной». Например, при использовании аккумулятора с большим вольтажом может перегореть модуль коррекции напряжения, что повлечет за собой дополнительные расходы.
Как видите, сообщение о необходимости замены батареи – не так страшно, как может показаться на первый взгляд. Какой из приведенных способов оптимален в вашей ситуации, решайте сами
Ноутбук работает только от сети: мне нужно менять батарею?
Не всегда. Сначала можно попробовать сбросить настройки БИОС. Рекомендуем проводить эту операцию, если вы проверили емкость батареи сторонним софтом, который показал отличный результат, в то время как операционная система рекомендует “заменить батарею”.
Примечание: сброс настроек BIOS не приводит к потере данных. Будут сброшены только системные настройки, т.е. ноутбук вернется к заводскому варианту настроек.
Приступим к сбросу настроек:
- Отключите ноутбук от блока питания.
- Вытащите аккумулятор – у каждого ноутбука свой способ крепления аккумулятора. Лучше поискать в интернете, как снимается АКБ на конкретно вашем устройстве.
- Нажмите и удерживайте кнопку включения ноутбука несколько секунд.
- Подключите ноутбук к сети.
- При включении ноутбука зайдите в BIOS (комбинация клавиш зависит от производителя, например у Asus – F2 или Delete, у Acer – Ctrl+Alt+Esc и т.д. Заранее поищите подходящую комбинацию).
- Восстановите настройки по умолчанию в пункте Restore Default.
- Сохраните примеренные настройки нажатием на кнопку F10 и закройте БИОС.
- Выключите ноутбук, отключите его от питания, установите батарею.
- Поставьте ноутбук на зарядку и включите его обычным способом. Если все прошло как надо, рекомендация системы по замене батареи пропадет.
К слову, не всегда виновата только батарея. Осмотрите сетевой шнур АКБ на предмет повреждений, особенно если вы привыкли работать подключенным к сети. Если заметите повреждения на шнуре, придется менять его, а не саму батарею.
Индикация аккумулятора ноутбука в Windows: красный крестик на значке батареи
В операционной системе Windows информацию о батарее можно увидеть, глянув в системный трей. Если значок показан в виде электровилки, это свидетельствует о подключении АКБ к зарядке (или о том, что он уже полон). Наведя курсор на него, пользователь получает сведения о текущем состоянии аккумулятора.
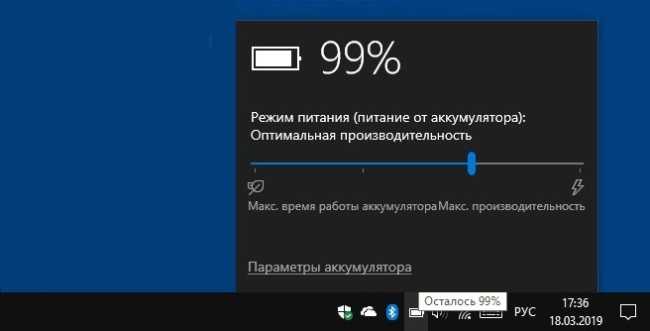
Значок в трее
Если компьютер подключен к зарядке, но вилка отсутствует, это демонстрирует наличие технических трудностей у АКБ или переходника, через который он заряжается.
Разрядив аккумулятор до критического уровня, пользователь увидит уведомление от Windows о том, что нужно его зарядить. Значок в трее будет дополнен восклицательным знаком в желтом треугольнике.

Подробная информация и настройка работы АКБ
Красный же крестик показывает, что во время проведения очередной диагностики были обнаружены технические проблемы в его работе или заряд находится на критическом уровне. Тогда следует зайти в Панель управления Windows и получить более подробную информацию о работе АКБ, перейдя по следующим пунктам:
- Пуск
- Панель управления
- Энергопитание
В разделе доступны настройки плана энергосбережения, изменение кнопок питания и ряда других функций.
Как заменить аккумулятор в ноутбуке и при этом ничего в нем не сломать
При сегодняшнем развитии цифровых технологий люди все чаще и чаще стали отказываться от настольных персональных компьютеров с их громоздкими системными блоками и прочей периферией в пользу миниатюрных мобильных планшетов или ноутбуков. Но иногда основное преимущество девайса, а это, конечно же, его мобильность может существенно пострадать. Это может произойти из-за того, что вышла из строя аккумуляторная батарея, которая была установлена на данном портативном устройстве. А если уж такая беда случилась, то у несчастного пользователя сразу может возникнуть закономерный вопрос, как заменить аккумулятор в ноутбуке быстро и без лишних трудностей. Эту задачу в принципе решить не так уж и сложно, вот несколько дельных советов как поменять аккумуляторы в ноутбуке своими руками без существенной потери времени автономной работы цифрового гаджета на обновленном источнике питания.
Какие виды портативных аккумуляторов бывают и их основные преимущества и недостатки
Начнем с того что аккумуляторные батареи которые производители устанавливают в нетбуках и ноутбуках бывают нескольких типов, а именно:
Каждый из этих типов источника питания имеют свои достоинства и недостатки. Например, никель-кадмиевая АКБ не боится перепадов температуры, но при этом достаточно громоздкая и обладает так называемым «эффектом памяти». Поэтому при первом пуске ноутбука ее рекомендуется полностью разрядить, тогда она будет работать в штатном режиме. Литий-ионные аккумуляторы менее устойчивы перепадам температур, но у них нет «эффекта памяти» как у никель-кадмиевых АКБ. Такая батарея имеет небольшие размеры, и она обладает большей емкостью накопления электроэнергии
Ну а никель-полимерные аккумуляторы вообще состоят практически из одних достоинств они весьма миниатюрны, долговечны и что очень важно экологически безопасны. Чаще всего ноутбуки оборудованы литиевыми аккумуляторами и поэтому основными источниками поломок таких батарей являются:
Что нужно сделать в первую очередь?
Это те советы, которые помогут вам определить источник неполадки. После них стоит предпринимать дальнейшие действия.
Замена батареи
Попробуйте заменить батарею на заведомо рабочую. Это быстро выявит, где находится проблема. Ведь если виноват аккумулятор, значит, его придётся поменять на новый. Если же компьютер выдаёт оповещения о том, что батарея не обнаружена и с другими АКБ, значит, дело не в элементе питания.

Попробуйте заменить батарею
Аналогично, можно попробовать монтировать проблемный аккумулятор на другой такой же ноутбук. Здесь, опять же, выявится место неполадки. Однако далеко не у всех есть под рукой запасная батарея, а тем более ноутбук.
Проверка без подключения к питанию
Этот совет даёт фирма HP своим пользователям. Отсоедините провод и запустите ноутбук с подключённой батареей. Включение также засвидетельствует о неполадках с ноутбуком, а не с аккумулятором.
Если компьютер функционирует, хотя при этом горит значок отсутствия элемента питания, HP советует переустановить операционную систему. Способ может подойти и для ноутов от других производителей с такой же проблемой.
Как продлить срок службы батареи
Держать заряд на уровне от 40 до 80%
Это – лучший и наиболее очевидный способ продлить срок службы батареи. Однако, к сожалению, следить за зарядкой труднее всего.
Некоторые устройства предлагают эффективное решение проблемы подключения к сети. Приложение Lenovo Vantage для ноутбуков ThinkPad позволяет установить максимальный порог заряда аккумулятора. Подобная опция есть и в устройствах от Samsung и Sony. Стоит проверить программное обеспечение ноутбука, чтобы узнать, есть ли ограничитель заряда.
Не допускать перегревов
Исключение составляют случаи, когда устройство перегревается. Это может быть связано с тем, что выполняется много интенсивной работы (например, компиляция, рендеринг), или потому, что в месте использования ноутбука жарко из-за солнечного света, отопления. Когда аккумулятор работает на максимальном заряде и наблюдается серьезное тепловое воздействие, срок его службы начинает уменьшаться.
Не допускать препятствий для вентилирования
Тепло, создаваемое телом, удерживается и блокирует вентиляционные отверстия, постепенно убивая батарею ноутбука. То есть сильное нагревание вызывает физическое расширение и химические изменения в элементе питания. Также не стоит держать устройство на столе, стуле, подушке и т.д. – обязательно нужно использовать охлаждающую подставку.
Когда ноутбук не используется, следует хранить его в прохладном месте. Аккумулятор, поддерживающий температуру на уровне 0°C, сохраняет 94% своей емкости, а при 40°C – только 65%. Эталон, которого рекомендуется придерживаться, – меньше 30°C.
Не допускать полной разрядки
Единственный раз, когда нужно дать батарее полностью разрядиться, – установка нового элемента, и это исключительно ради устройства. В литий-ионных батареях нет «памяти» для сброса, в отличие от никель-кадмиевых (из прошлого). Поэтому необходимо полностью разрядить ноутбук, чтобы откалибровать датчик заряда. Это небольшой удар по долговечности, но он дает устройству более точную оценку срока службы аккумулятора и оставшегося процента в течение длительного времени, а также предотвращает неожиданные отключения и ложные показания.
Изменить встроенные параметры энергосбережения
Однако стоит иметь в виду, что изменение настройки питания может существенно повлиять на производительность ноутбука. Перевод системы на сбалансированное питание при работе от батареи замедляет работу процессора и снижает яркость экрана для экономии заряда аккумулятора. Аналогичным образом высокая производительность обеспечивает полную мощность процессора и увеличивает яркость экрана – эта настройка подходит, когда подключение осуществляется от сети.
Уменьшить яркость дисплея
Особенно это актуально, если необходимо выполнить простую работу: проверить почту, написать письмо, почитать новости.
Заменить, когда придет время
Производители рекомендуют заменять его после того, как емкость упадет ниже 80%. В таком случае его внутреннее сопротивление начинает расти, и зарядка фактически будет занимать больше времени. Тогда уже сложно предположить, сколько устройство сможет проработать в автономном режиме.
Почему возникает ошибка?
В системе Виндовс присутствует служба, которая следит за состоянием аккумулятора, и выдает подобные окна:
Это указывает на то, что «хранилище энергии» не способно накапливать и удерживать заряд в должном объеме. То есть, ёмкость уменьшается. Факторы, влияющие на подобное поведение, могут быть следующими:
- Прошло много лет с момента начала использования;
- Ноутбук эксплуатировался в неблагоприятных температурных условиях: ниже -10 или выше 40 градусов по Цельсию;
- Сильные скачки напряжения электросети во время зарядки приводят к быстрому выходу из-строя;
- Бракованная батарея. Обычно дефект проявляется сразу, поэтому стоит поскорее обратиться в магазин за разъяснениями;
- Сбой системы контроля заряда, программные ошибки в ОС Windows
Замена батареи в ноутбуке
Признаки проблем с аккумулятором: как оценить степень износа батареи
Пожалуй, это первое с чего нужно начать. Вообще, современная Windows достаточно “умная” система (по крайней мере, Windows 7 и выше), которая автоматически проверяет состояние вашей батареи. Когда степень износа доходит до ~40% – нажав на значок батареи в трее Windows, вы увидите уведомление о том, что “Рекомендуется заменить батарею” (как на скриншоте ниже).
Сообщение в Windows – рекомендуется заменить батарею
Другие признаки:
- время работы ноутбука (как уже упоминал выше): при севшем аккумуляторе – оно становится меньше. Например, после покупки ноутбука – время автономной работы составляло 3-4 часа, с течением времени, когда батарея подсядет, оно может составить всего 1 час!
- при сильной нагрузке на ноутбук – он может просто выключиться (особенно при запуске игр, редакторов видео);
- долгое время зарядки аккумулятора;
- в некоторых случаях можно увидеть на аккумуляторе следы подтеков, искривление корпуса и пр. деформации (в этих случаях рекомендуется сразу же утилизировать старую батарею).
Важно!
Помните, что неисправный аккумулятор может стать причиной возгорания устройства! В сети очень много описанных таких случаев (у самого лично 1 устройство дымилось, правда до пламени не дошло…).
Старая батарея ноутбука начала дымиться… Обычный офис, обычная техника
Для “ручной” оценки степени износа аккумуляторной батареи можно воспользоваться спец. утилитами для определения характеристик ПК. Мне импонирует утилита AIDA 64. В ней достаточно раскрыть вкладку электропитание, и вы узнаете:
- степень изношенности (см. скрин ниже);
- текущее состояние батареи;
- производителя и модель;
- паспортную и текущую емкость;
- напряжение.
AIDA 64 – вкладка электропитание
Как правильно выбрать новый аккумулятор: на что обратить внимание
И так, в первую очередь необходимо посмотреть внимательно на старый аккумулятор. С него нам нужно получить следующую информацию (кстати, частично ее можно узнать все в той же AIDA 64):
- производителя аккумулятора, на скрине ниже Samsung (также необходимо узнать модель ноутбука – по модели ноутбука можно будет найти нужный АКБ);
- тип батареи: сейчас наиболее популярны литий─ионные (Li-ion) и литий─полимерные (Li-pol) аккумуляторы. Они не взаимозаменяемые! Т.е. вам необходимо выбрать такую же батарею, которая была у вас ранее!
- вольтаж: сейчас встречаются аккумуляторы с вольтажом 7,4V, 10,8V, 11,1V, 14,4V, 14,8V и пр. Вообще, допускается отклонение в 0,5 V (т.е. вместо 10,8 можно использовать 11,1V), но я все же рекомендовал бы использовать такой же вольтаж, как и у предыдущей батареи;
- емкость: на скрине ниже она составляет 4400mAh. От этого значения напрямую зависит время автономной работы, чем оно выше – тем дольше ноутбук проработает без подзарядки. Кстати, чем оно выше – тем дороже стоит аккумулятор.
Классическая наклейка на аккумуляторе ноутбука / Кликабельно
Собственно, дальше можете “прошаривать” сайты и искать нужный аккумулятор по модели ноутбука
Найдя нужный, обязательно обратите внимание на тип батареи, вольтаж, емкость, габариты. Даже у одной и той же модели ноутбуков могут использоваться разные типы батарей!
Кстати, в этом плане удобно за покупкой идти вместе со старым аккумулятором: придя в магазин сверить габариты и др. параметры, сравнив две наклейки.
Установка нового аккумулятора в ноутбук
В общем-то, сам процесс достаточно стандартен:
- выключаете ноутбук;
- отключаете от него все шнуры: питание, мышку, флешки, диски и пр. устройства;
- переворачиваете его;
- сдвигаете защелки (см. ниже цифры 1, 2) до легкого щелчка;
- вынимаете старый аккумулятор;
- ставите новый, переворачиваете ноутбук и пробуете включить.
Снимаем аккумулятор
В этом подразделе статьи я больше хотел отметить не непосредственно установку, а уточнить пару моментов, из-за которых ноутбук может не включиться после установки новой АКБ:
проверьте, не заклеены ли контакты скотчем (так делают производители в целях безопасности при транспортировке);
новая батарея часто разряжена в ноль (особенно, если транспортировка была долгой)
Поэтому если после смены батареи ноутбук не включился, попробуйте подключить блок питания.
кстати, если установленная батарея не заряжается, обратите внимание на спец. ПО, идущее вместе с драйверами ноутбука
Например, есть такая “штука” как “продление” срока работы АКБ у Lenovo, Sony и пр. производителей (суть в том, что аккумулятор будет заряжаться не полностью…).
Проверка состояния батареи ноутбука
В Windows существует системная утилита, позволяющая анализировать состояние системы электропитания, в том числе — аккумулятор. Вызывается она через командную строку, а результаты записывает в указанный файл. Разберёмся, как ею пользоваться.
Работа с утилитой возможна только из-под аккаунта администратора.
Файл состоит из множества уведомлений о состоянии элементов системы электропитания. Нужный нам пункт — «Батарея: сведения о батарее». В нём, помимо других сведений, должны присутствовать пункты «Расчётная ёмкость» и «Последняя полная зарядка» — по сути, заявленная и фактическая ёмкости аккумулятора на сегодняшний момент. Если второй из этих пунктов намного меньше первого, значит, батарея либо плохо откалибрована, либо действительно потеряла значительную часть ёмкости. Если проблема в калибровке, то для её устранения достаточно откалибровать аккумулятор, а если причина — износ, то помочь здесь может только покупка новой батареи.
В соответствующем пункте указана вся информация об аккумуляторе, включая заявленную и фактическую ёмкости
Если же расчётная и фактическая ёмкости неразличимы, значит, причина появления предупреждения лежит не в них.
Сбой в операционной системе
Сбой ОС Windows вполне может привести к некорректному отображению состояния аккумулятора и ошибкам, связанным с ним. Как правило, если дело в программных ошибках, речь идёт о повреждении драйвера устройства — программного модуля, отвечающего за управление тем или иным физическим компонентом компьютера (в данной ситуации — батареей). В таком случае драйвер необходимо переустановить.
Помимо этого, батарея может быть неправильно откалибрована — то есть её заряд и ёмкость отображаются неправильно. Это связано с ошибками контроллера, который неверно считывает ёмкость, и вполне обнаруживается при простом использовании устройства: к примеру, если со 100% до 70% заряд «падает» за несколько минут, а потом значение держится на одном уровне в течение часа, значит, с калибровкой что-то не то.
Переустановка драйвера батареи
Драйвер можно удалить через «Диспетчер устройств» — встроенную утилиту Windows, показывающую сведения обо всех компонентах компьютера.
Калибровка аккумулятора
Чаще всего калибровка батареи производится с помощью специальных программ — обычно они предустановлены в Windows. Если таких утилит в системе нет, можно прибегнуть к калибровке через BIOS или вручную. Сторонние программы для калибровки тоже могут помочь в решении проблемы, но пользоваться ими рекомендуется только в крайнем случае.
Некоторые версии BIOS «умеют» калибровать аккумулятор автоматически
В случае ручной калибровки пользователя подстерегает одна проблема: компьютер, достигнув определённого уровня батареи (чаще всего — 10%), уходит в спящий режим и не выключается полностью, а значит, откалибровать батарею просто так не удастся. Сначала нужно отключить эту функцию.
- Самый простой способ — не загружать Windows, а ждать разрядки ноутбука, включив BIOS. Но это занимает много времени, и в процессе не получится пользоваться системой, так что лучше поменять настройки электропитания в самой Windows.
- Чтобы это сделать, нужно пройти по пути «Пуск — Панель управления — Электропитание — Создать план электропитания». Таким образом мы создадим новый план питания, работая в котором ноутбук не будет уходить в спящий режим. Чтобы создать новый план электропитания, нужно нажать на соответствующий пункт меню
- В процессе настройки плана необходимо установить значение «Высокая производительность», чтобы ноутбук разрядился быстрее. Чтобы быстрее разрядить ноутбук, план нужно выбрать с высокой производительностью
- Также требуется запретить перевод ноутбука в спящий режим и отключение дисплея. Теперь компьютер не будет «засыпать» и сможет нормально выключиться после «обнуления» аккумулятора. Чтобы ноутбук не перешёл в спящий режим и не испортил калибровку, нужно отключить эту возможность
Проверка состояния батареи ноутбука
В Windows существует системная утилита, позволяющая анализировать состояние системы электропитания, в том числе — аккумулятор. Вызывается она через командную строку, а результаты записывает в указанный файл. Разберёмся, как ею пользоваться.
Работа с утилитой возможна только из-под аккаунта администратора.
- Командная строка вызывается по-разному, но самый известный способ, работающий во всех версиях Windows, — нажать комбинацию клавиш Win+R и в появившемся окне набрать cmd.

По нажатию Win+R открывается окно, где нужно набрать cmd
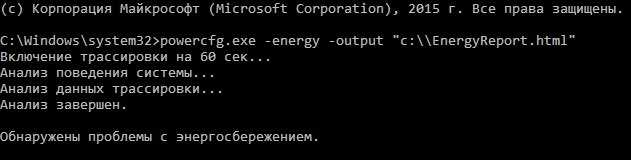
Нужно вызвать указанную команду, чтобы она проанализировала состояние системы электропотребления
Файл состоит из множества уведомлений о состоянии элементов системы электропитания. Нужный нам пункт — «Батарея: сведения о батарее». В нём, помимо других сведений, должны присутствовать пункты «Расчётная ёмкость» и «Последняя полная зарядка» — по сути, заявленная и фактическая ёмкости аккумулятора на сегодняшний момент. Если второй из этих пунктов намного меньше первого, значит, батарея либо плохо откалибрована, либо действительно потеряла значительную часть ёмкости. Если проблема в калибровке, то для её устранения достаточно откалибровать аккумулятор, а если причина — износ, то помочь здесь может только покупка новой батареи.

В соответствующем пункте указана вся информация об аккумуляторе, включая заявленную и фактическую ёмкости
Если же расчётная и фактическая ёмкости неразличимы, значит, причина появления предупреждения лежит не в них.
Сбой в операционной системе
Сбой ОС Windows вполне может привести к некорректному отображению состояния аккумулятора и ошибкам, связанным с ним. Как правило, если дело в программных ошибках, речь идёт о повреждении драйвера устройства — программного модуля, отвечающего за управление тем или иным физическим компонентом компьютера (в данной ситуации — батареей). В таком случае драйвер необходимо переустановить.
Помимо этого, батарея может быть неправильно откалибрована — то есть её заряд и ёмкость отображаются неправильно. Это связано с ошибками контроллера, который неверно считывает ёмкость, и вполне обнаруживается при простом использовании устройства: к примеру, если со 100% до 70% заряд «падает» за несколько минут, а потом значение держится на одном уровне в течение часа, значит, с калибровкой что-то не то.
Переустановка драйвера батареи
Драйвер можно удалить через «Диспетчер устройств» — встроенную утилиту Windows, показывающую сведения обо всех компонентах компьютера.
- Сначала надо зайти в «Диспетчер устройств». Для этого требуется пройти по пути «Пуск — Панель управления — Система — Диспетчер устройств». В диспетчере нужно найти пункт «Батареи» — именно там располагается то, что нам требуется.

В диспетчере устройств нам необходим пункт «Батареи»

Диспетчер устройств позволяет удалить или откатить неправильно установленный драйвер батареи
Калибровка аккумулятора
Чаще всего калибровка батареи производится с помощью специальных программ — обычно они предустановлены в Windows. Если таких утилит в системе нет, можно прибегнуть к калибровке через BIOS или вручную. Сторонние программы для калибровки тоже могут помочь в решении проблемы, но пользоваться ими рекомендуется только в крайнем случае.
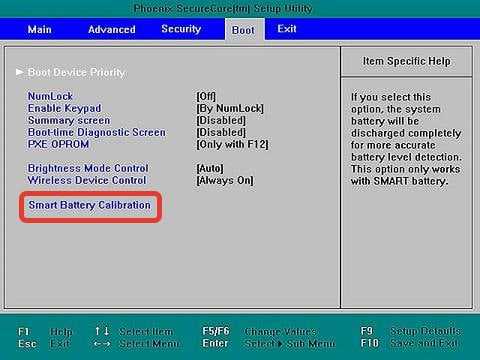
Некоторые версии BIOS «умеют» калибровать аккумулятор автоматически
В случае ручной калибровки пользователя подстерегает одна проблема: компьютер, достигнув определённого уровня батареи (чаще всего — 10%), уходит в спящий режим и не выключается полностью, а значит, откалибровать батарею просто так не удастся. Сначала нужно отключить эту функцию.
- Самый простой способ — не загружать Windows, а ждать разрядки ноутбука, включив BIOS. Но это занимает много времени, и в процессе не получится пользоваться системой, так что лучше поменять настройки электропитания в самой Windows.
- Чтобы это сделать, нужно пройти по пути «Пуск — Панель управления — Электропитание — Создать план электропитания». Таким образом мы создадим новый план питания, работая в котором ноутбук не будет уходить в спящий режим.
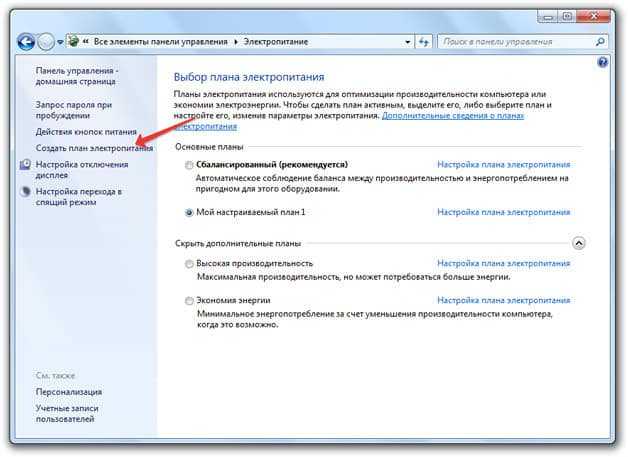
Чтобы создать новый план электропитания, нужно нажать на соответствующий пункт меню
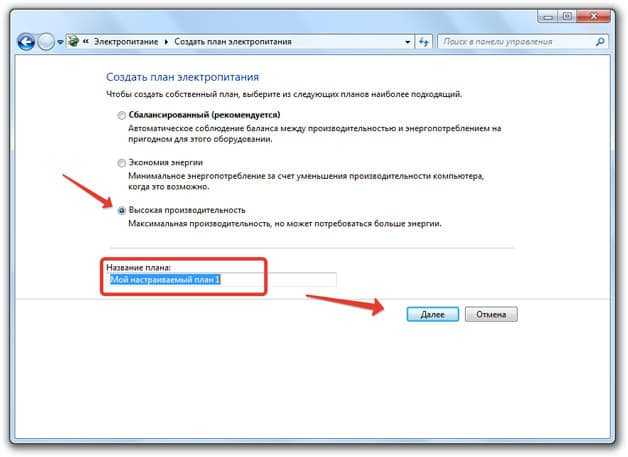
Чтобы быстрее разрядить ноутбук, план нужно выбрать с высокой производительностью
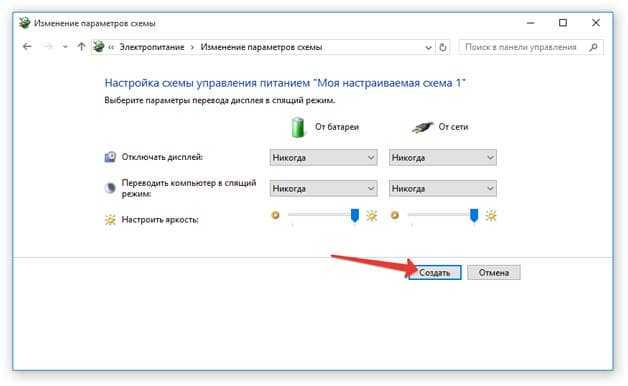
Чтобы ноутбук не перешёл в спящий режим и не испортил калибровку, нужно отключить эту возможность


















































