Как включить Google Ассистент
Обычно на устройствах Android приложение уже предустановлено, при этом иногда голосовой помощник требует активации.
Как включить Гугл Ассистент на смартфоне:
- запускаем приложение Google (находится в папке с софтом Google);
- жмём в правом нижнем углу кнопку «Ещё»;
- выбираем в меню «Настройки», затем из списка – «Google Ассистент»;
- идём во вкладку «Ассистент» и в блоке «Устройства с Ассистентом» выбираем «Телефон»;
- активируем Google Ассистент путём переключения тумблера в активное положение.
Если на вашем устройстве не оказалось встроенного помощника, есть возможность его скачивания и установки вручную из магазина приложений.
Как установить Гугл Ассистент:
- На Андроид-устройство софт устанавливается путём скачивания его из Play Маркета (доступен, начиная с версии Android0). Установка выполняется стандартно в автоматическом режиме, от пользователя требуется только нажать на кнопку «Установить» на странице приложения и согласиться с условиями. После установки можно сразу открыть программу, нажав соответствующую кнопку;
- На iOS-устройство, несмотря на то, что софт не встроен в систему, скачать приложение можно со страницы в App Store (доступно с версии iOS 10). По причине отсутствия интеграции, возможности голосовой активации с любого экрана не будет.
Отличия от Now
Now – это надстройка для голосового поиска по команде «Окей», помощник же стал логическим продолжением надстройки, последняя версия ее обновления.
Особенности двух надстроек аналогичны:
- Веб-поиск;
- Планирование задач и событий;
- Загрузка информации из учетных записей;
- Настройка параметров и многое другое.
Но есть и отличия. Google Assistant – это вспомогательная настройка, объединившая голосовой поиск и команды Now, предлагающая голосовое взаимодействие с операционной системой.
Голосовой ассистент Гугл имеет такие отличия:
- Доступ к информации в более удобном, разговорном формате;
- Более глубокий интеллектуальный поиск;
- Возможность вести двусторонний диалог;
- Запоминание информации из предыдущих разговоров.
Теперь вы точно знаете, что такое Гугл Ассистент – как им пользоваться, зачем он необходим и какими возможностями обладает. Если вы пользуетесь телефоном на базе Андроид, загружайте бесплатную программу и пробуйте – вы удивитесь, как упростится процесс взаимодействия со смартфоном.
Где используется Google Assistant?
Google Assistant появился в 2016 году, казалось бы, совсем недавно. Изначально предполагалось, что он будет доступен для смартфонов, разработанных самим Google, а именно Google Pixel. Но настолько великолепная идея и реализация голосового ассистента долго не смогла обитать в столь ограниченном пространстве. Поэтому уже совсем скоро Google Assistant пришёл и на остальные смартфоны.
Но не стоит заблуждаться относительно применения голосового ассистента от Google и полагать, что он доступен исключительно в смартфонах под управлением Android, ведь войдя в App Store на своём iPhone, вы так же сможете воспользоваться им. А вы уже готовы отказаться от Siri и целиком довериться Google Assistant? Хм… есть над чем подумать. Но, конечно же, не только в смартфонах мы сможем воспользоваться ассистентом, а и в своих планшетах, что не менее удобно.
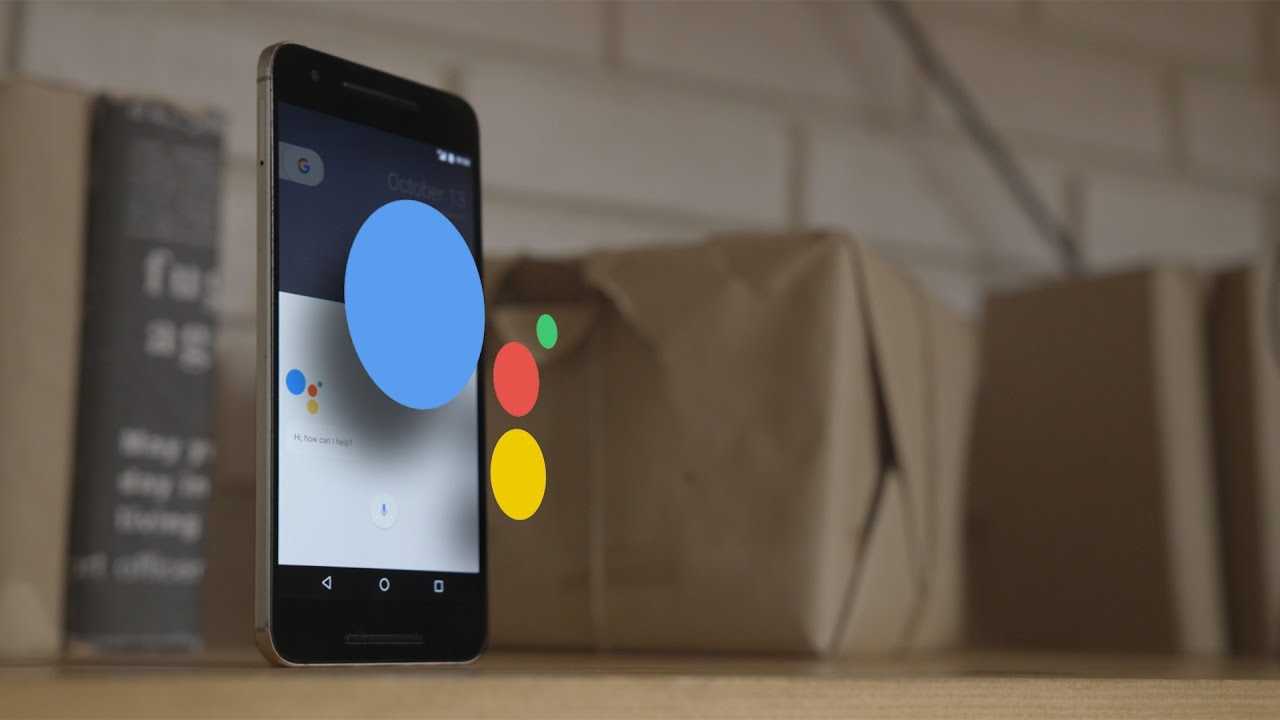
В последнее время, отличным дополнением нашему смартфону стали умные часы. Это замечательный инструмент, который помогает нам управлять некоторыми процессами, без необходимости доставать смартфон из кармана. Мы можем увидеть, кто звонит или прочитать сообщение с помощью смарт-часов, переключить музыку в плеере или лайкнуть пост в Instagram. Но нередки случаи, когда мы и хотели бы всем этим воспользоваться, но руки заняты. Тогда на выручку так же приходит Google Assistant в смарт-часах, который быстро распознает голос и выполнит все эти операции, основываясь лишь на голосовых командах. Согласитесь, очень удобно!
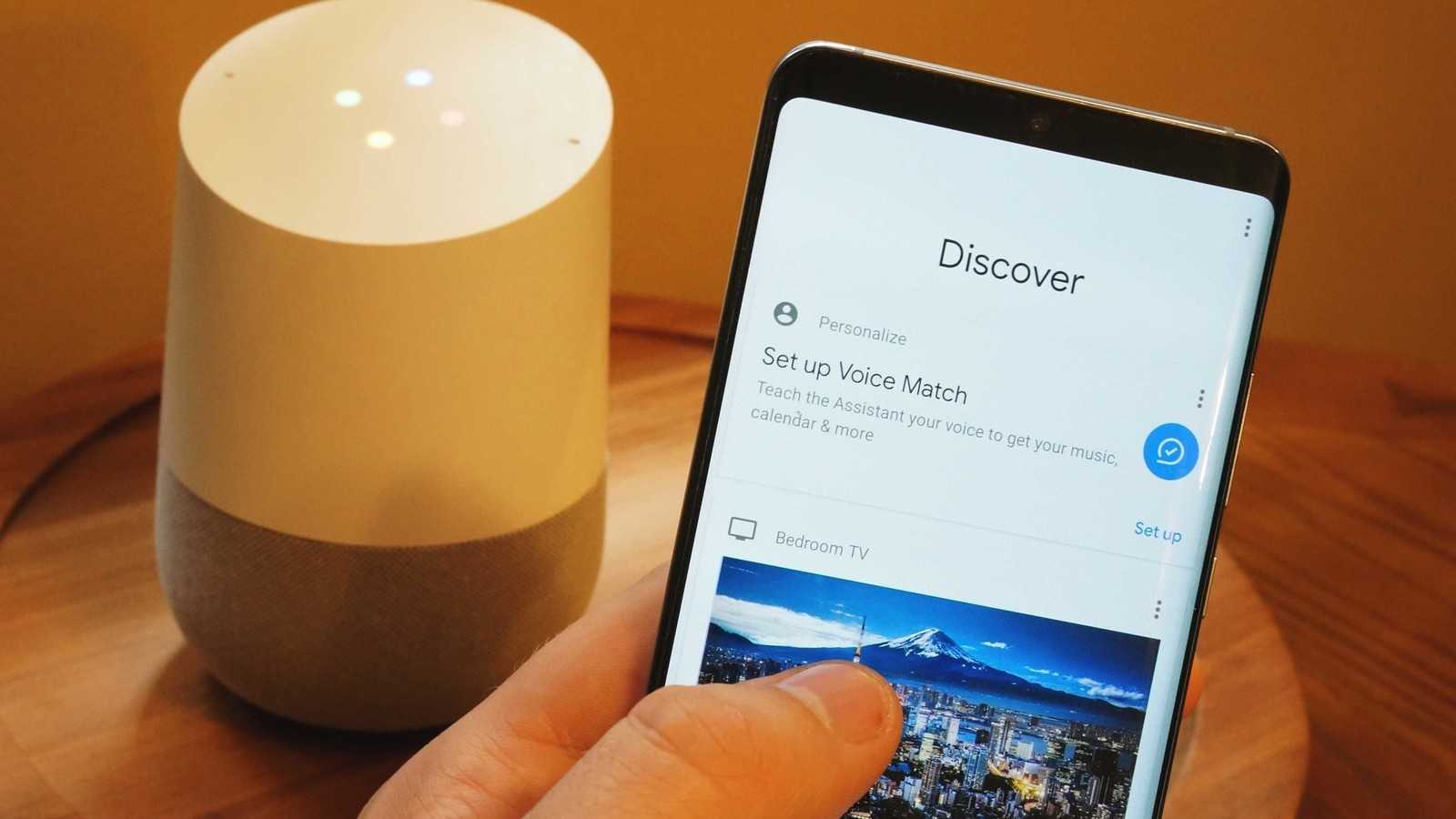
Ещё одним устройством, которое поддерживает работу с Google Assistant, является беспроводная колонка Google Home. Насколько подобная реализация оправдана в портативной акустике? На самом деле, чтобы просто послушать музыку, ассистент может и не пригодится, но функционал Google Home гораздо шире. Эта колонка способна стать самым настоящим центром, вокруг которого будет работать вся система умного дома. И вот в такой реализации Google Assistant оказывается незаменимым помощником.
Современные тенденции: Кухня, ванная и комнаты: «умный дом» и всё о нём
Google Home способна синхронизироваться со всеми «умными» элементами в доме, а Google Assistant, в свою очередь, получая от нас голосовые команды, способен управлять этими элементами.
19 сентября 2018 г. – окно выбора параметров
Windows и macOS: версия 27.1
Реализовано окно выбора параметров, которое позволяет пользователям задавать собственные настройки для каталога с файлами локального кеша, точки подключения Клиента Google Диска и другие параметры. Чтобы открыть окно выбора параметров, в меню Клиента Google Диска нажмите Ещё Настройки
Обратите внимание, что возможность переключить и отключить аккаунт была перенесена из меню Ещё в меню Настройки. При этом пользовательские настройки имеют приоритет над теми, что заданы на уровне хоста
Кроме того, администраторы теперь могут настраивать переопределение для значений. При этом пользователи не смогут задавать собственные параметры для таких значений.
Реализована возможность использования Клиентом Google Диска папки «Корзина» локальной операционной системы. Так, пользователи, случайно удалившие объект, смогут легко восстановить его благодаря встроенной функции отмены действия: CTRL + Z в Windows и CMD + Z в macOS.
Реализована возможность параллельной загрузки контента в Клиенте Google Диска, что может увеличить ее скорость в три раза.
Добавлена возможность копирования ссылки на объект из контекстного меню объекта.
Реализована возможность для пользователей: нажав на объект в окне статуса Клиента Google Диска, они смогут посмотреть его в Finder на macOS или в Проводнике Windows.
Исправлена ошибка, из-за которой выбранная пользователями настройка, запрещающая повторно показывать окно, сбрасывалась при перезапуске Клиента Google Диска.
Устранена ошибка, из-за которой список доступных общих дисков обновлялся некорректно.
Исправлены другие ошибки, повышена производительность.
Импорт данных из другой электронной таблицы
Доступ к данным из другого файла или электронной таблицы в Google Таблицах не так интуитивно понятен, как в Excel. Это связано с тем, что Google Таблицы — это платформа на основе браузера, которая работает с URL-адресами страниц. Таким образом, вам понадобится специальная функция, если вы хотите импортировать данные из другой электронной таблицы.
Например, вы можете отслеживать данные о продажах продукта в разных книгах для разных филиалов компании. Чтобы объединить данные, вам не нужно открывать каждый файл, копировать соответствующие данные и объединять их. Это было бы неэффективно.
Более разумный способ сделать это — использовать функцию IMPORTRANGE, чтобы напрямую импортировать необходимые данные из соответствующих файлов в новый файл, как показано ниже:
=IMPORTRANGE(url_of_sheet,range_string)
Первый параметр должен содержать URL-адрес электронной таблицы / книги (или только ключ Google книги). Это место, которое вы видите в адресной строке браузера, когда открыта исходная электронная таблица.
Второй параметр содержит имя листа и диапазон ячеек, которые вы хотите импортировать из данного листа. Часть имени листа не является обязательной. Поэтому, если вы хотите импортировать, скажем, ячейки в диапазоне A1: F9 из листа с именем «MySheet», вы должны ввести «MySheet! A1: F9» во втором параметре функции IMPORTRANGE.
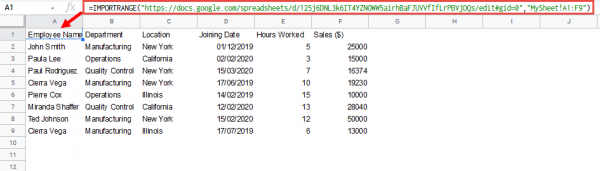
Как только вы введете эту формулу и нажмете клавишу возврата, вы увидите #REF! error. Когда вы наводите курсор на ячейку, Google Таблица спросит вас, хотите ли вы «Разрешить доступ» для соединения двух электронных таблиц. Щелкните «Разрешить доступ».
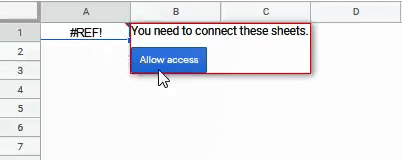
Теперь вы должны увидеть свой диапазон ячеек из исходного листа, отображаемый в желаемой точке на целевом листе.
Преимущества Home Assistant – Интеграция с Google Assistant
Очевидным преимуществом является возможность управления устройствами, такими как источники света, переключатели и т.д., Которые подключены к вашему домашнему помощнику с помощью вашего голоса на переносных устройствах с поддержкой Google Assistant или в Google Home. Если учесть, что Home Assistant имеет интеграцию более чем с 1000 компонентами, вы сможете делать с голосом гораздо больше вещей, чем SmartThings, Wink или любой другой подобный концентратор.
Вот несколько необычных, но интересных примеров:
- Я могу включить режим отпуска, используя мой голос. Все автоматические помощники, включающие режим отпуска, автоматически станут активными.
- Если вы являетесь поклонником Docker, вы можете управлять своими Docker-контейнерами с помощью своей домашней страницы Google (далее следует отдельное руководство). Я могу использовать голосовые команды для запуска, остановки или перезапуска Home Assistant, UniFi Controller, Plex, Emby, Radarr, Sonarr и т.д., Которые я запускаю с помощью Docker, как описано в моем Docker Media Server pPost.
- Я могу начать, остановить или перезапустить загрузку (Transmission, SABnzbd и т.д. ). Я даже могу включить альтернативную скорость загрузки в передаче с помощью моего голоса.
- Я выключаю и включаю логическое значение ввода, которое запускает автоматизацию для отправки команды «ОК» на мой телевизор. Я использую это, чтобы пропустить рекламу с голосом, когда мои дети смотрят YouTube.
Итак, давайте посмотрим, как настроить Google Assistant для Home Assistant.
Пусть Google Assistant прочитает вам новости
Google Assistant ежедневно доставляет вам ваши любимые новости, но как насчет того, чтобы помощник читал вам новости вслух каждое утро? Вам нужно всего лишь нажать кнопку «Home», когда появляется всплывающее окно с вопросом Google Assistant «Чем я могу вам помочь?», сказать: «Доброе утро». Помощник Google скажет: «Доброе утро, Саша» (ваше имя здесь), сообщит вам погоду в вашем городе и прочитает последние новости из ваших настроенных источников новостей. Вы также можете сказать «Добрый день» или «Добрый вечер» и «прочитать» помощником новости, поскольку Google Assistant знает любое время суток.
Пробудиться с Google Assistant
Не нужно возиться с кнопкой повтора на будильнике утром, когда вы можете быть уверены, что Google Assistant разбудит вас вовремя. Вам нужно только сказать Google Assistant «Разбуди меня в 8 утра», чтобы установить будильник. Если вам надоели обычные будильники, вы даже можете сказать: «Разбуди меня в 8 утра с Pink», и он будет играть выбранные песни Pink. Вы можете выбрать любую песню, исполнителя или список воспроизведения, и Google Assistant будет выбирать из музыкального сервиса по умолчанию, который вы указали.
Используя Google Routines, вы также можете установить будильник для запуска других действий. Например, Google может прочитать вам новости или включить свет после того, как вы отключили будильник.
Быстрая вставка нескольких строк
Начнем с чего-нибудь быстрого и легкого. Если вы немного знакомы с Google Таблицами, вам может показаться, что довольно легко вставить одну строку перед данной строкой, не так ли?
Все, что вам нужно сделать, это щелкнуть правой кнопкой мыши по данной строке и выбрать «Вставить 1 выше» в появившемся контекстном меню.
Но что делать, если нужно вставить несколько строк? Скажем 5,6 или даже 100? Очевидно, было бы непрактично вставлять их по одной строке за раз! Это было бы действительно неэффективно.
Итак, вот быстрый способ вставить несколько строк перед заданной строкой. Предположим, вы хотите вставить 5 строк перед строкой 6 на листе, показанном ниже:
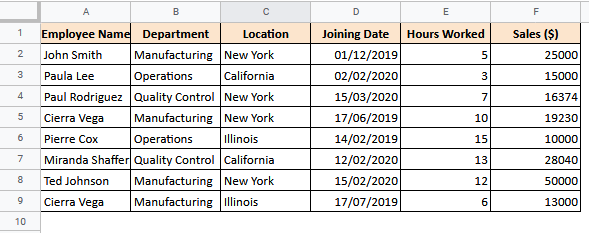
Чтобы вставить 6 строк перед строкой 5, необходимо:
Выберите 5 номеров строк, начиная со строки 5.
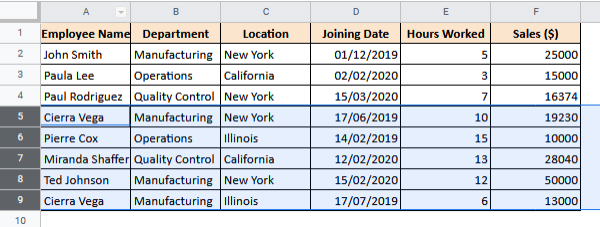
- Щелкните правой кнопкой мыши любой из выбранных номеров строк.
- В появившемся контекстном меню выберите опцию «Вставить 5 выше».
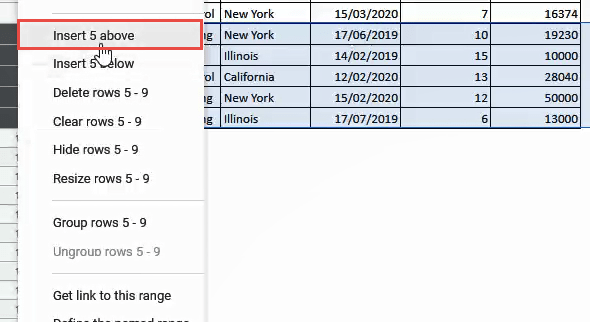
Вот и все! Вы получите 5 новых строк, вставленных между вашими строками 5 и 6.
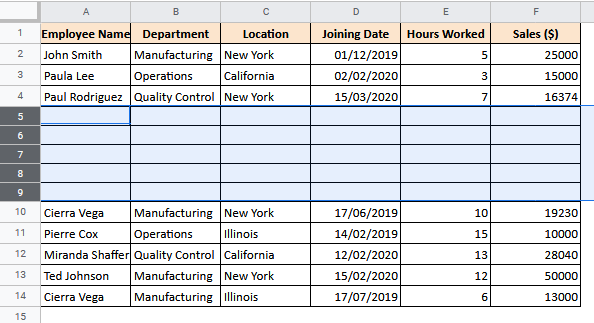
вставке нескольких строк в Google Таблицы.
Google Meet
Используйте Google Meet для проведения видеовстреч с людьми из вашей организации и внешними пользователями. К встрече можно присоединиться с помощью компьютера, мобильного устройства или из конференц-зала. Во время видеовстреч вы можете использовать программу чтения с экрана и быстрые клавиши, а также автоматически преобразовывать речь докладчика в субтитры.
Примечание. Если вы записываете видеовстречу, субтитры не записываются и не отображаются при воспроизведении сделанной записи.
Полезные ресурсы:
- Специальные возможности Google Meet
- Как включить субтитры в ходе видеовстречи
- Быстрые клавиши в Meet
- Специальные возможности для видеовстреч на устройстве Jamboard
Управление файлами всех типов и предоставление доступа к ним
Google Диск позволяет хранить и открывать файлы всех типов, в том числе:
- Все рабочие файлы. Храните документы в форматах PDF и Microsoft Word, а также таблицы Excel, музыку, фотографии, видео и т. д. Многие файлы можно открывать в браузере, даже если у вас на компьютере нет специального программного обеспечения.
-
Документы, которые вы создаете и редактируете онлайн. Создавайте текстовые документы, таблицы, презентации, рисунки и формы с помощью редакторов Google Документов – специальных сервисов, таких как Google Документы, Google Таблицы и Google Презентации. Каждый редактор представляет собой отдельное приложение, которое также можно открыть из интерфейса Диска.
Примечание. Google Диск и каждый из редакторов Документов – это самостоятельные приложения, однако для управления их настройками используется один и тот же раздел консоли администратора – «Google Диск и Документы».
- Собственные карты. С помощью сервиса «Google Мои карты» можно показать расположение офиса компании или маршрут для доставки, запланировать мероприятие и т. д.
29 января 2021 г. – Google Диск для компьютеров
Windows и macOS: версия 45.0.12.0
-
Клиент Google Диска теперь называется Google Диск для компьютеров. Также продолжился ребрендинг пакетов Google Workspace, ранее носивших название G Suite.
- Путь к точке подключения не изменился, файлы находятся в прежнем месте. Ярлык приложения был изменен на «Google Диск».
- Для macOS приложение было переименовано в «Google Диск». Для Windows его название не изменилось.
- Примечание. При переходе с версии 44 на 45 Диска для компьютеров у некоторых пользователей macOS возникала ошибка «Keychain Not Found. A keychain cannot be found to store <key number>. DO NOT click Reset to Defaults. (Не найдена связка ключей. Не найдена связка ключей для приложения <номер ключа>. НЕ НАЖИМАЙТЕ «Сбросить к настройкам по умолчанию)». В таком случае нажмите «Отмена», выйдите из Google Диска для компьютеров и снова запустите приложение, чтобы устранить эту проблему.
- К сведению! Некоторые пользователи macOS 10.11 сообщали о проблеме совместимости при переходе на версию 45.0.12.0. Проблема устранена в версии 45.0.13.0, выпущенной 9 февраля 2021 г.
- Выпущена бета-версия Диска для компьютеров. Зарегистрироваться в программе тестирования бета-версий приложений для Диска можно здесь. Узнать о предстоящих изменениях в работе клиентов синхронизации Google Диска можно здесь.
- Исправлены другие ошибки, повышена производительность.
Всегда ли Google Ассистент слушает
Одна из самых больших проблем, связанных с Google Ассистентом, — это то, насколько он Вас «слушает». Когда Вы думаете о том, как это работает, становится понятно, что он «всегда слушает». В конце концов, если бы это было не так, как бы оно слышало Ваши голосовые команды?
Хорошо, что Вам не нужно использовать команду «Окей, Google» для запуска Google Ассистента. Устройства, которые полагаются на голосовой ввод (например, умные колонки), требуют этого, но многим другим устройствам этого не нужно.
Например, если Вы используете Ассистент на своем телефоне, Вы можете отключить настройку обнаружения «Окей, Google» и запускать его только вручную. Некоторые устройства также включают физические переключатели отключения микрофона, поэтому Вы можете отключить их возможность прослушивания.
Однако, если Вы используете голосовые команды для пробуждения Google Ассистента, он должен всегда Вас слушать
Однако важно то, что Google Ассистент начинает запись, только когда слышит команду «Окей, Google»
Это похоже на то, как собаки понимают язык. Их можно обучить распознавать свое имя и другие команды. Однако у них также есть уши, поэтому, хотя они слышат все, что Вы говорите, на самом деле они понимают только несколько слов.
3 сентября 2020 г. – поддержка общего доступа к подпапкам на Диске
Windows и macOS: версия 42.0
- Теперь в Клиенте Google Диска можно делиться папками на общих дисках. Подробнее…
- Пользователи Клиента Google Диска теперь могут отменять загрузки файлов.
- Клиент Google Диска теперь позволяет на странице drive.google.com открывать файлы, которые не хранятся в разделе «Мой диск» или на общих дисках (например, файлы из раздела Доступные мне). Чтобы воспользоваться этой возможностью, откройте страницу drive.google.comнажмите правой кнопкой мыши на файл и выберите Открыть с помощью. Если компьютер поддерживает эту функцию, выберите пункт Приложения на компьютере, чтобы открыть файл в Клиенте Google Диска. Возможно, появится запрос на создание ярлыка для этого нового файла.
- Ярлыки теперь можно создавать с помощью контекстного меню файла или папки.
- Клиент Google Диска теперь поддерживает просмотр предыдущих версий файла с помощью контекстного меню.
- Внесены улучшения в работу функции общего доступа к подпапкам.
- Исправлены ошибки, повышена производительность.
Как настроить Google Assistant на своём смартфоне?
Несмотря на то, что ассистент от Google применяется в различных устройствах и гаджетах, наибольшее своё распространение и развитие он получил именно в смартфонах. Но, может оказаться так, что мы не найдём Google Assistant установленным в нём по умолчанию. Это означает, что для начала работы с ассистентом, нам потребуется установить его и произвести простую настройку.
Перед тем, как перейти к установке собственно Google Assistant, необходимо убедиться в том, что само приложение Google уже установлено на смартфоне и обновлено до последней версии. Для этого необходимо зайти в Google Play и в поисковой строке ввести «Google». Самым первым в результатах поиска окажется именно то приложение, которое нам необходимо. Установите его, если оно не установлено или же обновите, если это требуется.
После этого промежуточного мероприятия самое время перейти к установке Google Ассистента. И если приложение Google, вероятнее всего, уже было установлено на вашем смартфоне, ассистент нужно будет скачивать и устанавливать. Сделать это необходимо будет в Google Play. Для этого находим его там и жмём «Установить». После этого короткое ожидание и голосовой помощник установлен на нашем смартфоне, но ещё не совсем готов к работе.

Для того чтобы окончательно настроить Google Assistant и подготовить его к работе, необходимо перейти в настройки смартфона и найти пункт «Настройки Google Assistant». Но легче всего просто сразу запустить ассистент с иконки и он сразу же предложит произвести первоначальные настройки себя же. На этом этапе нам нужно будет активировать работу Google Ассистента и Voice Match. Последнее помогает обратиться к ассистенту даже при заблокированном смартфоне, произнеся фразу «Ok, Google!»
В завершение необходимо произнести несколько раз «Ok, Google!», для того, чтобы ассистент начал узнавать ваш голос. Теперь помощник готов к работе и он будет способен отличить ваш голос среди остальных. Это позволяет дополнительно защитить персональные данные от посторонних.
Как настроить Google Ассистент
Пользоваться Гугл Ассистентом просто. В случае с Андроид-устройствами вызвать его можно на любом экране с помощью всем известной команды «Окей, Гугл» (на некоторых девайсах может также применяться команда «Эй, Гугл») или путём нажатия и удерживания кнопки главного экрана на смартфоне. Кроме того, помощник запускается по значку микрофона, если на рабочем столе стоит виджет со строкой поиска Google. Для полноценной работы с помощником потребуется настройка.
Функция Voice Match позволяет активировать Ассистента голосом и на заблокированном экране (возможность доступна для Android 8.0 и выше).
Перед тем как перейти к использованию Гугл Ассистента, его нужно настроить под определённые задачи. Для этого выполняем следующие действия:
- идём в «Настройки» устройства, выбираем «Google»;
- переходим в раздел «Сервисы в аккаунте» – «Поиск, Ассистент и голосовое управление» – «Google Ассистент»;
- альтернативный способ попасть в настройки помощника мы рассматривали выше (включение Google Assistant);
- перемещаясь по вкладкам, здесь можно легко задать необходимые параметры, например, внести личную информацию, указать способы передвижения, настроить покупки, напоминания, воспроизведение музыки, фото и видео, уведомления, языки для взаимодействия с софтом, опции Voice Match (распознавание голоса) и Face Match (распознавание лица), управление домашними устройствами, обзор своего дня и т. д.;
- в разделе «Телефон» можно активировать возможность персонализации (использовать Ассистента для отправки SMS, доступа к данным календаря, е-мейл, контактам и прочим приложениям), настроить предпочитаемый способ ввода, активировать или деактивировать функцию «Озвучивание результатов» и произвести иные настройки.
Выполнив настройку, ориентируясь при этом на собственные нужды, вы сможете заменить Гугл Ассистентом множество сервисов и переложить на него большую часть задач, что позволит сэкономить массу времени.
Совместная работа над документами
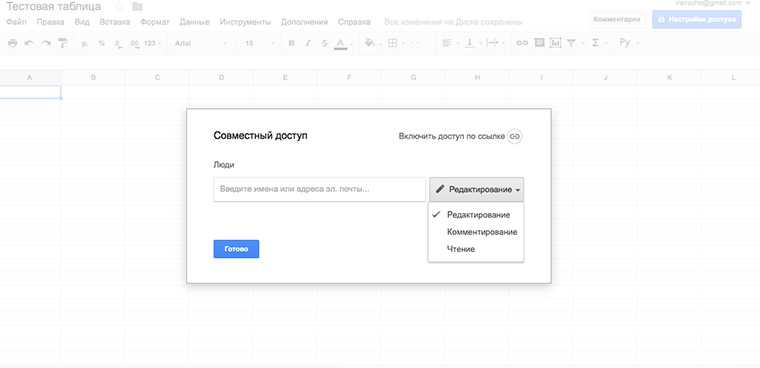
Не стоит бояться, что кто-нибудь испортит документ. Все версии сохраняются в истории изменений и откат к более ранней версии можно произвести в пару кликов.
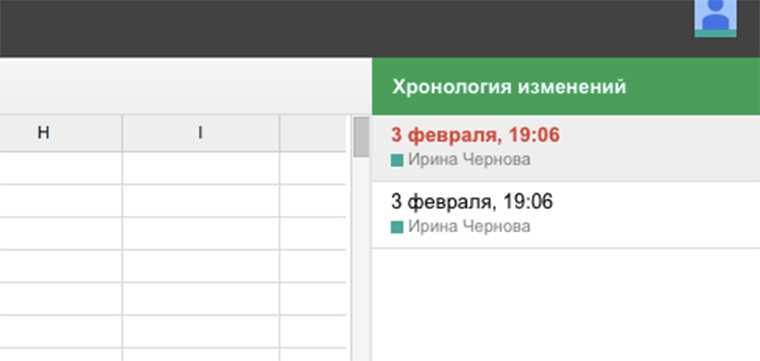
Если очень надо, можно защитить от редактирования определенные диапазоны данных.
Инструкция по блокировке ячеек
1. Выделяем ячейки и нажимаем Защитить лист.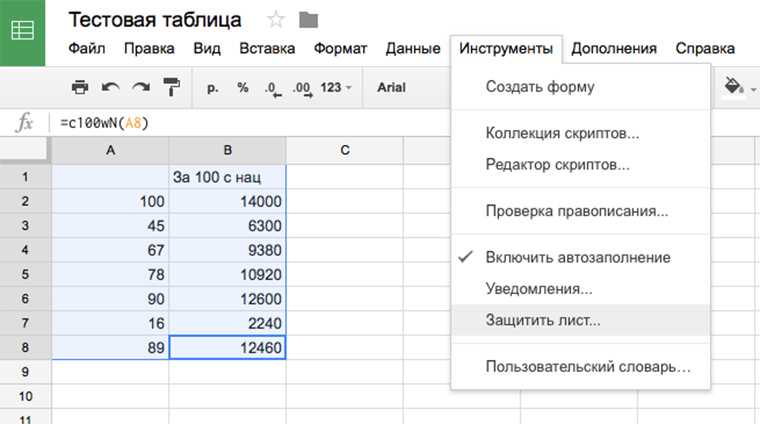
2. Даем имя диапазону и нажимаем на кнопку Задать разрешения.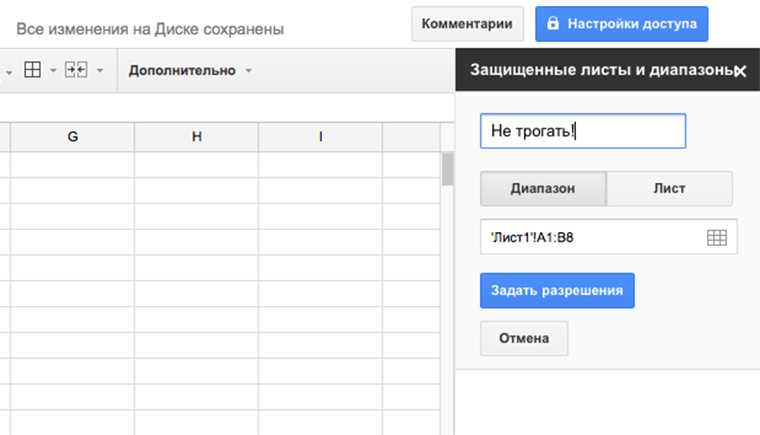
3. Указываем, кто имеет право редактировать диапазон.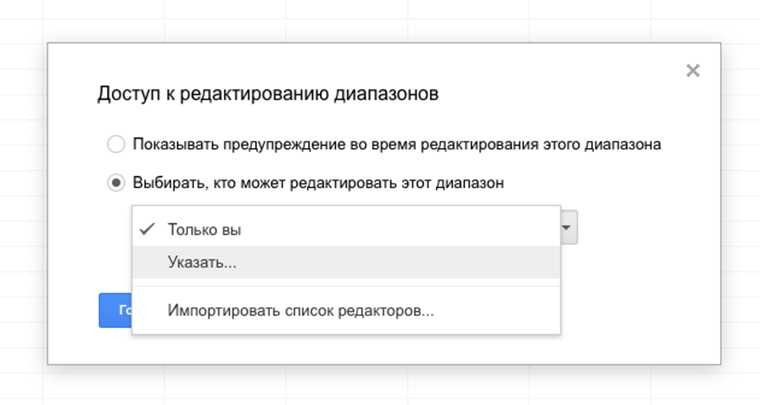
Еще в Google Sheets есть интересный способ указать пользователю на конкретное место в документе. Не надо писать человеку письмо “Привет, Василий! Проверь пожалуйста данные 125 ячейки 17 столбца 30 листа счета №343”. Надо просто нажать на эту ячейку правой кнопкой мыши, выбрать пункт меню “Добавить комментарий” и набрать “+ вопрос к нему”.
В ответ ему придет письмо со ссылкой на нужный лист, ячейку и комментарий. Это очень удобно.
К слову, в Excel тоже можно совместно работать над документами через OneDrive и Office Online. Но стоит это удовольствие от 299 рублей в месяц.
Google Презентации
Создавайте презентации, редактируйте их и работайте над ними вместе с коллегами. При работе можно использовать программу чтения с экрана, дисплей Брайля, а также автоматические субтитры во время показа.
Полезные ресурсы:
- Специальные возможности для редакторов Документов
- Как работать в Google Презентациях с помощью программы чтения с экрана
- Совместная работа и комментирование при помощи программы чтения с экрана
- Как работать в редакторах Документов с помощью дисплея Брайля
- Показ презентаций с субтитрами
- Быстрые клавиши в Google Презентациях
- Как сделать документы и презентации более удобными для чтения
- Видео: Начало работы с Google Презентациями с помощью программы чтения с экрана (16 мин.)
Убедитесь, что микрофон вашего устройства работает.
Это базовое исправление, но стоит проверить, если вы по-прежнему не можете правильно использовать Google Assistant. Как вы знаете, Google Assistant использует ваш микрофон для прослушивания ваших команд. Таким образом, без работающего микрофона Ассистент не будет слушать ни одну из ваших команд и, следовательно, не будет выполнять никаких действий.
Если вы еще этого не сделали, убедитесь, что микрофон на вашем устройстве работает. Один из способов сделать это — использовать приложение диктофона на вашем устройстве (попробуйте Бесплатная запись от Google если он у вас не установлен). Если вы слышите свой голос при воспроизведении, микрофон работает.
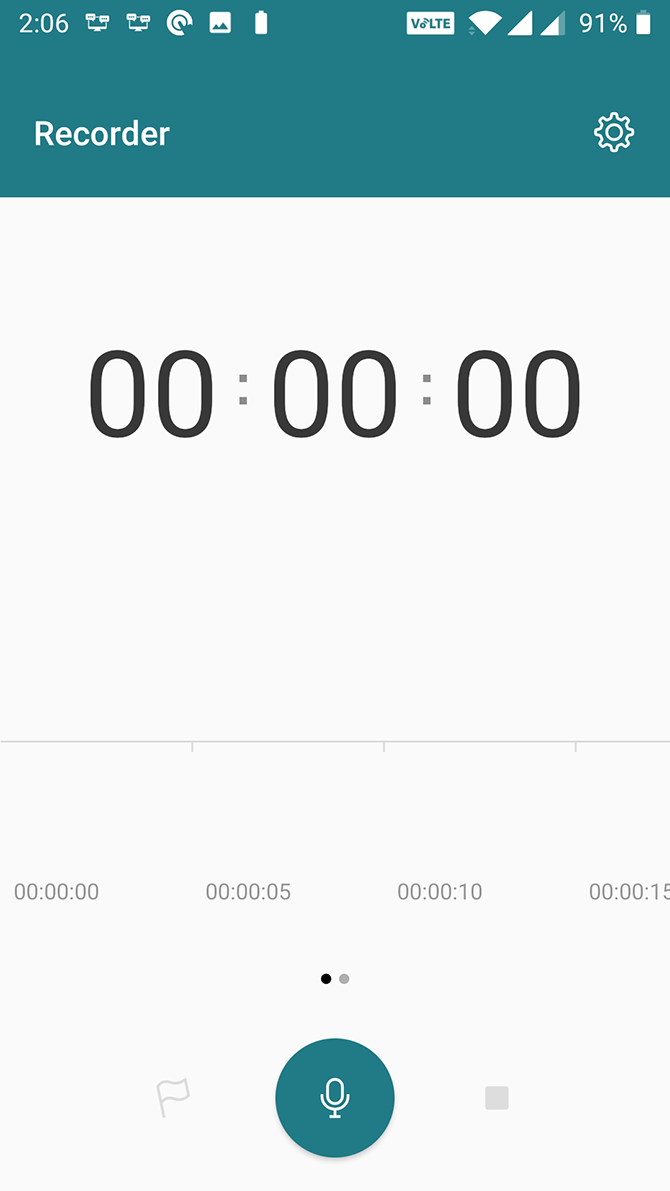
Если диктофон не распознает ваш голос, проблема с микрофоном вашего устройства. Вам нужно будет позаботиться об этом, прежде чем вы сможете использовать Google Assistant. Забавно, что вы уже перезагрузили свое устройство, вы можете попробовать приложение для проверки функциональности Android для получения дополнительной информации. В противном случае есть вероятность, что вам придется отнести свой телефон в ремонтную мастерскую, чтобы починить микрофон.
Как начать разговор
- Скажите «Окей, Google» или нажмите и удерживайте кнопку главного экрана на устройстве. При необходимости включите Google Ассистента.
- Задайте вопрос или скажите команду.
Совет. Если на устройстве используется Android 8.0 или более поздняя версия ОС, вы можете обращаться к Ассистенту, даже когда экран заблокирован. Достаточно сказать «Окей, Google». Узнайте, как разрешить или запретить Ассистенту показывать персональные результаты на заблокированном экране.
Как ещё можно обратиться к Ассистенту
В чате
- Нажмите и удерживайте кнопку главного экрана на устройстве.
- Коснитесь значка клавиатуры .
- Введите вопрос или команду нажмите на значок «Отправить» .
Через приложение «Google Ассистент»
Скачайте приложение Google Ассистент.
- Откройте приложение «Google Ассистент» на устройстве.
- Задайте вопрос или скажите команду.
Сожмите телефон (только для устройств Pixel 2, Pixel 3, Pixel 3a и Pixel 4)
- Сожмите нижнюю часть телефона.
- Задайте вопрос или произнесите команду.
Подробнее о том, и …
Как выбрать предпочитаемый способ общения с Google Ассистентом
- На телефоне или планшете Android скажите «Окей, Google, открой настройки Ассистента».
- В разделе «Все настройки» нажмите Общие Предпочитаемый способ ввода.
- Укажите, каким способом вы предпочитаете обращаться к Ассистенту.
- Если вы хотите говорить запросы, выберите вариант Голос.
- Если вы хотите вводить запросы на клавиатуре, выберите вариант Клавиатура.
Чтобы узнать, что ещё может делать Ассистент, задайте вопрос «Что ты умеешь?». Посмотрите примеры запросов.
Поддержка и обратная связь
Поддержка
Информацию и помощь можно получить из следующих источников:
- Служба поддержки пользователей с ограниченными возможностями
- Сайт «Google Специальные возможности»
- Центр обучения Google Workspace
- Справочный центр для администраторов Google Workspace
Как отправить отзыв
Если у вас есть вопросы или комментарии относительно специальных возможностей в продуктах Google или программы чтения с экрана ChromeVox, обращайтесь к нам через эти разделы сайтов:
- Связь с нами на сайте «Google Специальные возможности»
- Как отправить отзыв о ChromeVox
Google, Google Workspace, а также другие связанные знаки и логотипы являются товарными знаками компании Google LLC. Все другие названия компаний и продуктов являются товарными знаками соответствующих компаний.
Этапы разработки разговорного приложения
- Дизайн. В случае голоса не отрисовка экранов, а проработка диалогов.
- Разработка делится на две части: разработка системы понимания речи и написание логики.
- Тестирование.
- Публикация.
«Угадай цену»
Проектирование
- Примеры диалогов.
- Отрисовка блок-схемы.
- Составление prompt lists.
Блок-схема
разговоры всегда нелинейны
- Шаг диалога от лица пользователя.
- Шаг диалога от лица приложения.
никогда не пытайтесь построить одну большую блок-схему на все приложение разбейте схему на логические частиRealtimeBoardDraw.ioXMind
prompt lists
prompt list консистентнымсоздание персонажапарейдалия
Советы
Используйте язык разметки SSMLДумайте о моментах, в которых пользователи обращаются к вашему приложению за помощью.
Разработка
- Система из сырого текста определяет намерение пользователя — intent, его параметры — слоты, и формирует ответ: сразу, если не требуется никакой логики и дополнительной информации, и использует webhook, если логика необходима. Вся бизнес-логика в голосовых приложениях лежит в webhook, оттуда производятся запросы в базы данных, вызовы API.
- Ответ формируется и передается пользователю голосом или показывается на экране.
Dialogflow
Dialogflow
- Agent — ваш проект, то, что у него внутри.
- Intents — намерения пользователя.
- Entities — объекты данных.
- Contexts — контексты, хранилища для информации.
Context
context онcontext это хранилище типа «ключ — значение»
Публикация
название приложения
- Нельзя использовать общие фразы. В Яндекс.Алисе, нельзя использовать глаголы. Например, вы не сможете взять название «Заказ такси», потому что это общая фраза, которую многие хотят использовать.
- Если захотите использовать название своей компании, то будьте готовы к тому, что вас попросят подтвердить права на пользование брендом.
стандартная фразасыпо
- Alpha — для 20 человек и без прохождения ревью.
- Beta — для 200 человек.
- Production-релиз — когда приложение попадет в store. Если мы публикуем в Production, то должны обязательно пройти ревью. Люди из Google вручную проверяют, как работает приложение, и отсылают фидбэк. Если все хорошо, то приложение публикуется. Если нет, то вам приходит письмо с правками, что в вашем приложении не работает и что исправить.
Аналитика
- История — обезличенная история разговоров с вашим приложением.
- Обучение — интересный режим, который показывает все фразы, которые приложение распознало, но не было в состоянии обработать.
Таблицы с вертикальным обзором
Google Таблицы предоставляет мощную функцию VLOOKUP, которая позволяет вам искать в таблице значение, соответствующее заданному значению. Другими словами, VLOOKUP (ВПР) позволяет искать определенное значение в столбце и извлекать значение из другого столбца в той же строке.
Например, предположим, что у вас есть следующая таблица, состоящая из названий продуктов и их количества на складе:
Если вы хотите найти количество запасов, соответствующих данному продукту, вы можете легко использовать ВПР следующим образом:
=VLOOKUP(D3,A2:B6,2,FALSE)
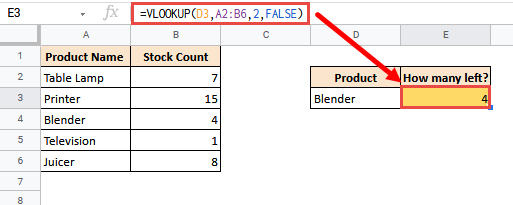
Вышеупомянутая формула вернет количество товара, соответствующего «Блендеру».
Здесь,
- Первый параметр — это значение, которое вы хотите найти в таблице.
- Второй параметр — это диапазон, в котором вы хотите искать.
- Третий параметр — это индекс столбца, из которого вы хотите получить значение. Поскольку мы хотим получить количество запасов, которое является вторым столбцом в заданном диапазоне, мы указали индекс как 2.
- Последний параметр просто указывает, нужны ли вам точные совпадения. Поскольку мы хотим учитывать ближайшее совпадение, а не обязательно точное совпадение, мы указали это значение как FALSE.
1 июля 2019 г. – исправление ошибок
Windows и macOS: версия 32.0
- Теперь при попытке отключить аккаунт появляется предупреждение от Клиента Google Диска, если у пользователя остались файлы, которые не были загружены на Google Диск. Когда вы отключаете аккаунт, с компьютера удаляется связанный с этим аккаунтом каталог папок и файлов, где в том числе хранятся файлы, которые вы ещё не загрузили.
- Устранена ошибка, из-за которой в программе Finder в macOS отображалось несколько томов Клиента Google Диска.
- Исправлена ошибка, вызывавшая замедление синхронизации файлов на некоторых общих дисках.
- Устранена проблема, из-за которой папки могли отображаться пустыми, если содержали файлы с названиями на корейском языке.
- Исправлена ошибка, не позволявшая некоторым пользователям macOS войти в аккаунт.
- Теперь пользователи могут включить ведение подробных журналов в Клиенте Google Диска. Эта функция пригодится при обращении в службу поддержки для устранения неполадок. Чтобы включить или отключить ведение журналов, удерживайте клавишу Shift и нажмите на значок настроек.
- Исправлены ошибки, повышена производительность.
Как создать Гугл диск
Чтобы начать пользоваться Google Диском, нужно зарегистрировать Google-аккаунт, если у вас его ещё нет.
На компьютере
Чтобы создать аккаунт Google на ПК:
- зайдите на сайт gmail.com и справа вверху нажмите кнопку «Войти»;
- нажмите на ссылку «Создать аккаунт»;
- введите своё имя, фамилию, а также желаемый логин и пароль;
- на предпоследнем этапе регистрации введите дату рождения и пол, чтоб облегчить восстановление доступа рекомендуется также ввести действующий номер телефона и резервный e-mail адрес;
- на последнем этапе потребуется подтвердить принятие условий лицензионного соглашения.
После создания аккаунта Google вы сможете зайти на Google Диск и пользоваться всеми его возможностями. Для этого нужно в правом верхнем углу экрана нажать на иконку в форме квадрата, состоящую из точек и выбрать пункт «Диск».
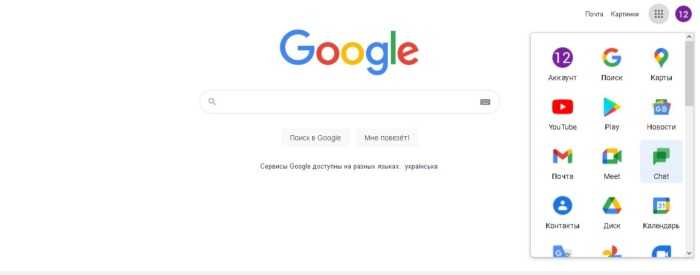
Вывод
Мы выяснили — Voice assistant это процесс Алисы. Нужна она или нет — решать вам. В принципе грузить ПК не должна.
Удалить достаточно просто, можно и просто отключить.
Попадает на ПК при установке Яндекс Браузера.
При наличии микрофона возможно и правда будет полезной.
Надеюсь информация помогла. Удачи.
На главную!04.02.2019 «>Читать! —>
Облачный сервис Google Assistant – это умный цифровой помощник, который может понимать ваш голос и отвечать на команды или вопросы.
Голосовой помощник присоединился к миру умных цифровых помощников Apple Siri, Amazon Alexa, Bixby от Samsung и Microsoft Cortana.
Сегодня подробно рассмотрим Гугл Ассистент что это и как пользоваться голосовым управлением на смартфоне или ПК.


















































