Полезные программы для оптимизации системы
Ниже представлены три наиболее эффективных утилиты, позволяющие проделывать упомянутые выше действия по ускорению и настройке Windows даже полным новичкам в компьютерном деле.
Пара кликов и ваша система станет заметно шустрее.
-
CCleaner
CCleaner относится к разряду тех программ, которые обязательно должен установить себе на компьютер каждый пользователь.
Ее обширный функционал позволяет значительно упростить ряд операций, о которых шла речь ранее – чистку системного реестра, удаление программ из автозапуска, очищение диска от временных файлов и пр.
Внутри имеется встроенная «защита от дурака», вас несколько раз переспросят, прежде чем программа сотрет какой-либо объект, а важные системные файлы, так и вообще, не будут даже предлагаться к удалению.
-
TuneUp Utilities
Замечательный набор утилит по настройке и оптимизации системы, также существенно упрощающий ее очистку от различного рода мусора временных файлов браузера, битых ярлыков, оставшихся после деинсталляции программ, неисправных ключей реестра и многого другого.
Есть и некоторые дополнительные функции, например, с помощью TuneUp можно загрузить вместо стандартной картинки при загрузке системы собственноручно выбранное изображение.
-
Advanced SystemCare
Не знаете, как ускорить работу ПК на Windows 7, чтобы тот работал как в первый день после переустановки системы или даже лучше?
Тогда воспользуйтесь данным средством оптимизации, имеющим в арсенале буквально все необходимые пользователю функции.
Их тут несколько десятков, удобно сортированных по назначению.
Увеличение производительности, защита системы от вредоносного ПО, очистка от мусора и оптимизация, дополнительные функции – все перечисленное есть в одном приложении.
Теперь вы получили представление об эффективных способах ускорения работы ПК и ноутбуков под управлением Windows 7.
Обязательно используйте вышеупомянутые меры комплексно, чтобы избавиться от необходимости периодически проводить переустановку системы.
Способ 1. Стандартные средства очистки диска
Операционная система Windows содержит встроенные утилиты, которые могут решить большинство задач рядового пользователя. И очистка диска одна из таких проблем, где совсем необязательно сразу бежать устанавливать сторонние приложение.
Для начала, проследуйте следующей инструкции, вполне возможно, этого будет вполне достаточно:
-
Откройте проводник на вкладке «Компьютер» (эта та, где отображаются все имеющиеся диски).
-
Щелкните правой кнопкой мыши по тому разделу, что, по вашему мнению требует уборки. Выберите и нажмите на «Свойство».
-
На вкладке «Основные» выбираем «Очистка диска». Откроется новое окно. Альтернативным вариантом может быть поиск утилиты Disk Cleanup через меню «Пуск».
-
Нажмите на «ОК» и в списке вы увидите все «ненужные» файлы, которые можно удалить, не повредив файлы нужные. Расставьте галочки по своему усмотрению и нажмите на «ОК». Помимо обычного мусора можно «пошерстить» и системные разделы. Для этого нажмите на клавишу с двухцветным щитом «Очистить файлы системы».
-
После очистки появится новая вкладка «Дополнительные возможности», перейдите к ней. На вкладке вы можете сделать две вещи: «Удалить программы» и «Удалить резервные копии». Последние существуют для того, чтобы вернуть время вспять в случае возникновении не решаемых проблем с системой. Путешествие во времени или «откат системы» происходит именно к тому моменту, когда была сделана последняя резервная копия.
Вы благополучно избавились от файлового мусора. Поздравляем! Теперь перейдем к удалению программ.
Для жесткого диска
CCleaner
Популярнейшая утилита для очистки жесткого диска от разного рода мусорных файлов. Со временем в утилиту включили дополнительные опции: оптимизация и сжатие реестра, удаление программ (в том числе тех, которые не удаляются обычным образом) и пр. В итоге получилась отличная программа для ухода за ОС Windows.
Пользоваться программой до безумия просто: после установки запустите ее, выберите вкладку «Очистка» и нажмите кнопку начала для анализа вашей системы. Через мгновение утилита выдаст вам результат: сколько места она сможет освободить, если удалить то-то и то-то.
Если со всем соглашаетесь — она чистит систему, если что-то исключаете из найденного — размер освобождаемого места уменьшится.
CCleaner — чистка жесткого диска
Кстати, многие начинающие пользователи побаиваются: как бы эта утилита (в которой так много «галочек» и настроек) не удалила чего-нибудь лишнего. Для них скажу, что алгоритмы утилиты оптимизированы так, что вред вашей Windows она не нанесет.
CCleaner чистит мусор за всеми популярными программами: Firefox, Opera, Chrome, Safari, Media Player, eMule, Netscape и т.д. В общем, рекомендую к регулярному использованию!
Wise Care
Одна из самых мощных программ для очистки жесткого диска. Освободить столько же места, сколько удается при помощи этой утилиты — мне не удавалось более ничем (все другое ПО проигрывает!).
Утилита Wise Care очень проста в работе: после установки и запуска программы, перед вами предстанет окно с несколькими вкладками:
- Проверка: раздел подойдет, если вы хотите быстро и без мороки удалить мусор с диска и освободить толику пространства на HDD. Все что от вас потребуется — это нажать один раз кнопкой мышки — удобно;
- Очистка: более тщательное сканирование жесткого диска для поиска всего, что можно и нужно удалить (рекомендую для тех, у кого есть определенный опыт в очистке ПК);
- Оптимизация: специальный раздел, в котором можно оптимизировать Windows. Например, провести дефрагментацию, очистить реестр от ошибочных строк и т.д.;
- Приватность: эта вкладка позволяет очистить историю посещений в браузерах, историю просмотра фото и видео и пр.!
Wise Care — проверка диска!
В общем-то, утилита отлично справляется со своими задачами, но для комплексного ухода за системой ее одну не порекомендуешь (только в комплекте с другими продуктами).
Тем не менее, если вы не довольны степенью очистки другими утилитами — рекомендую ее к однозначному знакомству!
JetClean
Довольно мощная утилита для оптимизации системы Windows, поиска и удаления мусорных файлов, защиты личных персональных данных. После работы утилиты — ваша Windows будет такой же, как будто вы ее только что установили (прим.: в плане скорости работы).
Хочу отметить дизайн в стиле минимализма — нет ничего лишнего, все просто и понятно. Программа работает очень быстро и отлично справляется со своими обязанностями (см. скриншот главного окна ниже).
JetClean — возможности программы
Мастера, встроенные в утилиту:
- Быстрая оптимизация за 1 клик мышкой: чистка реестра, системы, приложений, ярлыков, оперативной памяти и т.д. В общем-то, отличный инструмент как для новичка, так и для опытного пользователя;
- Информация о системе (можно узнать очень многие сведения и характеристики ПК);
- Оптимизация автозагрузки;
- Ускоритель интернета;
- Дефрагментатор дисков, реестра;
- Ускоритель производительности компьютера (ноутбука);
- Авто-очистка и авто-обновление ПО;
- Центр восстановления;
- Портативная версия: можно записать утилиту на любую USB-флешку и ускорять любой компьютер, к которому можно подключить флешку (извиняюсь за тавтологию).
Clean Master
Очень мощный мастер очистки Windows, позволяющий всего при помощи пары щелчков мышки — очистить жесткий диск от горы мусора: временных файлов, кэша, старых и пустых папок, неверных ярлыков и т.д.
После очистки системы, Clean Master способен задать оптимальные настройки системы для повышения ее производительности. Благодаря такой процедуре — компьютер начинает работать быстрее и стабильнее (уменьшается число ошибок, вылетов, синих экранов…).
Clean Master — сколько можно очистить места на HDD
Хочу отметить, что у Clean Master имеется большая база программ: т.е. он знает, где и какой мусор создают самые популярные программы в Windows!
К тому же, он чистит мусор не только на HDD (жестком диске), но и удаляет «хвосты» в системном реестре (разнообразные ошибочные записи, записи от удаленных программ, неверные и ошибочные сведения и т.д.).
При первой очистке в Clean Master многие пользователи ужасаются количеству мусорных файлов: нередко их размер исчисляется в 5-10 ГБ (иногда более 15 ГБ!).
Как ускорить ноутбук с помощью замены его элементов
Шаг 1: замена жесткого диска и увеличение объема оперативной памяти
Произвести замену процессора или видеокарты на ноутбуке, особенно в домашних условиях, невозможно. Однако повысить производительность аппарата можно путем замены жесткого диска и оперативной памяти. Изначально потребуется заменить жесткий диск специальным накопителем типа SSD. Это даст возможность заметно сократить время открытия основных программ устройства и ускорить процесс загрузки операционной системы, а также в целом повысит производительность «железа».
Что касается оперативной памяти, то многие производители с целью снизить цену готового устройства заметно экономят на оперативной памяти, устанавливая в ноутбуки самые простые и дешевые модули. Поэтому «родные» модули машины целесообразно заменить более современными и скоростными модулями памяти, например, типа SODIMM. Но перед заменой обязательно следует проверить, какой стандарт памяти поддерживает ваш ноутбук (DDR3, DDR2 или DDR), а также какой максимально допустимый объем памяти можно установить на вашу машину.
На покупке основных системных компонентов лучше не экономить, поскольку заменить другие элементы системы на ноутбуке самостоятельно крайне проблематично, а иногда и невозможно. Вообще, чтобы не сталкиваться с подобными проблемами, нужно заранее приобретать ноутбуки с теми процессорами, которые соответствуют задачам, стоящим перед ноутбуком. Чтобы не ошибиться в данном выборе, рекомендуем статью “как выбрать процессор“.
Шаг 2: устанавливаем на ноутбук систему охлаждения
Игнорировать систему охлаждения не стоит, поскольку от того, насколько быстро «греется» ноутбук, напрямую зависят его производительность, работоспособность и продолжительность эксплуатационного периода. Выбирая кулер (устройство для охлаждения ноутбука), желательно отдавать предпочтение известным и проверенным производителям (например Cooler Master, Zalman или Thermaltake). Система охлаждения обеспечит устройству более тихую и надежную работу в самых экстремальных условиях работы.
Также нелишней будет установка в ноутбук вентилятора, который станет охлаждать фронтальную панель устройства, где обычно располагается корзина с жесткими дисками. Можно дополнительно установить вентилятор в тыльной части системного блока.
Некоторые простые советы о том, как ускорить работу ноутбука
Повысить производительность можно также с помощью современных программ (утилит), которые автоматически чистят жесткий диск от лишней информации, и используя тонкие системные настройки. Однако в основном сохранить и приумножить результат можно, если не загружать на свой ноутбук программы из подозрительных и непроверенных источников.
Обязательно стоит установить антивирус, который будет блокировать все попытки несанкционированного доступа к вашим личным данным.
Помимо защиты вашего ноутбука антивирус также станет способствовать его лучшей работе благодаря запрету зловредного софта.
Оптимальные системные требования для Windows 7
Прежде чем приступить к оптимизации, сначала рекомендуется проверить свой компьютер на совпадение с минимальными системными требованиями. Если учесть тот факт, что Семерка была выпущена девять лет назад, они по современным меркам вполне себе демократичные:
- x86-x64 процессор с частотой 1 гигагерц
- 1-2 гигабайта ОЗУ (зависит от разрядности системы)
- 20 гигабайт свободного места под систему + пара Гб резерва для файла подкачки, временных файлов программ и браузера
- Видеокарта с поддержкой DirectX0 и выше
Это официально заявленные разработчиками требования, которые являются лишь приблизительной рекомендацией.
Бывает и обратная ситуация – оперируя ресурсоемкими приложениями и на максимум задействовав потенциал системы, многие люди испытывают торможение на 2Гб оперативной памяти и процессоре с 2+ ядрами. Из этого можно сделать вывод, что оптимизация рекомендована всем.
Как повысить производительность ноутбука с помощью простых манипуляций
Способ 1: выполняем очистку автозагрузок
Ноутбук практически всегда выполняет автоматические загрузки из сети Интернет. И если одни автозагрузки необходимы устройству для обновления текущих версий программ, то другие совершенно не нужны. Внушительную часть этих загрузок пользователь вообще не применяет при работе за ноутбуком. Вот только их присутствие в памяти устройства, а также автоматический запуск и функционирование параллельно с операционной системой сильно сказываются на скорости работы настольного компьютера.
Для очистки автозагрузок вам необходимо:
- Открыть главное меню устройства «Пуск».
- Перейти во вкладку «Выполнить».
- В открывшейся строке ввести следующую комбинацию букв, переключив клавиатуру на английскую раскладку: msconfig.
- Далее нажимаем на «Ввод».
- Откроется новое окно, в котором нужно выбрать пункт «Автозагрузки», убрав галочки со всех программ, которыми вы не пользуетесь.
- Для сохранения выполненных действий нажмите кнопку «Применить», а затем перезапустите систему.
Способ 2: отключаем фоновые службы
Оформление рабочего стола по умолчанию предполагает выдачу разных визуальных эффектов. Конечно, визуализация делает работу более приятной, но именно эта фишка интенсивно поглощает ресурсы процессора, оперативной памяти видеоадаптера. Для повышения производительности ноутбука подобные «украшения» лучше отключить.
Для этого:
- Переходим в главное меню устройства «Пуск».
- Нажимаем «Выполнить».
- В открывшейся строке прописываем следующую комбинацию: services.msc.
После этого отобразится перечень всех задействованных фоновых служб с кратким описанием каждой из них. Пройдитесь по списку и выберите те службы, которые не используете. При нажатии на название службы будет всплывать маленькое меню, в котором вам нужно выбрать кнопку «Отключить».
Отключенные параметры при желании всегда можно восстановить, подобрав для своего ноутбука наиболее корректный рабочий режим. Отключение фоновых служб позволит ощутимо разгрузить процессор, параллельно уменьшив объем потребления оперативной памяти. В результате производительность ноутбука повысится, он станет работать намного быстрее.
Способ 3: выполняем оптимизацию и дефрагментацию жесткого диска
В процессе работы на жестком диске устройства накапливается много фрагментированных файлов. Каждый раз при обращении к этим файлам система тратит много времени, что выражается в виде «зависаний» и «торможений». Дабы исключить подобные явления, периодически следует проводить дефрагментацию жесткого диска.
Эту операцию можно выполнить с помощью специальных программ (утилит). Самыми популярными утилитами, которые действительно помогают улучшить работу системы, выступают Defraggler и CCleaner. После запуска они автоматически оптимизируют систему и проводят дефрагментацию жесткого диска, очищая систему от временных файлов и накопившихся на диске ошибок.
Произвести дефрагментацию диска также можно вручную, используя встроенный дефрагментатор. Для этого заходим в главное меню устройства «Пуск», далее переходим в «Программы» – «Стандартные» – «Служебные», находим «Дефрагментация диска» и запускаем приложение.
Способ 4: выполняем настройку планов электропитания
В современных операционных системах (например, Windows 7) предусмотрена возможность управления опциями энергосбережения, в частности, пользователь может самостоятельно настраивать планы электропитания своего ноутбука. Система по умолчанию может использовать один из режимов:
- «Сбалансированный» – режим, который включается автоматически, как только ноутбук подключается к сети.
- «Экономный» – режим, который используется при эксплуатации устройства от аккумуляторной батареи.
Если настроить план «Экономный» более детально, можно еще больше повысить производительность ноутбука. Если же активировать режим «Высокая производительность», то все ресурсы устройства будут использоваться по максимуму без каких-либо ограничений.
Для авторизации этого плана и доступа к настройкам центра, отвечающего за энергопотребление устройства, нужно нажать на иконку «Батарея». После этого откроется новое окно, в котором вам нужно выбрать пункт «Дополнительные параметры электропитания». Как только план будет активирован, он станет отображаться в окошке «Электропитание». Обычно в ноутбуках режим «Высокая производительность» скрыт по умолчанию. Отобразить его можно нажатием на стрелку «Показать дополнительные планы».
Очистки компьютера от мусора — пошаговые инструкции
Встроенный инструмент Windows
Начать нужно с того, что в Виндовс уже есть встроенный инструмент. Правда, работает он не всегда идеально, но если компьютером вы не так часто пользуетесь (или нет возможности установить на ПК стороннюю утилиту (о ней ниже в статье)) — то можно воспользоваться и ей.
Чистильщик диска есть во всех версиях Windows: 7, 8 , 8.1.
Дам универсальный способ, как его запустить в любой из вышеперечисленных ОС.
Нажимаем сочетание кнопок Win+R и вписываем команду cleanmgr.exe. Далее нажимаем Enter. См. скриншот ниже.
Затем ОС Windows запустит программу по очистке диска и попросит нас указать диск для сканирования.
После 5-10 мин. времени на анализ (время зависит от размера вашего диска и количества мусора на нем) вам будет представлен отчет с возможностью выбора что удалять. В принципе, галочками можно отметить все пункты. См. скриншот ниже.
После выбора, программа переспросит вас, точно ли вы хотите удалить — просто подтвердите.
Результат: жесткий диск был очень быстро очищен от большинства ненужных (но не от всего) и временных файлов. Потребовалось на это все мин. 5-10. Минусы, пожалуй, лишь в том, что стандартный чистильщик не очень хорошо сканирует систему и многие файлы пропускает. Чтобы удалить весь мусор с ПК — необходимо пользоваться спец. утилитами, об одной из них читайте далее в статье…
Использование специальной утилиты
В этой статье я решил остановиться на одной утилите для оптимизации Windows — Wise Disk Cleaner.
Почему именно на ней?
Вот основные преимущества (на мой взгляд, конечно же):
- В ней нет ничего лишнего, только то что нужно: очистка диска + дефрагментация;
- Бесплатная + поддерживает русский язык на 100%;
- Скорость работы выше чем у всех других подобных утилит;
- Сканирует компьютер очень тщательно, позволяет освободить места на диске гораздо больше чем другие аналоги;
- Гибкая система настройки сканирования и удаления ненужного, можно отключить и включить буквально все.
Пошаговые действия
- После запуска утилиты можно сразу же нажать на зеленую кнопку поиска (справа сверху, см. картинку ниже). Сканирование проходит достаточно быстро (быстрее, чем в стандартном чистильщике Windows).
- После анализа вам будет предоставлен отчет. Кстати, после стандартного инструмента в моей ОС Windows 8.1 было найдено еще порядка 950 Мб мусора! От вас требуется галочками пометить, что нужно удалить и нажать кнопку очистки.
- Кстати, очищает диск от ненужного программа так же очень быстро, как и сканирует. На моем ПК данная утилита работает раза в 2-3 быстрее, чем стандартная утилита Виндовс
Дефрагментация жесткого диска в Windows 7, 8
В этом подразделе статьи необходимо сделать маленькую справку, чтобы было более понятно о чем идет речь…
Кстати, можно еще добавить то, что файловая система NTFS менее подвержена фрагментации, нежели FAT и FAT32, поэтому проводить дефрагментацию можно реже.
Стандартные средства оптимизации
- Нажать сочетание кнопок WIN+R, затем ввести команду dfrgui (см. скриншот ниже) и нажать Enter.
- Далее Windows запустит утилиту. Вам будут представлены все жесткие диски, которые видит ОС Windows. В колонке «текущее состояние» вы увидите, какой процент фрагментации диска. В общем, далее останется только выбрать диск и нажать кнопку оптимизации.
- В целом, работает это неплохо, но и не так отлично, как специальная утилита, например, Wise Disc Cleaner.
С помощью программы Wise Disc Cleaner
- Запустить утилиту, выбрать функцию дефрагментации, указать диск и нажать зеленую кнопку «дефрагментировать».
- На удивление, и в дефрагментации эта утилита обгоняет встроенный оптимизатор дисков в Windows раза в 1,5-2!
Проводя регулярную очистку компьютера от мусора, вы не только освобождаете место на диске, но и ускоряете свою работу и работу ПК.
На этом сегодня все, всем удачи!
Утилиты для авто-очистки
Вообще, чистку компьютера рекомендуется проводить регулярно — например, 1-2 раза в месяц (цифра условная, зависит от интенсивности использования оборудования). При регулярной процедуре — вы сами того не заметите, как ваша работа станет выполняться быстрее, и вы меньше будете тратить время на рутину.
Я рекомендую чистить свой компьютер с помощью представленных ниже утилит.
Во-первых, они делают процедуру очистки автоматически (вам не нужно ничего нажимать самостоятельно, программы достаточно «умные» и работают сами); во-вторых, они делают это быстрее, чем стандартный чистильщик Windows; в-третьих, они очищают больше мусора, чем, опять-таки же, стандартное ПО в Windows.
Тем не менее, выбор за вами, я покажу оба варианта!
Пример удаления мусора
Как сказал несколькими строками ранее, на мой взгляд лучше использовать комплексную утилиту для обслуживания компьютера (например, Advanced SystemCare — первая в таблице выше).
Чуть ниже покажу на примере, сколько шагов и как происходит работа по оптимизации и чистке Windows.
1) Сначала запускаем программу и нажимаем кнопку ПУСК. Кстати, внизу окна можно заметить, что программа сообщает о наличии автоматического режима на основе ИИ!
System Care — одна кнопка ПУСК — и компьютер станет быстрее!
2) В скором времени программа представит вам отчет. В моем случае: безопасность и производительность ноутбука были на среднем уровне, а стабильность на плохом (отсюда и редкие подвисания).
Кстати, слева будет показано, сколько ошибок можно исправить, сколько «мусора» можно удалить и т.д. В общем-то, все просто — от вас требуется нажать только одну кнопку »
Исправить».
Найденные проблемы после сканирования в System Care (10,6 ГБ Мусора!)
3) Через несколько минут программа предоставит вам отчет о проделанной работе. Итого на ВСЮ работу потребовалось около 5÷10 минут времени.
Зато после, ноутбук стал работать значительно быстрее, количество притормаживаний стало меньше — видно даже невооруженным глазом.
Кстати, дополнительно утилита защищает ваш браузер (да и в целом работу в сети) от рекламных дополнений, тулбаров, надстроек и пр. «заразы».
System Care — вкладка защиты ПК
Просто? Просто!
Чистка реестра
В системном реестре тоже скапливается огромное количество мусора – записей о программах, которые были давно удалены. Если вы производили деинсталляцию через Revo Uninstaller, то записей не останется, но почистить реестр не помешает в любом случае – есть еще неверные расширения или неправильные правила брандмауэра. О ручном удалении не может быть и речи: это слишком долго и опасно – можно стереть не ту запись и получить ошибки в работе системы. Реестр следует чистить с помощью программы CCleaner:
- Запустите CCleaner, откройте вкладку «Реестр». Нажмите «Поиск проблем» и дождитесь завершения сканирования.
- Щелкните «Исправить». Появится предложение сделать резервную копию. Можно отказаться, нажав «Нет», но первый раз лучше сохранить данные. Щелкните «Да» и выберите местоположение копии.
- Нажмите «Исправить выделенные», чтобы решить все обнаруженные в системном реестре проблемы.
Если раньше вы никогда не выполняли подобную процедуру, то сразу заметите, что система стала работать быстрее и стабильнее.
Настройка автозапуска
Чтобы ускорить загрузку ноутбука, необходимо почистить список автозапуска. В него добавляются программы, которые загружаются вместе с Windows. Чем больше приложений, тем больше времени уходит на их запуск. Чтобы почистить список автозагрузки от мусора:
- Нажмите Win+R, выполните команду «msconfig».
- Перейдите на вкладку «Автозагрузка».
- Снимите галочки с программ, которые не должны запускаться вместе с Windows. Обязательно нужно оставить антивирус, от других приложений можно отказаться.
В стандартном списке автозапуска можно только отключить программы, но удалить их не получится. Если вы хотите в прямом смысле очистить автозагрузку от мусора, чтобы ускорить работу системы, используйте программу CCleaner.
- Запустите CCleaner. Перейдите на вкладку «Сервис» и откройте раздел «Автозагрузка».
- Выделяйте по очереди программы, которым не место в автозапуске, и нажимайте «Удалить».
Раз уж вы открыли вкладку «Сервис» в CCleaner, воспользуйтесь еще одной удобной функцией очистки ноутбука – поиском дублей. Здесь всё просто: запускаете поиск, смотрите результат, выделяете, от какой версии файла следует избавиться (обычно они полностью идентичны и созданы в одно время), и нажимаете «Удалить выбранные».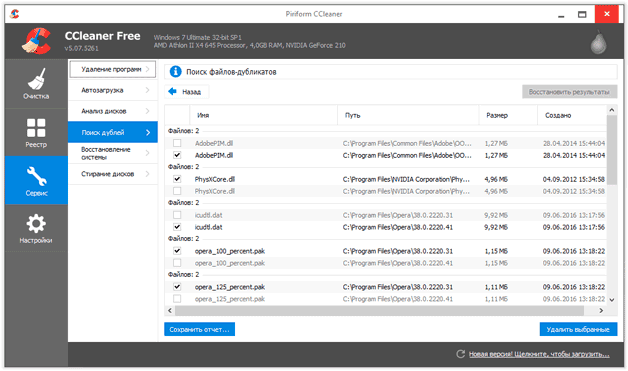
После такой очистки ноутбука от мусора вы заметите серьезный прирост производительности системы. Главное не пустить всю работу насмарку нерегулярностью уборки. Но и слишком часто удалять временные файлы и чистить реестр не стоит: достаточно прибирать систему 1-2 раза в месяц.
Чистка папки system volume information
Месяц назад у меня начал очень медленно загружаться компьютер около 35 минут. Думал что конец жесткому диску, но обошлось. Дело было в том что папка system volume information хранит в себе резервные копии точек восстановления, и у меня этих точек было на 253 Гб, и начал ее чистить. Для начала надо включить видимость скрытых папок. Входим в панель управления и находим параметры папок.
- Путь до панели.
- Выставляем крупные значки.
- Нажимаем параметры папок.
- Вкладка вид.
- Снимаем галочку.
- Меняем чек бокс.
- Нажимаем ок.
Теперь эта папка появилась на диске C, но открыть ее нельзя, даже если настроены права администратора. Чтобы очистить, надо зайти на диск C, и найти system volume information, нажать правой кнопкой мыши и выбрать свойства.
Чтобы добавить администратора к доступу нажимаем добавить.
Вводим свою учетную запись и жмем ок.
Все запись создана жмем ок.
Для очистки точек восстановления идем в панель управления, и смотрим скриншот.
- Путь до программы.
- В левом разделе выбираем «защита системы».
- Выбираем диск С.
- Нажимаем настроить.
Вот в чем была проблема, у меня этот ползунок был выставлен на 50%, поэтому вся память и заполнилась. Я выставил на 5 процентов, пусть точки будут. Чтобы очистить память жмем удалить.
На этом все жесткий диск чист от мусора. Переходим к последнему шагу.
Аппаратные решения для ускорения компьютера
Узнайте, замена каких компонентов и аксессуаров наиболее эффективно помогает ускорить компьютер.
Установите твердотельный диск SSD
Это один из лучших способов ускорить компьютер. Даже небольшой SSD заметно ускорит его работу. Просто поместите на новый диск систему и программы.
Некоторые ноутбуки и компьютеры имеют слоты для 2 дисков, благодаря чему вы можете подключить одновременно жесткий диск SSD и оставить диск HDD с данными. Проверьте, однако его состояние с помощью соответствующего приложения (например, HDDLife). Внезапное замедление и зависание системы может быть связано с неисправностью жесткого диска. В таком случае, как можно скорее сделайте резервную копию данных на другом носителе и замените жесткий диск на новый.
Если SSD-диск имеет размер 2.5″, а слот для диска 3,5″ или даже 5,25″, Вам пригодятся, так называемые, салазки. С их помощью можно установить меньший диск в пространство для большого.
Внешний корпус для диска HDD
Отличное дополнение к SSD. Если у вас есть слот только для одного диск, ваш диск с данными можно разместить в бокс и сделать из него внешний жесткий диск, на котором будут храниться ваши данные
Обратите только внимание на размер вашего диска в компьютере – это 2,5” или 3,5”, для того чтобы подобрать соответствующий размер бокса
Блок питания компьютера
Часто проблема может быть связана со слабым блоком питания. Первоначально вы получаете с компьютером подходящую модель, однако, если Вы устанавливает дополнительные компоненты, могут возникнуть проблемы.
Подумайте о замене блока питания на более мощный и надежный. В противном случае, напряжение будет слишком низкое или скачкообразно, и это может быть причиной сбоя в работе компьютера.
Оперативная память компьютера
Еще один проверенный вариант на ускорение системы
Важно только то, чтобы сначала проверить, сколько планок оперативной памяти может работать на вашей материнской плате, и какие с ней совместим
Одни типы памяти используются в настольных компьютерах, другие – в ноутбуках. Следует перед покупкой проверить технические характеристики компьютера с помощью специального приложения (например, CPU-Z).
Антивирус
Бесплатные антивирусные программы известны ограниченными возможностями и способностью замедлять систему. Стоит инвестировать в профессиональный антивирус, который защищает ваш компьютер, требуя меньшего количества ресурсов.
Очистите компьютер от пыли
Иногда ускорить работу компьютера можно простой очисткой от пыли. Пыльный вентилятор и забитые вентиляционные отверстия приводят к повышению температуры, процессор реагирует на это снижением производительности, иногда даже выключается, потому что имеет определенный порог температуры, при котором он должна отключиться.
Стоит также подумать о повторном нанесении термопасты на процессоре и видеокарте. Мы рекомендуем её замену, по крайней мере, один раз в год. Можно и чаще – особенно, если вы используете компьютер очень интенсивно, по несколько часов в день.
***
Вот все методы, которые стоит знать, если вы хотите ускорить ваш компьютер. Какие из них Вы используете? А может у Вас есть какой-то не менее эффективный метод? С нетерпением ждем ваших комментариев!
Удаление временных файлов
В системе скапливается много временных файлов, забивающих память, от которых нужно избавляться.
- Откройте «Компьютер». Щелкните правой кнопкой по диску, который хотите почистить, и зайдите в его свойства.
- На вкладке «Общие» щелкните «Очистка диска». Подождите, пока инструмент оценит объем, который можно освободить.
- Посмотрите список файлов, которые будут удалены, и нажмите «Ок».
Ту же операцию можно выполнить с помощью бесплатной чистящей утилиты CCleaner:
- Запустите CCleaner, сразу откроется вкладка «Очистка».
- Настройте параметры чистки Windows и отдельных приложений. Если не хотите потерять журнал посещенных сайтов в браузере, снимите с него галочку.
- Нажмите «Анализ» и дождитесь завершения сканирования.
- Посмотрите результат и нажмите «Очистка».
При удалении временных файлов будет очищена «Корзина», поэтому убедитесь, что в ней нет ничего полезного, прежде чем приниматься за уборку системы. Дополнительно можно очистить системные файлы:
- Запустите инструмент «Очистка диска».
- Дождитесь формирования списка данных и нажмите «Очистить системные файлы».
Сформируется еще один перечень данных, которые можно удалить. Среди них будут старые обновления, которые порой занимают много места на жестком диске. После формирования списка нажмите «Ок», чтобы выполнить очистку.
Освобождение от временных и неиспользуемых файлов
Удаление содержимого директории Temp и кэша браузера не всегда решает проблему низкой производительности и скорости ОС Windows 7. К счастью, существует несколько других способов восстановить нормальную работоспособность системы.
Использование встроенной утилиты «Очистка диска»
Самый простой вариант удаления мусора с компьютера с Windows 7 — применение системной службы «Очистка диска». Работать с данной программой очень просто:
- Запустите «Компьютер».
- Щелкните правой кнопкой мыши по системному диску.
- Выберите «Свойства».
- На вкладке «Общие» запустите «Очистка диска».
- Отметьте файлы, которые хотите удалить, и выполните очистку диска.
Способ позволяет освободить до нескольких гигабайт ценного пространства. Аналогичным образом осуществляется и очистка несистемных разделов жесткого диска.
Важно! Служба очистки диска работает медленно. Особенно это заметно на сильно «захламленных» ОС
Чтобы избежать проблем, не отменяйте операцию до полного завершения процедуры.
Перенос файлов подкачки на другой диск
Расположение файлов подкачки в специально выделенном разделе положительно сказывается на быстродействии Windows 7. В частности, «шустрее» обрабатываются запросы ввода/вывода и отсутствует фрагментация.
Сделать перенос можно следующим образом:
- Запустите «Панель управления»/ «Система»/ «Дополнительные параметры системы».
- В разделе «Быстродействие» (вкладка «Дополнительно») щелкните «Параметры»/ еще одну вкладку «Дополнительно»/ «Виртуальная память»/ «Изменить».
- Установите метку системного диска в положение «Без файла подкачки».
- Установите флажок в положение «Автоматически выбирать объем файла подкачки» в другом разделе.
- Щелкните «Задать», затем «Применить» и перезагрузите компьютер.
Справка! Стоит сказать, что наилучший результат дает перенос подкачки на свободный раздел другого физического жесткого диска. Настройка в данном случае аналогична описанной выше.
Удаление ненужных программ
Еще одна причина скопления «мусора» на системном диске — большое число программ (включая игры). Деинсталляция сторонних приложений в «семерке» осуществляется с помощью специального встроенного инструмента:
- Запустите «Панель управления».
- Откройте «Программы и компоненты»/ «Удаление программ».
- Правой кнопкой мыши щелкните по удаляемому компоненту и нажмите «Удалить».
В заключение проверьте директорию Program Files на системном диске С. Если здесь остались папки с названиями деинсталлированных приложений, удалите их.
Дефрагментация
По умолчанию Windows 7 в автоматическом фоновом режиме по расписанию проводит дефрагментацию разделов жесткого диска. От пользователя при этом не требуется никаких действий. Однако если по каким-то причинам системный дефрагментатор оказался отключен, процесс не будет выполняться.
Сделать это вручную не слишком сложно:
- Щелкните правой кнопкой мыши по диску в проводнике.
- Выберите «Свойства»/ «Сервис»/ «Выполнить дефрагментацию».
- Нажмите «Дефрагментация диска».
Внимание! Если на этапе старта системного средства вы видите предупреждение, что его запуск невозможен из-за настроек другой программы, щелкните в окне сообщения «Удалить параметры», после чего переходите к текущему действию.
Ненужный софт
Опытные пользователи имеют ряд программ, которые необходимы им для работы и не устанавливают лишнего. В отличие от них новички не знают, какие программы подходят лучше для разных задач. В поисках лучшего варианта многие ставят разный софт, в последующем он висит мертвым грузом, не удаляется или оставляет после себя файлы. Еще один нюанс – часто с полезной программой ставится на ноутбук много мусора. Далеко не каждый владелец лэптопа захочет или сумеет почистить накопитель после подобного получения бесполезного софта. Лучший вариант воспользоваться специальным приложением для удаления программ. На мой взгляд для этих целей подходит отлично CCleaner, так как он удалит софт, найдет файлы, которые задвоились на ноутбуке, удалит временные данные, почистит реестр. Все это происходит быстро. CCleaner удобно пользоваться, а самое главное ее реально скачать и установить бесплатно. Работает с любой операционной системой от Виндовс 7 до Виндовс 10.




























![Как почистить компьютер, чтобы не тормозил: все способы [2022]](http://bobowest.ru/wp-content/uploads/1/1/4/1147bb13989f75873100953d2cab5e9a.jpeg)





















