Тест аккумулятора при помощи других программ
Тест аккумулятора возможен при помощи утилит. Они отличаются по интерфейсу, условиям использования. Чтобы не тратить время зря, лучше рассмотреть лучшие варианты.
Battery Care
Тест батареи возможен при помощи утилиты Battery Care. Она имеет такие достоинства:
- Мониторинг циклов;
- Полная информация;
- Занимает мало места;
- Быстрое обновление.
Программа эффективно работает на ноутбуках старой, новой серии. Контролируя уровень износа, можно увеличить долговечность батареи. Чтобы понимать алгоритм, определяется количество циклов. На экране при этом отображается окно уведомление.
Полная информация включает такое:
- Время автономной работы;
- Имя батареи;
- Износ;
- Расход;
- Производительность.
Быстрый износ батареи чаще всего связан с повышенной температурой железа. В программе легко определить состояние процессора и жёсткого диска. Если они вырабатывают больше количество тепла, появляется окно с желтым значком.
Утилита дает возможность выбирать режимы. При новом показатель энергозатратности снижается в разы. Уменьшив количество циклов зарядки, АКБ прослужит дольше. Утилита обновляется в автоматическом режиме. Удобно, что в рабочем состоянии утилита не грузит процессор и не занимает много места на локальном диске.
Вероятные проблемы:
- Не работает с системой Виндовс 8;
- Не проходят автообновления;
- Нет строки «температура»;
- Иконка программы исчезает.
Программа Battery Care является бесплатной, поэтому в сети стоит доверять лишь проверенным источникам. Утилита может использоваться на компьютере с операционной системой Виндовс 7, 8. В некоторых случаях не отображается температура, поэтому проблему можно устранить после обновления. При запуске ноутбука программа Battery Care активируется в режиме рабочего стола. Если есть проблемы с обновлениями, рекомендуется действовать по плану:
- Полное удаление.
- Повторная загрузка.
- Установка утилиты.
Настройки контрольных записей в некоторых случаях мешает показать температуру. Чтобы это изменить, придётся перейти в настройки приложения, выбрать права администратора. У пользователей иногда программа устанавливается, но значок не отображается. Для этого осуществляется переход на панель задач. В свойствах можно выбрать Battery Care и внести необходимые правки.
Можно ли восстановить состояние аккумулятора до 100% и как?
Полностью восстановить заводское состояние аккумулятора нельзя. Если вас никак не устраивает текущее время автономной работы «ноута», придётся покупать новый аккумулятор. При этом нужно учитывать точную модель своего «лэптопа». Если купите неподходящую батарею, она работать, скорее всего, не будет.
Немного исправить ситуацию может калибровка батареи: полная разрядка и последующая полная зарядка батареи. Пользоваться ноутбуком в это время нельзя. Калибровка поможет сбросить счётчик батареи — контроллер, который ведёт учёт циклов заряда-разряда батареи. Эта процедура не увеличит намного текущий объём батареи, но позволит сохранить состояние аккумулятора и немного «взбодрить» его.
Сначала убедитесь, что на батарее нет никаких внешних дефектов — она невздутая и все контакты целые и нестёртые. Затем переходите к самому измерению износа: с помощью консоли «Командная строка» или сторонней утилиты. Перед запуском диагностики в программе зарядите полностью батарею «ноута», а затем отключите его от сети — так вы получите более точные данные касательно износа аккумулятора.
 Главным преимуществом в использовании переносной компьютерной техники является мобильность и возможность применения при отсутствии непосредственного подключения к сети переменного тока. Ответственность за это несёт аккумулятор, однако со временем этот элемент выходит из строя. Для того чтобы определить его оставшийся срок службы, необходимо произвести тест батареи ноутбука.
Главным преимуществом в использовании переносной компьютерной техники является мобильность и возможность применения при отсутствии непосредственного подключения к сети переменного тока. Ответственность за это несёт аккумулятор, однако со временем этот элемент выходит из строя. Для того чтобы определить его оставшийся срок службы, необходимо произвести тест батареи ноутбука.
Полезные программы
Использовать фирменную программу Windows очень удобно и быстро, но для получения больших подробностей потребуется установить отдельные программы.
Наиболее лучшими из них являются:
- battery care;
- aida64;
- battery eater;
- imtec battery mark;
- battery optimezer.
Каждая из этих утилит имеет свои преимущества, поэтому выделить одну достаточно сложно.
Battery care — бесплатный софт. Достоинства — постоянно обновляется создателями, имеет высокую точность оценки работы аккумулятора, предоставляет расширенные сведения об АКБ, не требует много ресурсов.
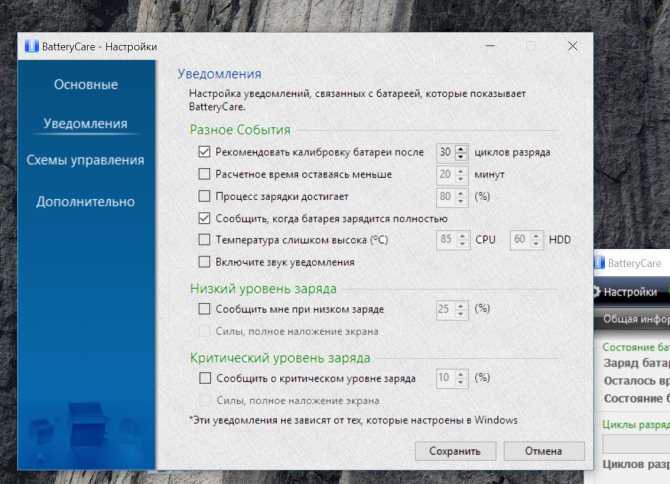
AIDA 64 — полезное приложение, которое позволяет провести всесторонний анализ работы ноутбука или ПК. Здесь отображается информация не только о железе, но и самой системе, а также о состоянии BIOS. Утилита платная, но есть 30-дневная пробная версия. (Ту, которую я раздаю – лицензия бессрочная).
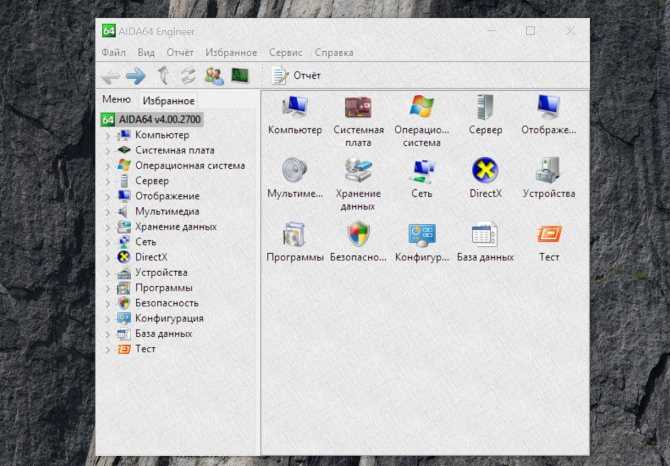
Battery eater — данная утилита предназначена для тестирования автономности ноутбука при разных нагрузках. Всего существует три варианта теста — простой, чтение и классика. В каждом режиме по-разному нагружается ноутбук, что дает реальную и точную оценку его автономности при критических нагрузках.
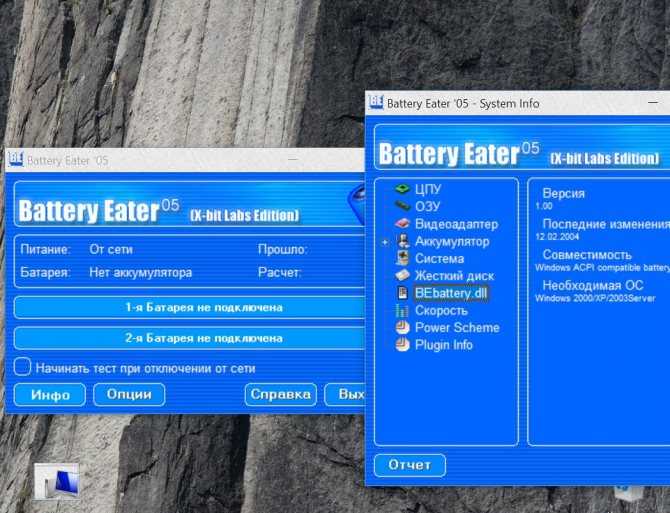
Imtec battery mark — утилита имеет сходство с предыдущей и тоже рассчитывает время работы при разных нагрузках. Преимуществом является — стабильность работы на старых моделях ноутбуков, особенно, актуально для HP и Asus (которые имеют самые живучие АКБ), а также позволяет понять, как будет вести себя батарея при изменении напряжения. Тестирование занимает около 10 минут, не рекомендуется в это время запускать что-либо еще, иначе оценка может быть не точной. Данные предоставляются в графическом и текстовом виде. Подобный тест рекомендуется проводить с некоторой периодичностью, чтобы иметь представление об износе батареи.
Battery Optimizer — отличное приложение для оценки и настройки ноутбука. С его помощью можно смоделировать разные ситуации для работы устройства и выбрать настройки с наилучшим вариантом по автономности и бережному отношению к АКБ. Эти настройки можно сохранить, как шаблон и включать по мере необходимости. Важным достоинством является простота использования утилиты, даже неопытный пользователь сможет в ней разобраться.

Для того, чтобы получить реальную картину состояния батареи рекомендуется установить несколько из предложенных выше программ и сравнить результат. Если он будет сходиться в нескольких тестах, то точность полученных данных не оставляет сомнений. Пользователям, которые недавно стали обладателями ноутбука я советую ознакомиться с рекомендациями по использованию АКБ и установить хотя бы одну программу для осуществления тестов. Это позволит в дальнейшем не столкнуться с неприятным сюрпризом — поломкой аккумулятора.
Программы для калибровки
Далее рассмотрим специализированные утилиты, которые помогут выполнить калибровку аккумулятора ноутбука. Лучше всего использовать софт, который предлагает производитель устройства, т.к. они имеют спецификацию, которая позволяет правильно работать с АКБ.
Energy Management
Для ноутбуков Lenovo предусмотрена специальная утилита, которая позволяет узнать состояние, восстановить батарею и выполнить калибровку. Утилитой Energy Management оснащаются все ноутбуки серии Lenovo Idea Pad.
Процесс работы с батареей:
- запускаем программу с рабочего стола;
- после запуска нажимаем по иконке «шестеренки» расположенной в нижней части окна утилиты;
- далее в новом окне появится предупреждение о сбросе, щелкаем «Пуск» для запуска калибровки. Предварительно необходимо закрыть все запущенные программы и подключить компьютер к электросети;
- затем щелкаем «Продолжить»;
- начнется процесс оптимизации АКБ. Стоит сказать, что он займет достаточно долгое время. Сначала батарея будет заряжена, после разряжена. Процесс прерывать нельзя, пользоваться ноутбуком нежелательно.
Способы обновления БИОСа материнской платы MSI
Smart Battery Calibration в Phoenix BIOS
Данная утилита встроена в Phoenix BIOS на ноутбуках HP и устройствах других фирм. Утилита Smart Battery Calibration позволяет проверить состояние аккумулятора, выполнить диагностику и откалибровать его.
Процесс:
- для начала выключаем компьютер;
- затем производим старт ноутбука и на стартовом экране нажимаем комбинацию клавиш для входа в BIOS. Наиболее часто встречаются следующие комбинации: «Delete», «Esc» и «F2». Нужная команда для входа, как правило, отображается на стартовом экране;
- при входе в БИОС для навигации используем клавиши со стрелками и клавишу «Enter» для открытия нужного раздела;
- перемещаем указатель с помощью клавиш со стрелками на вкладку «Boot»;
- далее в списке ищем утилиту «Smart Battery Calibration» и жмем «Enter»;
- в появившемся окне нажимаем «Yes» и дожидаемся завершения, которое может занять достаточное количество времени.
HP Support Assistant
Функциональная утилита HP Support Assistant для ноутбуков HP. С ее помощью можно проверить состояние всех аппаратных и программных элементом компьютера. Также она осуществляет процесс диагностики батареи и калибрует ее, если обнаружены сбои в работе контролера.
Процесс:
- запускаем программу с рабочего стола;
- после старта утилиты в главном окне выбираем раздел «My Computer»;
- затем запускаем тестирование АКБ «Battery Test»;
- после этого отобразится окно с результатами тестирования. Результаты могут быть следующие: «Пройдено» — замена АКБ не требуется.
- «Выполнить калибровку» — запускается автоматическая оптимизация аккумулятора.
Важно! Калибровка аккумулятора с помощью HP Support Assistant может занять несколько часов, ее рекомендуется проводить в периоды, когда компьютер долго не будет использоваться
BatteryCare
Небольшая программа, которая позволит эффективно выполнить диагностику аккумулятора на любых ноутбуках, в том числе Asus, Acer или Samsung. С ее помощью возможно осуществить оптимизацию расхода заряда, получить подробную информацию о состоянии АКБ, быстро переключаться между схемами управления питанием, задать циклы заряд/разряд, узнать время автономной работы. После установки утилита размещается в системном трее. BatteryCare может с успехом заменить утилиту Battery Doctor или Battery Calibration для ноутбука на Windows 7/8/10.
Как выглядит видеокарта в ноутбуке и как ее заменить
Инструкция по работе с BatteryCare:
- переходим в «Настройки» и в папку «Уведомления»;
- в блоке «Разное событие» о и задаем необходимый цикл зарядки, в нашем случае 25 циклов;
- после того, как рекомендованный цикл будет исчерпан приложение предложит произвести автоматическую калибровку.
Smarter Battery
Данная утилита позволит отследить уровень заряда батареи, оценить износ АКБ, узнать вольтаж, восстановить аккумулятор и провести тесты. Также Smarter Battery позволит узнать производителя оборудования. При работе утилита автоматически формирует график работы АКБ и циклов заряд/разряд, сохраняя его в специальную папку на жестком диске.
Важно! Утилита является платной, триал версия доступна в течении 14 дней. Выполнить калибровку можно только при условии, что программа была куплена
Инструкция:
- запускаем программу и в главном окне щелкаем по значку с изображением батареи;
- далее в новом окне появится несколько блоков «Battery», где отражается информация о текущем состоянии АКБ и «Calibration»;
- в данном разделе необходимо активировать параметр «Perform Calibration» и «Battery Calibration», чтобы запустить процесс. Операция будет выполнена в автоматическом режиме.
Как откалибровать батарею
Калибровку батареи можно провести двумя способами:
- с помощью программного обеспечения;
- без сторонних приложений вручную с использованием стандартных средств Windows или с помощью BIOS.
Штатными средствами Windows и через Bios
Отдельные модели ноутбуков можно откалибровать при помощи утилиты, вшитой в БИОС. Вот как это делается, на примере Phoenix BIOS:
- При запуске ноутбука нажимайте клавишу Del (в зависимости от модели компьютера это могут быть клавиши Esc или F2).
- Перейдите на вкладку «Boot», выберите строку «Smart Battery Calibration».
- В новом окне выберите «Yes».
- После окончания работы программы нажмите клавишу «Esc».
Если у вас нет желания или возможности установить программу для калибровки, а в BIOS такая функция не предусмотрена, можно выполнить процедуру, используя только стандартные средства Windows. Для этого нужно сначала зарядить батарею до 100 %, потом полностью её разрядить и опять зарядить до максимума.
Однако все лэптопы по умолчанию настроены так, чтобы при уменьшении заряда ниже определённого уровня, например, 10 %, переходить в режим сна. При этом батарея полностью не разрядится. Чтобы избежать этого:
- зайдите в панель управления, и в правом верхнем углу установите просмотр «Крупные значки»;
- кликните по строке «Электропитание»;
на левой панели найдите строку «Создать план электропитания» и кликните по нему;
выберите указатель «Высокая производительность» и нажмите кнопку «Далее»;
в появившемся окне настроек отмените отключение дисплея и переход в спящий режим и нажмите «Создать».
Существует ещё один способ решить задачу с неполной разрядкой батареи. При включении ПК нужно зайти в настройки BIOS и подождать, пока АКБ полностью разрядится.
Мнение эксперта
Алексей Бартош
Специалист по ремонту, обслуживанию электрооборудования и промышленной электроники.
Задать вопрос
Важно! После разрядки аккумулятора нужно как можно быстрее поставить его опять на зарядку. Длительное нахождение батареи в разряженном состоянии отрицательно сказывается на её ёмкости и долголетии
Получение информации о емкости батареи встроенными средствами Windows 10
Не все знают, но в Windows 10 вы можете получить информацию о паспортной и текущей емкости аккумулятора при полной зарядке, используя лишь встроенные средства ОС.
- Запустите командную строку, для этого можно использовать поиск в панели задач.
- Введите команду powercfg /batteryreport
- В результате её выполнения вы получите сообщение о том, куда была сохранена информация о батарее.
- Перейдите в указанную папку и откройте файл battery-report.html (он откроется в вашем браузере по умолчанию).
В результате вы получите сведения о батарее вашего ноутбука в удобном виде.
Несмотря на то, что файл на английском языке, большинство данных достаточно легко читаемы. Среди важных сведений:
- В разделе Installed Batteries — информация об установленных аккумуляторах и сведения о емкости: в поле Design Capacity вы увидите паспортную емкость, в поле Full Charge Capacity — текущую емкость батареи при полной зарядке. Здесь же присутствует поле Cycle Count — количество циклов использования батареи.
- Разделы ниже наглядно показывают, как именно использовалась батарея в последние дни и как менялась её емкость со временем.
- Раздел Battery Life Estimates отображает сведения об ожидаемом времени работы ноутбука от батареи при полной зарядке. Кстати, может быть интересным: Как включить показ времени работы от батареи в Windows 10.
В некоторых случаях все или часть полей в полученных сведениях об аккумуляторе могут оказаться пустыми. Это может быть связано с отсутствующими оригинальными драйверами чипсета и управления электропитанием от производителя ноутбука или с отсутствием собранной статистики (например, если вы работаете с ноутбуком только от сети).
Калибровка батареи средствами Windows 7/10
Проделать данную операцию сегодня можно несколькими способами и один из них — ручная калибровка посредством стандартных инструментов Windows. Способ работает на любых версиях ОС и практически не отличается, все, что вам потребуется — внимательность и четкое следование инструкциям. Для начала понадобится проверить текущую емкость аккумулятора и его уровень при сто процентной зарядке. Поверхностную информацию можно получить следующим образом:
- Вставьте зарядное устройство и дождитесь окончания зарядки;
- Отключите ноутбук от сети;
- Проверьте в настройках электропитания уровень батареи.
Инструментарий ОС Windows предполагает и возможность получения более детальной информации. Узнать ее вам поможет командная строка, которая открывается путем ввода в поиск команды «CMD», запустить ее нужно от имени администратора, кликнув правой кнопкой мышки и выбрав этот параметр. После вбейте значение powercfg.exe -energy -output d:\report.html, где D — имя локального диска, которое в вашем случае может быть другим (C, E и так далее). Именно туда будет сохраняться файл отчета с именем report и расширением .HTML. Откройте его посредством любого браузера и листайте до вкладки «Сведения о батарее», затем сравните показатели последней полной зарядки и расчетной емкости. Если же первое гораздо меньше второго, то в обязательном порядке калибруйте аккумулятор.
Операционные инструменты Windows дают лишь информацию о состоянии батареи, а осуществлять процедуру калибровки нужно в ручном режиме, либо с помощью специально предназначенного программного обеспечения. Сначала лучше попробовать выполнить все собственноручно и если результата не будет — прибегнуть к ПО. Калибровка вручную осуществляется в несколько шагов:
- Полная зарядка батареи;
- Отключение блока питания и разрядка до 0;
- Подсоединение к сети.
Здесь очень важно правильно выставить режим электропитания, ведь по умолчанию системой выбирается «Сбалансированный». При вышеуказанной процедуре рекомендуется установить «Высокую производительность» в настройках, поскольку при этом выключаются разнообразные энергосберегающие технологии и вероятность удачной калибровки повышается
Кроме того, при низком уровне заряда ноутбук уйдет в режим сна или гибернацию и не позволит «посадить» батарею до нуля.
Проверка срока службы и состояния батареи в Windows
Шаг 1. Проверьте значок аккумулятора. Он находится в нижнем правом углу панели задач Windows. По умолчанию панель задач Windows находится в нижней части экрана. Если на значке аккумулятора имеется красный крестик, что сигнал о том, что с вашей батареей что-то не так.
 Значок аккумулятора
Значок аккумулятора
Шаг 2. Нажмите значок аккумулятора. На вашем экране откроется окно с дополнительной информацией о вашей батарее. Если что-то не так с вашей батареей, детали будут указаны в верхней части окна батареи. Если необходимо, Windows сообщит вам, нужно ли заменить ее.
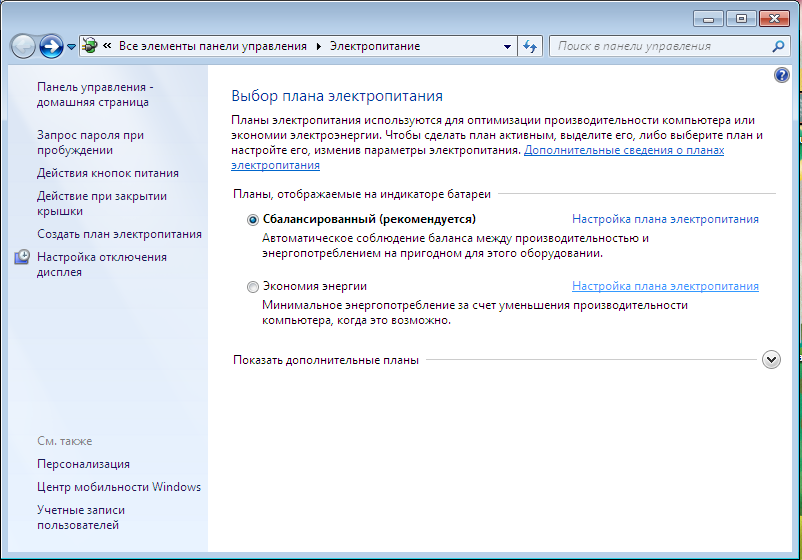 Окно с дополнительной информацией о батарее
Окно с дополнительной информацией о батарее
Диагностика АКБ путем запуска командной строки
Прежде всего, следует упомянуть о том, что существует большое количество разных сетевых программ или утилит, позволяющих протестировать состояние батареи ноутбука. Самая доступная и известная утилита, которая находится всегда под рукой пользователя, — это бесплатная программа, запускаемая через операционную систему Windows.
Для проверки аккумулятора ноутбука через нее вам нужно осуществить следующие несложные действия:
- откройте в разделе «Программы» подпункт «Стандартные»;
- отыщите командную строку;
- кликните на нее, войдите и наберите словосочетание powercfg energy (состояние аккумулятора);
- нажмите Enter и запустите процесс;
- через некоторое время в окошке появится указание на файл, в котором вы сможете ознакомиться с текущим состоянием вашей АКБ: ее исправность, уровень емкости и информация о цикле последней зарядки.
Следует иметь в виду то, что все цифровые показатели должны быть максимально приближены друг к другу. Например, если цифра последнего полного заряда аккумулятора будет значительно ниже, чем число, отражающее его расчетную емкость (в полтора или в два раза), батарею необходимо будет поменять.
Обратное несоответствие (расчетная емкость ниже показателей последнего полного заряда) означает то, что батарея накапливает гораздо меньше энергетического потенциала, чем раньше. Это вполне естественно, особенно в том случае, если ноутбук используется уже в течение нескольких лет.
Как узнать износ батареи ноутбука (проверка аккумулятора)
Добрый день.
Наверное я не ошибусь, если скажу, что каждый пользователь ноутбука рано или поздно задумывается о батареи, а точнее о ее состоянии (степени изношенности). Вообще, по опыту могу сказать, что большинство начинает интересоваться и задавать вопросы на эту тему, когда батарея начинает слишком быстро садиться (например, ноутбук работает менее часа).
Чтобы узнать износ батареи ноутбука можно отнести ее в сервис (где могут оценить с помощью спец. оборудования), а воспользоваться несколькими простыми способами (их и рассмотрим в этой статье).
Кстати, чтобы узнать текущее состояние аккумулятора, достаточно щелкнуть по значку электропитания рядом с часами.
Состояние батареи Windows 8.
1. Проверка емкости аккумулятора через командную строку
В качестве первого способа я решил рассмотреть вариант определения емкости аккумулятора через командную строку (т.е. без использования сторонних программ (кстати, проверял только в ОС Windows 7 и Windows 8)).
Рассмотрим все действия по порядку.
1) Запускаем командную строку (в Windows 7 через меню ПУСК, в Windows 8 можно по сочетанию кнопок Win+R, затем ввести команду cmd и нажать Enter).
2) Вводим команду powercfg energy и нажимаем Enter.
Если у вас появилось сообщение (как у меня ниже), что выполнение требует администраторских полномочий, то необходимо запустить командную строку под администратором (об этом в следующем шаге).
В идеале — должно появиться сообщение о работе системы, а затем через 60 сек. сформироваться отчет.
3) Как запустить командную строку под администратором?
Достаточно просто. Например, в Windows 8 перейти на окно с приложениями, а затем щелкнув правой кнопкой мышки по нужной программе, выбрать пункт запуска под администратором (в Windows 7 можно в меню ПУСК: так же щелкнуть правой кнопкой по командной строке и запустить под администратором) .
4) Собственно вводим еще раз команду powercfg energy и ждем.
Примерно через минуту будет сформирован отчет. В моем случае система поместила его по адресу: «C:\Windows\System32\energy-report.htm».
Теперь переходим в эту папку, где лежит отчет, далее копируем его на рабочий стол и открываем (в некоторых случаях Windows блокирует открытие файлов из системных папок, поэтому и рекомендую скопировать этот файл на раб. стол).
5) Далее в открытом файле находим строчку со сведениями о батарее.
Больше всего нас интересует последние две строчки.
Батарея: Сведения о батарееКод батареи 25577 Samsung SDDELL XRDW248Производитель Samsung SDСерийный номер 25577Химический состав LIONДлительный срок службы 1Запечатано 0Расчетная емкость 41440Последняя полная зарядка 41440
Расчетная емкость аккумулятора — это базовая, начальная емкость, которая задается производителем аккумулятора. По мере использования аккумулятора, его реальная емкость будет снижать (расчетная будет всегда равна этому значению).
Последняя полная зарядка — этот показатель отражает реальную емкость аккумулятора на последний момент зарядки.
Теперь вопрос, как узнать износ батареи ноутбука зная эти два параметра?
Достаточно просто. Просто оценим в процентах по следующей формуле: (41440-41440)/41440 = 0 (т.е. степень изношенности аккумулятора в моем примере 0%).
Второй мини-пример. Допустим у нас последняя полная зарядка равна 21440, тогда: (41440-21440)/41440 = 0,48 = 50% (т.е. степень изношенности аккумулятора равна примерно 50%).
2. Aida 64 / определение состояния аккумулятора
Второй способ более простой (всего то нажать одну кнопку в программе Aida 64), но требующий установку этой самой программы (к тому же полная версия оной платная).
AIDA 64
Одна из лучших утилит для определения характеристик компьютера. О ПК (или ноутбуке) можно узнать практически все: какие программы установлены, что в автозагрузке, какое оборудование в компьютере, давно ли обновлялся Биос, температура устройств и т.д.
Есть в этой утилите и одна полезная вкладка — электропитание. Вот в ней то и можно узнать текущее состояние батареи.
Обратите внимание в первую очередь на такие показатели, как:
- состояние батареи;
- емкость при полной зарядке (в идеале должна быть равна паспортной емкости);
- степень изношенности (в идеале 0%).
Собственно, на этом все. Если есть что добавить по теме — буду весьма признателен.
Всего наилучшего!
Подведем итоги
Для более-менее точного определения технического состояния аккумулятора требуется использование не только программных, но и аппаратных средств. В первой главе данной статьи был приведен пример работы с программой BatteryInfoView. Утилита была запущена на том же аккумуляторе, у которого измерялось выходное напряжение во второй главе статьи.
Несмотря на то, что программа BatteryInfoView показала небольшой уровень износа в 13%, на практике оказалось, что батарея способна питать ноутбук всего около 20 минут. Замерив выходное напряжение, мы выяснили что элементы питания аккумулятора имеют сильный износ. Встроенная в батарею плата управления также могла выйти из строя, из-за чего программа и отображает неверные результаты.
Не многие пользователи знают, что некорректное функционирование аккумулятора может быть причиной немалого количества проблем, касающихся работы самого компьютера
Поэтому очень важно следить за состоянием АКБ. Если батарея вашего ПК не заряжается, прежде всего проверьте кабель питания и драйвера, а уже потом переходите к аккумулятору. В этой статье подробно рассмотрим, как проверить батарею ноутбука на работоспособность
Давайте разбираться. Поехали!
В этой статье подробно рассмотрим, как проверить батарею ноутбука на работоспособность. Давайте разбираться. Поехали!
Какие же есть основные причины проблем с батареей ноутбука? Их довольно много. Наиболее частая — банальный износ. Аккумулятор не вечен и имеет срок службы (как правило, 2–3 года) и по его истечении работает уже не так хорошо. Так что не стоит забывать об этом обстоятельстве. Ведь если у вас старый ноутбук, наверняка время замены батареи пришло уже давно. АКБ — это расходный материал, который без проблем можно заменить.
Существует несколько правил, которые позволят вам максимально продлить срок службы батареи. Первое — извлекайте аккумулятор, когда ноутбук работает от сети. Очень часто люди используют ноутбуки как стационарное устройство, при этом не вынимают батарею, что сокращает срок её службы. Второе правило — рекомендуется осуществлять полную разрядку/зарядку АКБ как минимум раз в пару недель, а лучше каждую неделю. В противном случае проблемы могут начаться гораздо раньше указанного срока.
Другие причины плохой работоспособности батареи:
- Вышел из строя какой-либо компонент аккумулятора;
- Произошло короткое замыкание;
- Была нарушена работа контроллера питания;
- Возникли проблемы с контактами АКБ;
- Было нарушено питание материнской платы;
- Драйвера работают некорректно;
- Повредился кабель питания.
Если вы по какой-то причине не хотите обращаться к мастеру или в сервисный центр, можно провести самостоятельную диагностику батареи ноутбука. Для этого вам понадобится скачать и установить специальную утилиту BatteryCare. С её помощью вы сможете посмотреть всю основную информацию по работе и текущему состоянию аккумулятора. Также BatteryCare предлагает пользователю советы и рекомендации по улучшению работы АКБ и уменьшению потребляемого заряда. В общем, программа очень полезная, при этом совершенно бесплатная. Так что обязательно скачайте.
Ещё одна отличная утилита, предлагающая аналогичные возможности — Battery Optimizer. Из достоинств и особенностей можно выделить то, что Battery Optimizer позволяет повысить время автономной работы ноутбука, путём внесения изменений в работу некоторых служб. При этом программа сама рассказывает всё это пользователю. Помимо этого, здесь вы найдёте обширную и детальную информацию по работе АКБ.
Также можно обойтись и без использования программ. Нужен только мультиметр. Переведите его в режим постоянного тока и подсоедините к аккумулятору, предварительно разобрав его. Перед тем как разбирать АКБ, обязательно полностью разрядите её. Чтобы открыть батарею, вставьте нож в продольный шов корпуса и раздвиньте крышки. После этого проверьте напряжение в цепи при помощи мультиметра. На дисплее должно высветиться значение, равное числу элементов питания, умноженному на 3,7. Если напряжение отдельной ячейки меньше чем 3,7, то это говорит о том, что её пора заменить.
Проверка батареи мультиметром
Подведем итоги
Для более-менее точного определения технического состояния аккумулятора требуется использование не только программных, но и аппаратных средств. В первой главе данной статьи был приведен пример работы с программой BatteryInfoView. Утилита была запущена на том же аккумуляторе, у которого измерялось выходное напряжение во второй главе статьи.
Несмотря на то, что программа BatteryInfoView показала небольшой уровень износа в 13%, на практике оказалось, что батарея способна питать ноутбук всего около 20 минут. Замерив выходное напряжение, мы выяснили что элементы питания аккумулятора имеют сильный износ. Встроенная в батарею плата управления также могла выйти из строя, из-за чего программа и отображает неверные результаты.
Не многие пользователи знают, что некорректное функционирование аккумулятора может быть причиной немалого количества проблем, касающихся работы самого компьютера
Поэтому очень важно следить за состоянием АКБ. Если батарея вашего ПК не заряжается, прежде всего проверьте кабель питания и драйвера, а уже потом переходите к аккумулятору
В этой статье подробно рассмотрим, как проверить батарею ноутбука на работоспособность. Давайте разбираться. Поехали!

Какие же есть основные причины проблем с батареей ноутбука? Их довольно много. Наиболее частая — банальный износ. Аккумулятор не вечен и имеет срок службы (как правило, 2–3 года) и по его истечении работает уже не так хорошо. Так что не стоит забывать об этом обстоятельстве. Ведь если у вас старый ноутбук, наверняка время замены батареи пришло уже давно. АКБ — это расходный материал, который без проблем можно заменить.
Существует несколько правил, которые позволят вам максимально продлить срок службы батареи. Первое — извлекайте аккумулятор, когда ноутбук работает от сети. Очень часто люди используют ноутбуки как стационарное устройство, при этом не вынимают батарею, что сокращает срок её службы. Второе правило — рекомендуется осуществлять полную разрядку/зарядку АКБ как минимум раз в пару недель, а лучше каждую неделю. В противном случае проблемы могут начаться гораздо раньше указанного срока.
Другие причины плохой работоспособности батареи:
- Вышел из строя какой-либо компонент аккумулятора;
- Произошло короткое замыкание;
- Была нарушена работа контроллера питания;
- Возникли проблемы с контактами АКБ;
- Было нарушено питание материнской платы;
- Драйвера работают некорректно;
- Повредился кабель питания.
Если вы по какой-то причине не хотите обращаться к мастеру или в сервисный центр, можно провести самостоятельную диагностику батареи ноутбука. Для этого вам понадобится скачать и установить специальную утилиту BatteryCare. С её помощью вы сможете посмотреть всю основную информацию по работе и текущему состоянию аккумулятора. Также BatteryCare предлагает пользователю советы и рекомендации по улучшению работы АКБ и уменьшению потребляемого заряда. В общем, программа очень полезная, при этом совершенно бесплатная. Так что обязательно скачайте.

Ещё одна отличная утилита, предлагающая аналогичные возможности — Battery Optimizer. Из достоинств и особенностей можно выделить то, что Battery Optimizer позволяет повысить время автономной работы ноутбука, путём внесения изменений в работу некоторых служб. При этом программа сама рассказывает всё это пользователю. Помимо этого, здесь вы найдёте обширную и детальную информацию по работе АКБ.
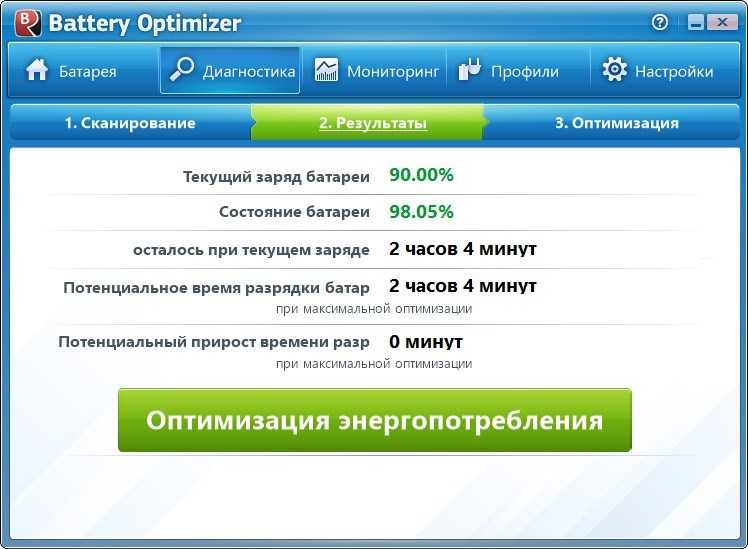
Также можно обойтись и без использования программ. Нужен только мультиметр. Переведите его в режим постоянного тока и подсоедините к аккумулятору, предварительно разобрав его. Перед тем как разбирать АКБ, обязательно полностью разрядите её. Чтобы открыть батарею, вставьте нож в продольный шов корпуса и раздвиньте крышки. После этого проверьте напряжение в цепи при помощи мультиметра. На дисплее должно высветиться значение, равное числу элементов питания, умноженному на 3,7. Если напряжение отдельной ячейки меньше чем 3,7, то это говорит о том, что её пора заменить.

Проверка батареи мультиметром


















































