Лишняя автозагрузка программ
При установке некоторые приложения попадают в автозагрузку, что приводит к их самостоятельному запуску после включения устройства. Из-за большого количества фоновых процессов ноутбук тормозит, виснет. Для освобождения оперативной памяти необходимо сделать следующее:
- Открыть диспетчер задач сочетанием «Ctrl+Shift+Esc» или кликнув правой кнопкой по рабочему столу и выбрав соответствующий пункт.
- Найти раздел автоматически загружаемых приложений.
- Любое из них можно выделить кликом. Удаление из автозапуска осуществляется кнопкой «Отключить» в правом нижнем углу окна.
- После внесения изменений их нужно применить и перезагрузить лэптоп.
Оптимизировать автозагрузку помогут специальные утилиты: Startup Delayer, Autoruns, Autorun Organizer.
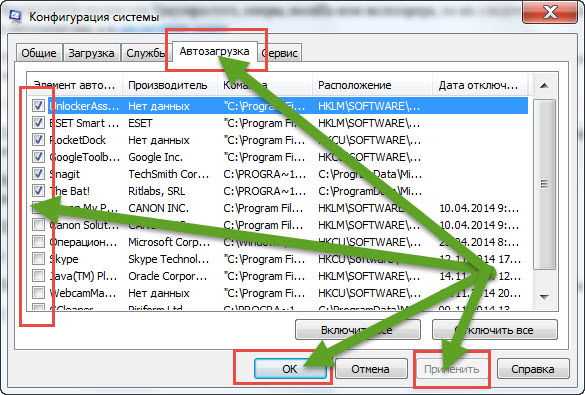
Работа с программой SpeedFan
Эта утилита является сегодня одной из наиболее востребованных. Широкому ее распространению способствует бесплатность, простой интерфейс, при помощи которого осуществляется регулировка скорости вращения кулера на ноутбуке, а также возможность мониторинга в реальном времени параметров работы системных аппаратных компонентов.
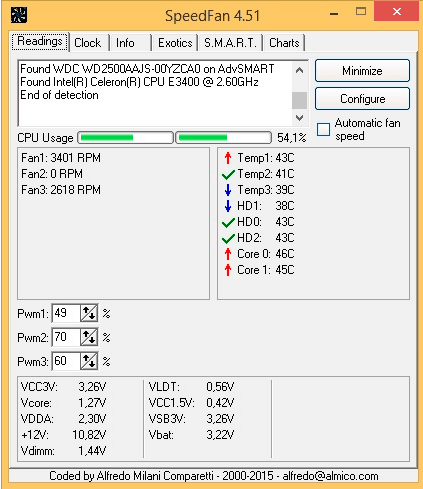
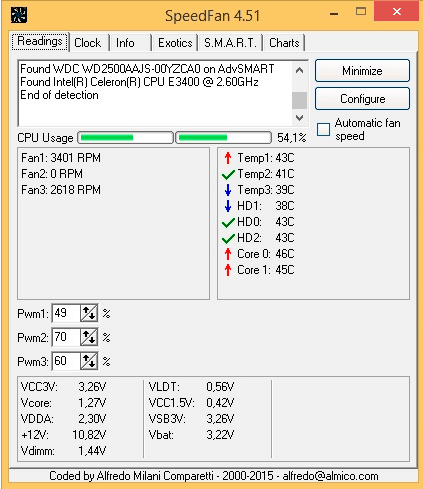
Важной особенностью приложения является то, что оно может работать на ноутбуке, скорость вращения вентилятора в котором регулируется из BIOS. Зачастую этот стандартный способ позволяет изменять обороты кулера только центрального процессора, игнорируя графический
Опишем далее, как настроить кулер на ноутбуке с утилитой SpeedFan:
- Если вращение вентилятора ноутбука изменяется в BIOS, эту опцию необходимо отключить. В противном случае в первый момент работы программа может получить заниженные результаты определения максимальной скорости вращения кулера, в результате чего утилита не сможет обеспечить управление скоростью вентилятора ноутбука на полных оборотах.
- Установите и запустите приложение. Во вкладке «Readings» или «Показатели» можно увидеть температуры компонентов и скорость выбранного вентилятора.
- Как изменить скорость кулера на ноутбуке, можно определить опытным путем, изменяя параметры переключателей для каждого из элементов системы охлаждения. Можно настроить параметры вращения вентилятора для охлаждения не только ЦП, но и жесткого диска, графического процессора.
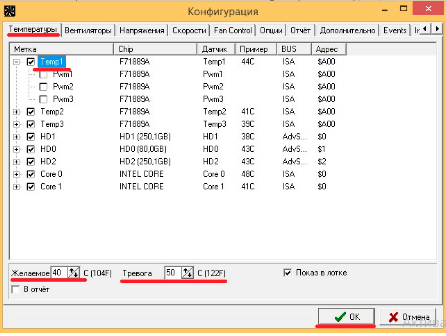
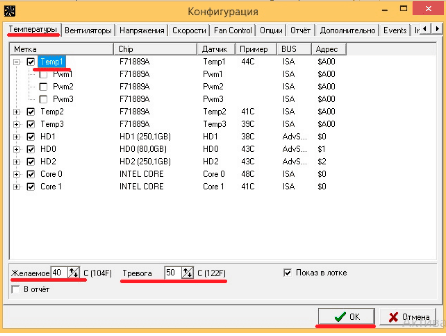
Во вкладке «Скорости» есть возможность также изменить параметры, в пределах которых будет изменяться вращение. Здесь есть всего два переключателя, которыми для каждого кулера задается нижний и верхний пределы диапазона вращения лопастей.
Диагностика компьютера
Увеличить
скорость кулера на ноутбуке не всегда будет оптимальным вариантом в
плане производительности и в плане шума. Во избежание траты
дополнительного времени в первую очередь стоит провести небольшую
диагностику оборудования.
Для определения температуры каждого из
элементов компьютера необходимо использовать одну из заблаговременно
установленных программ. Все необходимые измерения можно выполнить при
помощи Everest, найдя соответствующие показатели каждого из элементов. В
случае если они находятся за пределами нормы и это не связанно с
драйверами и чрезмерным загрязнением ноутбука, стоит приступить к
настройке вращения кулера. Максимальную скорость имеет смысл выставлять в
летний период, когда температура в помещении равна или превышает
отметку термометра в 30 градусов, или при разгоне оборудования.

Охлаждение ноутбука с помощью программ
Как охладить ноутбук с помощью программы? Суть заключается в том, что нужно использовать программу, которая будет управлять оборотами вентилятора. Если увеличить количество оборотов в минуту, кулер сможет быстрее охлаждать нагретые трубки, тем самым понизив температуру ЦП и видеокарты.
SpeedFan
Популярная утилита управления кулерами ноутбуков и компьютеров. Общественную признательность получила из-за простого, понятного русскоязычного интерфейса и использования на бесплатной основе. Она позволяет регулировать обороты в зависимости от установленных температур. Кроме того, SpeedFan определяет температуру всех основных компонентов ноутбука.
Процесс охлаждения со SpeedFan выглядит так:
- Скачайте и запустите утилиту.
- Перейдите во вкладку «Readings». В левой колонке отображается количество оборотов каждого подключенного к плате кулера.
- Для управления оборотами кулера нажмите кнопку «Configure».
- В первой вкладке активируйте нужный параметр. Например, GPU (управление видеокартой). В нижнем поле «Desired» выберите температурный режим, который должна поддерживать система охлаждения (должен быть в пределах 40-45 градусов).
- В разделе «Speeds» измените скорость вращения лопастей. С помощью двух опций можно отрегулировать нижнюю и верхнюю планку оборотов кулера.
RivaTuner
В RivaTunel нет стольких функций, сколько есть в SpeedFan, но для управления кулерами оно подходит более чем. Работает не зависимо от версии ОС Windows. Если ноутбук греется, то этой программой можно его охладить так:
- Откройте утилиту.
- В расширенных параметрах нажмите на пункт «Fan»:
- Управление оборотами кулерами проходит с помощью перетягивания ползунка от минимального к максимальному значению. Выставленный параметр показан в процентном соотношении.
- Жмите ОК, чтобы применить параметры.
Выставив обороты, кулер будет работать в таком режиме постоянно, до следующего изменения вами параметров.
MSI Afterburner
Назначение данной программы – проводить разгон карт от компании MSI. Предназначены для графических карт AMD и Intel. Мощный функционал включает изменение напряжения, мониторинг частоты и управление кулерами. Последний параметр находится снизу, и обозначен как Fan Speed.
Для ручного управления мощностью, снимите галочку с пункта «Auto» и передвиньте ползунок в нужном направлении.
AMD OverDrive
Программное обеспечение от AMD имеет сильный функционал для управления показателями основных компонентов ПК. Но в данном случае OverDrive послужит для увеличения оборотов на кулерах:
- Откройте OverDrive.
- В начальном меню перейдите в раздел «Fan Control» и выберите «Performance Control».
- Ползунком выставите максимальное значение для воздушного охлаждения и жмите «ОК».
Настройки BIOS
- Откройте BIOS нажатием кнопки Del или одной из функциональных клавиш F1-F12.
- Выберите раздел QFan Control или найдите подобный в настройках.
- Выберите, какой из кулеров будет работать на максимальных оборотах, и выставите «Full Speed».
- Нажмите Apply для применения изменений.
Принцип работы охлаждения
Для охлаждения основных узловых частей к ним плотно прилегают медные трубки, роль которых отвести тепло к кулеру. За счет их обдува вентилятором происходит охлаждение, не позволяющее перегреться основным частям. А из-за маленького расстояния между деталями, пыль быстро скапливается, мешая прохождению воздуха. Следствием этого является увеличение скорости вентилятора до предельной, после чего, следует сильный перегрев устройства.
Системы охлаждения плотно прилегают к элементам нагрева, благодаря применению термопасты и термопрокладки. Это вещества, которые позволяют максимально быстро производить теплообмен. Без этих веществ образовывался бы воздушный зазор, который уменьшал эффективность охлаждения.
Термопаста позволяет сглаживать неровности, присутствующие на поверхности процессора, а также медного радиатора, который к нему прилегает. Это же делает термопрокладка. Её используют для соединения видеочипа с охлаждающими элементами.
За счет того, что жидкости хорошо передают тепло, хорошую эффективность имеет водяное охлаждение. Со временем паста высыхает, поэтому следуя логике, она теряет свои основные свойства термопередачи. Та же участь постигает и терпмокрокладку, которая изнашивается и на ней появляются микроразрывы.
Это уменьшает её главные свойства. Средний срок службы такого материала зависит от самого материала и от режима работы и достигает трех лет.
После ремонта или полной замены любого чипа на материнской плате, она становится менее надежна чем новая. После проведения таких мероприятий, не рекомендуется доводить уровень нагрева выше средних показателей, так как это чревато скорым выходом из строя. Но если вы поставили новую материнскую плату, рекомендации выше можно не соблюдать.
Если сильно греется ноутбук, значит, от процессора и чипов, расположенных на материнской плате, выделяется большое количество тепла, которое кроме охладительной системы передается на другие элементы. А при длительном нахождении под таким воздействием, на них образуются микротрещины.
Это очень маленькие трещины, которые появляются в местах пайки различных элементов. В результате ускоряется износ материнской платы и увеличивается выделения тепла.
Почему перегревается ноутбук?
«Популярные» причины чрезмерного нагрева комплектующих — использование программ, которые отличаются особенной жадностью к ресурсам системы или же подхваченные пользователем вирусы в процессе интернет серфинга, скачивания игр, фильмов, софта.
Пользователь может и не нагружать систему, но вирус вполне способен «поедать» ресурсы и наносить вред как отдельным комплектующим, так и начинке в целом. Есть и другие, не менее распространенные, причины.
Почему ноутбук сильно греется: основные причины перегрева
1. Сломалась система охлаждения. Повреждение охлаждающего контура внутри лэптопа приводит к снижению эффективности теплоотведения. Показатели температуры поднимаются, из-за чего особо чувствительные к подобного рода изменениям комплектующие, такие как CPU, GPU или HDD, работают нестабильно.
2. Накопилась пыль. Помимо специального контура, отвечающего за охлаждение комплектующих, в системе предусмотрены вентиляторы и радиаторы, распределяющие прохладный воздух внутри корпуса. Кроме этого есть еще и вентиляционные решетки, через которые холодный воздух попадает внутрь. Со временем на вентиляторы и решетку оседает пыль, которая со временем накапливается. В итоге эффективность работы кулеров снижается. Решетка со временем забивается и препятствует попаданию холодного воздуха, а также отведению тепла. Все вместе это приводит к перегреву.
3. Высохла термопаста. Нерегулярная замена термопасты — теплопроводящего состава, который наносится на заводе для повышения теплопроводности между нагревающимся элементом CPU или GPU и радиатором — одна из самых частых причин перегрева. Со временем этот состав высыхает и соответственно теряет свойства.
Что делать, если ноутбук перегревается и выключается?
При первых же «симптомах» нарушения работы устройства (ноут стал выключаться, сильно шуметь) следует провести диагностику. Для этого можно воспользоваться специальным софтом, но он больше пригодится для общей оценки состояния лэптопа. Непосредственно «лечение» машины рекомендуется доверить профессионалам, как и более детальную диагностику.
Да, это требует финансовых затрат, но качество работы и опыт, плюс гарантия на выполненные работы перевешивают. В попытке сэкономить неопытный пользователь может не только не устранить проблему, но и усугубить ее.
Наряду с основными причинами, устранение которых своими силами — обычное дело, могут быть более серьезные, которые требуют определенного знания технической части. К примеру, выход из строя составляющих материнской платы или же нарушение работы блока питания.
Интересно: Ноутбуки Lenovo IdeaPad — полный разбор модельного ряда: особенности 6 серий
Увеличение оборотов средствами BIOS
Перед тем
как увеличить скорость кулера на ноутбуке через биос, стоит определить
необходимость данного процесса, так как последствия могут быть не только
в виде излишнего шума, но и преждевременной разрядки аккумулятора. По
этой причине на многих портативных компьютерах такую функцию попросту
вырезают из базовой системы ввода-вывода.
Ручная настройка
скорости вращения может быть полезна гикам, желающим приступить к
разгону собственного оборудования. Хотя это и не слишком популярно на
ноутбуках, все же некоторые модели обладают достаточно неплохим запасом
мощности.
Приступая к разгону, первым делом необходимо увеличить
скорость кулера на ноутбуке. Как настроить ее через BIOS, потребуется
узнать из инструкции, прилагаемой к портативному компьютеру. Если же
пособие по внесению изменений не идет в комплекте, информацию можно
будет найти на официальном сайте разработчика ноутбука. В обобщенном
виде настройка сводится в несколько действий. Для начала необходимо,
нажав перед загрузкой системы соответствующую кнопку (в зависимости от
производителя материнской платы), перейти в главное меню базовой системы
ввода-вывода. Далее понадобится отыскать раздел питания, где и будет
находиться меню с настройками кулера. Сохранить изменения перед выходом
из BIOS, и необходимая скорость будет выбрана на постоянной основе.
Очистка кулера от пыли
Как увеличить скорость кулера на ноутбуке? Отвечая на этот вопрос, необходимо следить за загрязнениями на поверхности кулера. Так вы в любом случае сможете повысить эффективность охлаждения. К сожалению, очистить ноутбук от загрязнений достаточно сложно. Необходимо снимать крышку и добираться до необходимого элемента. Это сможет сделать не каждый пользователь. Если вы в себе не уверены, то не стоит туда лезть, так как можно только навредить своему компьютеру. В том случае если вы заметили, что ноутбук стал явно тормозить и охлаждение уже не работает так, как раньше, то следует выполнять чистку. Вы можете это сделать самостоятельно или обратиться в сервисный центр.
Как увеличить скорость кулера на ноутбуке Acer, Samsung, Asus и других моделях? Для большинства компьютеров можно использовать универсальные способы. Если вы не хотите лезть в работу ноутбука, то стоит установить подходящие драйверы. В ином случае необходимо установить дополнительный софт.
Программы для регулировки скорости кулера
Проще всего выполнить поставленную выше задачу при помощи специального софта, позволяющего управлять настройками систем охлаждения. В сети можно найти множество программ подобного рода – как платных, так и бесплатных.
Рассмотрим лучшие из них ниже.
Speed Fan
Это небольшое приложение обладает массой полезных для пользователя функций.
Оно в реальном времени собирает информацию с температурных датчиков, позволяя обнаружить перегрев, показывает нагрузку на процессор и частоты системных компонентов.
Последовательность действий предельно проста:
- Инсталлируйте программу, скачав пакет дистрибутива с официального сайта.
- Запустите программу от имени администратора (правой кнопкой на исполняемом файле и выбор одноименного пункта в выпадающем списке) и не переходите с английской версии на русскую.Так вы точно будете уверены, что все параметры будут отображаться корректно.
- Подождите некоторое время – программа соберет нужную информацию о железе вашего ПК.
-
Выберите один из двух вариантов.Первый способ, это автоматическая регулировка скорости вращения кулера процессора (просто проставьте отметку напротив пункта “Automatic Fan Speed” в основном меню).
Второй – ручное управление.
Перейдите с главной страницы в раздел “Configure”, а оттуда во вкладку Fan Control.
Скорость вращения задается процентным значением. Выбирайте нужное и сохраните изменения нажатием на клавишу “Ок”.
MSI Control Center
Фирменная утилита от известного производителя материнских плат, позволяющая проводить разгон процессора из-под Windows, отслеживать его температуру, собирать информацию о других комплектующих.
Нас же интересует оправление кулерами. Как уменьшить скорость вентилятора в компьютере при помощи MSI CC, будет рассказано далее:
- Устанавливаем и запускаем программу.
- Переходим в раздел Green Power, а оттуда во вкладку Advanced – Motherboard.
- Ищем там отвечающий за контроль над кулерами пункт (он там всего один, поэтому ошибиться вы не сможете точно).
- Меняем значение на понравившееся и сохраняем профиль в файл.
У программы есть два недостатка. Во-первых, это встроенная “защита от дурака”, не дающая снизить частоту вращения более чем на 50%.
Asus Eeectl
Eeectl – это контролирующая скорость вентилятора ноутбука программа, которая позволяет легко и непринужденно изменять параметры вращения лопастей на устройствах производителя Asus.
В данном случае, действовать нужно следующим образом:
- Инсталлировать и запустить приложение.
- Найти его свернутую в трей иконку, находящуюся в правом углу панели ПУСК рядом с часами, и кликнуть по ней правой кнопкой мыши.
- В выпадающем списке найти пункт FAN, перейти по нему и выбрать одно из значений, выраженных в процентах от максимальной скорости оборотов.
Еще больше программ для регулировки скорости вентилятора мы описали в нашей статье «Гудит Вентилятор В Ноутбуке Что Делать»
MSI Afterburner
Бесплатный софт для разгона карт от компании MSI. Представляет много функциональных возможностей для тестирования состояния платы, напряжения на GPU. Включает функцию регулировки кулера. Подходит для Intel и AMD.
Основные настройки находятся на главном экране. Двигайте ползунки в нужном направлении, и самостоятельно регулируйте параметры. Чтобы управлять системой охлаждения, скорость меняется в разделе «Fan Speed». Кнопка «Auto» автоматически меняет скорость оборотов, в зависимости от нагрузки компьютера.
Riva Tuner
Подходит на всех версий Windows для контроля работы кулера. Утилита простая в управлении и при этом бесплатна. Для изменения параметров вентилятора выполните несколько простых действий:
- Откройте Riva Tuner
- Найдите расширенные настройки
- Раздел «Fan»
Для трех позиций есть ползунки, двигайте их
После изменений кликайте «OK» и выходите.
Настраивайте скорость кулера, ориентируясь на состояние компьютера. Поддерживайте оптимальную температуру за счет изменений в программе.
Разгон кулера через BIOS
Улучшить мощность охлаждающей системы таким способом можно, если материнская плата на вашем переносном компьютере оснащена функцией контроля за системой охлаждения. Управление охлаждающей системой происходит с помощью специальных драйверов. Поднять мощность вентилятора через БИОС можно следующим образом:
- Войти в БИОС. Чтобы это сделать, необходимо на клавиатуре нажать клавишу Del, когда операционная система будет загружаться. Но клавишей перехода в БИОС также может быть F12 или F9. Какая клавиша является входом в BIOS, зависит от компании, которая производит материнку.
- Далее открыть раздел Power и перейти в пункт Hardware Monitor.
- Теперь измените параметры работы системы охлаждения или выберите интеллектуальный режим работы.
- Сохраните параметры и выйдите из БИОС.
Подраздел Hardware Monitor в разных версиях BIOS может иметь разный внешний вид. Но вы легко сделаете нужные настройки, если знаете, что и где смотреть:
- в строке CPU Min.FAN speed (или CPU FAN Control) вы указываете с какой скоростью будет вращаться кулер;
- в пункте CPU Q-Fan Control (выбираете значение Enable) вы запустите интеллектуальную работу системы охлаждения;
- в строке CPU Fan Profile вы можете выбрать, каким способом будет проходить интеллектуальная работа: Silent кулер будет функционировать бесшумно; Standard вентилятор функционирует только на половину своей мощности; Turbo или Performance кулер разгоняется на максимум;
- в строке CPU Temperature вы указываете температуру процессора. И до этих показателей будет идти процесс охлаждения.
Утилиты для разгона кулера в ноутбуке
Для тех, кто не любит среду БИОС, разработан специальный софт, с помощью которого можно разогнать вентилятор на ноутбуке.
Наиболее эффективными для таких целей оказываются: SpeedFan; AMD OverDrive; Riva Tunes.
Применение утилиты SpeedFan
Эта программа имеет понятный и простой интерфейс. Чтобы с помощью неё разогнать кулер необходимо:
- Установить её. Она скачивается бесплатно в интернете. Установочный файл имеет, примерно, 2,8 МБ. Поэтому для скачивания подойдёт и интернет с невысокой скоростью
- Изменить язык приложения на русский. Для этого в разделе Configure пройти по вкладке Options и выбрать нужный язык. Потом нажать ОК.
- В разделе «Показатели» указать нужную скорость вращения. Зафиксировав, на сколько процентов от своих возможностей он будет функционировать. Здесь также находятся данные о температуре процессора, материнки и встроенного накопителя.
- В разделе «Конфигурация» во вкладке «Температура» указывается температура процессора, материнки и жесткого диска. Система будет придерживаться этих параметров.
Увеличение скорости вентилятора с помощью AMD OverDrive и Riva Tunes
Утилита AMD OverDrive увеличивает мощность работы вентилятора, установленного на ноутбуках с процессором AMD. Чтобы улучшить работу кулера с помощью данного приложения необходимо:
- Установить программу на переносной компьютер.
- Запустить программу. И перейти в раздел Fan Control.
- Найти вкладку Performance Control.
- Увеличить скорость кулера с помощью ползунков, которые регулируют его силу.
- Теперь сохранить все изменения. Для этого в разделе Preferences найти пункт Setting. В данном пункте поставить галочку напротив строки «Использовать мои последние настройки». Теперь после включения ноутбука вентилятор будет работать с новой мощностью.
Если же в ваш переносной компьютер встроен процессор Intel, тогда вам нужно установить программу Riva Tunes, которую разработала компания Intel. Настраивается эта утилита точно также, как и предыдущая. Поэтому повторно их описывать нет необходимости.
Ускорить вращение вентилятора ноутбука очень просто. Если следовать вышеописанным инструкциям, вы легко и быстро это сделаете. Однако необходимо учитывать, что ноутбук начинает более громко работать, если в нём увеличить мощности работы вентилятора. Поэтому слушать музыку или смотреть фильмы на переносном компьютере, который сильно шумит не очень комфортно и приятно. И не всем понравится работать за устройством, которое шумит. Громкий звук может отвлекать и мешать концентрироваться. Также ноутбук начинает больше потреблять электроэнергии, при увеличении в нём мощности кулера. Если устройство подсоединено к сети, то проблем в его работе не будет. Но если ноутбук отключён от сети и работает на батареи, то она будет намного быстрее садиться. Также срок её эксплуатации будет намного меньше.
Источник
Регулировка скорости с помощью AMD OverDrive и Riva Tunes
Фирменная утилита AMD OverDrive
позволит изменять настройки платформ AMD.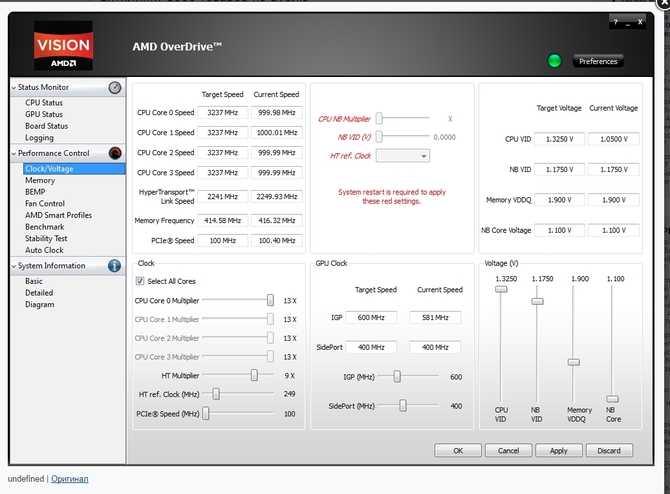
Среди множества прочих возможностей, также тут можно программно управлять частотой вращения
кулеров.
Запустить эту программу Вы сможете только на чипсетах, её поддерживаемых AMD 770, 780G, 785G, 790FX/790GX/790X, 890FX/890G//890GX, 970, 990FX/990X, A75, A85X.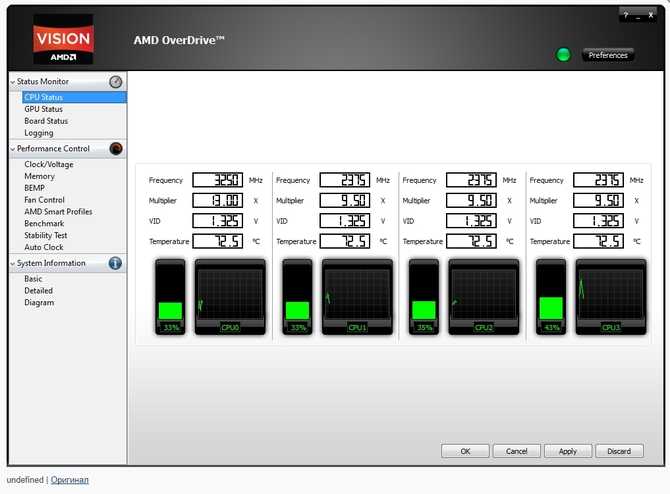
Запустив программу нажмите раздел Fan control
и выберете необходимые характеристики
скоростей вентиляторов.
Еще одной интересной программой с функцией регулирования скорости кулеров является Riva Tuner
. В первую очередь ей предпочитают пользоваться владельцы сильногреющихся видеокарт.
Скачиваем и инсталлируем программу. В нашем случае это версия 2.21.
Запустив, находим низкоуровневые
системные настройки, после чего открываем закладку Кулер
. Перед нами открывается следующее окно.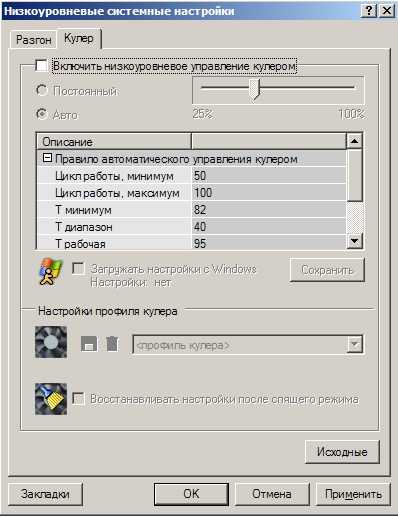
Галочку на Включить низкоуровневое управление
кулером. Создаем пресет
скорости вентилятора, в процентах указывая нужное значения. Создаем несколько пресетов.
Создаем задачу
в зависимости от того, когда Вы хотите получить снижение скорости вращения вентиляторов, то есть настраивая расписание
, диапазон температур
и другие характеристики
.
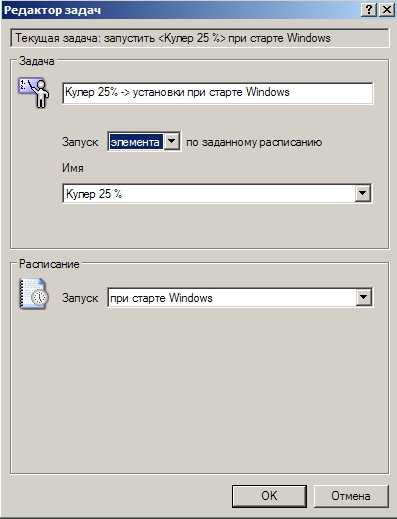

Таким образом можно добиться тонкой настройки
скоростей кулеров в зависимости от изменения температуры комплектующий системного блока.
Заключение
Каждый из способов, приведенных выше, легко решает проблему регулировки кулеров. Но следует помнить, что методы требуют правильного подхода, без соответствующих знаний появляется риск испортить и другие устройства внутри ПК.
Не экспериментируйте с аномально высокими и низкими значениями!
В первом случае произойдет быстрый износ, во втором – риск перегрева, который приведет к зависаниям и даже к выводу из строя рабочих частей в случае долгого пребывания в таком состоянии.
Пользуйтесь данными способами с умом, и вы сможете легко решить проблему с интенсивностью вращения вентилятора.
Прочтите обязательно:
HDD или SSD? Или один из способов как увеличить скорость работы ПК.
Что можно использовать вместо термопасты для процессора
Как узнать уровень износа аккумуляторной батареи ноутбука или нетбука?
Как запустить блок питания ATX без компьютера?
Заключение. Общие советы для пользователей
Любым из перечисленных выше методов регулировки кулеров следует пользоваться с умом.
Установив неоправданно низкие значения, вы рискуете вызвать перегрев, который приведет к зависаниям, незапланированным перезагрузкам и выходу из строя вашего железа.
Далеко не всегда программы корректно считывают информацию с датчиков – пользователь может думать, что все в системе в порядке, в то время как процессор страдает от повышенных температур.
Если после всех манипуляций не меняется скорость вращения охлаждения на процессоре, это может говорить о фиксированной частоте оборотов в биосе. Зайдите туда и смените настройку на удобную для себя.
Советы из данной статьи оказались вам полезны? Тогда не забудьте поделиться информацией с другими, сделав репост в аккаунты социальных сетей. Большое спасибо!


















































