Нахождение одинаковых фотографий в три клика с VisiPics
Следующая программа – VisiPics. В отличие от рассмотренной выше Image Comparer, VisiPics является бесплатным приложением, также специализирующемся на дубликатах фото. Увы, локализации на русский здесь нет, но расстраиваться по этому поводу точно не стоит: всё очень просто и предельно понятно.
С помощью боковой панельки навигации (мы обвели её в рамку) выберите нужный каталог. Далее нажмите стрелочку со значком «+», чтобы добавить эту папку в список, по которому будет вестись поиск. При желании таким же образом вы можете выбрать ещё несколько папок. Наконец, третьим шагом нажмите кнопку Play, чтобы запустить процесс нахождения дубликатов.
Справа от неё располагается специальный ползунок, где вы можете настраивать уровень «внимательности» программы. В случае установленного по умолчанию базового уровня VisiPics обнаружила для нас лишь две группы дубликатов, одна из которых состояла из трёх изображений, а другая из двух:
Это те изображения, которые программа считает практически идентичными дубликатами. Однако если вы понизите ползунок до уровня Loose, то находиться будут и просто похожие друг на друга изображения. В нашем случае при установке Loose вместо Basic приложение нашло ещё четыре (в итоговом тесте ниже – 5) группы дубликатов, а одну из двух уже найденных дополнило ещё одной картинкой:
Дополнительных опций у программы относительно немного. Здесь можно настроить поиск в подпапках (по умолчанию он включён), отображение скрытых папок, учёт фотографий, повёрнутых на 90 градусов. На вкладке loader можно попросить VisiPics игнорировать мелкие файлы или, наоборот, картинки в слишком большом разрешении
Последнее важно для скорости
Решение 3. Используйте Gemini, чтобы найти и удалить дублированную музыку в вашей музыкальной библиотеке на вашем Mac
Если вы ищете способ удалить музыкальные файлы, особенно дублирующуюся музыку на Mac без iTunes, то вам стоит попробовать Близнецы Out, выпущенный MacPaw, позволяет вам удалять различные виды дублированных файлов в вашей системе. Благодаря дружественному интерфейсу и мощным функциям, вы можете легко взять на себя ответственность за весь процесс, предварительно просмотрев их. Теперь давайте сосредоточимся на шагах.
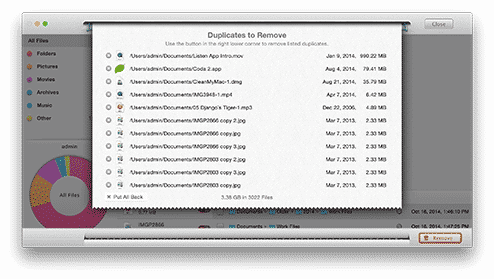
Шаг 1. Загрузите Gemini на свой компьютер. Вы можете нажать на эту ссылку, чтобы загрузить http://macpaw.com/gemini. После этого установите эту программу.
Шаг 2. Запустите программу после установки. Здесь вы можете выбрать нужные данные или просканировать весь компьютер на наличие дублированных файлов.
Шаг 3. После завершения сканирования вы можете просмотреть все дубликаты файлов в интерфейсе. Более того, будет указан ряд дубликатов файлов. Если вы хотите удалить все файлы одновременно, нажмите кнопку «Автовыбор» в верхней части. Программа выберет все дубликаты файлов, ожидаемые для исходного файла. Затем нажмите кнопку Удалить выбранное.
Шаг 4. Файлы будут выбраны и показаны на следующем экране в ожидании удаления. Вы можете снять ненужные файлы, если хотите. Нажмите кнопку Удалить внизу, если вы подтвердили.
Программа достаточно проста для вас. Всего несколькими щелчками мыши вы сможете без проблем стереть дублированные файлы на Mac. Автоматическое сканирование, удобный предварительный просмотр и простые щелчки, легкие движения делают его чрезвычайно удобным для удаления файлов на вашем Mac.
Все полезные программы вы можете скачать на официальном сайте. Но вы можете получить программное обеспечение Mac только в магазине Apple. Убедитесь, что вы знаете, что пытаетесь удалить все. При необходимости получите дополнительную поддержку и информацию на официальном сайте.
Самые быстрые программы для поиска дубликатов фото
В то же время, качество программы ещё зависит и от её скорости. 60+ картинок – это, конечно же, не то, с чем могут работать пользователи. Поэтому мы провели ещё один тест. На этот раз на скорость. Для этого мы взяли подборку из 4450 самых разных изображений, общий вес которой превысил 2.1 ГБ.
Две программы из этого обзора, увы, в тесте не заняли никакого места. Как выяснилось, Similar Images Finder, за который просят 34 доллара, в бесплатной версии готов зараз обработать не более 200 изображений.
В свою очередь, универсальный поисковик дубликатов Duplicate Remover Free, столкнувшись с каталогом серьёзного размера, более пяти минут интенсивно работал, а потом основательно завис. Остальные программы показали следующее время:
- AntiDupl: 0:39;
- Image Comparer: 1:02 (35 секунд на создание галереи и 27 на поиск);
- VisiPics: 2:37;
- Awesome Duplicate Photo Finder: 3:17.
В итоге в тесте на скорость в лидеры явно выбились Image Comparer и AntiDupl. На обработку нашего архива у них ушло около или же, в случае AntiDupl, меньше минуты.
Приступая к очистке диска С: что нужно знать и делать
Удаление с диска С всяких ненужных элементов — процедура весьма деликатная
Требует от пользователя повышенной осторожности, внимания. «Уборка» не должна навредить ОС
Противопоказано удаление файлов в папках:
- Windows (сердце ОС — здесь хранятся все её составляющие);
- Boot (загрузочные файлы системы);
- ProgramData (целиком нельзя! могут не запускаться установленные приложения);
- ProgramFiles (проинсталлированное ПО);
- Users (пользовательские данные).
Некоторые папки, в которых необходимо «наводить чистоту», по умолчанию скрыты, то есть не отображаются в директориях. Чтобы добраться до них, выполните следующее:
1. Нажмите одновременно комбинацию клавиш — «Win + E».
2. В окне «Компьютер» нажмите клавишу «Alt».

3. Вверху окна появится горизонтальное меню. Наведите курсор на раздел «Сервис». В подменю кликните «Параметры папок… ».
4. В настройках параметров перейдите на вкладку «Вид».
5. Прокрутите до конца список опций в разделе «Дополнительные параметры:».
6. Уберите галочку напротив «Скрывать защищённые системные… ». Включите кликом мыши радиокнопку «Показывать скрытые файлы… ».
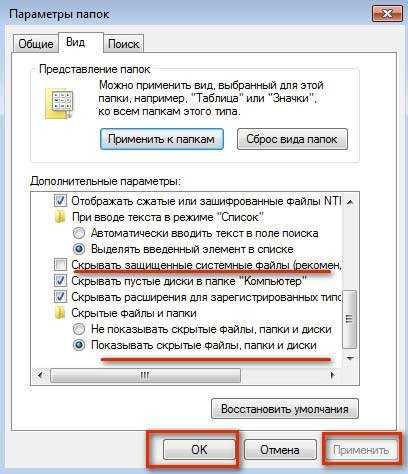
7. Нажмите «ОК».
Решение 1. Используйте iMusic для поиска и удаления дубликатов музыкальных файлов.
Удаление дубликатов музыкальных файлов на iTunes вручную кажется утомительной работой. Из-за большого количества дублированных файлов в вашем iTunes, вам лучше использовать профессиональный инструмент, который поможет вам управлять дубликатами файлов. IMUSIC это одна полезная программа, которую вы можете использовать, которая делает весь процесс проще, чем когда-либо. Он может столкнуться с ограничением iTunes и позволит вам найти дубликаты музыкальных файлов для вас. Просто следуйте инструкциям:
Шаг 1. Откройте сайт и загрузите iMusic. Напоминаем, что нужно также установить «Duplicate Music Finder». Установите его после загрузки. В то же время вы должны убедиться, что iTunes был установлен на компьютере ранее и все музыкальные файлы существуют в библиотеке. Сканирование скоро завершится. Если у вас много музыкальных файлов, возможно, вам придется подождать дольше.
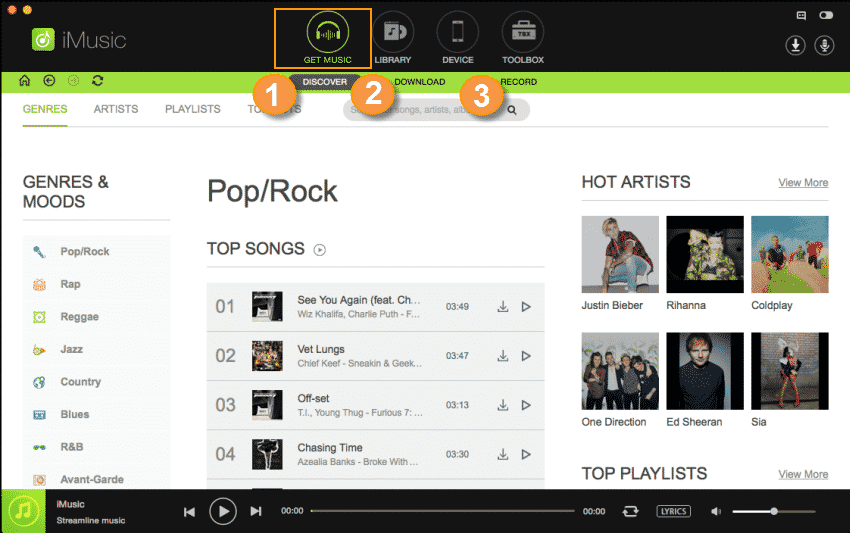
Шаг 2. Запустите iTunes, и вы увидите все эти медиа-файлы в вашей медиатеке iTunes. Выберите опцию «CLEAN UP ITUNES LIBRARY» под надписью «TOOLBOX» в главном интерфейсе.

Шаг 3. В этот момент iMusic автоматически начнет поиск дубликатов музыки в вашем iTunes после нажатия кнопки «Сканировать». Кроме того, файлы без музыкальных тегов также будут сканироваться. И вам будет предложено подтвердить свой выбор, просто нажмите кнопку «Очистить». Тогда iMusic закончит для вас все остальное.
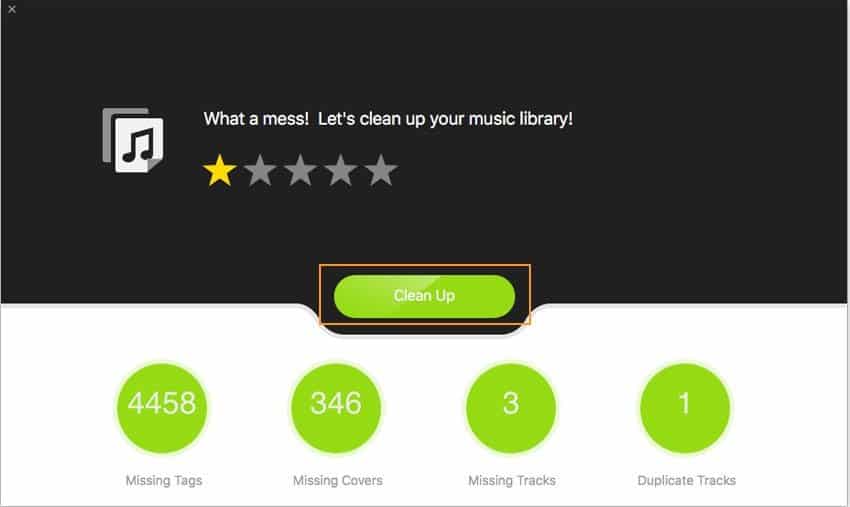
Без сомнения, используя IMUSIC удалить дублирующиеся песни — это самый удобный способ очистить медиатеку iTunes.
Найдите дубликаты файлов по ID3 тэгам или по звуку!
Music Duplicate Remover — мощный инструмент для
поиска дубликатов музыкальных
файлов. Он просканирует ваш жесткий диск (или любое другое устройство хранения
информации) и удалит повторяющиеся файлы. Перед удалением можно просмотреть
результаты поиска и запросто пересортировать список с помощью нескольких простых
правил так, чтобы удалились только ненужные вам файлы. С другой стороны,
благодаря предварительной настройке программа готова к работе сразу после
установки, и достаточно всего трёх кликов, чтобы удалить дубликаты файлов.
- Даже на жестком диске средненького современного компьютера число файлов
может запросто перевалить за миллион. Много ли это? Если мы возьмемся
просматривать файлы вручную и уделим каждому из них всего одну секунду, нам
понадобится около двух недель, чтобы просмотреть их все, — в том
случае, если мы сами уподобимся компьютеру и будем работать с постоянной
скоростью 24 часа в сутки. - При таких количествах повторяющиеся файлы неизбежны, но мы не сможем
удалить дубликаты без того, чтобы проверить каждый из них и составить что-то
вроде списка, — а это займет гораздо больше двух недель… Или всё-таки
сможем?
Music Duplicate Remover сравнит звуковые файлы
по звуку или
по
ID3 тэгам и параметрам. В отличие от человека, программа может обработать
десятки тысяч файлов за считанные минуты (скорость зависит от возможностей вашей
системы). Найденные дубликаты файлов будут сгруппированы в списке.
Теперь мы можем удалить дубликаты одним-единственным кликом. Но есть также
другие варианты.
Прежде всего, можно переместить дубликаты файлов в некую специальную папку.
Таким образом вы можете подождать несколько дней, прежде чем примете
окончательное решение об удалении дубликатов.
Второе, давайте взглянем на вкладку «Опции группировки». На ней предлагаются
несколько простых правил, которые могут значительно облегчить работу с
программой.
Вы предпочитаете MP3, OGG Vorbis, или WMA? APE, FLAC, или MPC? Переместите
форматы аудио вверх или вниз списка, чтобы обозначить их приоритет. Music
Duplicate Remover отыщет дубликаты файлов в соответствии с этим списком. Если вы
поместите MP3 на самый верх списка, программа отметит к удалению дубликаты в
любом другом формате и сохранит по крайней мере одну копию файла в MP3
Если же
оригинал файла в MP3 отсутствует, программа возьмет следующий по важности
формат
Аналогично вы можете выбрать, следует ли удалять дубликаты с большим
битрейтом, или с меньшим.
Третий вариант группировки позволит вам указать важные и менее важные папки.
Файлы в важных папках будут считаться оригиналами, а их копии в менее важных
папках программа пометит как дубликаты. Даже если Music Duplicate Remover найдет
несколько дубликатов одного и того же файла в важных папках, он покажет эти
файлы в результатах поиска, но не отметит их для удаления. Если необходимо, вы
сможете отметить их вручную.
Двойной клик на файле из списка запустит его проигрывание во
или
во плеере (в качестве внешнего плеера будет использоваться плеер по
умолчанию, установленный для данного формата в вашей системе).
Избавьтесь от ненужных копий файлов с помощью программы удаления дубликатов
от ManiacTools!
Основные функции Music Duplicate Remover:
-
Поиск дубликатов файлов по звуку. Программа может «прослушивать» файлы и
находить дубликаты. - Найдите дубликаты по ID3-тэгам и параметрам.
-
Настройте поиск дубликатов в соответствии с реалиями вашей
коллекции, чтобы получать более точные результаты. - Прослушивайте дубликаты файлов во
. - Используйте для проигрывания дубликатов.
- Установите приоритеты для автоматической сортировки дубликатов.
-
шрифта и фона помогут легко отличать дубликаты от
оригинальных файлов в списке. - Удаление дубликатов файлов одним кликом.
- Копирование или перемещение дубликатов в заданную папку.
- Используйте схемы поиска дубликатов для быстрого и удобного переключения
между различными настройками поиска. - Удобный многоязычный интерфейс. От нужного результата вас отделяют всего
два клика: по одному клику программа найдет дубликаты и выведет их список,
по второму — удалит ненужные копии. -
Статистика: сколько дубликатов файлов найдено, сколько места они
занимают на диске.
Поиск одинаковых фотографий: программы и их сравнение
Причин востребованности программ для поиска одинаковых фото на компьютере может быть несколько, например:
- Ваша коллекция могла разрастись настолько, что дубликаты уже занимают немало места;
- Вам нужен инструмент, который найдёт одинаковые или похожие фотографии, избавив вас от необходимости просматривать эти изображения самостоятельно.
В нашей подборке нашлось место для шести интересных программ, четыре из которых распространяются бесплатно. Ниже по тексту мы:
- Расскажем о каждой из этих программ для поиска и поможем вам быстрее сориентироваться в их интерфейсе;
- Проведём сравнение всех программ, в котором посмотрим, как они справляются с поиском одинаковых изображений при их лёгком видоизменении;
- Проверим насколько программы хорошо могут справиться с большим набором фото весом в несколько гигабайт.
Шаг 3: Поиск дубликатов музыкальных файлов.
Нужные папки уже выбраны? Для нашего примера мы воспользуемся профилем «По
звуку». Давайте нажмем кнопку «Найти дубликаты» на панели инструментов
программы. Music Duplicate Remover начнет сканирование:
После сканирования будет показано такое сообщение:
Нажмем «ОК». Теперь список справа уже не пуст:
Мы можем раскрыть все элементы, чтобы просмотреть дубликаты. На иллюстрации
выше мы видим, что некоторые файлы выделены зеленым, а некоторые — красным. Эти
цвета — результат наших настроек на вкладке группировки: мы добавили одну из
папок в список, где дубликаты нужно сохранить, а другую — в список, где
дубликаты следует удалять. Как мы видим, программа правильно отсортировала наши
файлы, отмечая ненужные дубликаты для удаления. Но мы также видим, что первые
два файла в списке выделены зеленым. Это означает, что они оба находятся в
папке, где дубликаты следует сохранять. Программа показывает такие файлы, но не
помечает их для удаления. Если мы хотим удалить один из таких файлов, нужно
поставить галочку напротив него. Такая функция позволяет предотвратить удаление
важных файлов по невнимательности.
Наконец нажмите кнопку «Удалить дубликаты» на
панели инструментов, чтобы избавиться от отмеченных файлов.
Пробная версия Music Duplicate Remover может удалить до 20 дубликатов.
Если вам понравилась программа, вы можете ее зарегистрировать и снять все
ограничения.
Страница программы
Шаг 2: Запуск программы. Настройка поиска дубликатов.
Запустите Music Duplicate Remover. Будет показано главное окно:
Как мы видим, интерфейс очень похож на Проводник Windows: слева показаны
папки на нашем компьютере. Чтобы сканировать папку на дубликаты, просто
поставьте галочку рядом с ней.
Правая панель сейчас почти пуста, но мы видим две вкладки: «Опции поиска»
и «Опции группировки». По умолчанию выбрана первая папка. Здесь у нас
есть список «Сравнивать». В нем — три предустановленных профиля поиска
дубликатов: «По ID3-тэгам», «По звуку» и «По звуку и ID3-тэгам». Эти профили не
являются чем-то неизменным, они просто объединяют различные параметры поиска. Мы
можем их отредактировать или удалить и добавить собственные.
Теперь давайте кликнем на ссылке «Настройки сравнения» (показано на
иллюстрации выше), чтобы вывести полный список настроек:
Здесь мы видим, какие опции выбраны для профиля «По ID3-тэгам». В наших
файлах будут сравниваться только те поля, которые отмечены галочкой. Цифры рядом
с полями позволяют определять значимость соответствующего поля. Например, мы
можем сделать название более важным, чем альбом, записав в поле названия 100, а
в поле альбома — 50.
Опция «Игнорировать поля с пустыми значениями» определяет, как
будут обрабатываться файлы с пустыми тэгами. Мы поэкспериментировали с
программой и пришли к выводу, что эта опция по умолчанию должна быть отключена,
но почему-то это не так. Так что если вы захотите сканировать дубликаты по
тэгам, попробуйте отключить эту опцию. Результаты должны быть точнее.
Справа находится область «Сравнение по звуку». К счастью, здесь только пара
возможных настроек, а поиск дубликатов по звуку работает довольно-таки хорошо в
этой программе, так что мы выберем именно эту опцию.
«Поддерживаемые форматы» позволяют выбрать, какие форматы следует
сканировать. Например, если мы снимем галочку с MP3, программа не будет
сканировать MP3 файлы.
Теперь несколько слов об опциях группировки:
Здесь мы можем добавить папки, в которых дубликаты нужно оставить, и папки, в
которых дубликаты нужно удалить. Это позволит программе автоматически
сортировать найденные дубликаты именно так, как нам необходимо.
Справа мы можем настраивать приоритет для расширений файлов, передвигая более
важные расширения в верхнюю часть списка, а также приоритизировать битрейт. В
нашем примере мы предпочли FLAC перед APE, с MP3 на третьем месте. Это значит,
что если программа найдет похожие файлы FLAC и APE, первый будет отмечен как
оригинал, а APE помечен для удаления.
Конечно, мы все равно просмотрим список найденных дубликатов, но эти
настройки сделают нашу жизнь гораздо проще.
Решение 2. Используйте Audio Dedupe, чтобы найти и удалить дублированную музыку в своей музыкальной библиотеке на вашем ПК
Если вы хотите удалить дубликаты музыки на своем ПК, вам потребуется профессиональная сторонняя программа — Audio Dedupe. С Audio Dedupe вы можете сэкономить много времени. Он не оценивает музыкальные файлы по их имени, размеру файла или тегам ID3. Он может анализировать музыку и различать музыкальные файлы по их оригинальным мелодиям. Вот как обработать эту программу, чтобы удалить повторяющиеся файлы.
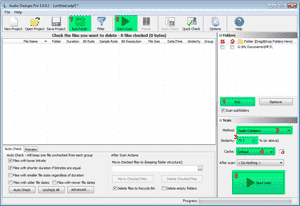
Шаг 1. Запустите программное обеспечение и нажмите Добавить папку. Таким образом, программа начнет сканировать медиа-файлы. Процесс сканирования занимает около нескольких минут в зависимости от размера файлов.
Шаг 2. В раскрывающемся меню установите флажок «Audio Compare», который находится под категорией сканирования.
Шаг 3. Здесь вы можете настроить желаемое значение. Мы предлагаем установить около 70%
Значение для программы очень важно для сравнения музыкальных файлов
Шаг 4. Если это первое сканирование, отметьте «Новый кэш». Или вы должны пойти с опцией существующего кэша.
Шаг 5. Нажмите кнопку «Начать сканирование».
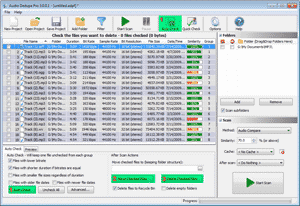
После сканирования:
1. Файлы разделены на различные группы. Согласно вашему варианту «Автоматическая проверка», инструмент сканирует эти файлы с небольшим размером файла, меньшей продолжительностью или более низким битрейтом. Внутренний проигрыватель также можно использовать для просмотра файлов.
2. Вы можете нажать «Проверить файлы», если хотите переместить эти файлы. Или вы можете нажать удалить проверенные документы, как вы хотите.
Этот метод может потребовать некоторых усилий, поскольку у вас есть несколько вариантов. Но между тем, это гарантирует, что данные, которые вы собираетесь удалить, полностью дублируются.
Поиск совпадающих фото по различным алгоритмам с AntiDupl
Заключительный участник нашего обзора – программа AntiDupl может приглянуться вам сразу по нескольким причинам. Во-первых, она бесплатная. Во-вторых, у неё русский интерфейс. Последнее, впрочем, не очевидно. Для того чтобы включить русский, откройте меню View и в разделе Language выберете соответствующий пункт:
В отличие от других, эта программа не инсталлируется, а находится в самораспаковывающемся архиве, который извлекает её вместе с необходимыми файлами в отдельную папку.
Чтобы подготовить поиск дубликатов кликните по кнопке с подписью Open и в появившемся окне добавьте нужные каталоги:
Следом можно нажимать Ок, а потом активировать на панели инструментов зелёную кнопку «начать поиск». Используя базовый алгоритм, программа нашла для нас несколько групп дубликатов:
Переключив вверху алгоритм на более вольный SSIM, мы получили уже на две группы дубликатов больше, а после увеличения «свободы» поиска с 20 до 35% программа выдала нам ещё более подробный список:
При этом во всех случаях действительно нашлись как минимум заметно похожие друг на друга изображения. Так что не брезгуйте экспериментировать с настройками.
Дополнительных опций у программы немало:
На вкладке «поиск» можно узнать, что AntiDupl поддерживает 13 форматов, среди которых помимо традиционных JPG/PNG, есть ICON, PSD и EXIF. Разумеется, форматы можно выбирать. Ещё в опциях есть проверка на дефекты, блочность и размытость, причём в последних двух случаях можно задавать порог. Есть возможность искать в скрытых и системных каталогах.
Как найти и удалить копии изображений на Mac
Если на вашем компьютере скопилось огромное количество фотографий, их удаление вручную может занять немало времени. Упростить задачу поможет бесплатное приложение Photos Duplicate Cleaner для Mac.
1. Загрузите и откройте Photos Duplicate Cleaner.
2. Нажмите «Add Photos» или «Add Folders», чтобы выбрать изображения из папки. Или нажмите «Add Photos Library» для выбора из непосредственно библиотеки приложения «Фото».
3. Нажмите «Scan for Duplicates».
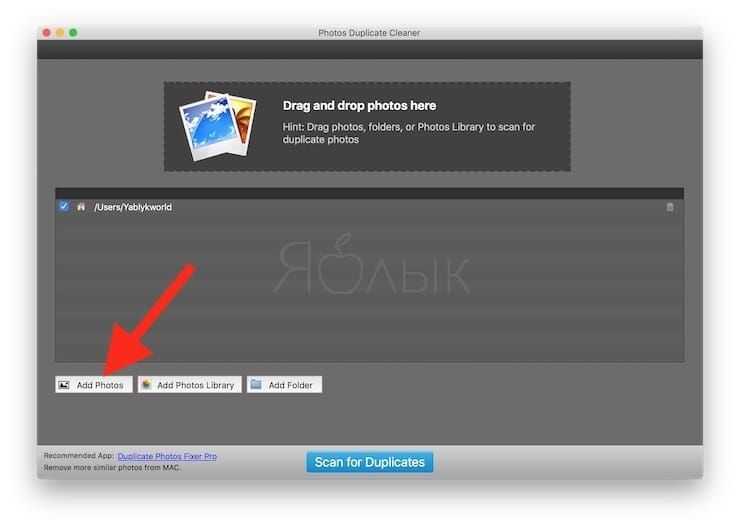
4. По завершении сканирования просмотрите результаты.
5. Нажмите «Auto Mark». Дубликаты будут помечены на удаление.
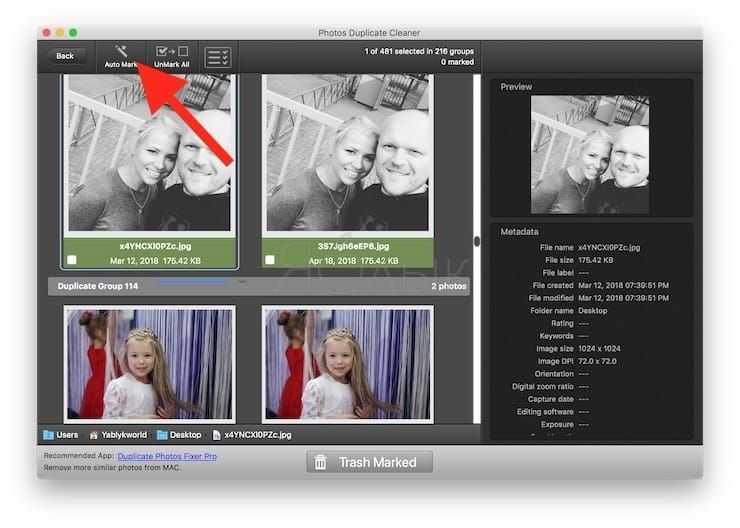
6. Наконец, нажмите «Trash Marked», чтобы удалить копии.
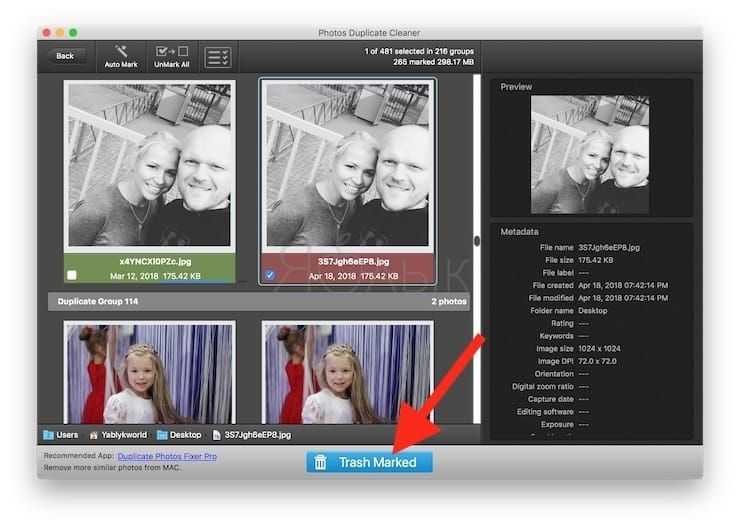
Интерфейс Photos Duplicate Cleaner сложно назвать удобным, но утилита хорошо выполняет свою работу.
Какая программа лучше ищет одинаковые и похожие фотографии?
При поиске дубликатов часть пользователей интересует именно 100% соответствие, чтобы избавиться от дублей в своей коллекции. Однако нередко возникает и задача найти просто похожие картинки.
И вот здесь огромное пространство для возможных отличий. Этот могут быть разные форматы, разрешения, обрезанные версии одного и того же изображения, добавление рамок и водяных знаков, изменённые цвета и подписи на картинках.
Мы постарались учесть большинство из этих факторов и после всех проб создали в итоге небольшой набор с более чем шестью десятками картинок. В них мы создали девять групп дубликатов. Скажем честно, на истину в последней инстанции наш опыт точно не претендует, но попробовать было интересно. Результаты следующие:
- Duplicate Remover Free: нашёл лишь 3 группы дубликатов;
- Similar Images Finder: нашёл 4 группы, но неудобный интерфейс, множество ложных результатов и при этом платность приложения сильно испортили общее впечатление;
- AntiDupl по умолчанию нашёл 3 типа дубликатов, установка алгоритма SSIM увеличила результат поиска до 5 групп;
- VisiPics при базовом уровне поиска нашёл лишь 2 группы дубликатов, однако установка ползунка на уровень Loose позволила найти уже 7 групп;
- Awesome Duplicate Photo Finder нашёл 7 групп дубликатов;
- Image Comparer также сумел обнаружить 7 групп.
При этом Image Comparer сумел найти изображения, которые пропустили Awesome Duplicate Photo Finder и VisiPics, а те, в свою очередь, восполнили пробелы Image Comparer.
Ищем похожие изображения с Similar Images Finder
Приложение Similar Images Finder встречает нас недобрым сообщением на английском о том, что за него нужно заплатить $34. Тем не менее на протяжении 30 дней программа готова поработать бесплатно. Следом появляется окно, предлагающее выбрать каталоги для поиска дубликатов:
Из него же мы узнаём, что Similar Images Finder поддерживает 29 форматов изображений, причём пользователь может выбирать конкретные форматы для поиска или исключать лишние. В списке, помимо прочего, можно наблюдать ico и wbmp.
При нажатии Next вы запустите поиск дубликатов, а когда он будет закончен, нажмите Next ещё раз, чтоб увидеть дополнительные настройки. Регулируя их, вы сможете более тщательно настроить то, что отобразится в списке результатов. Наконец, нажав Next в третий раз, вы увидите уже и сам результат:
Перейти к следующей найденной картинке можно нажатием миниатюрной стрелочки в верхнем правом углу. Весь список найденных дубликатов открывается кликом по большой кнопке вверху с адресами текущих файлов.
В свою очередь, нажатие кнопки Next внизу приведёт к завершающему этапу работы. Там программа выведет список того, что, по её мнению, точно является дубликатами и предложит их удалить. На скриншоте выше Similar Images Finder справилась с изображением, куда был добавлен водяной знак, а также изменён контраст гистограммы.
Различая между картинками программа посчитала на уровне 5,5%. При этом в другом примере, где на вторую картинку нами был добавлен сильный эффект размытия, отличия, по версии приложения, почему-то составили всего 1,2%:
Увы, программа, находя реальные дубликаты, по умолчанию показывает и многие совсем непохожие друг на друга изображения, как будто в них есть что-то общее:
Gemini 2
Gemini 2 (обзор) – один из лучших инструментов для поиска копий файлов для Mac. Приложение проводит глубокое сканирование SSD-диска не только на предмет дубликатов, но и похожих файлов. К примеру, оно может пометить два сходных изображения как дубликаты даже в том случае, если файлы сохранены под разными именами. Gemini 2 обладает простым интерфейсом, которым очень легко пользоваться:
1. Скачайте Gemini 2 на Mac (приложение платное, но есть пробная версия).
2. Нажмите большую кнопку «Плюс» («+»), чтобы выбрать папку. Или перетащите папку в окно приложения.
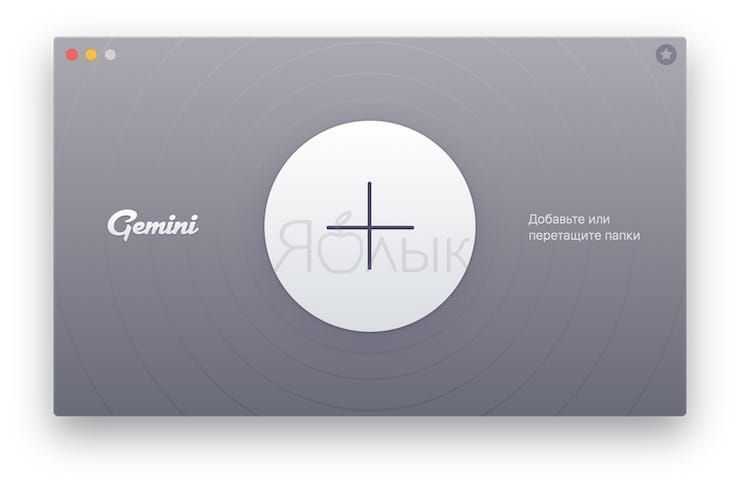
3. Если вам нужно найти копии изображений, нажмите «Изображения», музыкальных треков – «Музыка». Для поиска дубликатов в определенных папках нажмите «Указать свою папку».
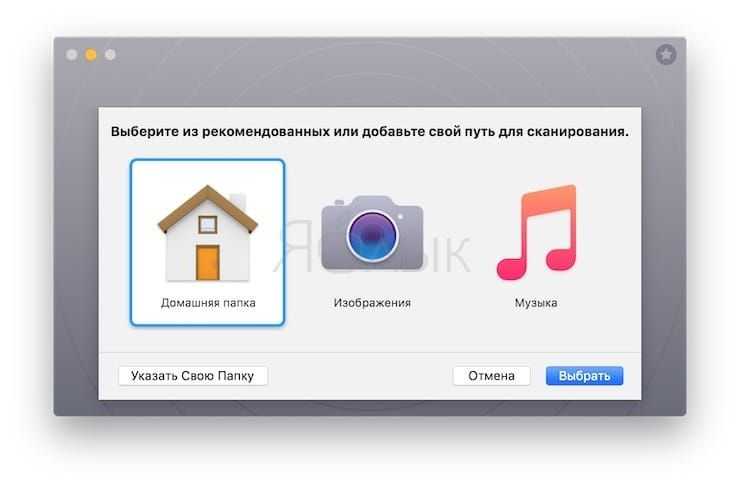
4. Нажмите «Начать поиск». В зависимости от размера папки сканирование может занять некоторое время.
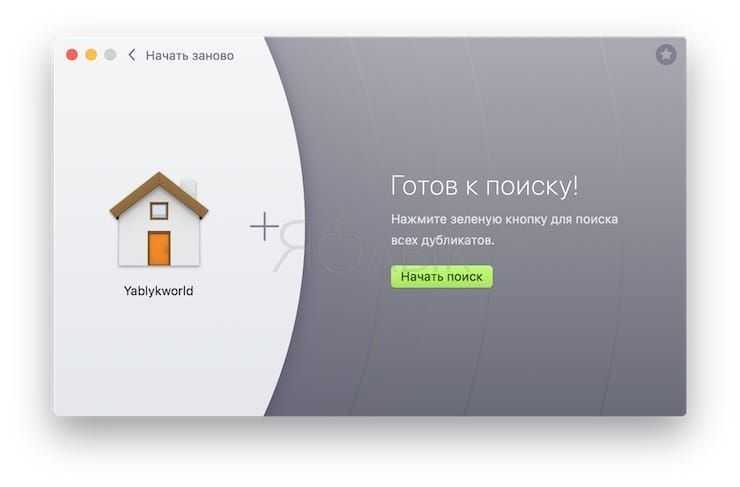
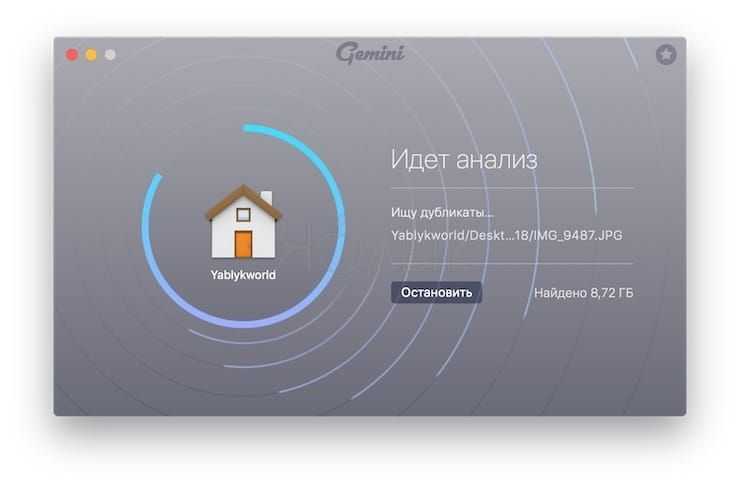
По завершении сканирования выберите опцию «Просмотреть результаты» для просмотра дубликатов и похожих файлов. Далее нажмите «Умная очистка» и утилита переместит дубликаты в мусорную корзину. В случае случайного удаления нужных файлов их легко можно восстановить.
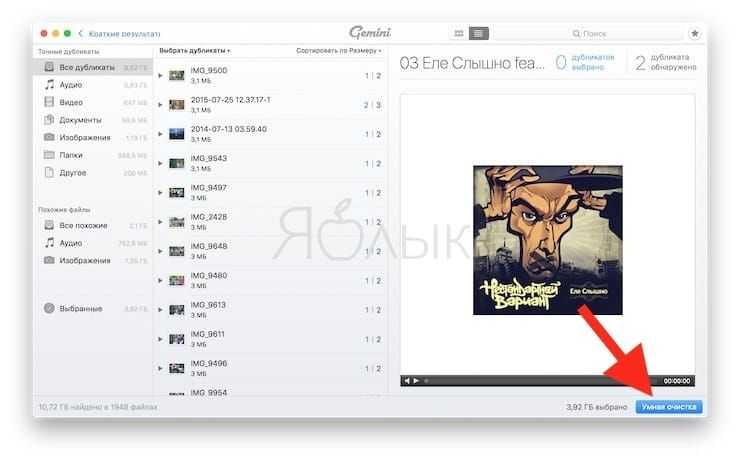

Auslogics Duplicate File Finder
Программа Auslogics Duplicate File Finder — также бесплатная и хорошо решает вопрос о том, как удалить дубликаты файлов, т.е. она способна находить лишние копии музыкальных файлов, фильмов, изображений и т.д. Поиск дубликатов программа ведет, сравнивая хеш MD5.
Интерфейс приложения интуитивно понятен — после запуска программы пользователю предлагается выбрать тип файлов для сканирования (архивы, программы, фотографии и т.д.), а после сканирования остается лишь удалить ненужные копии. Единственный минус программы в том, что она время от времени показывает навязчивую рекламу.
И давайте рассмотрим эту программу более детально.
Auslogics Duplicate File Finder работает в операционной системе Windows, быстро скачивается и настраивается. При необходимости ее в любой момент можно удалить.
Утилита позволяет выборочно и быстро сканировать диски компьютера. В конечном итоге программа выдает результат в виде наглядной таблицы, где можно решить – удалять или не удалять найденные дублированные файлы.
Установка и настройка программы
Auslogics Duplicate File Finder.
Установка довольно проста и примитивна. Во время установки соглашаемся принять лицензионное соглашение, поставив галочку у пункта «I accept the agreement».
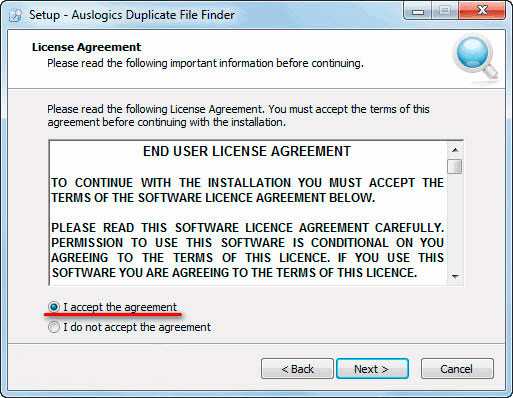
Далее нажимаем только на кнопку «Next». После того, как программа будет установлена на компьютер перейдем к настройке и, непосредственно, к поиску.
На рисунке ниже в левой колонке выбираем и отмечаем диски (если есть внешний жесткий диск или флешка, можно подключить и их) и даже папки, в которых будем производить сканирование.
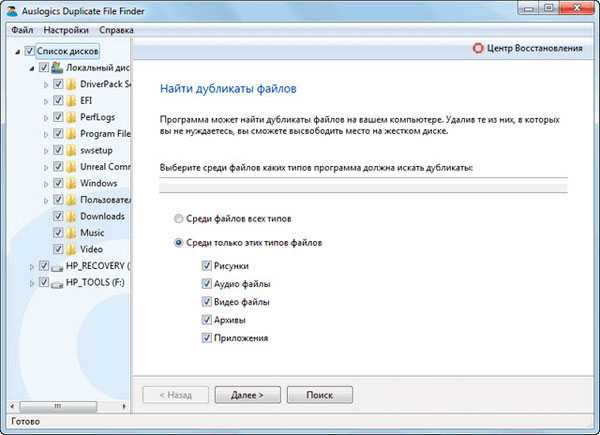
В правой колонке выбираем типы файлов поиска. По умолчанию галочки стоят «Среди только этих типов файлов» (Рисунки, Аудио файлы, Видео файлы, Архивы, Приложения).
Начинающим пользователям рекомендуется оставлять все как есть, дабы не удалить лишнее, выбрав пункт «Среди файлов всех типов». Затем жмем на кнопку «Далее». В следующем окне ставим фильтр на размер файла и жмем кнопку «Далее».
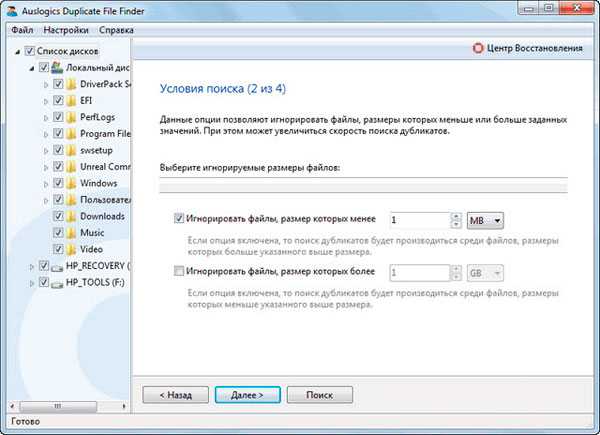
Затем нам предлагают поставить фильтр на имена и даты, после жмем кнопку «Далее».
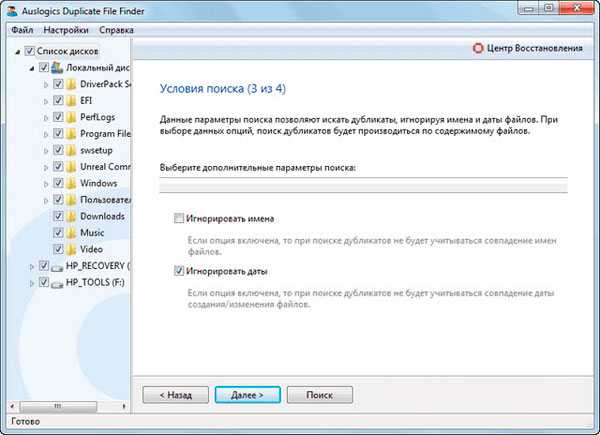
В следующем окне программа (по умолчанию) будет удалять файлы в корзину. Если поставить галочку «В центр Восстановления», то тогда файлы будут архивироваться и их можно будет потом восстановить. Для начинающих пользователей этот метод в самый раз. Опытные юзеры могут и из корзины восстановить, если что.
Ну, а если выбрать пункт «Безвозвратно», то тогда файлы канут в бездну, т.е. удаляться безвозвратно. После выбора места удаления жмем на кнопку «Поиск».
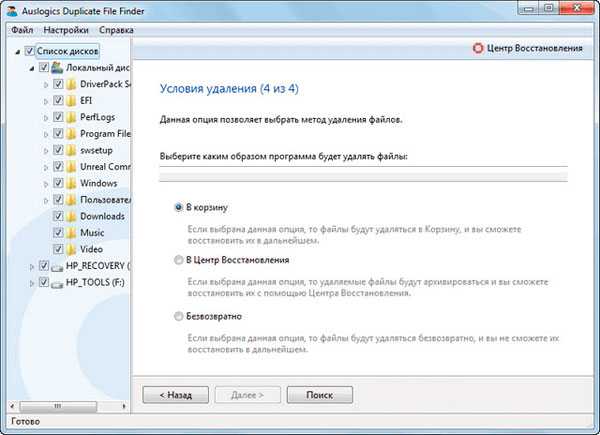
Обычно поиск занимает несколько минут. Далее можно выбрать вручную дублированные файлы для удаления или воспользоваться имеющимися подпунктами в кнопке «Выбрать». После того, как вы определились с файлами для удаления, переходим к финальной части и жмем на кнопку «Удалить выбранные файлы».
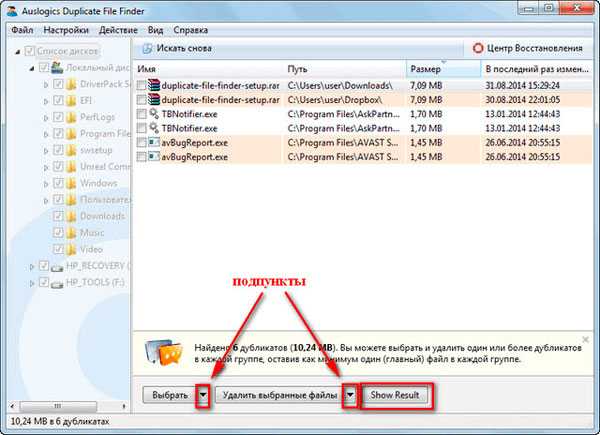
После завершения операции в программе можно ознакомиться с результатами. Для этого нажимаем на кнопку «ShowResult». Будет показан краткий анализ.
Восстановление удаленных файлов.
Может случиться и так, что вы по ошибке удалили нужные файлы. Для того чтобы их восстановить поможет инструмент «Центр восстановления», с учетом того, что раньше был создан архив.
«Центр восстановления» можно задействовать как через меню «Файл», так и через непосредственную кнопку в правом верхнем углу программы Auslogics Duplicate File Finder.
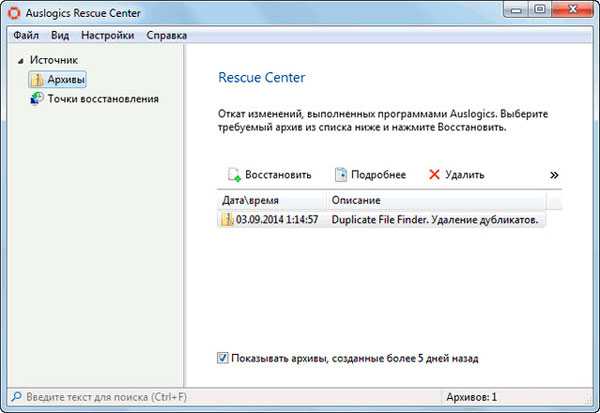
На этом пока все! Надеюсь, что вы нашли в этой заметке что-то полезное и интересное для себя. Если у вас имеются какие-то мысли или соображения по этому поводу, то, пожалуйста, высказывайте их в своих комментариях. До встречи в следующих заметках! Удачи!
Duplicate Finder
Несмотря на то, что программа Duplicate Finder имеет совсем маленький размер, она обладает хорошим функционалом. Это приложение способно быстро решает проблему, как удалить дубликаты файлов, путем сопоставления файлов бит по биту, что позволяет наиболее точно определять дубликаты.
После завершения процесса сканирования программа предлагает либо удалить ненужные копии, либо переместить их в отдельную папку.
Для поиска дубликатов Duplicate Finder может использовать и алгоритм CRC32. Приложение способно находить файлы с нулевым размером и поддерживает работу со съемными накопителями (в т.ч. USB-устройствами).
В программе есть встроенный просмотрщик изображений, в котором можно просмотреть дублирующиеся фотографии перед тем, как их удалить.
Однако программа Duplicate Finder — это платная программа. Ее бесплатная версия позволяет удалять или перемещать в отдельную папку не более 50 файлов, размер каждого из которых не может превышать 2 мегабайт.
Программа для поиска дубликатов Awesome Duplicate Photo Finder
Если вы ищете именно предельно простую программу для качественного поиска дублирующихся фото и изображений, в которой было бы элементарно легко разобраться, то обратите внимание на Awesome Duplicate Photo Finder. Интерфейс здесь на английском, но он настолько прост, что разберётся в нём каждый
С помощью кнопки «+» укажите нужный для поиска каталог или несколько каталогов, после чего нажмите Start Search и по ним начнётся поиск. Опция Scan Subdirectories по умолчанию включена и отвечает за поиск в подпапках. Со своими задачами программа справляется, находя как весьма похожие:
Так и чуть более отличающиеся между собой картинки:
В настройках программы вы можете задать соответствие в 100%, если вам нужны исключительно абсолютно одинаковые фотографии.
Самих настроек, как видите, немного. Пожалуй, самое печальное, что работает программа всего с пятью основными форматами: BMP, JPG, PNG, GIF и TIFF. Причём последний по умолчанию не учитывается.
Также есть опции для обеспечения удаления дубликатов напрямую в корзину и отключения всплывающего подтверждения. Ещё программа умеет обновляться автоматически.
Заключение
Подведём итоги. Если вам нужно найти не одинаковые, а именно похожие фотографии, отличающиеся, например, подписью или водяным знаком, то лучше остальных с этой задачей справятся Image Comparer, Awesome Duplicate Photo Finder и VisiPics в режиме работы Loose.
В плане скорости обработки многочисленной коллекции изображений безусловные лидеры – AntiDupl и Image Comparer.
Наконец, в плане удобства интерфейса нам понравились Image Comparer и VisiPics, с ходу позволяющие визуально оценить все группы дубликатов. В свою очередь, за наглядность сравнения характеристик отдельных дубликатов мы также отметим AntiDupl.


















































