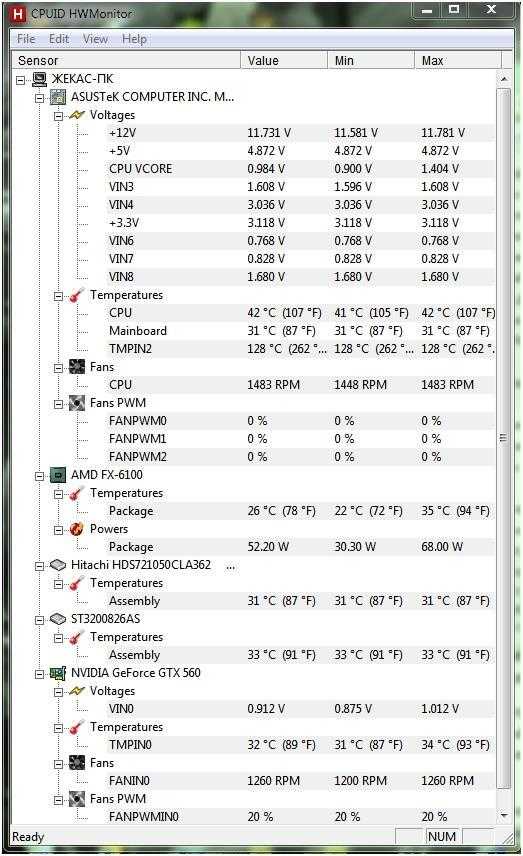Полезные утилиты
Программ для определения температуры жесткого диска и прочих компонентов железа существует немало. Мы же ограничимся кратким описанием двух утилит – HDDlife Pro и HWMonitor. HDDlife Pro очень простая, удобная и надежная утилита для определения температуры винчестера, а также его общего состояния. Показывает значения атрибутов S.M.A.R.T, количество разделов, общее отработанное время.
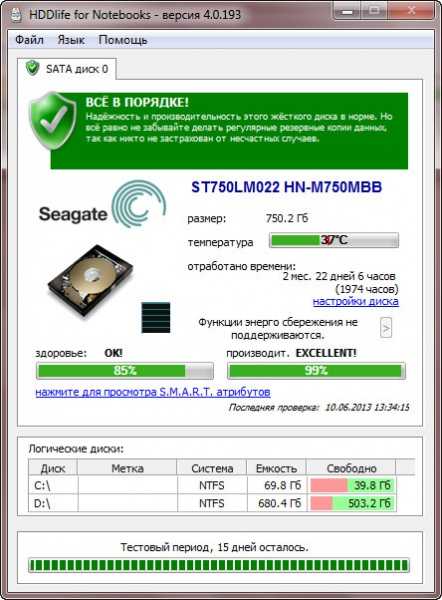
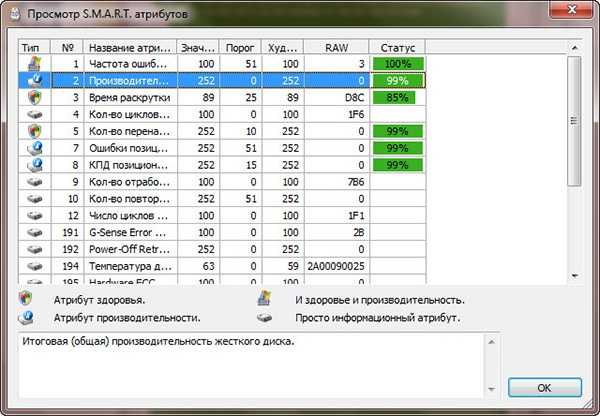
При поддержке железом настройки уровня шума, пользователю будет доступна функция снижения шума. Работает она не на всех компьютерах, а кроме того снижения шума возможно только за счет уменьшения производительности. HWMonitor – очень легкая бесплатная утилита для мониторинга показателей различных компонентов ПК. С ее помощью вы сможете определить температуру жесткого диска, процессора, видеокарты, а также напряжения и скорость вращения вентиляторов. Для длительного мониторинга программка не подходит так как не умеет сворачиваться в трей.
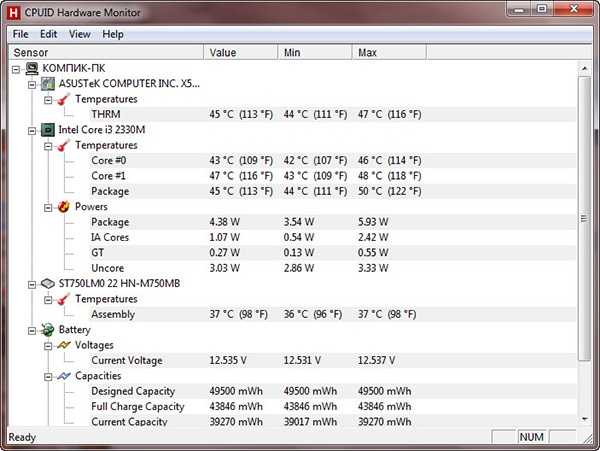

Пожалуй, также стоит упомянуть еще об одной программе – CrystalDiskInfo. В отличие от HDDlife Pro она бесплатна и в тоже время обладает не меньшим функционалом. CrystalDiskInfo поддерживает S.M.A.R.T., управление AAM/FPM, сворачивание в системный трей, гибкую настройку параметров предупреждения об опасности (перегрев, повреждение диска и т.д.)
Как узнать температуру жесткого диска
Сегодня существует масса программных средств для определения градусов винчестера. Сходя из личного опыта, мы рекомендуем использовать программу Everest Ultimate. Но данная утилита условно-бесплатная, поэтому за расширенные возможности придется заплатить. Есть альтернатива в лице программы Speccy.
Использование Speccy
Утилиту можно скачать с официального сайта компании. Установка не требует особых знаний, достаточно следовать инструкции, подтверждать действия. По окончании запустите программу.
- LiveJournal
- Blogger
Рис 1. Главное окно утилиты Speccy Преимущества:
- поддержка русского языка;
- наличие портативной версии;
- отображается полная информация о состоянии компьютера, в том числе, температура жёсткого диска и процессора;
- высокая точность.
- развернутая информация обо всех устройствах системы;
- показания о температурном режиме;
- доступ к скрытым разделам.
Чтобы провести мониторинг температуры компьютера, необходимо запустить утилиту и перейти в раздел Компьютер. Далее выберите вкладку Датчик.
- LiveJournal
- Blogger
Рис 2. Информация о компьютере в приложении Everest Ultimate Пользователь увидит таблицу, в которой отображена реальная рабочая температура процессора и жесткого диска. Данной функцией пользуются те, кто стремится разогнать процессор и находится в поиске оптимальной частоты и температуры.
- LiveJournal
- Blogger
Рис 3. Отчёт о температуре с датчиков
Полезные утилиты
Программ для определения температуры жесткого диска и прочих компонентов железа существует немало. Мы же ограничимся кратким описанием двух утилит – HDDlife Pro и HWMonitor. HDDlife Pro очень простая, удобная и надежная утилита для определения температуры винчестера, а также его общего состояния. Показывает значения атрибутов S.M.A.R.T, количество разделов, общее отработанное время.
При поддержке железом настройки уровня шума, пользователю будет доступна функция снижения шума. Работает она не на всех компьютерах, а кроме того снижения шума возможно только за счет уменьшения производительности. HWMonitor – очень легкая бесплатная утилита для мониторинга показателей различных компонентов ПК. С ее помощью вы сможете определить температуру жесткого диска, процессора, видеокарты, а также напряжения и скорость вращения вентиляторов. Для длительного мониторинга программка не подходит так как не умеет сворачиваться в трей.
Пожалуй, также стоит упомянуть еще об одной программе – . В отличие от HDDlife Pro она бесплатна и в тоже время обладает не меньшим функционалом. CrystalDiskInfo поддерживает S.M.A.R.T., управление AAM/FPM, сворачивание в системный трей, гибкую настройку параметров предупреждения об опасности (перегрев, повреждение диска и т.д.)
Признаки перегрева
Высокая температура компьютера отрицательно влияет на производительность системы и надежность ее работы. Дело все в том, что ни одно электрическое устройство не любит перегрева. ПК также разрабатываются для функционирования в определенных температурных режимах.Рассмотрим основные признаки того, что температура компьютера находится выше допустимых пределов:
- Сильный шум вентиляторов. Система охлаждения компьютера сама может регулировать скорость вращения куллеров в зависимости от температуры. Если появился сильный шум от вентиляторов, это может свидетельствовать о перегреве.
- Произвольное выключение, перезагрузка, зависание. Если температура компьютера достигает критических значений, то обычно происходит срабатывание системы защиты, и он автоматически выключается. В ряде случаев вместо аварийного отключения системы может происходить перезагрузка или зависание компьютера.
- Снижение скорости работы. Если повышена температура компьютера, программа, запущенная на нем, будет работать существенно медленнее. Происходит это из-за того, что для исключения перегрева компьютер вынужден снижать тактовую частоту процессора.
- Артефакты. Появление на экране искажений изображения может также быть признаком перегрева видеокарты.
- Звуковые сигналы. Если автоматическая проверка температуры компьютера показала, что она превышает допустимые пределы, то некоторые системы включат сразу же достаточно неприятный сигнал спикера.
Как понизить температуру жесткого диска
Если проверка обнаружила, что температуры ваших диском слишком высокие, возникает логичный вопрос: как понизить температуру жесткого диска?
В случае с высокими температурами процессора и видеокарты проблема лечится увеличением скорости вращения вентилятора, заменой термоинтерфейса или покупкой новой, более мощной системы охлаждения. С жесткими дисками процедура снижения температуры будет немного другой. Вот несколько советов, которые помогут снизить температуру диска. Они буду также актуальны для SSD-дисков и помогут вам избежать троттлинга из-за слишком высоких температур.
Если ваш компьютер хорошо обдувается, в нем достаточно пространства и используется качественная система охлаждения, а жесткий диск все равно сильно греется, это может указывать на физическую неисправность. Рекомендуем в таком случае как можно скорее сделать резервную копию данных и обратиться в сервисный центр своего производителя (если еще есть гарантия).
Добрый день.
Жесткий диск — это одна из самых ценных «железок» в любом компьютере и ноутбуке. От его надежности — зависит напрямую надежность всех файлов и папок! На срок работы жесткого диска — большое значение оказывает температура, до которой он нагревается в процессе работы.
Именно поэтому, нужно время от времени контролировать температуру (особенно жарким летом) и при необходимости принять меры для ее снижения. Кстати, на температуру винчестера влияет множество факторов: температура в помещение, в котором работает ПК или ноутбук; наличие кулеров (вентиляторов) в корпусе системного блока; количество пыли; степень нагрузки (например, при активном торренте нагрузка на диск возрастает) и пр.
В этой статье я хочу рассказать о самых распространенных вопросах (на которые постоянно отвечаю…), связанные с температурой HDD. И так, начнем…
Вообще, есть множество способов и программ для того, чтобы узнать температуру винчестера. Лично я рекомендую воспользоваться одними из лучших утилит в своем секторе — это Everest Ultimate (правда, она платная) и Speccy
(бесплатная).Speccy
Отличная утилита! Во-первых, поддерживает русский язык. Во-вторых, на сайте производителя можно найти даже портативную версию (версия, которая не нуждается в установке). В-третьих, после запуска в течении 10-15 секунд вам будет представлена вся информация о компьютере или ноутбуке: в том числе температура процессора и жесткого диска. В-четвертых, возможностей даже бесплатной версии программы — более, чем достаточно!
Everest Ultimate
Everest — отличная утилита, которую крайне желательно иметь на каждом компьютере. Помимо температуры, можно узнать информацию по практически любому устройству, программе. Есть доступ ко множеству разделов, в которые обычный рядовой пользователь никогда не попадет средствами самой ОС Windows.
И так, чтобы померить температуру, запустите программу и перейдите в раздел «компьютер», затем выберите вкладку «датчик».
EVEREST: нужно перейти в раздел «Датчик» для определения температуры комплектующих.
Через несколько секунд перед вами предстанет табличка с температурой диска и процессора, которая будет меняться в режиме реального времени. Часто этой опцией пользуются те, кто хочет разогнать процессор и ищет баланс между частотой и температурой.
EVEREST — температура жесткого диска 41 гр. по Цельсию, процессора — 72 гр.
1.1. Постоянный мониторинг температуры HDD
Еще лучше, если за температурой и за состоянием жесткого диска в целом, будет следить отдельная утилита. Т.е. не разовый запуск и проверка как позволяют это делать Everest или Speccy, а постоянный контроль.
О таких утилитах я рассказывал в прошлой статье:
Например, на мой взгляд одна из лучших утилит в этом роде — это HDD LIFE.
HDD LIFE
Во-первых, утилита контролирует не только температуру, но и показания S.M.A.R.T. (вы будете вовремя предупреждены, если состояние жесткого диска станет плохим и будет риск потери информации). Во-вторых, утилита вас вовремя оповестит, если температура HDD поднимется выше оптимальных значений. В-третьих, если все нормально — то утилита висит себе в трее рядом с часами и не отвлекает пользователи (да и ПК практически не загружает). Удобно!
HDD Life — контроль за «жизнью» жесткого диска.
Чем опасен перегрев?
Понятное дело, что при сильном перегреве устройство попросту сгорит. Но зачастую это происходит не сразу. Температура может подниматься понемногу, и мы, ничего не подозревая, продолжаем нагружать винт. Это негативно сказывается на его компонентах:
Традиционно харды делаются из стекла и магнитного слоя. В процессе нагрева материалы расширяются, вследствие чего меняется их геометрия и ухудшаются свойства. Это ведет к образованию битых секторов. Как следствие: имеющаяся на них информация может быть утеряна, также они не могут быть использованы для перезаписи, вдобавок диск начинает тормозить.
- В механизме винчестера есть головка, которая вращается над стеклом и магнитным слоем с невероятной скоростью. При расширении материалов она может касаться их, что приведет не просто к BAD-секторам, а к полной потере данных.
- Еще HDD оснащен контроллером — электронной схемой, которая управляет работой механических частей и контролирует выполнение операций с данными. При повышении температуры она выгорает, вследствие чего восстановить информацию с харда смогут только специалисты.
Думаю, ни у кого не осталось сомнений относительно важности контроля температуры. Ещё примите к сведению, что не только перегрев, но и перепад температуры плохо сказывается на здоровье устройства
Результаты тестирования
Для проверки использовалась программа Atto Disk Benchmark, в которой производилась запись данных объемом 32 ГБ с очередью равной 8, чтобы добиться максимальной нагрузки. Измерялись температуры контроллера и чипов NAND. Все тесты проводились как без обдува, так и с использованием имитирующего корпусного вентилятора диаметром 92 мм.
В случае без принудительного обдува самый слабый результат показал радиатор MSI M.2 Shield, что, впрочем, не удивительно, учитывая размеры этой железочки. Серьезных возможностей от нее ждать не приходится, и все же бесполезной ее также не назвать. Более 20 «сброшенных» градусов – это в любом случае полезно.
Лучший результат ожидаемо показал самый массивный радиатор от материнской платы ASUS ROG Strix X299-XE Gaming. Все же размер имеет значение, как ни крути. Правда, тут не все так однозначно, но об этом позже. Изделие EK показывают средние результаты.
При подключении вентилятора температура заметно снижается. При этом в распределении мест существенных изменений не происходит. Самое слабое охлаждение – у M.2 Shield, ну а здоровенный радиатор от Strix X299-XE опять лучше всех. Радиатор EK остается в середняках, но проигрыш лидеру существенно уменьшается. Видимо, большие грани хорошо работают при обдуве.
Измеренная скорость чтения/записи во время тестирования показывала существенное снижение при повышении температуры в случае использования SSD без радиатора. С установленными системами охлаждения результаты весьма близки и, видимо, разница обусловливается не эффективностью охлаждения, а разбросом значений при тестированиях.
Из этого можно сделать вывод, что даже самый «хилый» радиатор позволяет использовать накопитель на полную мощность. Температура, конечно, будет выше, нежели в случае применения более эффективных решений, но, как говорится, в данном случае на скорость это не влияет, если дело не доходит до троттлинга.
Допустимые температуры
Каждое комплектующее имеет свою допустимую рабочую температуру, а также критическую, при которой оно может выйти из строя. Но для основных из них принято ориентироваться на стандартные значения.
- Жесткий диск. Идеально рабочая температура этого устройства должна находиться в пределах 32-42 градуса. Нормальное функционирование возможно часто и при 50 градусах, а вот 60 или тем более 70 свидетельствуют о необходимости срочного решения проблемы.
- Процессор. В режиме простоя температура не должна превышать 50-60 градусов, под нагрузкой возможно повышение до 80. Если показатели находятся выше, то это говорит о перегреве.
- Видеокарта. Большинство видеокарт работают при температуре около 70 градусов, тем не менее для некоторых моделей повышение значений под нагрузкой до 90 вполне допустимо.
Какая нормальная температура жесткого диска
Сказать однозначно, какая температура жесткого диска является нормальной довольно сложно. Производители жестких дисков обычно указывают диапазон рабочих температур от 0 до 60 градусов Цельсия. Очевидно, это диапазон температур в котором жесткий диск гарантировано будет работать. И тесты, которые можно найти в сети, подтверждают это. В некоторых тестах, жесткие диски продолжали работать вплоть до 100 градусов Цельсия. Но, подобные экстремальные режимы работы не могут позитивно сказываться на ресурсе жесткого диска. Поэтому если вы хотите максимально продлить время жизни вашего жесткого диска, то вам стоит удерживать его температуру в более адекватных рамках.
Мы рекомендуем удерживать температуру жесткого диска в пределах от 20 до 45 градусов Цельсия . Данный диапазон можно считать нормальной температурой жесткого диска. Пока температура вашего жесткого диска находится в этом диапазоне с ним не должно случиться ничего плохого.
Различия в температурах
Разница в средней температуре зависит не только от внешних условий, но и от самих дисков. Например, Hitachi и линейка Black у Western Digital, по наблюдениям, греются ощутимее других. Поэтому при одной и той же нагрузке HDD разных производителей будут нагреваться по-разному. Но в целом показатели не должны выбиваться из норматива в 35-40 °C.
Внешние жесткие диски выпускает больше производителей, но все же особой разницы между рабочими температурами внутренних и внешних HDD нет. Чаще бывает, что внешние накопители нагреваются немного сильнее, и это нормально.
Жесткие диски, встроенные в ноутбуки, работают примерно в таких же температурных диапазонах. Однако они практически всегда быстрее и сильнее нагреваются. Поэтому чуть завышенные показатели в 48-50 °C считаются допустимыми. Все, что выше — уже небезопасно.
Конечно же, часто жесткий диск работает при температуре выше рекомендуемой нормы, и в этом нет ничего страшного, ведь запись и чтение происходят постоянно. Но диск не должен перегреваться в режиме простоя и при низкой нагрузке. Поэтому, чтобы продлить срок службы своего накопителя, время от времени проверяйте его температуру. Это очень легко измерить при помощи специальных программ, например, бесплатной HWMonitor. Не допускайте перепадов температур и заботьтесь об охлаждении, чтобы жесткий диск работал долго и стабильно.
Нормальная температура жесткого диска
Практически каждому известно, что при работе компьютера выделяется много тепла. Его количество напрямую зависит от мощности и чем производительнее ваш ПК, тем сильнее он будет греться. Практика показала, что, когда заходит речь о температурах внутри компьютера, пользователи в первую очередь думают о температуре процессора и видеокарты. Вполне понятно и логично, поскольку эти части ПК самые горячие и требовательные к системам отвода тепла. Все же есть еще один компонент компьютера, температуре которого тоже надо уделить достаточное количество внимания.
Речь идет о жестких дисках. Для многих температура жесткого диска может стать более важным параметром, чем температура графики или центрального процессора. Все потому, что сломанный процессор или видеокарту можно заменить, а вот утерянную информацию на жестком диске из-за перегрева и выхода из строя накопителя заменить будет сложно (универсальный совет: всегда делайте бекап важных данных)
Даже если вы не храните на своем диске что-то супер-важное, все равно стоит присмотреться к температуре ваших накопителей. Если она слишком высокая, жизненный цикл диска будет уменьшаться, что приведет к необходимости заменить его раньше
Нормальная температура процессора
Какая должна быть температура ЦПУ, чтобы компьютер работал стабильно, без лагов, сбоев и прочих сюрпризов — актуальный вопрос, особенно для новичков. Итак:
- Если ПК простаивает — диапазон варьируется от 27 до 37 (возможны отклонения в ту или другую сторону).
- Если ПК нагружен (игры, синхронизация ит.д.) — диапазон варьируется от 39 до 61(возможны отклонения в ту или другую сторону).
- Диапазон температур от 68 до 73 считается максимальным. После этого компьютер принудительно отключается или виснет.
Это важно знать:
- Температура в помещении влияет на нагрев всех компонентов компьютера либо ноутбука. Причем нагрев происходит неравномерно. Если в помещении температура стала больше на 2 градуса по Цельсию, то центральный процессор при этом отреагирует повышением на три.
- Если корпус ПК битком набит комплектующими, температура ЦПУ будет выше на 4-17 градусов. Также большое влияние на перегрев процессора оказывает близость корпуса к стене, батарее ит.д. То есть чем меньше места, тем выше температура комплектующих. Поэтому и рекомендуют ставить компьютер так, чтобы было свободное пространство вокруг корпуса.
- Компьютер время от времени необходимо очищать от пыли. Чем больше пыли, тем выше температура процессора, материнской платы и прочего оборудования. Это обусловлено тем, что пыль препятствует охлаждению ЦПУ.
- Если ПК чист, а термопаста заменена, но устройство продолжает нагреваться или после всех манипуляций не загружается система, вы допустили какую-то ошибку. Найдите актуальную информацию на проверенных, авторитетных ресурсах, как правильно очищать ПК ит.д. В этих манипуляциях не все так просто, как могло вам показаться на первый взгляд.
Оптимальная температура SSD
С твердотельными накопителями ситуация немного другая. Для них более высокие или низкие температуры не так страшны, как для жестких дисков, поскольку в SSD нет движущихся частей. Когда речь заходит о температуре, SSD в каком-то смысле напоминают процессоры. Для них тоже дейсвтует принцип «чем ниже, тем лучше». В случае достижения слишком высоких температур, диск попросту начинает троттлить, то есть сбрасывать рабочую скорость во избежание перегрева и аварийного отключения.
Регулировать температуру SSD проще, поскольку диск способен изменять свои параметры в зависимости от температуры. Если контроллеру что-то не понравится, он попросту «даст заднюю» и пользователь увидит снижение производительности. Для обычного SSD-диска формата SATA или M2 нормальной температурой считается диапазон 25-45 градусов. Под сильной нагрузкой M2-диски могут разогреваться до 60-70 градусов, что тоже считается нормой. Чтобы этот показатель держать максимально низким, некоторые производители оснащают свои накопители радиаторами охлаждения, которые отводят тепло. Такие же радиаторы для M2-дисков часто идут в комплекте с более дорогими материнскими платами.
Стресс тест процессора — для чего это нужно?
Часть пользователей конечно задумаются… — а зачем он вообще нужен, этот стресс тест процессора? Ответ прост — выяснить проблемы пока еще есть возможность исправить.
Практические самая распространенная причина поломок компьютеров или ноутбуков — это банальный перегрев (это особенно острая проблема ноутбуков). Забилась система охлаждения и при перегреве компьютер начинает медленно работать (проявляется троттлинг), зависать и делать другие непонятные вещи.
При длительной эксплуатации в таких условиях можно дождаться дорогостоящего ремонта (опять же — наиболее подвержены этому ноутбуки и ремонт их самый дорогой)
AIDA64 — Тест стабильности системы
Утилита AIDA 64 — это практически совершенство, когда нужно выполнить стресс тест процессора. Для работы сойдет и пробная версия, загрузить которую можно с официального сайта (нам нужна версия Extreme)
Запускаем приложение, вверху выбираем «Сервис» — «Тест стабильности системы». Перед вами откроется окно как на картинке ниже — жмите старт и наблюдайте за процессом. Внимательно следите за процессом и графиком температуры — если один из компонентов преодолел 70-80 градусов по Цельсию, то есть над чем задуматься… если температура за 90 — немедленно прекратите выполнение стресс теста процессора и ищите неисправность.
Вообще стресс тест процессора рекомендуется делать только по необходимости. Вот чувствуете что ноутбук перегревается — прогнали тестик, поняли что проблемы и почистили систему охлаждения. Прогнали второй раз — увидели что все в норме и можете и дальше работать спокойно… однако вы должны понимать, что желательно поглядывать за ходом выполнения теста, иначе возможен перегрев компонентов компьютера, а защита от перегрева не всегда срабатывает корректно.
Как правило проблемы с перегревом кроются в неисправности системы охлаждения или банально все забилось пылью… однако сильный перегрев может быть вызван неисправностью самого процессора
BurnInTest — тестирование надежности вашего процессора
Следующая утилита для теста процессора на надежность — BurnInTest. Ознакомиться с внешним видом приложения можно на картинке ниже (кстати, программа подойдет для определения характеристик компьютера). Как всегда, скачать можно с официального сайта… (нам нужна версия Standart)
Запускаем утилиту, выбираем в меню «Quick Test» — «CPU coverage» и жмем СТАРТ. Останется только наблюдать за процессом тестирования процессора. Я вам очень рекомендую параллельно запустить мониторинг температуры процессора, чтобы избежать неприятных ситуаций.
На скриншоте ниже можно увидеть, что BurnInTest отлично загружает все 4 ядра моего процессора и со своей задачей справляется отлично. (на 100% одно приложение никак не загрузит ЦП, так как он параллельно выполняет еще и другие задачи — это информация для тех, кто говорит что BurnInTest загружает только 97,3% системных ресурсов)
На самом деле BurnInTest может выполнить не только стресс тест процессора, но и других комплектующих — рекомендую ознакомиться с функционалом утилиты более подробно
OCCT — стресс тест процессора для техноманьяков
Почему я назвал OCCT вариантов для маньяков? — при нагрузкой ЦП данным тестом в среднем температура процессора была выше на 10-15 градусов в сравнении с той же AIDA64 или BurnInTest. Скачать можно с официального сайта, внизу страницы ZIP Version — не требует установки…
Нас интересует вкладка «CPU:OCCT» — это и есть тестирование процессора. Можно задать продолжительность выполнения теста или выполнять его постоянно пока вы сами его не остановите. Среди всех программ что я встречал для стресс тестирования CPU — OCCT единственная имеет такие гибкие настройки.
Во время теста в меню «Мониторинг» вы сможете наблюдать самые важные параметры, такие как температура процессора или скорость вращения вентиляторов системы охлаждения.
Данный тест отлично подойдет любителям покупать железо на авито и прочих сайтах — это лучший способ проверить процессор на наличие проблем. Если он стойко выдержал около часа в OCCT — можно смело брать. (тут существует еще и тест блока питания, вообще OCCT заслуживает отдельной обзорной заметки — функционал у утилиты большой)
Если вы не до конца понимаете для чего вам стресс тест процессора, то я не рекомендую вам использовать OCCT — с нагрузкой на процессор утилита справляется на все 100, а вот такая жесткая нагрузка может быть причиной неисправности вашего компьютера
Вывод
Здоровье и долговечность жестких дисков зависит в первую очередь от самого пользователя. Все вышеупомянутые утилиты сами по себе не способны защитить компьютер и его компоненты от поломки, их главное предназначение это предупредить пользователя о приближающихся неприятностях.
И если сообщения о перегреве стали регулярны, значит пришла пора серьезно задуматься об их причинах. В большинстве случаев устранить проблему перегрева возможно в домашних условиях, не прибегая к услугам специалистов, но это уже совсем другая история.
Многие пользователи после просмотра моего видео-урока » «, задают мне примерно следующий вопрос: Нормально ли, что у моего компьютера или ноутбука, та или иная температура?
В некоторых случаях в их вопросе звучит температура 40 градусов по Цельсию, а в некоторых и все 100.
В этом уроке давайте разбираться с этим вопросом и решать, что делать если температура очень высокая.
Первым делом давайте разберемся, как посмотреть текущую температуру процессора, видеокарты и жёстких дисков. Я для этих целей всегда советую программу AIDA64. Скачайте её и установите.
После запуска программы нам нужно открыть раздел Компьютер , затем Датчики .
Здесь нас интересуют следующие строчки:
ЦП (процессор) – 37 градусов. ДИОД ГП (видеокарта) – 33 градуса И то что ниже это жесткие диски. В моём случае их 3 штуки. Температура до 30 градусов.
Эта температура при простое, то есть когда мы особо ничем компьютер не нагружаем. Чтобы узнать какая температура будет при нагрузке, нужно зайти в современную игрушку и поиграть 15 минут
Потом свернуть окно игры и сразу обратить внимание на температуру в AIDA64 (программма, естественно, перед входом в игру уже должна быть запущена)
А теперь давайте рассмотрим, какая температура является нормальной
, а какая недопустима и требует нашего вмешательства для решения проблем.