Отключение тачпада при наличии официальных драйверов
Если на вашем ноутбуке стоят все необходимые драйвера с официального сайта производителя (см. Как установить драйвера на ноутбук), а также сопутствующие программы, то есть вы не переустанавливали Windows, а после этого не использовали драйвер-пак (чего для ноутбуков я не рекомендую), то чтобы отключить тачпад вы можете воспользоваться методами, предусмотренными производителем.
Клавиши для отключения
На большинстве современных ноутбуков на клавиатуре предусмотрены специальные клавиши для отключения тачпада — вы их найдете почти на всех ноутбуках Asus, Lenovo, Acer и Toshiba (на некоторых марках они есть, но не на всех моделях).
Ниже, где написано отдельно по маркам, есть фотографии клавиатур с отмеченными клавишами для отключения. В общих чертах, вам требуется нажать клавишу Fn и клавишу со значком включения/отключения сенсорной панели, чтобы отключить тачпад.
Важно: если указанные комбинации клавиш не срабатывают, вполне возможно, не установлено необходимое ПО. Подробно от этом: Не работает клавиша Fn на ноутбуке
Как отключить тачпад в параметрах Windows 10
Если на вашем ноутбуке установлена Windows 10, а также есть все оригинальные драйверы для сенсорной панели (тачпада), то отключить его можно используя параметры системы.
- Зайдите в Параметры — Устройства — Сенсорная панель.
- Установите переключатель в состояние Откл.
Здесь же в параметрах вы можете включить или отключить функцию автоматического отключения тачпада при подключении мыши к ноутбуку.
Использование настроек Synaptics в панели управления
Многие ноутбуки (но не все) используют сенсорную панель Synaptics и соответствующие драйвера к ней. С большой вероятностью, и ваш ноутбук тоже.
В этом случае, вы можете настроить автоматическое отключение тачпада при подключении мыши по USB (в том числе, беспроводной). Для этого:
- Зайдите в панель управления, убедитесь, что в пункте «Вид» установлено «Значки», а не «Категории», откройте пункт «Мышь».
- Откройте вкладку «Параметры устройства» с иконкой Synaptics.
На указанной вкладке вы можете настроить поведение сенсорной панели, а также, на выбор:
- Отключить тачпад, нажав соответствующую кнопку под списком устройств
- Отметить пункт «Отключать внутреннее указывающее устройство при подключении внешнего указывающего устройства к порту USB» — в этом случае, тачпад будет отключаться при подключении мыши к ноутбуку.
Центр мобильности Windows
Для некоторых ноутбуков, например, Dell, отключение тачпада доступно в Центре мобильности Windows, открыть который можно из меню по правому клику на значке батареи в области уведомлений.
Итак, со способами, которые предполагают наличие всех драйверов производителя закончили. Теперь перейдем к тому, что делать, оригинальных драйверов на тачпад нет.
Отключение драйвера в BIOS
Чтобы попасть в BIOS, во время включения ноутбука нажимаем одну из этих кнопок:
- F12;
- Delete;
- F8;
- F2.
Для моделей ноутбуков или компьютеров, варианты могут быть разные, поэтому пробуйте.Для всех устройств ASUS попасть в BIOSможно с помощью нажатия F8, для более старых компьютеров и ноутбуков – Delete. А далее все зависит от того, какая именно у вас стоит версия БИОСа.
Уже в БИОС, находим отдельный пункт, который называется Internal Pointing Device. Переключив свойство этого пункта с «Enable» на «Disable», мы отключаем тачпад и начинаем пользоваться компьютером без мышки. Даже при установке драйвера в Windows, система не примет панель, как устройство для ввода. Процесс отключения тачпанели через BIOS не сложен, но помогает полностью убрать из системы этот метод ввода.
ПОСМОТРЕТЬ ВИДЕО
Отключение тачпада при подключении USB-мыши
Этот способ будет удобен тем, кто пользуется ноутбуком как при помощи привычной USB-мыши, так и с помощью стандартной сенсорной панели машины.
Суть метода заключается в том, что пока к компьютеру не подсоединено альтернативное устройство ввода указательного плана, то есть мышь, тачпад будет находиться в активном состоянии. Как только мы вставляем в гнездо на корпусе ноутбука USB-коннектор мышки, всё управление переходит к ней, а сенсорная панель перестаёт отвечать на любые действия.
Чтобы этого добиться, для начала нужно открыть фирменную утилиту драйвера тачпада. Чаще всего, сделать это можно, перейдя в Панели управления к разделу Оборудование и звук и выбрав там в секции Устройства и принтеры пункт Мышь.
Переходим в открывшемся окне на вкладку ELAN (либо альтернативное название управляющей утилиты) и ищем там пункт «Отключение при подсоединении внешней USB-мыши». Если такой пункт есть, то ставим напротив него флаг-галку и применяем внесённые изменения.
Теперь при подключении к ноутбуку мышки работа тачпада будет останавливаться.
Если ваш ноутбук достаточно «старый», то при работе на новой версии операционной системы, то есть, на Windows 10, стандартный софт может работать некорректно. Даже с установленной галочкой отключения тачпада при подключении мыши сенсорная панель может продолжить работать.
В этом случае можно в том же окне нажать на кнопку Остановить устройство. Пусть вас не пугает, что отображено устройство PS/2, вполне вероятно, что система, ввиду проблем с совместимостью, так воспринимает тачпад. Сенсорная панель будет полностью отключена.
Причина 2: Настройки операционной системы
В самой Windows есть несколько параметров, влияющих на работу сенсорной панели, и вам понадобится проверить каждый из них.
Меню «Параметры» (Windows 10)
В Windows 10 можно управлять работой тачпада при помощи штатного приложения «Параметры». В первую очередь вам понадобится проверить, не отключен ли он, через это меню.
- Откройте «Пуск» и перейдите в «Параметры».
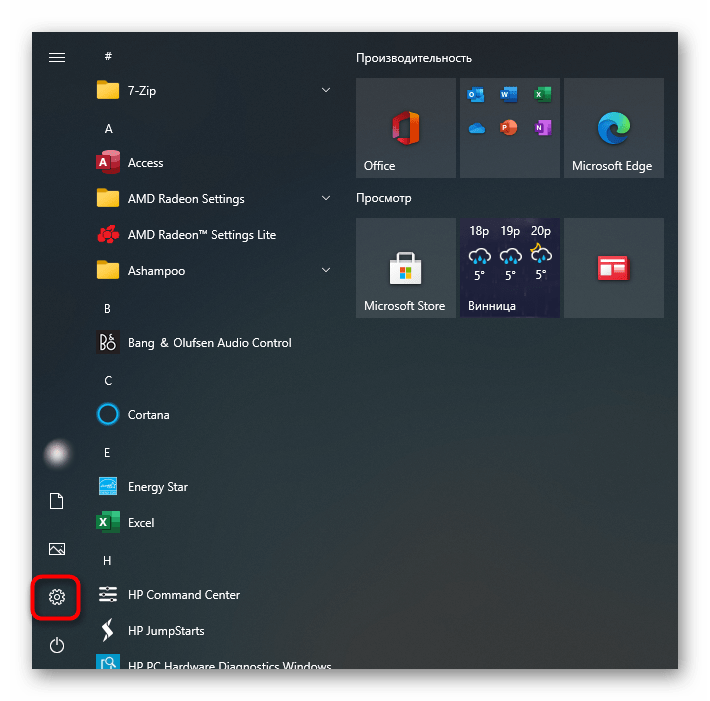
Выберите плитку «Устройства».
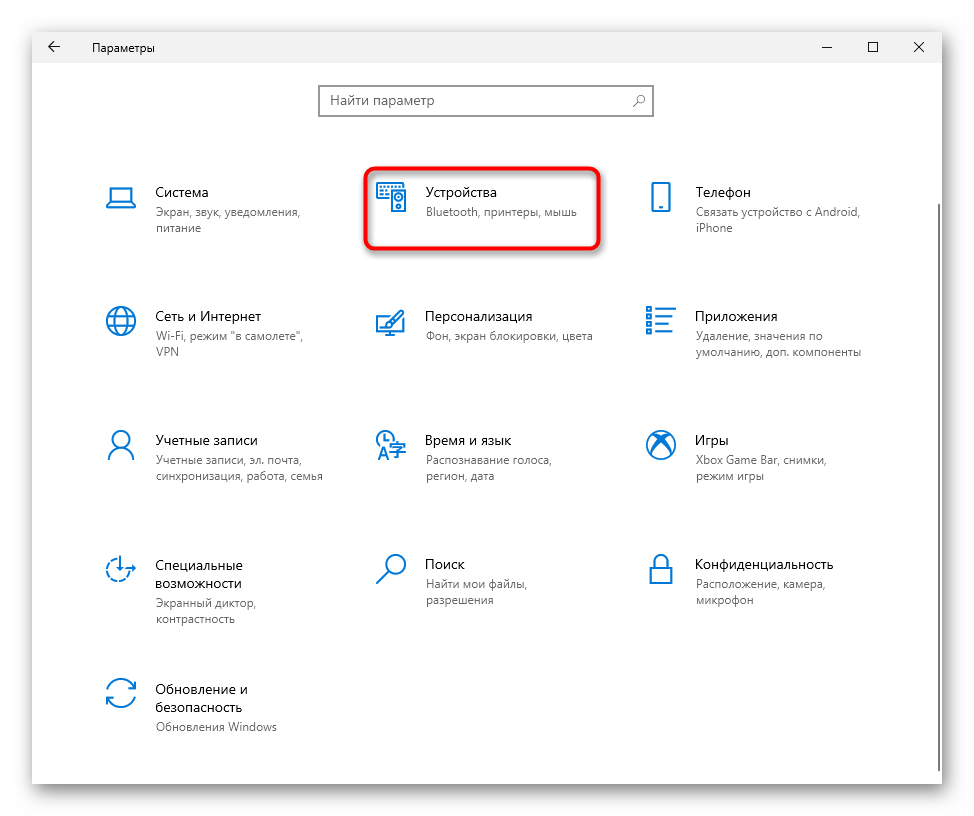
Через левую панель переключитесь в раздел «Сенсорная панель».
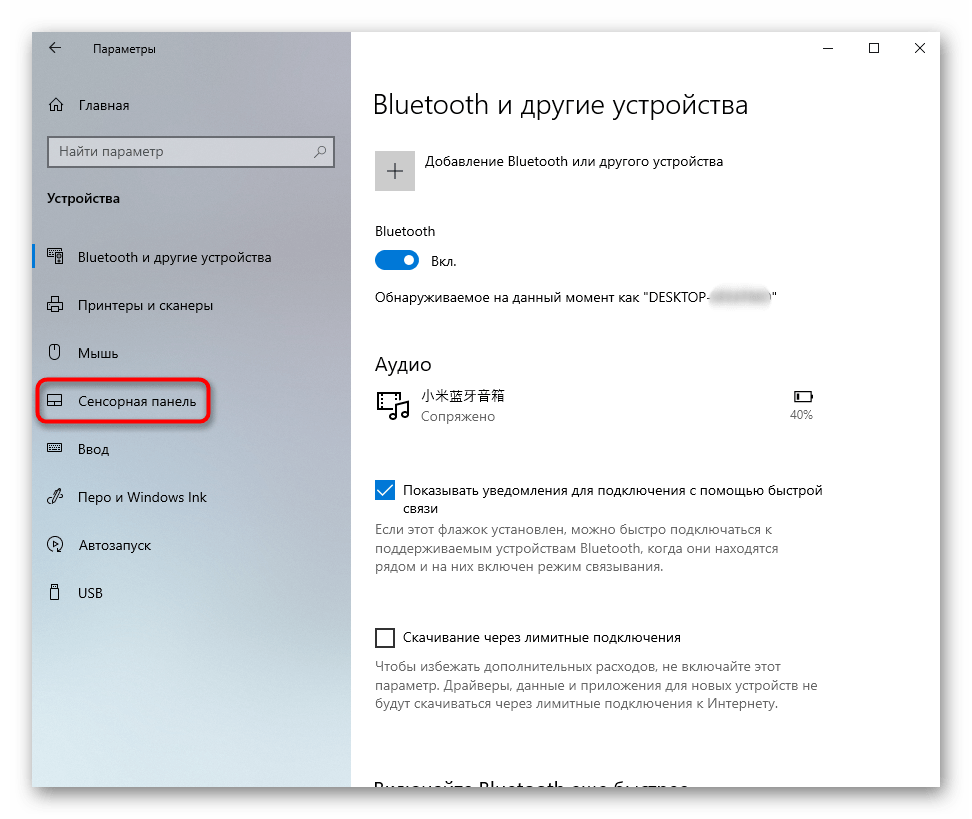
Удостоверьтесь, что переключатель у параметра «Сенсорная панель» находится в состоянии «Вкл». Обратите также внимание на пункт ниже — «Не отключать сенсорную панель при подключении мыши». Если тачпад у вас не работает конкретно после подключения мыши, возможно, все дело именно в этой настройке. Однако в редких случаях, несмотря на нее, происходит конфликт устройств, разобраться с которым крайне сложно и обычно проще всего отсоединять мышь при желании управлять тачпадом.
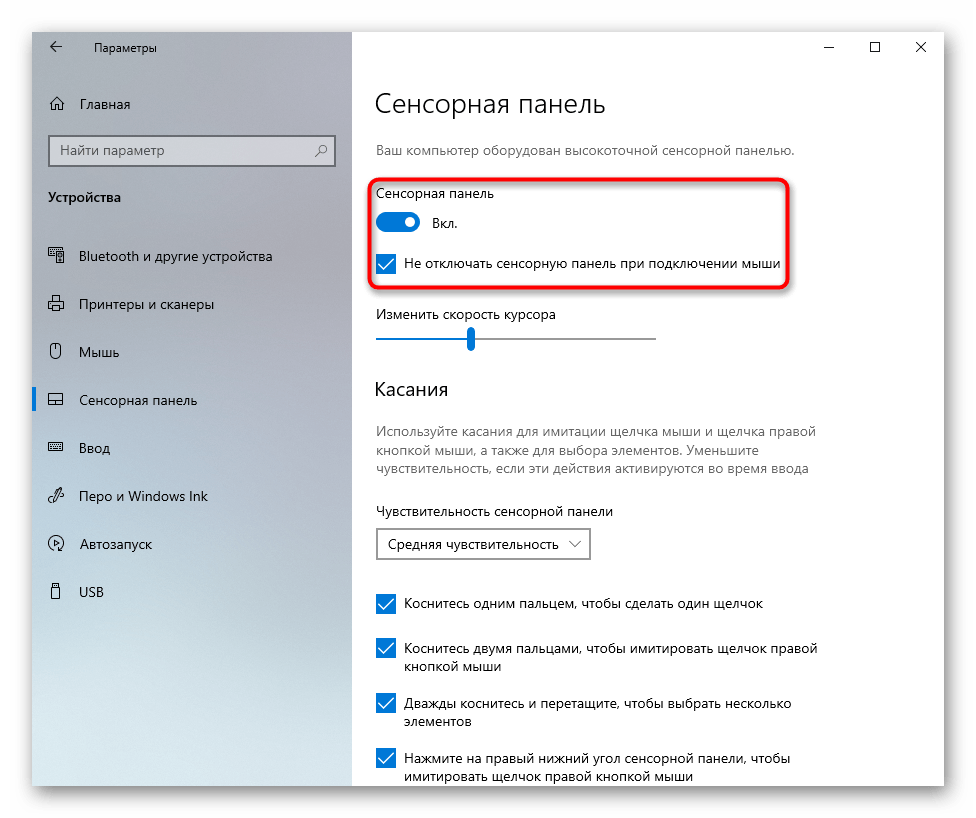
Настройки тачпада
Если у вас установлена Windows 7 или 8 (впрочем, владельцам Windows 10 это тоже подходит), вместо меню «Параметры» понадобится воспользоваться «Панелью управления», через которую также можно настраивать это указывающее устройство.
- Через «Пуск» запустите «Панель управления» и найдите там категорию «Мышь». Быстрее всего это сделать, включив просмотр «Мелкие значки». Или можете найти этот раздел через поисковую строку.
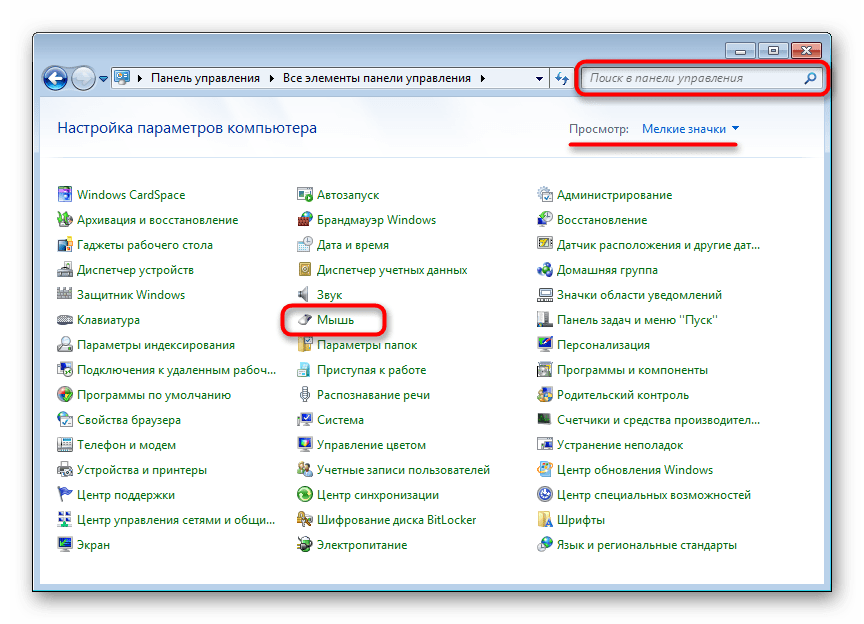
В новом окне вам нужна вкладка «Параметры устройства» или «ELAN» (название зависит от производителя драйвера). Если вдруг тачпад отключен, нажмите кнопку «Включить», а затем — «ОК».
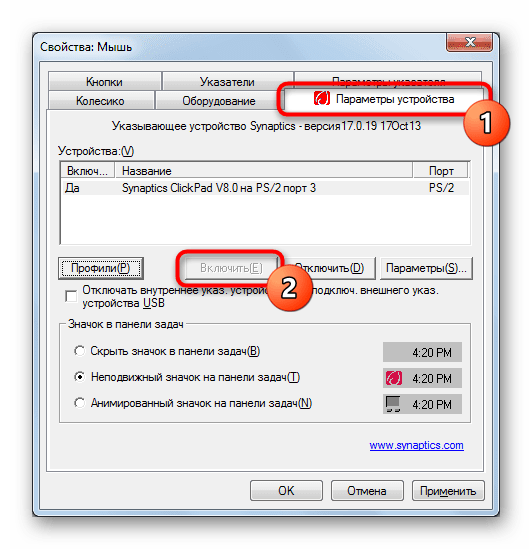
Чтобы сенсорная панель работала и при подключении физической мыши, уберите галочку с пункта «Отключать внутреннее указ. устройство при подключ. внешнего указ. устройства USB» и сохраните внесенные изменения.
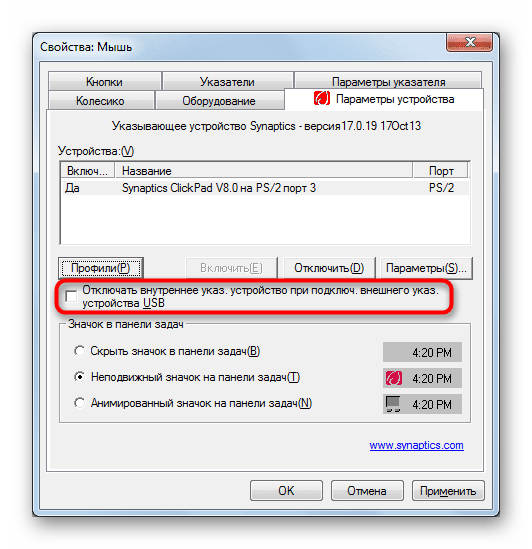
«Службы» Windows
У ноутбуков с сенсорным дисплеем, за который частично отвечает служба операционной системы, может произойти программный конфликт. Изредка функция, управляющая работой стилуса, мешает работать тачпаду, и если вы не пользуетесь специальным пером для ввода через дисплей, можете отключить данную службу, а если она нужна — попробовать перезапустить. Добавим, что сам сенсорный экран продолжит работать в любом случае.
- Сочетанием клавиш Ctrl + Shift + Esc запустите «Диспетчер задач» и перейдите на вкладку «Службы». В Windows 7 вместо запуска «Диспетчера задач» (у него отсутствует нужная вкладка) найдите приложение «Службы» через поиск в «Пуске».
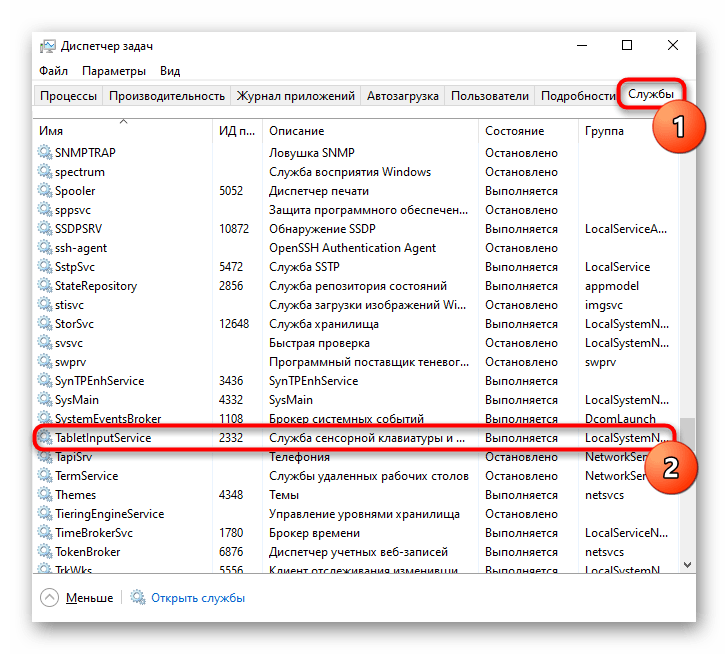
Найдите службу под названием «TabletInputService» и кликните по ней правой кнопкой мыши. Если та включена, отключите ее либо перезапустите. Можно попробовать и вариант с отключением, перезагрузкой ноутбука, и дальнейшим включением (если пользуетесь стилусом).
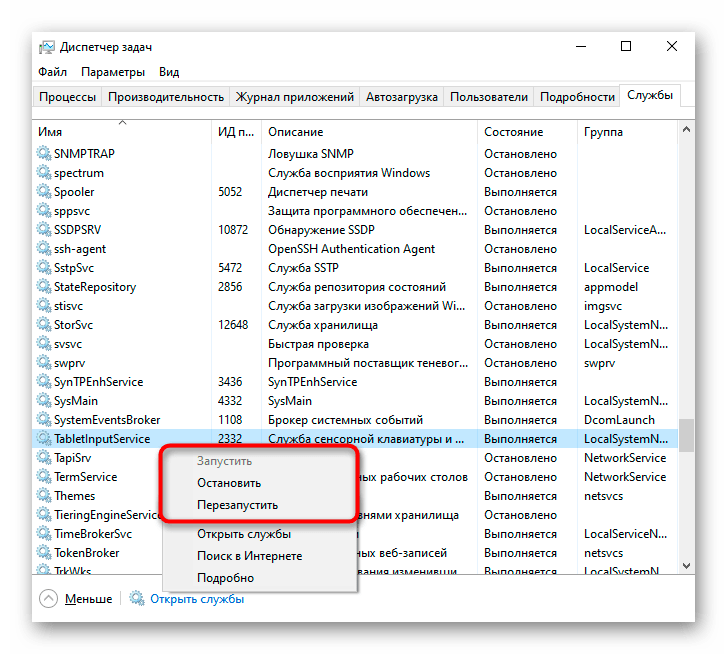
Как отключить сенсорную панель инструментами Windows
Ноутбук – переносное устройство, поэтому пользователь может иногда подключать мышку, а порой использовать touchpad. Операционная система Windows предоставляет возможность настроить работу ноутбука так, чтобы он самостоятельно блокировал или активировал нужное устройство. Суть функции в том, чтобы при подключенной USB мышке тачпад не работал, но при ее извлечении система автоматически его включала. Для настройки переключения следует сделать следующее:
- Зайдите в меню «Пуск» и перейдите в раздел «Панель управления».
- В окне найдите меню под названием «Мышь», нажмите на него.
- Вам нужна будет вкладка «ELAN», выставите галочку напротив пункта «Отключение при подсоединении внешней USB мыши».
- Нажмите «OK».

В BIOS
Следующий способ ограничивается использованием настроек системы ввода-вывода BIOS. Этим способом обычно выключают тачпад на ноутбуке asus те пользователи, которые совершенно не пользуются сенсорной панелью.
Для этого — во время полной перезагрузки операционной системы требуется попасть в Биос и повторить следующий алгоритм:
- В открытом окне Биос стрелочным курсором находим раздел «Advanced».
- Строка «Internal Pointing Device»: вместо включенного положения «Enabled», требуется сменить на «Disabled» (Отключено).
- Сохранить те изменения, которые были совершены.
- Снова перезагружаем систему.
Пользуясь этим вариантом, следует помнить, что это «корень» отключения устройства. Это значит, что если оно было выключено в Биосе, то с помощью клавиш или настроек Windows его включить не удастся. Активируется он также в Bios.
https://youtube.com/watch?v=uq4eQG5GKmw
Как отключить тачпад на ноутбуке при подключении мыши?
Иногда требуется отключить тачпад ноутбука. Вашему вниманию предлагаются 4 способа, используя которые можно сделать это.
1. Горячие клавиши
Сенсорную панель можно выключить с помощью одновременного нажатия клавиши Fn и одной из клавиш ряда F. Какой именно зависит от производителя и конкретной модели портативного компьютера, но существует подсказка – значок в виде перечёркнутого тачпада. Если такой значок отсутствует, можно поискать нужную кнопку самостоятельно. Однако ниже представлены комбинации клавиш для самых популярных марок:
- Samsung: Fn+F5;
- Acer: Fn+F7;
- ASUS: Fn+F8 или F7;
- Lenovo: Fn+F5 или F8;
- Sony: Fn+F1, Assist;
В ноутбуках HP сенсорная панель отключается не с помощью горячих клавиш, а с помощью парного быстрого касания или длительного нажатия левого верхнего угла самой панели;
Этот метод применим не для всех моделей ноутбуков. Если он оказался бесполезен в вашем случае, то следует попробовать другие средства.
2. Диспетчер задач
Тачпад выключается и с помощью диспетчера устройств. Войти в него можно либо одновременно нажав Win и X и выбрав соответствующий пункт в развернувшемся списке, либо набрав команду devmgmt.msc в строке ввода диалогового окна «Выполнить». Последняя вызывается сочетанием клавиш Win+R.
В диспетчере устройств сенсорную панель можно найти в категории «Мыши и иные указывающие устройства» или в категории «Устройства HID». Найти устройство довольно легко: такие слова как touchpad или sensing pad в названии указывают на него. Оно может скрываться и за словосочетанием «USB устройство ввода», но в любом случае обнаружить его не составит особого труда. После этого нужно кликнуть правой кнопкой на названии и в появившемся окне выбрать пункт «Отключить устройство». Другой вариант – кликнуть название тачпада левой кнопкой мыши и отключить его во вкладке «Драйвер».
3. Автоматическое выключение тачпада при включении USB-мыши
Способ, который интересен тем, что позволяет всё сделать один раз и надолго забыть о проблеме. Чтобы настроить операционную систему на автоматическое отключение сенсорной панели, нужно выполнить следующие шаги:
Шаг 1. Открыть Панель управления или Параметры. Сделать это можно разными способами:
набрав команду control в командной строке диалогового окна «Выполнить». Вызвать его можно, как уже отмечалось ранее, комбинацией клавиш Win+R; Кликнув правой кнопки мыши на кнопке «Пуск» или одновременного нажав Win+X открыть список, в котором одним из пунктов будет «Панель управления» или «Параметры»;
Шаг 2. Войти в категорию «Устройства и принтеры», если «Панель управления» была открыта с помощью окна «Выполнить». Если вы предпочли другой вариант, то можете сразу переходить к пункту 3.
Шаг 3. Найти в списке устройств сенсорную панель и мышь, кликнув на этот пункт выбрать Параметры подключения USB-мыши и поставить галочку напротив «Сенсорная панель автоматически отключается».
Стоит сказать, что в последнем обновлении Windows 10 вместо возможности автоматического выключения тачпада появилась настройка уровней его чувствительности. Низкие значения этой характеристики, возможно, позволят комфортно работать на клавиатуре не отключая при этом сенсорной панели.
4. BIOS
Самый неудобный из предлагаемых в статье способов, поскольку требует выключения или перезагрузки портативного компьютера. Но в некоторых случаях может сработать только он: так автору статьи удалось выключить тачпад на ASUS X552M именно с его помощью.
Вход в BIOS на ноутбуках от разных производителей выполняется по-разному. Ниже представлены варианты клавиш, которые нужно нажимать во время включения портативного компьютера, от наиболее к наименее распространённым:
- Samsung: F2, F8, F12, DEL или комбинация Fn + клавиша ряда F;
- Acer: F1, F2, Ctrl+Alt+Esc; для Acer Aspire Ctrl+F2; для серий Extensa и TravelMate F2, Del;
- Asus: F2, Del, F9;
- Lenovo: F2, Fn+F2, F8, Del;
- Sony: серия Vaio клавиша Assist; старые модели F1, F2,F3, Del;
- Hp: F10, Esc; модели постарше: Del, F1, F11, F8;
- Dell: F2, F1, F10, Del, Esc, Insert;
После входа в BIOS следует, используя стрелки на клавиатуре, перейти на вкладку «Advanced», выбрать в открывшемся списке «Internal pointing device» – это и есть тачпад. Чтобы выключить его, нужно нажать Enter и с помощью стрелочек выбрать пункт «Disabled», после – снова «Enter». Покинуть BIOS, сохранив все изменения, можно нажав клавишу F10.
Рассмотренные выше методы выключения сенсорной панели не являются единственными, однако они наиболее доступны. Надеемся, что представленная в статье информация окажется для вас полезной.
О том, как отключить на ноутбуке Asus тачпад
 Далеко не всем пользователям известно, что на ноутбуке Asus можно отключить тачпад. Как это сделать и зачем это необходимо? Ведь данное техническое устройство полезно. Но при использовании традиционной мышки иногда может понадобиться отказ от дублирования функций управления.
Далеко не всем пользователям известно, что на ноутбуке Asus можно отключить тачпад. Как это сделать и зачем это необходимо? Ведь данное техническое устройство полезно. Но при использовании традиционной мышки иногда может понадобиться отказ от дублирования функций управления.
В таком случае возникает вопрос: каковы способы отключения тачпада и какие варианты решения данной проблемы? Зачем необходим тачпад?
Данное приспособление представляет собой специальную сенсорную панель, которая предназначена для управления устройства без вспомогательных устройств, подобных мыши. Тачпад создан для тех, кто приспосабливается ловко двигать пальцами. Некоторых же пользователей он просто раздражает, потому как он в процессе печати зачастую задевается ладонями. В результате можно сбросить нужные настройки. Также ноутбуки на сегодняшний день часто используются вместо стационарных компьютеров. А им, как известно, такое устройство не нужно. Далее стоит разобрать подробнее, как на ноутбуке Asus отключить тачпад. Непрофессиональные методы отключения
Наиболее простым способом для тех, кто не хочет вникать в тонкости устройства и искать соответствующие инструкции, является закрытие тачпада любой ненужной пластиковой картой и закрепление её скотчем. Хотя, кнопки устройства она не закроет, поэтому они и дальше будут доставлять неудобства в процессе работы. Вторым способом является установка курсора на любое место текста и отодвигание мышки таким образом, чтобы стрелка появилась в самом основании правого угла. Правда, и это не обеспечивает высокого уровня надежности. Ведь мышку можно задеть рукой и переместить в другое место. Стандартные способы
Большинство ноутбуков оснащены специальной кнопкой, которая находится около тачпада. На ней нарисован перечёркнутый квадрат или прямоугольник с касающейся его рукой. Кроме того, для отключения сенсорной площадки имеется официальное сочетание «горячих клавиш». В данной статье речь идет о тачпаде Asus, для которого предусмотрена комбинация Fn + F9. Ее понадобится запомнить. Если же пользователь не знает, какие нужно использовать «горячие клавиши», выполняются следующие действия:
1. Нажимается «Пуск» и «Панель управления». 2. Совершается переход в «Устройства и принтеры». 3. Открывается вкладка «Мышь», в ней находится закладка драйвера тачпада и устанавливается отметка там, где написано «Отключение при присоединении внешней USB-мыши».
В случае, когда при нажатии горячих клавиш, а также при использовании вкладки «Мышь» ничего не происходит, это означает, у пользователя не установлен драйвер тачпада. В устройствах Asus предусмотрены сенсорные панели Elantech. Для того чтобы скачать требуемый драйвер, следует зайти на официальный портал Asus и выбрать модель ноутбука, а также тачпад и операционную систему.
Для продвинутых пользователей, которые знают, что такое BIOS, рекомендуется использовать надежный вариант, чтобы отключить тачпад через эту программу. Манипуляции проводятся в разделе Internal Pointing Device. Необходимо выбрать соответствующее значение, после этого вопрос, как отключить тачпад на Asus, никогда не возникнет. Также можно просто отсоединить шлейф от тачпада, для этого придется снять верхнюю панель. Однако данный способ хорош исключительно для специалистов, которые хорошо знакомы с внутренней комплектацией устройства. Кроме того, перед выполнением подобной операции следует увериться, что тачпад никогда не понадобится. Как правило, способов, перечисленных выше, достаточно, чтобы самостоятельно справиться с такой неприятной проблемой.
Причина 3: Тачпад отключен в BIOS
Очень часто тачпад попросту отключен в BIOS — обычно это делает пользователь из удобства, но забывает в момент, когда им снова необходимо воспользоваться. Реже это происходит случайно или после сброса настроек БИОС.
При включении ноутбука несколько раз и быстро нажимайте клавишу, назначенную разработчиком на вход в BIOS. Если не знаете, что это за клавиша, прочитайте другую нашу статью.
Подробнее: Входим в BIOS на ноутбуке ASUS
Стрелками на клавиатуре выберите раздел «Advanced» и найдите там опцию «Internal Pointing Device». Нажмите по ней клавишей Enter и смените статус на «Enabled». Затем нажмите клавишу F10 для сохранения настроек и выхода из БИОС с дальнейшим запуском системы.
У игровых и просто не бюджетных моделей может быть интерфейс UEFI (то есть с графической оболочкой). Если у вас такой, сперва перейдите в режим с расширенными настройками — «Advanced Mode» — соответствующей кнопкой или нажатием клавиши F7.
Дальше нужно сделать то же самое, что было описано в абзаце про обычный BIOS выше.
Есть вероятность, что управление тачпадом присутствует не во всех BIOS ноутбуков ASUS. Поэтому если вы не нашли указанной опции, просто переходите к другим разделам статьи.
Горячие клавиши
Существует отдельная комбинация кнопок, позволяющая выключить тач на ноутбуке. Обычно на всех моделях используются клавиши Fn, располагающиеся в левом нижнем углу клавиатурной панели. На кнопках для отключения тачпада изображена иконка с зачеркнутой сенсорной панелью.
Большинство устройств поддерживают следующие комбинации:
- Fn + F5;
- Fn + F7;
- Fn + F9.
Преимущества сочетаний кнопок:
- просто в освоении;
- можно воспользоваться в любой момент;
- быстрый способ отключить тачскрин.
Недостатки:
- отключает тачпад временно;
- требует установки официальных драйверов или утилит;
- не работает при отключении кнопки Fn.
Точная комбинация клавиш зависит от нескольких факторов: установленной операционной системы и модели ноутбука.
Asus
Отключить тачпад на ноутбуке Asus при помощи горячих клавиш можно следующим образом:
- Закройте все программы.
- Нажмите Fn + F9 один раз.
- Дождитесь появления значка отключения тачскрина.
- Проверьте состояние работы тачпада.
Acer
На ноутбуке Acer отключение сенсора осуществляется так:
- Закройте и выключите все основные программы компьютера.
- Нажмите сочетание Fn + F7 один раз.
- Дождитесь появления иконки об отключении тача.
- Проверьте работоспособность сенсора.
На старых моделях Асер могут использоваться также комбинации Fn + F9 и Fn + F2. Если нажатие горячих клавиш не сработало, то рекомендуется удерживать сочетание кнопок от 2-4 секунд.
HP
Инструкция для HP g6 и dv6:
- Выключите все программы и закройте активные окна на рабочем столе.
- Удерживайте комбинацию Fn + F2 в течение 4-5 секунд.
- Ожидайте появления иконки об отключении сенсора.
- Проверьте работоспособность тача.
Lenovo
Инструкция по выключению сенсора на ноутбуке Леново:
- Выключите приложения.
- Нажмите сочетание горячих клавиш Fn + F5 один раз.
- Дождитесь значка, подтверждающего деактивацию тачпада.
Новые модели Lenovo используют встроенное приложение Synaptics, при помощи которого можно отключить тачпад. Если это не сработало, то рекомендуется попробовать комбинацию Fn + F8.
Sony
Руководство по отключению сенсорной панели для Sony:
- Выключите все программы.
- Нажмите комбинацию Fn + F1 один раз.
- Дождитесь пока тачпад не будет отключен.
Для корректного срабатывания сочетания кнопок необходима установка официальных драйверов от производителя, входящих в программное обеспечение Sony Notebook Utilities. Скачать все необходимые приложение можно на официальном сайте компании Sony.
Samsung
Руководство для Samsung:
- Закройте сторонние приложения.
- Нажмите и удерживайте комбинацию Fn + F5.
- Дождитесь появления информации о том, что тачпад отключен.
Все модели Самсунг поддерживают отключение сенсора через горячие кнопки только при условии установленных драйверов и утилит с официального сайта производителя.
Dell
Руководство для Dell:
- Выключите все приложения и фоновые задачи компьютера.
- Нажмите горячие клавиши Fn + F7 всего один раз.
- Проверьте работоспособность сенсора.
Для модельного ряда Inspiron лучше всего удерживать указанную комбинацию 2-4 секунды.
Sony Vaio
На многих, но далеко не всех модификациях портативных компьютеров есть также соответствующая клавиша с символичной иконкой. Обычно это комбинация Fn + F1, но их срабатывание требует наличия инсталлированных драйверов на устройство и всех приложений Vaio.
При наличии установленных официальных приложений от Sony, всегда можно отключить тачпад через Vaio Control Center. Для этого переходим в раздел «Клавиатура и мышь».
Сенсорная панель (тачпад) позволяет управлять ноутбуком в случае отсутствия компьютерной мыши. Используйте касания к сенсорной панели для имитации щелчка мыши и щелчка правой кнопкой мыши, а также для выбора элементов. Для удобства есть возможность выполнять действия на сенсорной панели в Windows с помощью двух, трех или четырех пальцев.
Но что делать когда сенсорная панель вызывает ложные нажатия, например в играх или в процессе набора текста. Именно поэтому нужно знать как отключить сенсорную панель на ноутбуке Виндовс 10. Способов отключения сенсорной панели есть действительно много, начиная с комбинаций клавиш для отключения тачпада и заканчивая установкой сторонних утилит.
Отключение тачпада в Диспетчере устройств
Повышаем градус вторжения в систему и теперь рассмотрим, как отключить Сенсорную панель через Диспетчер устройств.
Для начала открываем Диспетчер устройств, пройдя по пути:
Панель управления\Система и безопасность\Система
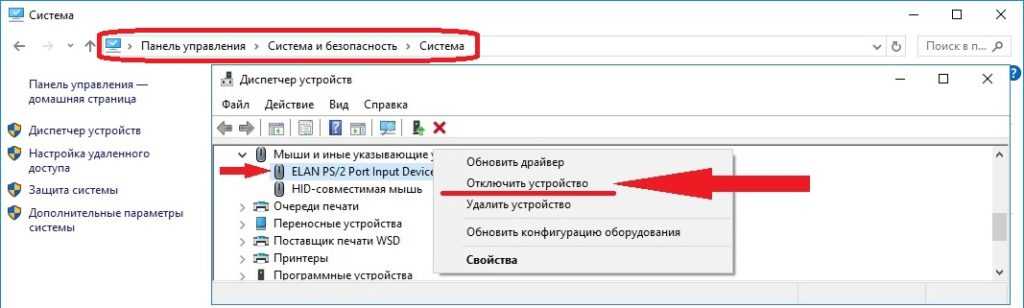
Находим там раздел Мыши и иные указывающие устройства (наименование раздела может несущественно отличаться). Под этим разделом будет 2-3 устройства, среди которых должен быть и наш тачпад. Жмём по нужной записи правой кнопкой мыши и, если это предусмотрено конфигурацией оборудования, кликаем на пункт Отключить устройство. После этого сенсорная панель должна быть полностью выключена.
Как отключить сенсорную панель, если нет «дров» и программного обеспечения
Если способы, описанные выше, вам не подошли, а инсталлировать утилиты и приложения с официальной страницы не хочется, выход есть. Используем для этого диспетчер устройств Виндовс (на некоторых моделях отключить получится в БИОС).
Перейти в нужную директорию вы можете различными способами. Для Виндовс 7 и 8.1 используется комбинация кнопки с обозначением
Windows
+
R
, в новом окошке нужно вписать devmgmt.msc и тапнуть «Ок».
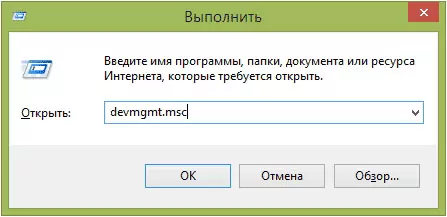
Тут следует поискать свой сенсор в таких подразделах:
- Мыши и прочие указывающие устройства;
- HID устройства.
Стоит отметить, что этот элемент в Диспетчере устройств иногда может называться так: ЮСБ-мышь, ЮСБ-устройство ввода, TouchPad. Если даже указано, что есть порт PS/2 и это не стандартная клавиатура, следовательно, на ноутбуке это тачпад. Чтобы точно разобраться, можно попробовать нажать разные варианты – в этом ничего страшного нет.
Для деактивации тачпада таким способом, нужно сделать по нему правый клик мышкой и выбрать в меню «Отключить».
Отключаем на оборудовании Asus
Здесь стоит воспользоваться «дуэтом»
Fn
+
F9
, либо
Fn
+
F7
. На клавише появится значок, где TouchPad будет перечеркнут.
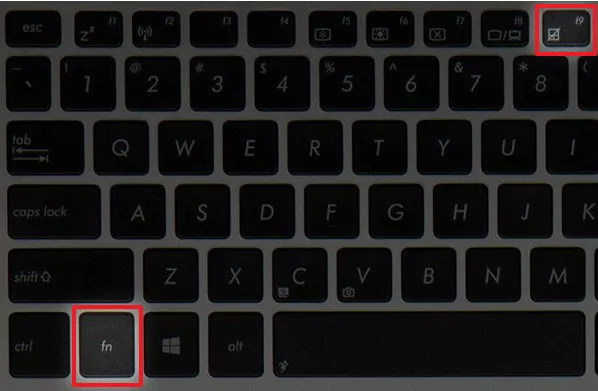
HP
На девайсах этого бренда иногда отсутствует специальная кнопка, отключающая элемент, так что необходимо дважды коснуться угла тачпада в левой стороне сверху.
Еще один способ — удерживать этот уголок слева около пяти секунд.
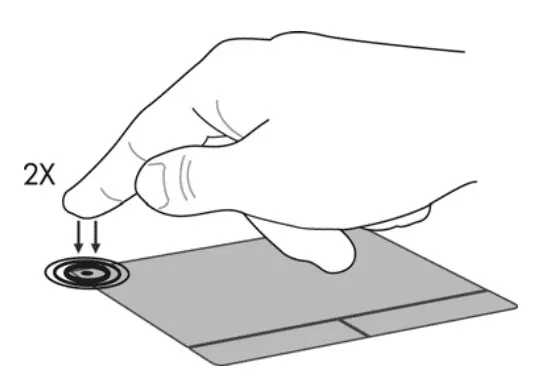
Автор рекомендует:
- Как в Windows 10 показать все скрытые папки: подробная инструкция
- Видеодрайвер перестал отвечать и был восстановлен – что за ошибка?
- Конвертируем из PDF в Word: чем воспользоваться?
- Программы для записи качественного звука с микрофона
Леново
На этих ПК можно пользоваться несколькими комбинациями клавиш для деактивации – обычно это
Fn
+
F5
и
Fn
+
F8
. На соответствующей клавише имеется специальный значок. Также можно перейти в спецнастройки Synaptics для редактирования параметров функционирования сенсорной панели.
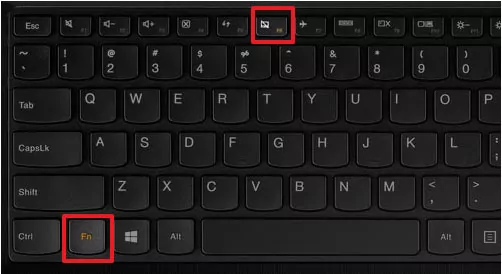
Самая популярная комбинация —
Fn
+
F7
.
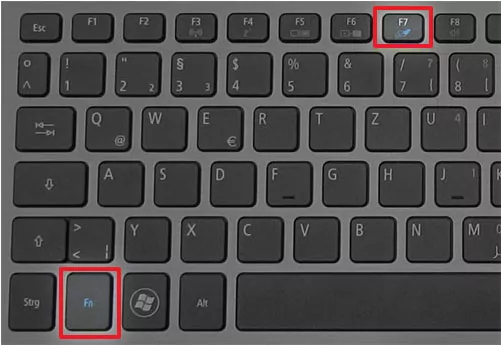
Сони Vaio
Если вы пользуетесь софтом от Сони, настроить TouchPad можете через вкладку Vaio Control Center, она расположена в подразделе с клавиатурой и мышкой.

На некоторых моделях этого бренда предусмотрены горячие клавиши, к примеру,
Fn
+
F1
, но тут важно, чтобы были установлены все необходимые драйвера и ПО. Почти на всех ноутбуках Самсунг отключить TouchPad можно через
Fn
+
F5
Почти на всех ноутбуках Самсунг отключить TouchPad можно через
Fn
+
F5
.
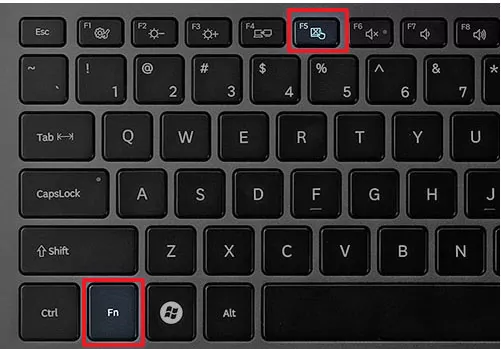
Toshiba
Здесь обычно используют сочетание
Fn
+
F5
. К тому же на многих аппаратах Тошиба предусмотрена панель Synaptics, так что настроить все можно через утилиту производителя.
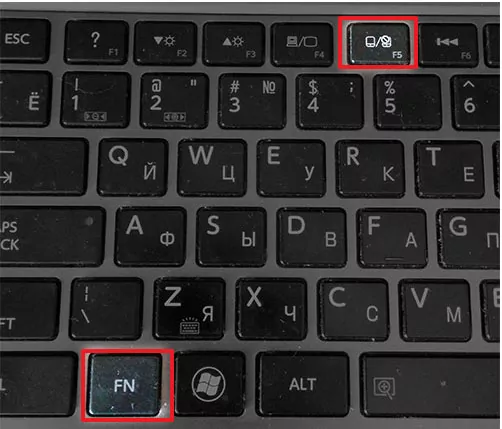
Теперь вы знаете, как отключить свой тачпад на ноутбуке, нужно просто выбрать свою модель.
Windows 10
Большой интерес вызывает отключение сенсора в Windows 10, так как обращение со средой Windows 10 несколько отличается от семёрки и восьмёрки. Рассмотрим,как отключить тачпад на некоторых ноутбуках с установленной ОС Windows 10. На устройствах других изготовителей ситуации будут схожими.
Lenovo
Сначала запускаются «Параметры» ОС Windows 10 из «Пуск»:
Потом активируется окно «Устройств», а в нём страница для «Мыши и сенсорной панели»:
На вкладке «ELAN» нужно активировать галочку, как показано на рисунке, и затем нажать «Применить»:
Asus
Если на вашем ноутбуке Asus развёрнут Windows 10 и присутствует сенсор Synaptics с родным драйвером, то отключение производится со страницы Synaptics на вкладке «Мыши» из панели управления Windows 10 (см. предыдущий пример) путём активирования кнопки отключения.
Если этой кнопки нет или она недоступна, то нужно скачать и установить правильный драйвер (доступен и на сайте Asus).
В случае если изготовитель тачпада другой, то нужно через «Панель управления» Windows 10 отключить драйвер.
Аcer
Для моделей от компании Acer рекомендуем воспользоваться стандартными параметрами Windows для включения/отключения сенсорной панели. Сделать это очень просто: перейдите в раздел «Параметры» → «Устройства» и откройте вкладку «Сенсорная панель», затем кликните на переключатель в строке с аналогичным названием.
Альтернативный способ — в категории «Настройки мыши» найдите вкладку «Параметры устройства». Если на ноутбуке установлены все официальные драйвера, в представленном списке вы увидите единственный параметр, который следует отключить.
Dell
Для владельцев техники марки Dell существует следующий алгоритм:
- В поле поиска введите слово «Touchpad».
- Выберите пункт «Параметры мыши и сенсорной панели».
- Найдите соответствующий переключатель и передвиньте ползунок в положение «Вкл.» или «Выкл.», в зависимости от ситуации.
В том случае, если переключателя нет, нажмите «Дополнительные параметры мыши» → «Сенсорная панель Dell». Кликните по изображению сенсора, переместите ползунок и сохраните изменения.
Hp
Большинство моделей от HP не могут порадовать своих пользователей определённым сочетанием клавиш для того, чтобы отключить сенсор, в отличие от других производителей. Решить эту проблему можно другим методом, сделав двойное нажатие в левом верхнем углу тачпада или удерживать палец в течение пяти секунд на той же области.
Для этой же цели можно воспользоваться параметрами сенсорных устройств, перейдя в раздел «Дополнительные параметры» в меню «Touchpad». В открывшемся окне необходимо поставить флажок напротив текста «Отключить внешнее указывающее устройство, если подключено указывающее устройство USB»


















































