Эталонная резервная копия
Еще один способ упрощения переустановки Windows — создание эталонной резервной копии и восстановление из нее с помощью сторонних программ типа AOMEI Backupper, EaseUS Todo Backup, продуктов компании Paragon. Эталонная резервная копия – это обычная резервная копия, созданная на базе установленной и приведенной в рабочее состояние Windows, т.е. с нужными системными настройками, с инсталлированными драйверами и программами. При необходимости перед созданием эталонной резервной копии Windows можно освободить от привязки к комплектующим, чтобы систему можно было восстанавливать на других компьютерах.
Как сохранить файлы с диска C
Теперь поговорим о неприятной ситуации, когда вы хотели бы переустановить Windows 7 с охранением данных, но система уже настолько повреждена, что у вас нет доступа к ее функциям. В этом случае все равно можно спасти информацию, хранящуюся на диске С, а уж потом спокойно установить новую Windows. Итак, вот два способа:
- Если вы немного разбираетесь в физическом устройстве ПК, можете вынуть жесткий диск и вставить в другой компьютер, а затем скопировать все, что там есть.
- Если вы не можете демонтировать винчестер, то нужно скачать специальную загрузочную запись для аварийного восстановления системы. Такой пакет предлагается разработчиками антивирусов, например, Dr. Web (распространяется бесплатно на официальном сайте). Дистрибутив запускается через БСВВ и предлагает, помимо прочего, очистку от вирусов. Единственное неудобство для тех, кто работал только на Windows — перед вами развернется интерфейс Linux. Не пугайтесь: просто сразу нажмите Ctrl+Alt+T и введите в появившееся окно команду: locate win. Система найдет папку с Windows, откройте ее и скопируйте все необходимое на отдельный носитель.
Эталонная резервная копия
Еще один способ упрощения переустановки Windows — создание эталонной резервной копии и восстановление из нее с помощью сторонних программ типа AOMEI Backupper, EaseUS Todo Backup, продуктов компании Paragon. Эталонная резервная копия – это обычная резервная копия, созданная на базе установленной и приведенной в рабочее состояние Windows, т.е. с нужными системными настройками, с инсталлированными драйверами и программами. При необходимости перед созданием эталонной резервной копии Windows можно освободить от привязки к комплектующим, чтобы систему можно было восстанавливать на других компьютерах.
Подводные камни
Пока неизвестно, как Windows 11 будет работать на «железе», не отвечающем ее требованиям. По данным портала DigitIn, может пострадать ее стабильность.
Какие технологии помогут разработчикам цифровизировать Москву
Инновации и стартапы
Не исключено, что отключение проверки на наличие SecureBoot и TPM может в итоге привести к неработоспособности части функций системы, но на работе браузеров и основных программ, используемых большинством потребителей, это, с высокой степенью вероятности, никак не скажется.
Следует отметить, что Microsoft до сих пор не объяснила, зачем ее новой системе нужно как минимум 4 ГБ оперативной памяти. Также Windows 11 нуждается и в современном процессоре – как минимум Intel Core восьмого поколения или AMD Ryzen 2000.
Как переустановить Windows без потери лицензии
Если ранее устанавливали на компьютер лицензионный Виндовс 10, то сначала потребуется проверить версию и статус активации. Первым делом займемся активацией:
- Откройте на компьютере или ноутбуке вкладку «Параметры», перейдя в меню.
- Далее идем в «Обновление и безопасность» → «Активация». Если на этой стадии все нормально, то копии не потребуется подтверждение.
Теперь нужно узнать точную версию ОС, поскольку сведения потребуются при формировании загрузочного носителя. Поэтому для ПК нужно подготовить диск или флешку.
Источник фото: shutterstock.com
Как найти эти сведения:
- Открываем вкладку «Параметры» → «Система».
- В подразделе «О системе» смотрим, каков тип и выпуск системы.
Теперь можно заняться переустановкой. Для этого создаем загрузочную флешку при помощи специальной утилиты, например, Media Creation Tool. Используя программу, кликнете на клавишу «Скачать средство сейчас», после чего начнется загрузка. Когда она завершится, останется только запустить полученный файл.
Видео поможет сохранить лицензию на Windows 10 при переустановке:
На первом экране поставьте галочку и примите лицензионное соглашение. Потом следуйте по схеме:
- Выберите второй пункт и кликните «Далее».
- Определитесь с версией: домашняя или профессиональная. Выставьте архитектуру на 64 или 32 бит. Тут нужно вспомнить характеристики своей ОС, которые проверяли на первом этапе, и выставить идентичные.
- Нажмите «Далее» и кликните на «ОК».
- Выберите тип носителя — на него будет записываться дистрибутив. Определитесь с накопителем из списка и начните запись. На это уйдет около 30 минут.
Загрузочная флешка готова! Теперь потребуется выставить приоритет загрузки в Биос. Для этого перезагрузите ПК, зайдите в меню BIOS, используя горячие клавиши, и переставьте порт на первое место. Выйдите с сохранением всех изменений.
Осталось только провести инсталляцию:
- Выберите формат времени и язык ввода на первом экране по умолчанию. Кликните на клавишу «Далее» и «Установить».
- Поставьте галочку и снова нажмите «Далее».
- Выберите категорию «Выборочная».
- Теперь определитесь, где будет стоять Windows — на SSD или жестком диске.
После этого запустится процесс инсталляции, на что уйдет порядка 30 минут. За этот период ПК может несколько раз перезагружаться. В конце останется только произвести первоначальную настройку. Можно дополнительно воспользоваться новой функцией Windows hello, если вам надоело вспоминать пароль.
Как правильно записать установочный носитель и переставить систему расскажет видео-инструкция:
Переезд на Windows 7 с Windows XP без потери персональных данных и настроек
Утилита выполнена в трех видах: бесплатном, умеренно платном и нескромно платном. Мне последние два варианта ну никак не подходят (круглосуточная поддержка и миграция на десятках компьютеров меня не прельстили), поэтому я остановился на бесплатном. В принципе, это именно то, что я искал — простая утилита, которая переносит данные с одной системы на другую. Понятно, что нужно будет установить программу в обеих системах, а сами данные сохранить в том месте, которое будет доступно после переустановки. Программа запускает мастера, который просто предложит сохранить все ваши данные в отдельной папке, а после переустановки — взять их из этой папки. Русского языка нет, но там и особо переводить нечего — просто отмечаете галочкой нужное и выполняете сохранение. В ходе работы компьютер будет проверен на соответствие минимальным техническим требованиям, проверит установленные программы, а потом сохранит данные.
Бесплатная версия переносит:
- Профили пользователей
- Настройки рабочего стола
- Настройки программ
- Папки с документами
Одна загвоздка: при попытке скачать бесплатную программу сайт разработчиков каждый раз уверенно сообщал мне, что для моего региона она недоступна, и упорно перенаправлял на страницу с платными утилитами. Но я нашел эту утилиту в другом месте.
В данном способе мы не будем форматировать диск, а просто обновим Windows до первоначального состояния, на уже установленной системе. Все файлы и важные документы при этом останутся в целости и сохранности. Способ также подойдет, если некоторые проблемы с операционной системой решить не удается.
Теперь начнем переустановку с сохранением данных.
Выбор компонентов для сохранения
После получения отчета о совместимости вы можете выбрать, какие элементы вы хотите оставить на компьютере. Обновление не позволяет сохранить программы и настройки. Подготовьте исходные установочные диски с программами или сообщениями электронной почты. Они будут нужны для повторной установки программ после обновления операционной системы до Windows 8.1.
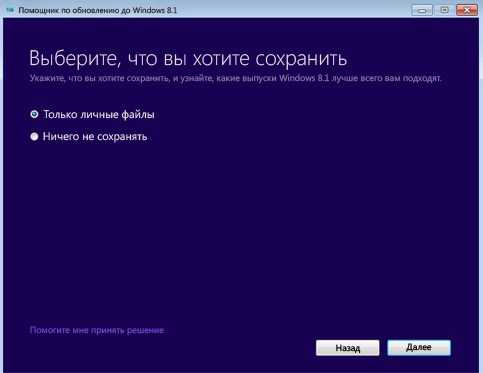
Касается это, в частности, пакета Microsoft Office, пакета Apache OpenOffice и программ компании Adobe. На данном этапе стоит также создать резервную копию файлов.
- Если вы хотите сохранить только свои файлы (документы, фотографии, музыку, фильмы и другие файлы) выберите пункт Только личные файлы.
- Если вы не хотите сохранить какие-либо свои файлы, выберите Ничего. Мы рекомендуем создать резервную копию файлов на внешнем жестком диске, прежде чем выбрать этот вариант.
Примечание: При выборе Ничего не сохранять при обновлении до Windows 8.1, личные файлы не будут перенесены автоматически, но все же их можно будет восстановить после обновления. Файлы будут сохранены в папке Windows.old.
Подготовка к переустановке Windows
К переустановке системы прибегают, когда возникают серьезные проблемы в работе компьютера или ноутбука. Например, он начинает часто зависать, некоторые устройства работают некорректно. Кроме того, система может слететь, тогда компьютер вообще перестанет запускаться.

Переустановка без потери информации возможна
Еще одной причиной, по которой может потребоваться переустановка Windows, является необходимость обновить ее версию. В любом случае у пользователя возникает вопрос, как сохранить файлы при переустановке Windows.
Что нужно обязательно сделать
Чтобы пользоваться накопленными данными, необходимо их сохранить до переустановки системы. Для этого следует все документы, программы, видео и аудио файлы перенести с диска С (обычно на нем расположена операционная система) на другой диск (виртуальный, облако или на внешний носитель). Это позволит информации сохраниться, а пользователю получить к ней доступ после переустановки. Данная рекомендация особенно касается тех, кто предпочитает сохранять документы и работать на рабочем столе или в папке «Мои документы».
Обратите внимание! Избавиться от необходимости переносить данные при переустановке системы можно, изменив размещение папки «Мои документы». Для этого достаточно кликнуть правой кнопкой манипулятора по названию папки, войти в раздел меню со свойствами и изменить ее расположение, указав, например, диск D. Он не будет формироваться в процессе установки, а значит, информация на нем сохранится
Чтобы не потерять настройки программ и пройденные уровни в играх, следует на диске С найти папку Application Data (она может быть скрытой, тогда потребуется изменить настройки показа файлов и папок в меню «Вид», указав что отображать нужно, в том числе, скрытые элементы). Далее в Application Data необходимо найти папку с названием игры и тоже скопировать ее на другой диск или внешний носитель.
Для сохранения настроек браузера потребуется войти в папку с его наименованием и скопировать файл bookmarks (эта рекомендация действительна для пользователей Google Chrome, Opera и Mozilla). Тем, кто предпочитает Internet Explorer, необходимо сохранять папку «Избранное».
Чтобы сохранить драйверы, рекомендуется использовать специальную программу, которая создаст их резервную копию. Ее легко можно найти в Интернете. Однако более правильный путь — хранить все диски или флешки с драйверами устройств, полученными в момент покупки.

Создание резервной копии
Загрузка и инсталляция
Теперь, когда система полностью очищена от старого дистрибутива, можно приступать к повторной установке.
1. Перейдите на официальную страничку для скачивания веб-обозревателя — getyabrowser.com или просто скачайте установочный файл по этой ссылке.
Убедитесь в том, что установлена «галочка» в строке «Я соглашаюсь… », и нажмите «Скачать».
2. Дождитесь завершения загрузки установочного файла.
3. Клацните правой кнопкой по инсталлятору. Выберите «Запуск от имени администратора… ».
4. Откройте доступ установщику к системе.
5. В панели инсталлятора уберите «галочку» в надстройке «Сделать… », если не желаете присваивать Яндексу статус главного браузера в системе. Нажмите кнопку «Установить».
6. Подождите немного. Установщик должен завершить размещение элементов браузера в системе.
Распространенные вопросы
При переустановке систем часто возникаем масса вопросов. Большинство из них связаны с заменой традиционного BIOS на UEFI. Как утверждают сами разработчики, то сделали они это только для того, чтобы обезопасить функции загрузок, во время которых ОС проверяет загрузочный код и блокирует те модули, которые не включены в загрузку. Одним из достоинств UEFI, которое делает его лучше других, является то, что с его использованием установка ускоряется. Происходит это потому, что система отказывается от множества старых элементов, используемых в BIOS. Но так или иначе, наличие UEFI для установки Windows во многом затрудняет начало процесса установки.
Как переустановить Яндекс.Браузер на компьютере
Чтобы переустановить браузер на компьютере, придется удалить старую версию, затем скачать и распаковать новую. Если все выполнено правильно, сервис продолжит работу в обычном режиме, а пароли и сохраненные закладки не потеряются.
Инструкция, как сохранить данные перед удалением Яндекс.Браузера:
- Нажмите на клавишу с тремя полосками сверху справа.
- Кликните по строке «Настроить синхронизацию».
- Галочками отметьте нужные данные. Рекомендуется сохранить пароли, закладки, расширения, табло и настройки.
- Закройте меню.
После выхода из меню, Яндекс.Браузер автоматически выполнит синхронизацию и сохранит все данные. Компьютер должен быть подключен к интернету. Посмотреть время и дату последнего сохранения можно через меню.
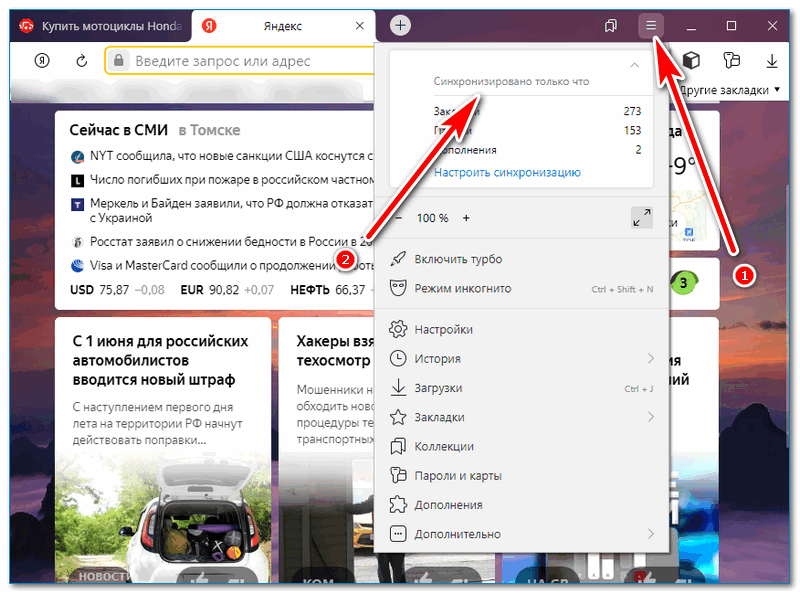
Способ 1: с помощью встроенных инструментов
Теперь можно приступать к переустановке веб-браузера. Для этого действуйте по инструкции:
- Кликните по меню «Пуск», затем нажмите на шестеренку для запуска настроек.
- В открывшемся окне кликните по разделу «Приложения».
- В списке найдите иконку с подписью Yandex.
- Кликните по иконке, нажмите на появившуюся кнопку удаления.
- Появится мастер удаления программ, подтвердите действие.
На Windows 7 деинсталляция браузера немного отличается. Для выполнения операции перейдите в «Пуск», откройте «Панель управления», затем выберите пункт «Удаление программ». Откроется список, в котором нужно найти Яндекс.Браузер и деинсталлировать его.
Скачать Яндекс.Браузер для Windows
Способ 2: с помощью CСleaner
Второй способ, как переустановить Яндекс.Браузер с сохранением паролей, подразумевает использование сторонних сервисов. Для примера рассмотрим CCleaner, в нем есть функция сканирования здоровья ПК, очистка реестра и деинсталляция установленных приложений.
Разберемся, как удалить старый веб-браузер от Yandex с помощью CCleaner:
- Запустите сервис для очистки.
- Нажмите на раздел «Инструменты», выберите функцию «Удаление программ».
- В списке найдите браузер Yandex, выделите его и нажмите на клавишу деинсталляции.
- Подтвердите действие в появившемся окне и дождитесь завершения операции.
Скачать CCleaner можно бесплатно. Сервис поддерживается новыми и старыми компьютерами, позволяет не только ускорять систему, но и чистить ненужные данные, удалять установленные приложения.
Скачать CCleaner для Windows
Как обновить Windows 7 до Windows 10 без потери данных
Существуют две основные версии операционной системы Windows 10 – Home и Pro. Первую можно установить на ОС Windows 7 типов Starter, Home Basic, Home Premium, вторую – на разновидности Professional и Ultimate. На «восьмерку» распределение получается следующим образом:
- 1*** – Windows 10 Home;
- 1 Pro, Pro Student и Pro WMC – Windows 10 Pro;
- Phone 8.1**** – Windows 10 Mobile.
Операционка вариации Pro содержит полный набор функций, возможных в данной разработке ОС. Home поддерживает минимальный функционал, достаточный для работы в «домашнем» режиме.
С помощью Media Creation Tool
Установка дополнительной утилиты Media Creation Tool считается наиболее простым способом обновления операционной системы. Для перехода на десятую версию потребуется:
- доступ в интернет;
- свободное место на основном диске;
- дополнительная флешка или другой съемный накопитель на 8 ГБ.
Для планшета потребуется переходник на USB-порт. Далее на внешний носитель потребуется поместить установочные софты:
скачать утилиту Media Creation Tool, запустить на устройстве;
откроется диалоговое окно, где потребуется ознакомиться с условиями лицензионного соглашения, подтвердить согласие, нажать клавишу «Принять»;
- затем нужно выбрать пункт «Создать загрузочный носитель для другого ПК»;
- потребуется немного времени на ожидание, после появится возможность выбрать одно из двух действий – обновить данный ПК или создать установочный носитель для другого персонального компьютера, выбрать второе;
откроется новое окно, где следует ввести параметры операционной системы, на которую создается обновление;
Внимание! Чтобы вручную изменить данные о компьютере, необходимо снять галочку напротив полей информации. Разрядности, языку, выпуску и архитектуре требуется уделить особое внимание
- Затем откроется окно, где на выбор будет предложено два варианта носителя – USB-устройство или ISO-файл.
- Вставить внешний носитель в специальный порт, нажать на клавиатуре «Далее».
После этого необходимо подождать, пока файлы загрузятся на нужный диск. После скачивания начнется процедура проверки скачанных софтов и файлов, затем запись. Флеш-накопитель переносится на компьютер, который требует обновления.
Применяя ISO-файл Windows 10
Установить обновление на операционную систему можно с помощью ISO-файла. Этапы процедуры схожи с предыдущим способом, но на стадии выбора внешнего носителя поставить галочку напротив создания необходимого документа. Инструкция:
открыть папку, где сохранился ISO-файл;
- кликнуть правой клавишей мыши, выбрать пункт «Открыть с помощью проводника Windows»;
- затем нажать строку «Настройка», появится окно, где нужно выбрать время для обновления;
кликнуть «Далее».
Начнется процедура обновления, необходимо согласиться с условиями соглашения о лицензировании. После некоторого ожидания откроется окно, где можно выбрать файлы, которые требуют сохранения (только личные, приложения и настройки, другие варианты).
Обновление ОС до актуальной версии требует переустановки корневых файлов. Это значит, что несохраненные данные будут стерты. Компания Microsoft предлагает пользователям несколько вариантов актуализации персонального компьютера без потери информации.
Купить Windows 8.1
Если Помощник обновления подтвердит, что ваш компьютер соответствует системным требованиям и на нем может работать система Windows 8.1, то он предоставит Вам информацию о рекомендуемой версии системы, а также пункт купить, загрузить и установить систему.
В Процессе обновления будут приведены текущие цены. Вы можете также посетить страницу Купить Windows.
Windows Media Center не поставляется с операционной системой Windows 8.1. Чтобы его получить, вам необходимо обновить ос до версии Windows 8.1 Pro, а затем купить пакет 8.1 Windows Media Center Pack.
Если вы не хотите обновлять систему в режиме онлайн, вы можете приобрести Windows 8.1 на диске DVD в магазине, участвующем в программе, если это доступно в данной стране или регионе.
Просмотр заказа
На странице Просмотр заказов в Процессе обновления будет доступен для покупки DVD-диск с резервной копией системы Windows 8.1, если он предлагается в вашей стране или регионе.
Если в будущем вам придется переустановить систему, вы можете использовать ссылки в сообщении электронной почты с вашим счетом, переданных после обработки платежа.
Ввод информации о покупке и кодов предложений
Во время последующих шагов вы должны будете ввести реквизиты покупки, такие как имя держателя и номер кредитной карты.
Если у вас есть код предложения, введите его, чтобы получить цену со скидкой. На экране Купить отображается полная цена. Но на странице подтверждения заказа вы можете ввести промо-код, что после нажатия кнопки Применить приведет к изменению цены на соответствующую цену акции.
Прием счета и ключа продукта
После обработки заказа вы получите сообщение электронной почты, которое будет содержать ключ продукта. Если вы будете продолжать процесс обновления, ключ продукта будет введен автоматически, но, несмотря на это, помните, чтобы хранить сообщения с ключом продукта в надежном месте.
Перечень установленных программ и хранение инсталляторов
Чтобы быстро привести в рабочее состояние чужой компьютер, перед переустановкой Windows можно сгенерировать пошаговый план инсталляции ПО в дальнейшем. Практически все серьезные деинсталляторы в числе функционала предусматривают возможность создания списка установленных в системе программ. Это, например, такие программы-деинсталляторы как: Reg Organizer, Wise Program Uninstaller, CCleaner, Revo Uninstaller и пр.
Совет новичкам, переустанавливающим Windows – хранить в отдельной папке на несистемном разделе диска инсталляторы программ и ключи активации этих программ, если они платные.
Как выполнить восстановление
Сразу же стоит сказать, что осуществить это можно тремя способами:
- При помощи встроенных средств через параметры компьютера.
- Встроенными средствами через защиту системы или панель управления.
- Используя загрузочную флешку.
Первые два варианта подойдут только тем, кто может войти в аккаунт (загрузить ОС). Последний же вариант подойдет абсолютно для всех, так как службы восстановления запускаются не с жесткого диска, а с загрузочной флешки.
Более того, в случае, если систему невозможно восстановить, используя загрузочный накопитель (DVD-диск), вы сможете установить новую ОС Windows 8.
Восстановление через параметры компьютера
Как вы уже догадались, нам потребуется войти в параметры компьютера. При этом восстановление Windows 8 можно выполнить с сохранением файлов или с полной очисткой жесткого диска. Здесь уж вы сами должны выбирать, какой вариант вам подойдет.
Итак, давайте войдем в параметры системы. Для этого поставьте курсор мышки в верхний правый угол. В появившемся меню нажмите кнопку «Параметры».
Далее перейдите в «Изменение параметров компьютера».
Вот мы и попали в настройки ПК. Здесь нас интересует пункт «Обновление и восстановление».
Теперь откройте раздел «Восстановление».
Здесь вы увидите три варианта дальнейших действий:
- Восстановление ПК без удаления файлов и данных.
- Удаление всех данных и переустановка Windows. Знайте, что если вы предпочтете этот вариант, в дальнейшем сможете выбрать, что именно очистить – весь жесткий диск или только один раздел, в котором установлена ОС.
- Особый вариант загрузки.
Первый вариант просто позволяет исправить некоторые ошибки и записи, а также восстановить загрузчик (если он поврежден).
Второй же вариант позволяет выполнить полный откат Windows 8. В результате такого действия вы получите новую чистую операционную систему, как после переустановки.
Третий вариант позволяет выбрать особый вариант загрузки. Например, вы можете загрузить компьютер в безопасном режиме и так далее. Третий пункт содержит в себе все имеющиеся в Windows 8 средства для восстановления ОС.
Если вам нужно восстановить систему, но при этом вы хотите сохранить личные данные, то нажмите кнопку «Начать» в пункте «Без удаления файлов». Это самый простой способ. Просто внимательно читайте подсказки на экране и следуйте им. В некоторых случаях вам может потребоваться загрузочный диск или флешка.
Эти же функции вы можете найти в третьем пункте, который называется «Особые варианты загрузки». Нажмите на кнопку «Перезагрузить сейчас». После этого ваш компьютер перезагрузится в особое меню.
На первом экране вам будет предложено три варианта:
- «Продолжить» – вход и использование Windows
- «Диагностика» – здесь содержатся все варианты восстановления и диагностики неполадок компьютера.
- «Выключить» – отключить ПК.
Нас интересует именно второй вариант – «Диагностика». Открываем его. Здесь также три варианта дальнейших действий:
- Восстановить.
- Вернуть в исходное состояние.
- Дополнительные параметры.
Если вам не подходят первые два пункта, то выберите «Дополнительные параметры». Здесь есть еще несколько вариантов, один из которых – откат к точке восстановления. Здесь нет ничего сложного. Ваша задача – просто внимательно читать подсказки на экране и следовать им.
Можете ли вы переустановить Windows 7 без потери данных или программ? Все способы сделать резервную копию на W7
Настоятельно рекомендуется выполнить новую установку Windows на вашем компьютере , чтобы она выглядела как новая. Кроме того, это позволяет значительно повысить производительность .
Однако каждый раз, когда вы хотите отформатировать и переустановить Windows , все это требует ряда процессов, чтобы вы могли оставить персонализированный и безупречный ПК так, как вам хочется. Поэтому необходимо настроить программы, файлы, настройки , в частности, чтобы сохранить все эти данные, которые вы не хотите удалять.
Таким образом, вот несколько советов, которые помогут вам сделать резервную копию , чтобы вы могли восстановить их в новой системе.
Подготовьте резервную копию
Перед переустановкой операционной системы необходимо очень хорошо знать, что программы установлены на ПК и какие из них действительно важно сохранить, а также фото файлы, видео, документы, среди других. Чтобы все это можно было снова включить в новую систему
Один из самых простых способов сделать это — через CCLeaner. Для этого выполните следующие действия:
- Установите CCLeaner (ниже вы найдете ссылку для загрузки).
- Перейдите к опции «Инструменты» , расположенной в на левой боковой панели экрана.
- Теперь нажмите «Сохранить текстовые файлы» в правом нижнем углу. Там вы должны выбрать то, что хотите сохранить.
- Наконец, сохраните файл на USB-накопитель или в облачном хранилище как Drive, Dropbox среди прочих. Таким образом, он будет доступен при установке нового W7.
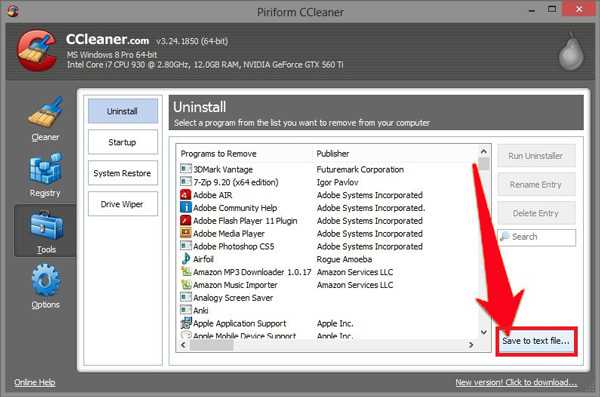
Загрузить CCleaner для Windows
Создать резервную копию
Затем необходимо выполнить резервное копирование настроек Windows и различных программ, установленных на компьютере . Для выполнения резервного копирования рекомендуется использовать Easy Tranfer, специализированную программу для этого типа событий.
В этом случае необходимо выполнить следующие действия:
Итоги
Как мы и сказали, одни только испорченные файлы Яндекс.Браузера переустановить не выйдет, нужно целиком удалять программу, а затем заново инсталлировать ее. Функция синхронизации поможет вам не потерять пользовательские данные.
- https://GuideComp.ru/kak-besplatno-pereustanovit-yandex-brauzer-v-windows-7-10.html
- https://FlaPler.com/yandex-browser/reinstall-yandex-browser/
- https://ya-browsers.ru/ustanovka/kak-pereustanovit-yandeks-brauzer-na-kompyutere
- https://vellisa.ru/reinstalling-yandex-browser
- https://yanbrowser.ru/faq/how-to-reinstall-yandex-browser-on-computer
- https://iklife.ru/dlya-novichka/kak-ustanovit-yandeks-brauzer-na-kompyuter-besplatno.html


















































