Главное Меню MemTest86+
Главное меню имеет следующую структуру:
System Info — отображает сведения об оборудовании системы;
Test Selection — определяет, какие тесты включить в проверку;
Address Range — определяет нижний и верхний пределы адреса памяти;
Cpu Selection — выбор между параллельным, циклическим и последовательным режимом;
Start — начинает выполнение тестов памяти;
Ram Bencmark— осуществляет проведение сравнительных испытаний оперативной памяти и выводит результат на графике;
Settings — общие настройки, такие как выбор языка;
Exit — выход из MemTest86+ и перезагрузка системы.

Для того, чтобы начать проверку в ручном режиме, вам необходимо выбрать тесты, с помощью которых будет сканирована система. Сделать это можно в графическом режиме в поле «Test Selection». Или же в окне проверки, нажав клавишу «С», для выбора дополнительных параметров.
Если ничего не настраивалось, тестирование пройдет по заданному алгоритму. Память будет проверена всеми тестами, причем, при возникновении ошибок, сканирование будет продолжаться пока пользователь не остановит процесс. При отсутствии ошибок, на экране появиться соответствующая запись и проверка остановиться.
Этап IV: диагностика оперативной памяти с использованием Memtest
Обычно тест оперативной памяти будет сразу же запущен, Вам лишь остается идти заниматься своими делами (тест должен длиться довольно долго, — обычно порядка восьми часов для каждой планки оперативной памяти).
То, что процесс идет, символизирует изменение процентов и решеточек в правом верхнем углу (на скриншоте выделено красным):
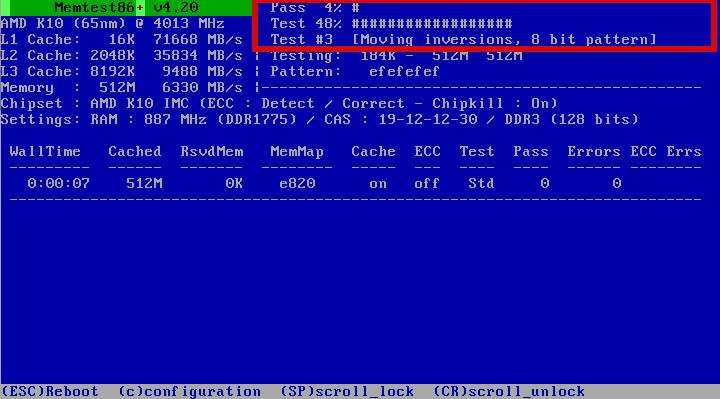
Какой конкретно тест сейчас идет показано в третьей строке (Test #3 на скриншоте выше), ход текущего теста показан во второй строке (Test 48% на скриншоте выше) и, наконец, прогресс полного цикл отражен в первой строке (Pass 4%) (правда не всегда точно).
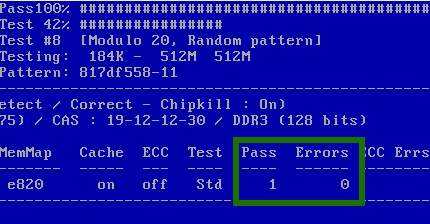
Еще раз уточним: программа тестирует оперативную память циклически, т.е. у нее есть несколько тестов (всего их девять), которые она гоняет про кругу, полный проход по всем 9-ти тестам = 1 одному циклу. Количество уже совершенных проходов и найденных ошибок указан напротив каждой из планок памяти (выделено зеленым на скриншоте выше).
Послесловие
Этот замечательный инструмент стоит иметь ввиду, держать под рукой и пользоваться при необходимости, ибо зачастую именно он может выявить ту проблему с памятью, над проявлениями которой Вы ломаете голову уже не первый день.
Как вариант, еще можно проверить оперативную память средствами Windows, о чем мы писали в этой статье: «Проверка оперативной памяти штатными средствами Windows «, но это способ менее точен с точки зрения диагностики, хотя и более прост с точки зрения запуска.
PS: За существование оной статьи отдельное спасибо другу проекта и члену нашей команды под ником “barn4k“.
Rufus
Небольшая программка Rufus позволяет создавать загрузочные флеш-накопители любых версий Windows, начиная с XP. В качестве источника файлов она также использует образы формата iso, которые пользователь подготовил заранее.
Rufus не требует установки — его достаточно просто запустить. По умолчанию он открывается на языке, который установлен на компьютере как основной.
Как пользоваться Rufus
- Откройте утилиту. Если хотите сменить язык, нажмите на значок в верхнем правом углу окна и выберите другой.
- Разверните список «Устройство» и выберите нужную флешку.
- Из списка «Схема раздела и тип системного интерфейса» выберите способ разметки жесткого диска, на который вы собираетесь ставить Виндовс, — MBR или GPT. Диски, размеченные по стандарту GPT, поддерживают только современные 64-битные операционные системы — Windows 7 x64, Windows 8 (8.1) x64 и Windows 10 x64. Для создания носителей с Windows XP и всех 32-битных ОС выбирайте схему раздела MBR. Для ПК на базе материнских плат старше 2011-2012 годов — с типом системного интерфейса BIOS (на современных платах BIOS заменен на UEFI), выбирайте вариант «MBR для компьютеров с BIOS и UEFI». Для современных — любой.
- Укажите тип файловой системы, в которой будет отформатирована флешка. Для Windows XP и старых компьютеров — FAT32, для современных — NTFS. Размер кластера оставьте по умолчанию.
- В качестве метки тома (имени, под которым флешка будет отображаться в проводнике Виндовс) можете указать что угодно, например, Win_10. Или не указывать ничего.
- Параметры форматирования также лучше оставить по умолчанию.
- Последняя настройка — это выбор дистрибутива — iso-образа Windows, который вы собираетесь перенести на USB-девайс. Щелкните по кнопке со значком диска и укажите путь к образу. Для начала записи нажмите «Старт».
Rufus отличается от многих аналогов высокой скоростью копирования. На создание одной загрузочной флешки он затрачивает 10-20 минут.
Версии утилиты
Программа распространяется в нескольких вариантах: Free Edition, Pro Edition, Site Edition. Для домашнего использования вполне достаточно возможностей бесплатной версии Free Edition. Редакции MemTest86 Pro и Site созданы для профессионального использования. В них добавлены функции автоматизации, составления настраиваемых отчетов, загрузки программы по сети.
Также существует приложение под названием MemTest86+. Оно было создано другим человеком. Последняя версия вышла в 2013 году, после чего развитие приложения остановилось. Для тестирования современного оборудования Memtest86+ использовать не рекомендуется.
Инструкция по пользованию Memtest86+
После запуска Memtest86 с загрузочной флешки, тестирование оперативной памяти запустится в автоматическом режиме со стандартными настройками через 10 секунд. В таком случае проверка пройдет в базовом режиме со всеми необходимыми настройками. В большинстве случаев этого бывает достаточно.
Однако, если вы хотите изменить некоторые настройки, то нажмите клавишу «ESC» для остановки теста. Затем нажмите цифру «3» для открытия главного меню.
Не удалось устранить проблему? Обратитесь за помощью к специалисту!
В главном меню Memtest86 отобразятся доступные разделы со своими опциями для индивидуальной настройки проверки памяти:
- System Info – отобразит общую информацию о системе.
- Test Selection – отвечает за настройку тестов, которые необходимо провести.
- Address Range – позволяет задать начальный и конечный адрес памяти.
- Cpu Selection – позволяет выбрать режим проверки (циклический, последовательный или параллельный).
- Start test – запустить тестирование оперативной памяти.
- Ram Benchmark – сравнительный тест ОЗУ с выводом результатов в виде графика.
- Settings – раздел общих настроек.
- Exit – выход из программы.
Чтобы начать проверку в ручном режиме, нужно выбрать виды тестов, которые будут задействованы в процессе сканирования памяти. Для этого в программе Мемтест откройте раздел «Test Selection», нажав клавишу в кавычках, в данном случае это «T» и обозначьте необходимые пункты.
Время полной проверки оперативной памяти зависит от общего объема ОЗУ. Обычно 4 ГБ планка проверяется в течении 2-3 часов. Дождитесь завершения теста, и проверьте результат. В случае найденных ошибок, в графе «Error» отобразится их число.
Также в общем списке добавятся новые стройки с отображением адреса, в чтении которого произошла ошибка.
Не удалось устранить проблему? Обратитесь за помощью к специалисту!
Как записать ISO-образа на флешку
ISO-образаUSB флешкуBOOTISO-образWinRARISO-образ
Способ первый:
В этом способе самое важное что бы в ISO-образе должен быть файл bootmgr (без какого либо расширения). Для этого достаточно открыть ISO-образ любым архиватором (к примеру WinRAR)
Для этого используем контекстное меню правой кнопкой мыши (если нет ассоциации файла к этому расширению) и выбираnm пунк «Открыть с помощью» далее «Выбрать другое приложение«, либо выбираем из существующего списка либо нажав кнопку «Обзор» (альтернатива — Ещё приложение > Найти другое приложение на этом компьютере, всё зависио от ОС Windows) и выбрав путь к ПО (в нашем случае WinRAR) нажать кнопку «Открыть«(см. рисунки Windows 10).
Видим что такой файл существует.
Скачиваем наипростейшею утилиту USBboot Installer++ для записи ISO-образа на USB накопитель и открываем. В открывшемся окне нажимаем кнопку «Yes» и выбрав ISO-образ и жмём «Открыть«
При этом не забыв вставить USB накопитель в соответствующий слот и нажать кнопку «Установка«. После чего начнётся форматирование в определённом формате, а после чего начнется копирование файлов на USB накопитель.
После завершения вам об этом утилита не сообщит, а просто закроется процесс копирования файлов, а утилита останется открытой. Нажимам кнопку «QemuTester» и видим что у нас флешка работает.
Способ второй:
В этом способе так же должен присутствовать файл bootmgr в ISO-образе, без него как мы поняли функция BOOT не будет работать. Открываем программу UltraISO, в меню выбираем Файл > Открыть. и выбрав наш ISO файл нажимаем «Открыть«.В первой верхней части у нас появились файлы и папки с названием образа. Идём в меню Самозагрузка > Записать образ Жесткого диска.
В появившемся окне выбираем нашу флешку, ставим метод записи USB-HDD+ и жмём кнопку «Записать«
Нас предупреждает о том что все данные на USB носителе будут стёрты, так что если есть важная информация копируем её на компьютер и соглашаемся соответствующей кнопкой.Процесс записи не такой быстрый, так что можете спокойно попить чаю.
Запись завершена, флешка готова. К сожалению у UltraISO нет тестирования как у утилиту в первом способе, так что бы проверить её нам нужно будет перезагрузить компьютер или утилитой USBboot Installer++.
Способ третий:
В этом способе будем использовать утилиту WinSetupFromUSB и не будем смотреть есть ли файл bootmgr в ISO-образе.Скачиваем WinSetupFromUSB (рисунки могут отличатся, в зависимости от версии).Распаковываем архив в удобное для вас место.
Идём в распакованную папку и запускаем WinSetupFromUSB в зависимости от разрядности ОС и в открывшемся окне выбираем нашу флешку и нажимаем RMPrepUSB.
Ставим флажки как указано на рисунке и жмём «Подготовить диск«.
После чего откроется командная строка и начнётся подготовка вашей флешки, после завершения командная строка закроется сама.
В этом же окне RMPrepUSB нажимаем «Установить Grub4DOS«.
Появится окно с информацией об установке install grub4dostoMBR.
Соглашаемся кнопкой «ДА«.
Загрузочная флешка почти готова. Теперь копируем наш ISO файл в корень флеш-носителя и создаём текстовый документ (пока что с любым названием), открываем его и вставляем следующий текст
title Start WXPOEM RUmap —unmap=0:0xffmap —unhookroot (hd0,0)map /WXPOEM_RU.iso (0xff)map —hookroot (0xff)configfile /grub4dos.lst || chainloader (0xff)map —unmap=0:0xff
Где вам всего лишь надо знать «title Start WXPOEM RU» — это название загружаемого образа (высвечивается в загрузочном меню, title не стирать). «map /WXPOEM_RU.iso (0xff)» путь к ISO-образу, т.е. вам достаточно всего лишь поменять название ISO файла.Теперь текстовый документ переименовываем с названием menu и меняем расширение txt на lst, должно получится menu.lst.
Возвращаемся к WinSetupFromUSB, ставим галочку Test in QEMU и жмём кнопку GO.
Тестируем нашу загрузочную флешку. Появится окно с тестовой загрузкой и с одной лишь надписью «Start WXPOEM RU«
Нажимаем «Enter«. Как видим что всё получилось.
Проверка оперативной памяти в Windows 10
Работоспособность как операционной системы, так и компьютера в целом, зависит в том числе и от состояния оперативной памяти: в случае неисправностей будут наблюдаться проблемы. Проверку ОЗУ рекомендуется делать регулярно, и сегодня мы хотим познакомить вас с вариантами проведения этой операции на компьютерах под управлением Windows 10.
Проверка оперативной памяти в Windows 10
Множество диагностических процедур Windows 10 можно проделать как с помощью штатных средств, так и с задействованием сторонних решений. Тестирование RAM не является исключением, и начать хотим с последнего варианта.
Обратите внимание! Если вы осуществляете диагностику ОЗУ для определения сбойного модуля, процедуру следует проводить отдельно для каждого компонента: демонтируйте все планки и вставляйте их в ПК/ноутбук по одной перед каждым «прогоном»!
Способ 1: Стороннее решение
Существует достаточно много приложений для тестирования оперативной памяти, но наилучшим решением для Windows 10 будет MEMTEST.
Это маленькая утилита, которую даже не требуется устанавливать, поэтому распространяется она в виде архива с исполняемым файлом и нужными библиотеками. Распакуйте её любым подходящим архиватором, перейдите в полученный каталог и запустите файл memtest.exe.
Доступных настроек здесь не так уж много. Единственная настраиваемая функция – количество проверяемой оперативной памяти. Впрочем, рекомендуется оставлять значение по умолчанию — «All unused RAM» — поскольку в этом случае гарантируется самый точный результат.
Если же объём оперативной памяти компьютера составляет более 4 Гб, то этой настройкой придётся воспользоваться в обязательном порядке: в силу особенностей кода МЕМТЕСТ не может за раз проверять объём больше 3,5 Гб. В таком случае нужно запустить несколько окон программы, и в каждом вручную прописать нужное значение.
Прежде чем приступать к проверке, запомните две особенности программы. Первая – точность процедуры зависит от времени тестирования, поэтому проводить её следует не менее чем несколько часов, а потому сами разработчики рекомендуют запускать диагностику и оставлять компьютер на ночь. Вторая особенность вытекает из первой – в процессе тестирования компьютер лучше оставить в покое, поэтому вариант с диагностикой «на ночь» является лучшим. Для начала тестирования нажмите на кнопку «Start Testing».
Если потребуется, проверку можно остановить досрочно – для этого воспользуйтесь кнопкой «Stop Testing». Кроме того, процедура автоматически останавливается, если в процессе утилита столкнулась с ошибками.
Программа помогает обнаружить большинство проблем с оперативной памятью с высокой точностью. Само собой, есть и недостатки – отсутствует русская локализация, да и описания ошибок не слишком подробные. К счастью, у рассматриваемого решения есть альтернативы.
Способ 2: Системные средства
В ОС семейства Windows присутствует инструментарий для базовой диагностики оперативной памяти, который перекочевал и в десятую версию «окон». Данное решение не предоставляет таких подробностей, как сторонняя программа, однако подойдёт для начальной проверки.
Проще всего вызвать нужную утилиту через инструмент «Выполнить». Нажмите сочетание клавиш Win+R, впишите в текстовое поле команду mdsched и нажмите «ОК».
Доступны два варианта проверки, выбирать рекомендуем первый, «Выполнить перезагрузку и проверку» – кликните по нему левой кнопкой мыши.
Компьютер перезагрузится, и запустится средство диагностики RAM. Процедура начнётся немедленно, однако изменить некоторые параметры можно прямо в процессе – для этого нажмите клавишу F1.
Доступных опций не слишком много: настроить можно тип проверки (варианта «Обычный» достаточно в большинстве случаев), задействование кэша и число проходов теста (ставить значения больше 2 или 3 обычно не требуется). Перемещаться между опциями можно нажатием клавиши TAB, сохранить настройки — клавишей F10.
По завершении процедуры компьютер перезагрузится и отобразит результаты. Иногда, впрочем, этого может и не произойти. В таком случае нужно открыть «Журнал событий»: нажмите Win+R, введите в окошко команду eventvwr.mscи нажмите «ОК».
Дальше найдите информацию категории «Сведения» с источником «MemoryDiagnostics-Results» и ознакомьтесь с результатами внизу окна.
Данное средство, возможно, не столь информативно, как сторонние решения, однако недооценивать его не стоит, особенно начинающим пользователям.
MultiBoot USB — Мультизагрузочная флешка. Мультизагрузочный диск
Мультизагрузочная флешка (MultiBoot USB) предназначена для установки операционных систем Windows XP/2000/Vista/7/8и загрузки восстановительно-реанимационных образов и утилит непосредственно с USB накопителя.
Мультизагрузочная флешка. Утилиты, входящие в состав установочного пакета:
- Acronis Disk Director & True Image — Работа с разделами жёстких дисков
- Symantec Ghost v11.0 — Работа с разделами жёстких дисков
- Windows XPE — Мини версия
- Windows 7PE — Мини версия
- Elcomsoft System Recovery Pro v3.0 Build 466 — Восстановление и смена пароля
- FreeDOS — Загрузка в режиме командной строки, включает DOS-Navigator и VC
- Универсальный загрузочный диск v3.7 — Доступ к разделам NTFS в MS-DOS
- NT Password & Registry Editor — Смена пароля и редактирование реестра
- Active@ Boot Disk Professional v2.1 — Восстановление удалённых файлов
- QuickTech Pro v5.8 — Тестирование и диагностика железа и его компонентов
- MemTest86+ v4.20 — Тестирование и диагностика оперативной памяти
- MHDD v4.6 — Тестирование и диагностика жёстких дисков
- Victoria v3.52 — Тестирование и сервисное обслуживание IDE и ATA HDD
- HDD Regenerator v2011 — Устранение повреждений (битых секторов) на HDD
Скины находятся в папке Boot. По умолчанию установлены скины «Moonlight» и «Rainbow». При замене скинов, скопируйте их в папку Boot и пропишите название новых скинов в файлах menu.lst и menu_2.lst в строке: «gfxmenu /Boot / Moonlight».
Мультизагрузочная флешка. Установка и работа с программой
Для установки программы на компьютер необходимо запустить инсталлятор мультизагрузочной флешки — Мультизагрузочная флешка.exe. После распаковки SFX-архива и завершения копирования файлов, программа автоматически запустится и откроется меню селектора с набором всех необходимых утилит и программ для создания мультизагрузочной флешки. После установки программы, создаются два ярлыка: на «Рабочем столе» и в меню «Пуск/Все программы/Утилиты».Если на компьютере установлена операционная система Windows 7 или Windows Vista, запуск программы необходимо осуществлять от имени администратора.
Форматирование USB флешки
Перед тем, как приступить к созданию мультизагрузочной флешки, её необходимо отформатировать.Запускаем утилиту HP USB Disk Storage Format Tool, выбираем файловую систему NTFS (желательно) или FAT32, устанавливаем галку на «Quick Format» и нажимаем на «Start».
Устанавливаем загрузчик grub4dos на флешку
После форматирования флешки, приступаем к установке загрузчика grub4dos. Запускаем утилиту Grub4Dos Installer, в окне «Device Name» выбираем «Disk», находим свою флешку и нажимаем на «Install».
Если всё сделали правильно, то в открывшемся окне, появится надпись с текстом «The MBR/BS has been…».
Нажимаем на «Enter» и переходим к следующему пункту меню.
Монтируем образ Windows PE/XPE на флешку
Монтируем на виртуальный диск iso-образ Windows XPE USB WIM с помощью утилиты Daemon Tools, UltraISO или Alcohol. Запускаем утилиту PeToUSB, ниже в поле «Source Path To Built BartPE/WinPE Files» указываем путь к нашему виртуальному диску. Галку устанавливаем только в окне «Enable File Copy» и нажимаем «Start».
Установка дистрибутива Windows XP на флешку
Монтируем на виртуальный диск iso-образ Windows XP с помощью утилиты Daemon Tools, UltraISO или Alcohol. Запускаем утилиту WinSetupFromUSB, устанавливаем галку в окне «Windows 2000/XP/2003 Setup», указываем путь к нашему виртуальному диску и нажимаем «GO».
Установка дистрибутива Windows 7 на флешку
Монтируем на виртуальный диск iso-образ Windows 7 с помощью утилиты Daemon Tools, UltraISO или Alcohol. Запускаем утилиту WinSetupFromUSB, устанавливаем галку в окне «Vista / 7 / Server 2008 — Setup /PE/RecoveryISO», указываем путь к нашему виртуальному диску и нажимаем «GO».
Копирование файлов и утилит на флешку
Через кнопку «Обзор…» указываем путь к флешке и нажимаем «Извлечь». На вопрос: «Вы хотите заменить существующий файл?» нажимаем «Да».
После завершения копирования файлов на флешку, её можно будет протестировать и проверить работоспособность.Внимание!!! Выполнение пунктов 1; 2 и 5 обязательно!!!Любой из пунктов 3; 4.1 и 4.2, если это вам не нужно, можно пропустить
Тестирование мультизагрузочной флешки
Чтобы протестировать и посмотреть, что у нас получилось, запускаем из меню селектора утилиту WinSetupFromUSB, устанавливаем галку в окне «Test in QEMU», нажимаем «GO» и наслаждаемся
Если всё прошло успешно, то интерфейс загрузочной флешки будет выглядит так:

Дистрибутивы для загрузочной флешки: https://yadi.sk/d/6nBtL8wDuW9ek
Надеюсь эта статья вам помогла.
Дотошный обзор параметров.
Иногда прежде чем скачать программу хочется быть уверенным, что она обладает теми функциями которые нам нужны. быстро пройдёмся по ключевым параметрам которые можно изменить вручную.
«Устройство» — Выбор подключенных USB-устройств.
«Схема раздела и тип системного интерфейса» — Нам предлагается выбрать один из трех пунктов.(Рис.9)
- MBR для компьютеров с BIOS или UEFI (Вариант для большинства компьютеров с интерфейсом BIOS или UEFI)
- MBR для компьютеров с UEFI (Вариант для компьютеров с интерфейсом UEFI. При установке Windows XP c доступом к USB)
- GTP для компьютеров с UEFI (Вариант для компьютеров с интерфейсом UEFI. При установке Windows XP без доступа к USB)
Рис.9 — Обзор Rufus. Подключенные USB-накопители и Схемы раздела и типы системного интерфейса
«Файловая система» — Выбор необходимой файловой системы. Предлагается выбрать один из четырёх пунктов.(Рис.10)
- Fat32 (по умолчанию)
- NTFS
- UDF
- exFAT
«Размер кластера» — Выбор минимального размера кластера, который занимает каждый блок данных.(Рис.10)
- 2048 байт
- 4096 байт (по умолчанию)
- 8192 байт
- 16 КБ
- 32 КБ
- 64 КБ
Рис.10 — Обзор Rufus. Выбор файловой системы и Выбор размера кластера.
«Новая метка тома» — Даём флешке имя.
Доступные чекбоксы и списки в разделе «Параметры форматирования».(Рис.11)
«Проверить на плохие блоки» + «Выбор количества проходов от 1 до 4 — Проверка устройства на наличие плохих (повреждённых) блоков, с помощью таблицы байтов.
«Быстрое форматирование» — Быстрое/Полное форматирование.
«Создать загрузочный диск» + Список выбора «Метод загрузки»- По всей видимости можно отжать чекбокс и убрать функцию «Загрузочный диск»… Зачем? бред какой-то…
- Список «Метод загрузки»
- ISO-образ
- DD-образ
- Syslinux 4.07
- Syslinux 6.03
- ReactOS
- Grub 2.02
- Grub4DOS 0.4.6a
- UEFI:NTFS
«Создать расширенную метку и значок устройства» — Разрешить отображение меток с международными символами и задать значок устройства.(Создаётся autorun.inf)
Доступные чекбоксы и списки в разделе «Дополнительные параметры».
Дополнительные параметры можно открыть нажав на стрелку вниз справа от Параметры форматирования.
«Показывать внешние USB-накопители» — Не понимаю зачем это функция, не вижу где они показываются.
«Добавить исправления для старых BIOS» — Добавить дополнительный скрытый раздел и выровнять границы разделов. Это поможет улучшить обнаружение загрузчика в старых версиях BIOS.
«Использовать MBR с BIOS ID» + «Список идентификаторов» — Использовать MBR который разрешает выбор загрузчика и может маскироваться под идентификатором устройства в BIOS. Попробуйте замаскировать первый загрузочный USB-диск(обычно 0x80) как другой диск. Это необходимо для установки только Windows XP. — лично я с этим никогда не сталкивался.
Рис.11 — Доступные чекбоксы и списки.
Обзор окончен! Могу сказать что в 99,9% случаев вам вряд ли пригодится то, что описано в Дотошном обзоре, Rufus для всех популярных систем автоматически выберет нужные параметры.
Поделиться публикацией
Была ли вам полезна статья? Есть возможность
поддержать проект.
Тесты для оперативной памяти – memtest 7.0 pro
MemTest – это тестер оперативной памяти, работающий под Windows. Он проверяет, может ли ваш компьютер надежно хранить и извлекать данные из памяти. Правильно работающий компьютер должен делать это со 100% точностью изо дня в день. Компьютер, не прошедший эти тесты, возможно, из-за старого оборудования, поврежденного оборудования или плохо настроенного оборудования, будет менее стабильным и будет чаще выходить из строя. Хуже того, со временем он станет еще менее стабильным, так как поврежденные данные будут записаны на ваш жесткий диск.
Системные требования:Windows 9x/ ME, XP, 2K, 2K3, Vista, 7, 8, 10
Торрент Тесты для оперативной памяти – MemTest 7.0 Pro подробно:Запустив MemTest, вы можете убедиться, что оперативная память вашего компьютера работает правильно. Целесообразно проверить это, когда вы покупаете новый компьютер, устанавливаете новую оперативную память или изменяете конфигурацию вашего компьютера (например, для его разгона). Вы из тех пользователей, которым нравится доводить производительность своей машины до предела? Полагаться на то, загрузится ли ваша машина после новых настроек BIOS, – плохой способ определить безопасность ваших новых настроек. Используйте Mem Test как настоящий тест на стабильность.
Примечания к выпуску:7.0: Новый пользовательский интерфейс MemTest Pro обеспечивает мгновенный контроль над количеством потоков и объемом оперативной памяти на поток, а также суммирует результаты по потокам. Также отображает общую производительность теста памяти.6.4: Лучшая поддержка автоматизации тестирования для командной строки.6.3: версия pro лучше выполняет автоматическое выделение всей доступной оперативной памяти. Улучшения для компьютеров, на которых не включен файл подкачки.6.2: исправление ошибки файла журнала, улучшенная обработка аргументов командной строки, более отзывчивый пользовательский интерфейс.6.1: улучшения в файле журнала и добавлена опция командной строки / alarm.6.0: оптимизирован для компьютеров с оперативной памятью> 4 ГБ
Особенно важно для пользователей Deluxe. Если вы тестируете 8 ГБ или больше, вам нужна эта версия
На основе обширных эмпирических исследований мы обновили показатель процентного охвата; 100% тестирование выявит все ошибки, кроме периодических сбоев; для обнаружения периодически возникающих проблем тест на 400%.5.1: используем ключ / nice, и тест запускается быстрее5.0: на 30% быстрее, чем 4.x!
Версия Pro:Версия Pro – это программа для Windows, которая расширяет бесплатную версию. Он адаптирован к потребностям пользователей, которые часто тестируют оперативную память: оверклокеров, компьютерных техников, центров утилизации оборудования и т. Д., И имеет лицензию как для домашнего, так и для коммерческого / профессионального использования.Расширенный интерфейс (показан выше)
Полный контроль из командной строки, позволяющий проводить автоматическое или периодическое тестирование.
Ошибки записываются на диск, так что вы можете отправить официальный отчет об ошибке тому, у кого вы купили оперативную память. Кроме того, если машина выйдет из строя или выключится, вы можете прочитать журнал, чтобы узнать, что произошло.
«Хороший» режим, позволяющий тестировать оперативную память в фоновом режиме при нормальном использовании машины.
Он не приостанавливается каждый раз, когда обнаруживается ошибка, поэтому его можно использовать для определения, связаны ли сбои с каким-либо вторичным фактором, например, с комнатной температурой или интенсивной нагрузкой на графический процессор, а не просто как инструмент, который определяет, есть ли вообще какие-либо ошибки. .
Его можно запустить без сообщений «первый пользователь».
Скачать Тесты для оперативной памяти – MemTest 7.0 Pro через торрент:


















































