Как быстро открыть дополнительные параметры питания в Windows 10
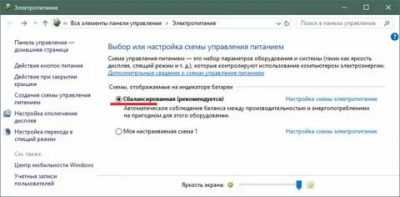
По умолчанию, Windows 10 имеет три плана электропитания: Высокая производительность,Сбалансированный и Экономия энергии. Вы можете настроить дополнительные планы электропитания, в зависимости от того как вы используете ваше устройство. Эти параметры влияют на то, как долго ваша батарея сможет работать до полной разрядки, а также с их помощью вы можете настроить -сколько энергии должен потреблять ваш компьютер.
Чтобы изменить настройки схемы управления питанием, потребуется совершить слишком много кликов.
Шаг 1: Откройте приложение «Параметры», нажав сочетание клавиш Win + I, перейдите в раздел «Система» → «Питание и спящий режим».
Шаг 2: Прокрутите открывшуюся страницу вниз, до раздела «Сопутствующие параметры» и нажмите на ссылку «Дополнительные параметры питания» (см. картинку ниже). Это откроет классическую Панель управления по следующему пути — Оборудование и звук\Электропитание.
Если вы изменяете эти настройки часто, вы можете использовать специальную команду, чтобы открыть их почти мгновенно.
Переключение схемы управления питанием с помощью диалогового окна «Выполнить»
Шаг 1: Нажмите Win + R, чтобы открыть диалоговое окно «Выполнить» и введите или скопируйте и вставьте следующий код в диалоговое окно и нажмите Enter: control.exe powercfg.cpl,,3
Шаг 2: Откроются Расширенные настройки для управления планом электропитанием. Это сэкономит вам время, потраченное на кликанье мышкой, в которых нет никакой необходимости, чтобы открыть основные параметры электропитания.
Переключение схемы управления питанием с помощью командной строки или ярлыка
При переключении схемы управления питанием несколько раз в день, вы можете создать ярлыки на рабочем столе, чтобы делать эту задачу быстро, используя инструмент командной строки.
Каждая схема питания представлена соответствующим идентификатором GUID. Строки GUID для ваших планов питания можно посмотреть, выполнив эту команду в окне командной строки или Power Shell:
powercfg /L
- GUID схемы питания: 381b4222-f694-41f0-9685-ff5bb260df2e ( Сбалансированная )
- GUID схемы питания: 8c5e7fda-e8bf-4a96-9a85-a6e23a8c635c ( Высокая производительность )
- GUID схемы питания: a1841308-3541-4fab-bc81-f71556f20b4a ( Экономия энергии )
Приведенные выше идентификаторы GUID являются стандартными во всех системах. Для получения дополнительных схем пользовательских планов электропитания, идентификатор GUID будет случайным.
Для того, чтобы установить схему питания «Высокая производительность», вы можете использовать эту команду.
powercfg /s 8c5e7fda-e8bf-4a96-9a85-a6e23a8c635c
Данная команда сделает указанную схему питания активной в вашей системе Windows 10.
Переключить Планы питания с помощью правой кнопки мыши в контекстном меню
Вы также можете добавить необходимые параметры для изменения схемы управления питанием в контекстное меню рабочего стола и переключаться между схемами с помощью мыши.
Чтобы сэкономить ваше время я сделал готовые файлы реестра, которые добавят схемы управления питанием в контекстное меню, файл отката присутствует.
Скачать: Переключение_Схем_управления_питанием.zip
Распакуйте и запустите вложенный REG файл Переключение_Схем_управления_питанием.
Чтобы создать REG-файл самостоятельно, скопируйте следующие строки в Блокнот, и сохраните файл с расширением .REG. Дважды кликните REG файл, чтобы запустить его.
После применения REG-файла, добавляются записи в контекстном меню рабочего стола. Для того, чтобы отменить изменения, используйте файл undo.reg .
Выбор настроек
В Windows 10 можно выбрать несколько стандартных схем, если вы не обновили ОС до версии 1709. После этого все схемы кроме «Сбалансированной» и текущей будут скрыты. Чтобы получить к ним доступ, есть несколько способов.
Способ 1. Через доступную схему
Шаг 1. Установите «Сбалансированную» схему, отметив соответствующий пункт.
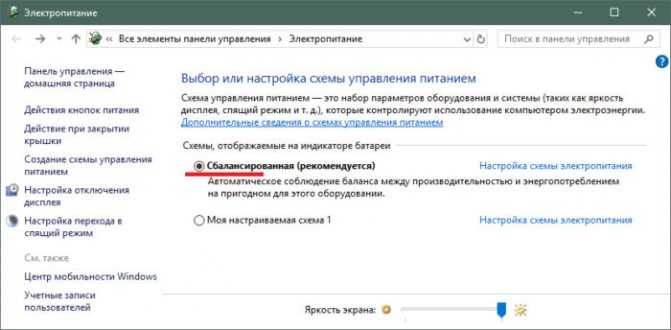
Шаг 2. Нажмите левым щелчком мышки на значке аккумулятора на панели задач.

Шаг 3. Во всплывающем окне перетяните ползунок вправо (схема максимальной производительности) или влево (схема максимальной экономии).

Способ 2. Через центр мобильности
Шаг 1. Откройте приложение через поиск. Нажмите на иконку лупы левым щелчком мыши и введите название приложения, открываем появившееся в результате поиска приложение.
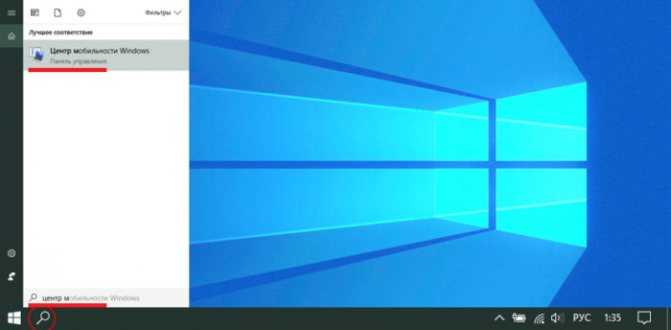
Шаг 2. Настройте яркость и схему (сохраненная, сбалансированная или экономная).

Исправление проблем
Есть ряд проблем, который может у вас возникнуть при выполнении настроек электропитания. Попробуем разобраться в причинах каждой из них.
Значок батареи на ноутбуке пропал или не активен
Отображение текущего способа работы устройства (от батареи или от сети) отображается значком с батареей в правом нижнем углу экрана. Этот же значок отображает текущий заряд ноутбука. Если он перестал отображаться, делаем следующее:
-
Нажимаем на треугольник слева от всех значков в трее, а затем кликаем на надпись «Настроить…» левой кнопкой мыши.
Нажмите на стрелочку в углу экрана и выберите кнопку «Настроить»
-
Внизу выбираем включение и отключение системных значков.
Нажмите на строку «Включить или выклчить системные значки»
-
Находим пропавшее изображение напротив пункта «Питание» и включаем отображение этого пункта в трее.
Включите отображение значка «Питание»
- Подтверждаем изменения и закрываем настройки.
После совершения этих действий, значок должен вернуться в правый нижний угол экрана.
Не открывается служба «Электропитание»
Если вы не можете зайти в электропитание через панель задач, стоит попробовать сделать это иным образом:
- Кликнете правой кнопкой мыши по изображению компьютера в проводнике.
- Зайдите в свойства.
- Перейдите во вкладку «Быстродействие».
- И затем выберите пункт «Настройка электропитания».
Если подобным образом также не открылась служба, то есть ещё несколько вариантов как исправить эту проблему:
- у вас установлен какой-то аналог стандартной службе, к примеру, программа Energy Management. Удалите эту программу или аналоги, чтобы всё заработало;
-
проверьте включено ли у вас электропитание в службах. Для этого нажмите сочетание клавиш Win+R и введите services.msc. Подтвердите ввод, а затем найдите необходимую вам службу в списке;
Введите команду окно «Выполнить» и подтвердите ввод
-
проведите диагностику системы. Для этого вновь нажмите Win+R и введите команду sfc /scannow. После подтверждения ввода будет проведена проверка системы с исправлением ошибок.
Введите команду для сканирования системы и подтвердите ввод
Служба питания грузит процессор
Если вы уверены, что служба оказывает большую нагрузку на процессор, проверьте настройки в плане электропитания. Если у вас выставлена 100% мощность процессора при минимальных нагрузках, убавьте это значение. Минимальный порог при работе от батареи, напротив, можно увеличить.
Нет нужды, чтобы при минимальном состоянии процессора на него поступало 100% питания
Появляется уведомление «Рекомендуется заменить батарею»
Причин у появления этого уведомления может быть множество. Так или иначе, это относится к неисправности батареи: системной или физической. Поможет в данной ситуации проведение калибровки батареи, её замена или настройка драйверов.
Имея подробную информацию о настройке планов электропитания и их переключении, вы можете полностью настроить работу своего ноутбука на Windows 7 под свои нужды. Вы можете использовать его на полную мощность с большим потреблением энергии, или экономить энергию ограничивая ресурсы компьютера.
Основные настройки энергопотребления Windows
Откройте группу Питание и спящий режим. Используйте списки Экран и Сон, чтобы установить время бездействия, после которого компьютер должен выключить экран и перейти в режим сна.
В случае с ноутбуком настройки зависят от заряда батареи и подключения компьютера к электрической сети.
Дополнительные настройки питания
Вызовите окно настроек и перейдите на страницу конфигурации питания. Нажмите на ссылку Дополнительные параметры питанияв правой колонке. Откроется традиционная панель управления.
Вы можете выбрать один из предопределенных планов питания. В зависимости от ваших потребностей, это может быть, например, высокая производительность(1), что необходимо во время компьютерных игр. Это также может быть стандартная конфигурация энергосбережения (2), которая идеально подходит для работы на ноутбуке от аккумулятора. В других случаях лучше выбрать сбалансированный (рекомендуемый) план (3). Для некоторых современных процессоров также доступен оптимизированная схема энергопитания (4).
Выбор осуществляется путем выбора соответствующего поля в разделе «Основные схема». Или, если схема питания невидна, разверните раздел Показать дополнительные схемы.
Как в Windows 10 настроить параметры электропитания
Для того, чтобы начать, необходимо нажать на «пуск», далее на «параметры»,
После чего нужно нажать на вкладку «система».
Дальше необходимо перейти к разделу «питание и спящий режим». Именно там будет проводиться вся настройка электропитания.
1. Настройка автоматического выключения экрана. Самое первое, что можно настроить, это свой экран. После перехода в «питание и спящий режим», можно заметить подзаголовок «экран». Под ним находится два пункта, а именно «при питании от батареи» и «при питании от сети». Там необходимо выставить нужные варианты. Можно сделать выбор в пределах от одной минуты, до пяти часов. Также имеется пункт «никогда». Если его выбрать, экран будет всегда функционировать и не становиться черным.
2. Настройка сна. При неправильной настройки данного параметра, может появиться не большая проблема. Зачастую, пользователи Win 10 сталкиваются с тем, что их аппарат выключается, когда ему заблагорассудится или же через какое-то время, к примеру, через 5 минут. При всем этом, они утверждают, что у них все настроено. В 99% случаев, у людей не до конца проведена настройка, из-за чего и возникает подобная проблема. Ниже заголовка «сон» можно заметить тоже самое, что и с предыдущим пунктом. Тут тоже можно выставить время, через которое будет выполняться переход в спящий режим.
3. Сопутствующие параметра. Этот подзаголовок находится под «экраном» и «сном». Здесь нужно кликнуть на «дополнительные параметры питания».
После открытия данной ссылки, появятся дополнительные настройки. Для начала, можно выбрать нужный режим, например, сбалансированный, либо высокая производительность. Если стандартный режим устраивает, нужно нажать на «настройка схемы электропитания» напротив своего режима.
Там возможно выбрать те же самые параметры, что и в предыдущих двух пунктах этой статьи. Но это еще не все. В глаза бросается не большой текст «изменить дополнительные параметры питания».
Там уже находится более глубокая настройка. Можно настроить отключение жесткого диска, настроить больше параметров сна, батареи и экрана и многое другое. В случае не корректной работы ПК, лучше нажать на кнопку «восстановить параметры по умолчания». После нажатия, все настройки станут на свои места, какими они были при первом включении системы.
4. В разделе со схемами электропитания есть еще одна возможность настроить электропитание на своей машине. Слева есть несколько пунктов, из которых нужно выбрать «действие кнопок питания», либо же «действие при закрытии крышки».
В этом разделе можно решить, что будет происходить при нажатии на кнопки с питанием, при нажатии на кнопку сна и при закрытии крышки, если речь идет о ноутбуке. Тут все нужно настроить под свои нужды. К примеру, в каждом выплывающем меню можно выбрать «сон», «гибернация», «действие не требуется» и так далее.
После проведения всех вышеописанных операций, должны исчезнуть все возможные ошибки и проблемы, либо же windows 10 будет работать в нужном для пользователя режиме. На самом деле, все очень просто. Достаточно настроить систему один раз, после чего забыть про все возможные проблемы. На настройку параметров электропитания уйдет не больше 5 минут, не смотря на уровень владения компьютером.
- https://cheerss.ru/kak-v-windows-10-nastroit-parametry-elektropitaniya/.html
- https://wi10.ru/power
- https://www.softo-mir.ru/kak-nastroit-elektropitanie-v-windows-10/
Дискуссия
Надеюсь, статья прояснила некоторые моменты и сняла ряд вопросов! Она могла и должна породить новые вопросы, это нормально ![]() Если вы видите неточности или несовпадения с вашей картиной, доставляйте их в комментарии.
Если вы видите неточности или несовпадения с вашей картиной, доставляйте их в комментарии.
В частности, хотелось бы выяснить логику наличия режимов питания в Windows 11 на десктопных процессорах, потому что предварительные опросы показали смешанные результаты, по крайней мере на старых Intel. Если у вас уже установлена новая ОС, сообщите модель процессора (см. диспетчер задач) и наличие / отсутствие режимов питания в параметрах (не забудьте включить сбалансированную схему).
Также, на десктопных ПК с Windows 11 не до конца понятен . Если у вас есть время и желание протестировать, поделитесь результатами бенчмарков.
Наконец, есть ощущение, что сейчас троттлинг работает не так, как описано в документации и демонстрируется разработчиками. В частности, в ролике разработчиков смена режима производительности с максимального на любой другой сразу же замеделяет все приложения в фоне. Вы наблюдаете такое при работе от батареи на Intel не старее 6-го поколения или AMD Ryzen?
Различные режимы энергосбережения
В операционной системе Windows 7 имеется три режима энергосбережения. Это режим сна, гибернации и гибридный спящий режим. Каждый из них работает по-разному:
- Режим сна — хранит данные в оперативной до полного выключения и может быстро вернуться к работе. Но при полной разрядке батареи или при скачке напряжения (если устройство работает от сети) данные будут утеряны.
- Режим гибернации — сохраняет все данные в отдельный файл. Компьютеру потребуется больше времени на включение, но за сохранность данных можно не бояться.
- Гибридный режим — сочетает оба способа сохранения данных. То есть данные сохраняются в файл для подстраховки, но если возможно, то они будут загружены из оперативной памяти.
Как отключить каждый из режимов мы подробно разбирали в настройках плана электропитания.
Как настроить под себя электропитание в системе Windows 10
С каждым днем все больше пользователей обновляют свои операционные системы. Самой оптимальной системой на сегодняшний день можно назвать Windows 10. В ней собраны все хорошие качества предыдущих ОС и некоторые дополнительные параметры и возможности.
Электропитание является важной частью десятки, поэтому в данной статье будет разобрана вся настройка и оптимизация этого параметра. Если говорить в целом, то электропитание отвечает за производительность и работу компьютера, либо ноутбука
Возможно, что после настройки электропитания работоспособность системы станет в разы выше и качественней.
Настройки веб-камеры (проблема с задержкой изображения)
Порой система Windows 10 не видит камеру на ноутбуке, но неудобства может вызывать не только эта ситуация, но и различные баги. К одним из самых неприятных относится задержка картинки. Даже несколько секунд разрыва в отображении приводит к серьезному дискомфорту. Основная причина кроется не в настройках камеры, а в низкой скорости соединения между пользователями.
Как реально снизить задержку:
Снижаем разрешение картинки. Это позволит снизить нагрузку на сеть. Не все модели поддерживают такую настройку, но она часто доступна в фирменном ПО производителя.
- Отключаем VPN. Активный VPN или прокси чаще всего вызывает лаги и подвисания.
- Подключаемся к высокоскоростной сети. Лучше разговаривать по Wi-Fi, это более стабильная и быстрая точка доступа.
- Выключаем загрузки и другие инструменты, которые используют много трафика.
Проверка подключения веб-камеры
Если компьютер не видит веб-камеру, первым делом стоит удостовериться, что она подключена правильно. Для этого проверяем, насколько плотно вошел USB-разъем в соответствующий порт. Рекомендуем подключать камеру к разъемам на тыльной стороне системного блока, они стабильнее, быстрее и реже выходят из строя. Еще проверяем, что кабель исправен и нигде не поврежден (для начала подойдет ручной осмотр).
Следующий этап – попробовать включить веб-камеру. Обычно для ее запуска предусмотрено специальное сочетание клавиш. Стоит изучить ряд F1-F12, на одной из кнопок должна быть соответствующая пометка. Сочетание этой клавиши с FN скорее всего запустит работу камеры.
Как настроить электропитание в Windows 10?
Управление электропитанием в Windows 10 позволяет настроить поведение операционной системы при длительном простое. В частности, можно задать интервал от 1 минуты до 5 часов, через который при отсутствии активности со стороны пользователя будет отключаться экран и/или производиться переход компьютера в спящий режим. Также можно совсем запретить эти действия. Это удобно, когда компьютер должен работать всё время, вне зависимости, есть рядом человек или нет. Разберёмся подробнее, как настроить электропитание в «десятке».
Самый простой и быстрый способ открыть настройки электропитания в Windows 10 – это нажать ПРАВОЙ клавишей мыши на меню Пуск и выбрать второй пункт «Управление электропитанием». Найти его можно и по другому – в Параметрах (значок шестерёнки в меню Пуск или Центре уведомлений). Там выбираем сначала раздел «Система», а затем в левой колонке переходим к пункту «Питание и спящий режим».
Если вы работаете на стационарном компьютере с Windows 10, то у вас будет всего по одному варианту управления отключением экрана и перехода в режим сна – при питании от сети (как на изображении ниже), если же вы используете ноутбук или нетбук с десяткой, то дополнительно появится настройка тех же параметров при работе устройства от батареи.
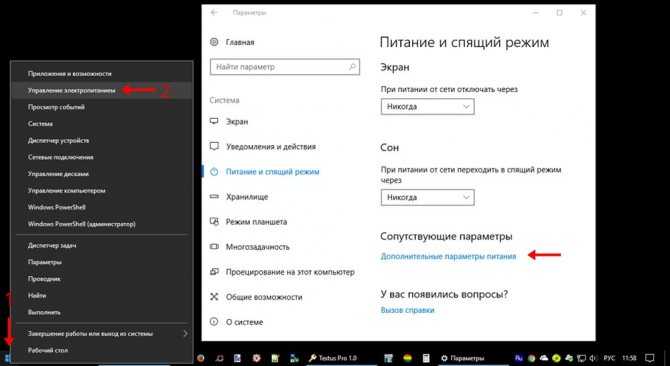
Итак, здесь можно установить промежуток времени через который в случае бездействия пользователя отключится монитор или компьютер перейдёт в режим сна, позволяющий значительно экономить электроэнергию, но при этом сохранять все программы запущенными, а окна – открытыми. Интервал устанавливается как в минутах (от 1 до 45), так и в часах (от 1 до 5). Также во всех случаях можно выбрать значение «Никогда», позволяющее запретить отключение питания дисплея и переход в спящий режим.
Если вы относитесь к числу тех, кому представленных опций настройки питания не хватает, то вы можете нажать ссылку «Дополнительные параметры питания» и в новом окне у вас откроются расширенные настройки — они выглядят также как в любимой многими операционной системе Windows 7.
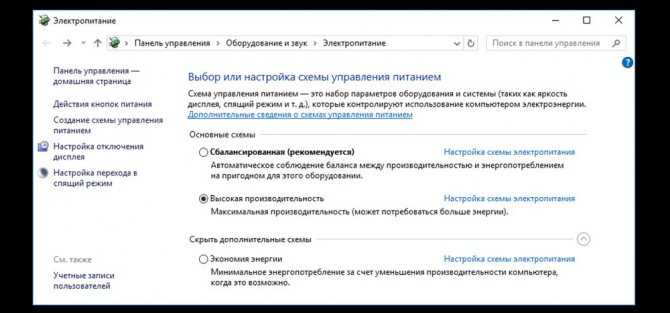
Здесь можно не только выбрать подходящую схему электропитания: экономия энергии, сбалансированная или высокая производительность, но и произвести более тонкие настройки. В частности, в левой колонке есть пункты, нажав на которые, можно настроить действие при нажатии кнопок питания или при закрытии крышки (для ноутбука). Это позволяет, например, сделать так, чтобы при захлопывании ноутбука, операционная система автоматически завершала работу или переходила в режим гибернации.
Также здесь можно более детально настроить используемую схему электропитания, нажав «Настройка схемы электропитания» напротив нужного пункта и в новом окне выбрав «Изменить дополнительные параметры питания».
Дополнительная информация
У вас есть три варианта свойств управления питанием сетевой карты:
- Вариант 1. Разрешить компьютеру отключить это устройство, чтобы сохранить мощность
- Вариант 2. Разрешить этому устройству разбудить компьютер
- Вариант 3. Разрешить только волшебный пакет, чтобы разбудить компьютер
Различные возможные комбинации, которые существуют вместе со своими значениями DWORD (в десятичных и гексах), являются:
Параметр 1 и вариант 2 проверяются, параметр 3 не проверяется: эта комбинация является по умолчанию и, следовательно, ее значение .
Проверяется параметр 1, вариант 2 и параметр 3
Значение становится 0x100 (256).
Проверяется только параметр 1: значение становится 0x110 (272).
Вариант 1 неконтрантен (Обратите внимание, что в результате параметр 2 и параметр 3 будут серыми): значение становится 0x118 (280).. Для значения DWORD для последнего шага, на котором проверяется только параметр 1, происходит конфликт, если следующие действия сделаны точно так, как упоминалось ниже:
Для значения DWORD для последнего шага, на котором проверяется только параметр 1, происходит конфликт, если следующие действия сделаны точно так, как упоминалось ниже:
- Если проверить все поля, то значение 256 (0x100).
- Если вы отоблести поле 1, два других будут серыми, и значение становится 280 (0x118).
- Если проверить все поля, за исключением третьего, значение PNPCapabilities становится .
- Если шаг 2 повторяется, значение становится 24 (0x18).
Теперь значения отличаются для одного и того же параметра, так как это было достигнуто.
Для развертывания для сохраняемого параметра 1 необходимо использовать значение 24 (0x18). По умолчанию проверяются параметры 1 и 2. Это то же самое, что значение DWORD этого ключа, даже если ключ по умолчанию не существует в реестре. Таким образом, создание этого ключа со значением 24 (0x18) в процессе развертывания и сборки вводит эту запись в реестр, который, в свою очередь, должен отключить первое поле во время запуска сервера.
Таким же образом, если вы хотите сохранить параметр 1 проверен, а параметры 2 и 3 очищены, необходимое значение будет 10 (0x16).
Примечание
Это полностью по проекту.
Как восстановить схемы питания Windows и разблокировать «Максимальную производительность»
В некоторых случаях параметры электропитания выставляются производителем вашего компьютера. Иногда используются базовые значения самой Windows. В первом случае на основе ваших настроек работают остальные «зависимые» компоненты компьютера — например сопутствующие утилиты для разгона ПК до «игрового состояния» (пример линейка ROG и TUF Gaming от Asus и утилита » Armory Crate «). Некоторые ноутбуки из категории рабочие станции имеют специальный boost-режим для работы с архивами или рендеринга видео, и тому подобное
Поэтому для кого то восстановление « заводских » настроек питания может быть очень важно *
Проходим в меню пуск и запускаем консоль » Windows PowerShell » от имени администратора (через поиск, правой клавишей мыши по иконке и » Запуск от имени. «)
Все команды представлены здесь (по умолчанию система не может работать без хотя бы одной схемы электропитания, так что в моем случае, что показан на видео , осталась только » сбалансированная » настройка, если у вас сохранились другие — » энергосберегающая » или » высокая «, то нет необходимости использовать команды для их восстановления, ведь они и так есть / восстанавливайте ТОЛЬКО ОТСУТСТВУЮЩИЕ!)
powercfg.exe -duplicatescheme a1841308-3541-4fab-bc81-f71556f20b4a
powercfg.exe -duplicatescheme 381b4222-f694-41f0-9685-ff5bb260df2e
powercfg.exe -duplicatescheme 8c5e7fda-e8bf-4a96-9a85-a6e23a8c635c
powercfg.exe -duplicatescheme e9a42b02-d5df-448d-aa00-03f14749eb61
Эта команда разблокирует максимальную производительность
«Максимальная производительность» — это не пустые слова / как настроить автоматическое переключение схемы питания при запуске игр я расскажу в одном из следующих видеороликов (также продублирую текстовый материал в Яндекс Дзен I подписывайтесь =)
Спасибо, что дочитали статью до конца! Желаю вам исправной работы компьютера и корректную схему питания Пусть мощностей хватит на любую нужную вам задачу ????
Источник
Настройка электропитания Windows 7
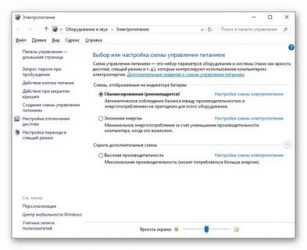
Полезное в Windows
Настройка электропитания Windows 7 выполняется довольно просто и добраться до нее очень легко. В этой статье я покажу, как попасть в «Настройки электропитания» и какие настройки на что влияют.
Кстати сразу упомяну, что на ноутбуках раздел «Электропитание» выглядит немного по-другому, но суть остается той же и попасть туда можно так же. Просто оно будет расширенным: добавится возможность двух настроек электропитания: одна, когда компьютер работает от батареи, вторая — от аккумулятора, также добавляется настройка яркости экрана.
Нажмите «Пуск» в левом нижнем углу экрана и зайдите в «Панель управления».
Найдите там раздел «Электропитание».
Как открыть настройки электропитания через меню «Пуск»
По сути, на Windows 7 вы можете открыть настройки электропитания набрав слово «Электропитание» в поисковой строке «Пуск» и нажав либо ЛКМ на программе «Электропитание», либо «Enter».
Как настроить электропитание в Windows 7
Перед вами предстали режимы электропитания, всего их три.
- Экономия энергии — режим, сильно снижающий верхний предел скорости работы процессора, отдавая предпочтение экономии энергии. В этом режиме компьютер не сможет работать быстро даже тогда, когда это нужно, но батарея протянет куда дольше обычного.
- Сбалансированный — золотая середина между затратами ресурсов батареи и производительностью ПК. В этом режиме скорость работы процессора не ограничена, но увеличивается или уменьшается в зависимости от выполняемой на данный момент работы. Если задачи требуют реально быстрой работы процессора — он будет работать быстро. Когда эта надобность отпадает — процессор замедляется (не тратит ресурсы зря).
- Высокая производительность — режим, заставляющий процессор всегда работать на пределе возможностей. Этот режим характерен недолгой жизнью батареи и более быстрым износом процессора, однако иногда, из-за некоторых особенностей архитектуры процессора его действительно стоит включить, в целом компьютер заработает немного быстрее. Но включать этот режим рекомендуется только тогда, когда это действительно необходимо. Перед включением убедитесь, что вам нужно, чтобы быстрее работал именно компьютер, а не интернет, например. Если вы включите высокую производительность, скорость закачки не увеличится.
Теперь посмотрим на вкладки слева. Те, что выделены на этом скриншоте ведут к одному и того же меню.
https://www.youtube.com/watch?v=-8REXQj4_3E
Здесь вы можете выбрать, через сколько времени бездействия компьютер самостоятельно отключит дисплей, а через сколько уйдет в спящий режим. Можно и там, и там выставить «Никогда». В этом случае, компьютер будет работать как обычно, пока вы сами не выключите.
Если вы нажмете на ссылку «Изменить параметры питания», попадете в меню расширенных настроек. Выглядит оно следующим образом. Это что-то наподобие функции «Режим бога Windows 7«, только в рамках конкретно электропитания. Тут ничего объяснять не буду, думаю, все будет понятнее интуитивно.
Ссылки, выделенные на этом скриншоте тоже ведут к одному и тому же меню.
В нем вы можете выбрать, какие действия будут выполняться при нажатии кнопок, отвечающих за включение-выключение компьютера, а также выбрать, в каких ситуациях будет запрашиваться пароль. Последнее может выполнить только пользователь с правами администратора и для этого требуется сначала нажать на «Изменение недоступных в данный момент параметров» (как видите, изначально возможность сменить эту настройку деактивирована).
Сначала надо выбрать режим, в соответствии с которым будет потребляться энергия, а также имя для создаваемого плана, после чего нажать «Далее».
После необходимо выбрать настройки дисплея и спящего режима и нажать «Создать».
Всем доброго времени суток!
При диагностике и поиске проблем, связанных с тормозами, подвисаниями, низкой производительности компьютера — нередко требуется проверить и изменить настройки электропитания (которые могут влиять на работу процессора).
Многие их недооценивают… Между тем, изменив в панели управления Windows значение всего на 1% (влияющее на питание ЦП) — можно отключить Turbo Boost, и снизить частоты чуть ли не в двое! Т.е. разница в работе ПК/ноутбука после подобных манипуляций — может быть заметна невооруженным глазом.
Файлы, папки и библиотеки
- Копирование данных из одного файла в другой
- Копирование и вставка файла в
- Что такое буфер обмена (временное хранилище)
Использование файлов и программ
- Выделение нескольких файлов и папок
- Создание или удаление ярлыка
- Сжатие и распаковка файлов (zip-файлы)
- Что такое системный файл
Поиск и упорядочение
- Добавление в библиотеку папки, которая не всегда доступна на компьютере или не индексирована
- Что произойдет, если удалить библиотеку или ее элементы
- Как создать или изменить библиотеку
- Что такое библиотека Windows
- Добавление папок в библиотеку
- Как добавить теги к фотографиям на компьютера
- Как сохранить поисковый запрос на компьютере
- Изменение дополнительных параметров индексирования системы Windows
- Как изменить размер эскиза и набор сведений о файле
- Навигация в папках Windows с помощью адресной строки
- Настройка библиотек в системе Windows
- Особенности поиска файлов и папок в
- Работа с панелью навигации в папках Windows
- Совершенствование поиска в Windows
Создание, открытие и сохранение
- Открытие файла или папки в системе Windows
- Сохранение файла в системе Windows
- Как изменить программу, которая открывает файлы
- Как переименовывать файлы в
- Как создать новую библиотеку в
- Как создать новую папку для файлов в
- Как открыть файл, если появляется сообщение об отказе в доступе
Удаление
- Удаление файлов с помощью очистки диска
- Удаление файла или папки в системе
- Отображение и скрытие корзины на рабочем столе
- Почему невозможно удалить файл или папку в
- Окончательное удаление файлов из корзины
Управление доступом
- Печать с помощью средства записи XPS (Microsoft)
- Предотвращение изменения файла
- Что следует знать, прежде чем применять разрешения к файлу или папке
- Что такое просмотр XPS
- Что такое разрешения для файлов в
- Что такое скрытый файл в
Как настроить электропитание в Windows 7
Перед вами предстали режимы электропитания, всего их три.
- Экономия энергии — режим, сильно снижающий верхний предел скорости работы процессора, отдавая предпочтение экономии энергии. В этом режиме компьютер не сможет работать быстро даже тогда, когда это нужно, но батарея протянет куда дольше обычного.
- Сбалансированный — золотая середина между затратами ресурсов батареи и производительностью ПК. В этом режиме скорость работы процессора не ограничена, но увеличивается или уменьшается в зависимости от выполняемой на данный момент работы. Если задачи требуют реально быстрой работы процессора — он будет работать быстро. Когда эта надобность отпадает — процессор замедляется (не тратит ресурсы зря).
- Высокая производительность — режим, заставляющий процессор всегда работать на пределе возможностей. Этот режим характерен недолгой жизнью батареи и более быстрым износом процессора, однако иногда, из-за некоторых особенностей архитектуры процессора его действительно стоит включить, в целом компьютер заработает немного быстрее. Но включать этот режим рекомендуется только тогда, когда это действительно необходимо. Перед включением убедитесь, что вам нужно, чтобы быстрее работал именно компьютер, а не интернет, например. Если вы включите высокую производительность, скорость закачки не увеличится.
Теперь посмотрим на вкладки слева. Те, что выделены на этом скриншоте ведут к одному и того же меню.
Здесь вы можете выбрать, через сколько времени бездействия компьютер самостоятельно отключит дисплей, а через сколько уйдет в спящий режим. Можно и там, и там выставить «Никогда». В этом случае, компьютер будет работать как обычно, пока вы сами не выключите.
Если вы нажмете на ссылку «Изменить параметры питания», попадете в меню расширенных настроек. Выглядит оно следующим образом. Это что-то наподобие функции «Режим бога Windows 7«, только в рамках конкретно электропитания. Тут ничего объяснять не буду, думаю, все будет понятнее интуитивно.
Ссылки, выделенные на этом скриншоте тоже ведут к одному и тому же меню.
В нем вы можете выбрать, какие действия будут выполняться при нажатии кнопок, отвечающих за включение-выключение компьютера, а также выбрать, в каких ситуациях будет запрашиваться пароль. Последнее может выполнить только пользователь с правами администратора и для этого требуется сначала нажать на «Изменение недоступных в данный момент параметров» (как видите, изначально возможность сменить эту настройку деактивирована).
Последний пункт в меню — «Создать план электропитания». Этот раздел позволяет выбрать все настройки, связанные с электропитанием и сохранить их для того, чтобы все выбранные таким образом настройки можно было выставить нажатием одной кнопки.
Сначала надо выбрать режим, в соответствии с которым будет потребляться энергия, а также имя для создаваемого плана, после чего нажать «Далее».

















































