Шаг 4. Получите файлы в Windows 10 и выберите, где их сохранить
На ПК или устройстве с Windows 10 передача по Bluetooth должна начаться автоматически. Вам просто нужно подождать, пока все файлы будут переданы.
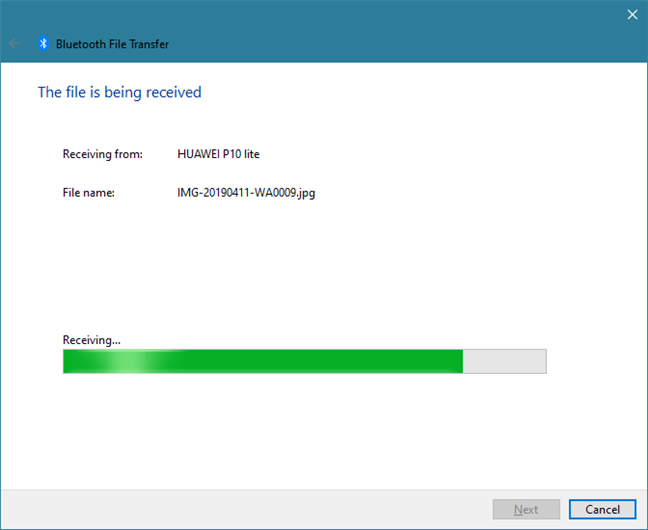
После того, как все файлы будут получены Windows 10, вы увидите сводку. Вас также спросят о месте, где вы хотите сохранить полученные файлы. Оставьте папку по умолчанию или нажмите на Обзор, чтобы выбрать новое местоположение, если это то, что вы хотите. Когда закончите, нажмите или нажмите Готово.

Это оно! Файлы, отправленные через Bluetooth со смартфона Android, теперь доступны в Windows 10.
Используете ли вы Bluetooth для отправки файлов со смартфона Android на ноутбук с Windows 10?
Нам любопытно, если люди все еще делают это. Это несколько запутанный способ отправки файлов в период, когда сети Wi-Fi и облачное хранилище распространены. Вы все еще отправляете файлы через Bluetooth? При каких обстоятельствах ты это делаешь? Кроме того, не стесняйтесь поделиться советом или задать любые вопросы, которые могут у вас возникнуть, в разделе комментариев ниже.
Смартфон в качестве точки распространения интернета через блютуз
Подробности о том, как быстро раздать интернет с компьютера на телефон через блютуз, наверняка знают те, кто уже с этим сталкивался. Но в этой операции, как и в раздаче сети с помощью блютуз через компьютер, нет ничего сложного
Но важно помнить, что подсоединить можно только одно устройство, раздавать на несколько не получится
Интернет через привычный блютуз с телефона раздается так:
- Заходят в настройки телефона и включают протокол.
- Рядом с надписью «Обнаружение» обязательно ставят галочку, подтверждающую выбор и позволяющую другим устройствам находить смартфон и передавать информацию через специальный протокол.
- Находят аналогичный значок bluetooth на ПК (обычное место его расположения — системный трей, с левой стороны от часов).
- Зайдя в Bluetooth, сразу же открывают раздел «Параметры».
- В новом окне рядом с полем «Разрешить обнаружение…» ставят галочку и нажимают подтверждение.
- В телефоне, в списке устройств, найденных с помощью протокола, выбирают конкретный ПК, который только что настраивался.
- После нажатия на значок ПК в телефоне на оба устройства приходит уведомление, содержащее код.
- После проверки кода (все цифры на обоих устройствах должны совпадать) нажимают «ОК».
- В телефоне находят раздел «Другие сети» или «Еще».
- Из него переходят в раздел «Точка доступа» или «Модем».
- Среди открывшихся полей выбирают «Модем» и ставят рядом с ним подтверждающий значок.
- В компьютере нажимают на значок Bluetooth.
- Далее выбирают параметр «Показать устройство», для этого щелкают по значку блютуза ЛКМ.
- Щелкают по этому параметру и устанавливают соединение.
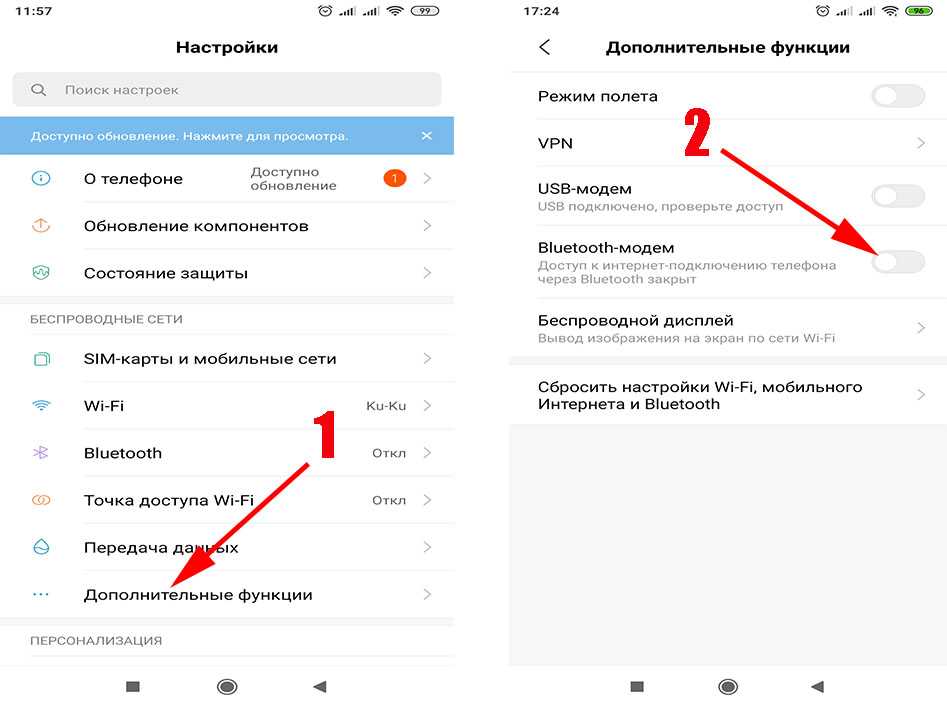 Раздача сети с телефона через протокол
Раздача сети с телефона через протокол
Таким образом, проблема с тем, как подключить интернет с телефона к ноутбуку через блютуз, решена
Но здесь важно запомнить, что это соединение никогда не считалось особенно надежным, связь между ПК и смартфоном в любой момент может разорваться
Настройка автоматического подключения
Как уже говорилось выше, автоматическое подключение Bluetooth на Xiaomi доступно только через сторонние приложения. Наиболее распространенное приложение имеет название Bluetooth Auto Connect. Скачать приложение можно с Google Play, причем абсолютно бесплатно. 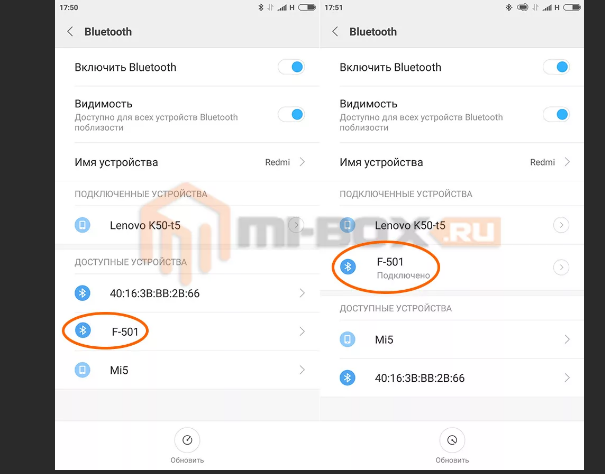
Работать в нем достаточно просто. Единственное неудобство заключается в том, что приложение полностью на английском языке. Но разобраться несложно.
После запуска программы вы сразу попадаете в настройки. Здесь будет несколько пунктов, которые нужно настроить:
- Set Last Device – набор последнего устройства. Если поставить здесь галочку, то вам смартфон при включении Bluetooth будет автоматически подключаться к последнему гаджету (если тот будет в зоне досягаемости)
- Profiles – здесь вы можете выбирать типы соединений. Для быстрого соединения с гарнитурой следует поставить галочку в строках «Media Audio (A2DP)» и «Call audio (HSP)». Здесь нужно выбрать нужные технологии, поставив галочки в соответствующих пунктах.
- Devices – если перейти в этот раздел, то вы можете выбрать оборудование для быстрого подключения.
Все оставшиеся разделы не трогаем. Вот и все. Теперь при включении Bluetooth на телефоне он будет автоматически подключаться к сопряженным устройствам, которые находятся в зоне досягаемости соединения. Как видите, все очень легко и просто.
Как исправить, если компьютер не видит подключенный по USB телефон — дополнительные методы
Если ваш телефон не подключается по USB к компьютеру с возможностью передачи данных, а только заряжается, попробуйте следующие методы исправить проблему.
Проверка работы телефона (MTP устройства) в диспетчере устройств
Откройте диспетчер устройств на компьютере с Windows 10, 8.1 или Windows 7, когда телефон подключен. Для открытия диспетчера устройств можно нажать клавиши Windows+R на клавиатуре, ввести devmgmt.msc и нажать Enter. Windows — это клавиша с эмблемой ОС.
Посмотрите, есть ли в диспетчере устройств устройство с именем MTP (MTP Device, MTP-Устройство) или именем вашего телефона (может находиться в разделе «Переносные устройства).Если есть, дважды нажмите по нему, перейдите на вкладку «Драйвер», нажмите «Обновить драйвер» — «Выполнить поиск драйверов на этом компьютере» — «Выбрать из списка доступных драйверов на компьютере» и посмотрите список. Если в нем более одного совместимого устройства, попробуйте выбрать не тот драйвер, который установлен в настоящий момент, обычно нужно выбрать «USB-устройство MTP».
Если никаких новых устройств в диспетчере при отключении и подключении телефона по USB не появляется, это еще один довод в пользу проблем с кабелем, разъемом на телефоне или компьютере.
Подробнее на эту тему, если устройство отображается в диспетчере устройств с восклицательным знаком, в отдельной инструкции Неправильная секция установки службы в этом INF-файле MTP .
Безопасный режим Android, режим разработчика драйверы материнской платы и другие нюансы
Помимо прочего в случае возникновения рассматриваемой проблемы, обратите внимание на следующие моменты:
Включите режим разработчика на Android, а затем в параметрах разработчика включите отладку по USB и, отдельно, найдите в настройках для разработчика пункт Конфигурация USB по умолчанию и установите режим «Передача файлов». Здесь может быть полезно: Как включить отладку по USB на Android.
- Если вы пользовались режимом USB-модема на телефоне, в настройках (обычно в разделе «Подключения» или «Сеть и Интернет» — «Точка доступа и модем») выключите опцию «USB-модем».
- Если телефон перестал быть виден после переустановки или обновления Windows, установите оригинальные драйверы материнской платы, чипсета с сайта её производителя или с сайта производителя ноутбука, если у вас ноутбук.
- Попробуйте перезагрузить ваш Android телефон в безопасном режиме . Если после этого он стал виден при подключении на компьютере, то вероятнее всего, причина в каких-то сторонних приложениях, чаще всего, связанных с защитой, контролем и аналогичных.
- Попробуйте использовать встроенное устранение неполадок в Windows: зайдите в Панель управления — Устранение неполадок — Оборудование и звук — Настройка устройства (в последних версиях Windows 10 пункт отсутствует).
- Если существует такая возможность, попробуйте подключить телефон к другому компьютеру. Если там он тоже не виден, опять же дело скорее всего в кабеле или разъеме. Причем разъем на телефоне может перестать функционировать для передачи файлов просто из-за попадания грязи или воды с последующим окислением контактов.
- Также могут помочь (а могут и создать проблемы с другими USB накопителями, так что беритесь лишь в том случае, если готовы к этому) способы, касающиеся очистки драйверов из инструкции Компьютер не видит флешку по USB .
Настройка USB подключения в Android
Иногда случается такое, что ноутбук не видит смартфон, когда тот к нему подсоединен. Это может быть вызвано несколькими причинами. Прежде всего стоит проверить работоспособность кабеля. Следует подключать к нему несколько телефонов по очереди, чтобы проверить, идет ли заряд. Если от шнура не заряжается ни один смартфон, то кабель однозначно сломан.
Если провод в порядке, то проблема может скрываться в гнезде телефона или USB-порте компьютера. Для начала следует проверить гнездо на работоспособность. Для этого можно подсоединить к смартфону по очереди несколько зарядок. Если зарядки рабочие, но телефон на них не реагирует, то у него сломано гнездо.
Важно! Для починки лучше обратиться в сервисный центр, не стоит пытаться решить проблему самостоятельно. Кроме того, необходимо проверить USB-порт ПК
В него можно вставить флешку, чтобы посмотреть, будет ли она работать. Если компьютер не распознает съемное устройство, то возможно его порт сломан. Для его починки также следует обратиться к специалисту
Кроме того, необходимо проверить USB-порт ПК. В него можно вставить флешку, чтобы посмотреть, будет ли она работать. Если компьютер не распознает съемное устройство, то возможно его порт сломан. Для его починки также следует обратиться к специалисту.
Выбор способа подключения
Если же исправно абсолютно все вышеперечисленное, но у пользователя никак не получается понять, как подключить телефон к компьютеру через USB кабель Андроид, то следует найти причину в самом Андроиде. Девайс нужно подсоединить к ПК и открыть верхнюю панель, где обычно отображаются уведомления. Там нужно нажать «Использование USB» и выбрать необходимый режим подключения.
Выбор режима для подключения Андроида 9 и Самсунг Андроида по USB к ПК
Чтобы подключить к компьютеру Android версии 9.0, следует подсоединить кабель. Затем необходимо выбрать нужный режим. Для того, чтобы использовать смартфон, как съемный носитель, нужно выбрать тип «MTP». Выбрав его, пользователь сможет переносить на телефон файлы, удалять их оттуда и форматировать память.
Важно! Если необходимо передать те файлы, которые режим MTP не поддерживает, то можно выбрать тип «PTP»
Конфигурация USB на Андроид
В любом Андроиде имеется функция перехода в режим разработчика. В таком режиме пользователю доступно гораздо больше настроек. В параметрах разработчика можно встретить раздел конфигурации. Многие задаются вопросом, конфигурация USB на Андроид – что это. Простыми словами, данная функция настраивает смартфон так, чтобы при подсоединении он работал определенным образом.
Важно! Андроид может не подключаться к компьютеру из-за проблем с синхронизацией. Решить их можно, установив дополнительные программы на свой смартфон
Передача на устройство с Windows 7
Не все современные компьютеры оснащены последней Windows. Многие пользователи остаются на удобной и привычной Windows 7. Давайте разберёмся, как передать файлы в этой ОС.
- Также включаем bluetooth и делаем планшет видимым.
Перемещаем переключатели в пунктах «Bluetooth» и «Видимость» в режим включено, активные кнопки имеют голубой цвет
- В углу экрана жмем на значок «Bluetooth».
Правой кнопкой мышки жмем на значок ««Bluetooth»» в панели задач
- Появится небольшое окно, в котором нам нужно выбрать строку «Открыть параметры».
Выбираем строку «Открыть параметры»
- Нам нужно включить видимость нашего ноутбука. Для этого нужно нажать на «Разрешить обнаруживать». Для этого в открывшемся окне выбираем вкладку «Параметры».
Выбираем вкладку «Параметры», ставим галочку на пункт «Разрешить устройствам Bluetooth обнаруживать этот компьютер»
- Видимость включили, но передача, скорее всего пока запрещена. Чтобы исправить это, нужно установить галочку напротив строки «Разрешить поиск, передачу файлов». Сделать это необходимо во вкладке «Совместное использование». Здесь также можно указать место, куда будут сохраняться все полученные компьютером файлы.
Во вкладке «Совместное использование» ставим галочку на пункт «Разрешить поиск, передачу файлов», выставляем папку для хранения файлов
Теперь, когда и сам bluetooth и его видимость включены на обоих устройствах, а на компьютере включено разрешение принимать и передавать файлы, можно приступить к их отправке. Сначала необходимо установить сопряжение между устройствами:
- В том же углу ищем значок и нажимаем на него правой кнопкой мыши. В появившемся окошке выбираем «Добавить устройство».
Правой кнопкой мыши щелкаем на значок «Bluetooth», нажимаем на пункт «Добавить устройство»
- Откроется список всех обнаруженных устройств, в нем вы должны найти свой планшет. Выберете его щелчком мыши и нажмите «Далее».
Выбираем устройство щелчком мыши, нажимаем «Далее»
- После этого действия на экране вашего ноутбука появится специальный код. Такой же код должен появиться и на экране планшета. Если они совпадают, то нажимайте «Сопряжение».
Ставим галочку на пункт «Да», если код совпадает на ноутбуке и на планшете, нажимаем «Далее»
Нажимаем «Да»
- Далее вы увидите на экране сообщение о том, что сопряжение и подключение прошло успешно.
Сообщение на экране показывает, что сопряжение прошло успешно, нажимаем «Закрыть»
Все самое сложное и долгое уже позади, остаётся лишь отправить или принять сам файл.
- Мы также хотим отправить файл. Чтобы сделать это, нам нужно нажать на все тот же знак «Bluetooth».
Правой кнопкой мышки жмем на значок ««Bluetooth»» в панели задач
- Только теперь нас интересует пункт «Показать устройства».
Нажимаем на пункт «Показать устройства Bluetooth»
- Здесь мы находим планшет и нажимаем на его имя правым кликом мыши. В появившемся списке выбираем «Управление».
Находим планшет и нажимаем на его имя правым кликом мыши, в появившемся списке выбираем «Управление»
- В следующем окне выбирайте передачу файлов.
Выбираем передачу файлов
Подготовка к подключению
Перед подключением гаджета к ПК с помощью синего зуба необходимо сначала правильно настроить оба устройства. Ниже описана эта процедура. Самое главное все нужно делать поэтапно, как написано в нашей инструкции.
Настройка ПК
Первым делом нужно установить на компьютер или ноутбук Bluetooth драйвер, который лучше всего скачивать с сайта его производителя. Если драйвер уже установлен, то проверьте не вышла ли новая версия, так как разработчики регулярно их усовершенствуют. Этим они устраняют недочеты в прежних версиях и расширяют функционал поддерживаемых ими устройств.
После чего нужно включить данный адаптер, если он выключен.
Включается он следующими способами:
- Комбинацией клавишей (этот способ предусмотрен для ноутбуков). На клавиатуре нетбуков и ноутбуков предусмотрена многофункциональная клавиша «Fn» которая работает совместно с кнопками F1-F12 (изображениями на них обозначена функция, которой они управляют). На нижней картинке указаны комбинации клавиш для конкретных производителей ноутбуков. Для активации модуля нужно нажать эти кнопки. На некоторых моделях ноутбуков Bluetooth модуль может включаться с помощью специального тумблера (рычажка).
- С помощью диспетчера устройств. Для этого требуется последовательно открыть «Панель управления» → «Система» → «Диспетчер устройств». После чего развернуть в списке подключенных устройств строчку «Радиомодули Bluetooth»,а потом нужно нажать правой кнопкой мыши на требуемый адаптер и выбрать в предложенном списке «Задействовать».
- При помощи значка в области уведомлений. В этом случае необходимо нажать на синий значок синего зуба правой кнопкой мышки и выбрать в открывшемся списке «Включить».
- С помощью иконки сети в области уведомлений. Для этого требуется нажать мышкой на иконку монитора с кабелем в области уведомлений, после чего выбрать там вкладку «Центр управления сетями и общим доступом». Далее в правой части нового окна нужно нажать вкладку «Изменение параметров адаптера». Потом необходимо снова правой кнопкой мышки нажать на доступное «Сетевое подключение Bluetooth» и выбрать в открывшемся списке «Включить».
После включения адаптера необходимо включить на компьютере обнаружение другими устройствами.
Для этого требуется сделать следующее:
- Открыть настройки Блютуз адаптера. Для этого требуется нажать иконку Bluetooth в панели уведомлений (находится в правом нижнем углу рабочего стола) и выбрать в предложенном списке строчку «Открыть параметры».
- После чего нужно поставить галочку напротив опции «Разрешить устройствам Bluetooth обнаруживать этот компьютер».
- Потом необходимо здесь же в настройках открыть вкладку «Общий ресурс», где нужно установить галочку напротив опции «Разрешить удаленным устройствам просматривать, отправлять и получать изображения, музыку и другие файлы». При этом можно выбрать папку, в которой будут размещаться полученные от других устройств файлы.
Настройка смартфона
На Android гаджете тоже необходимо включить Bluetooth модуль и обнаружение другими устройствами. По умолчанию тайм-аут видимости составляет всего 1- 2 минуты, поэтому необходимо его увеличить или вообще отключить. Можно также изменить название телефона на более удобное вам.
Что делать, если компьютер не видит планшет и пишет устройство не опознано

Некоторые пользователи сталкиваются с тем, что планшетник не подключается или пишет “Устройство не опознано”. Есть несколько способов решить неполадку такого типа:
- Изменить режим подсоединения.
Возможно, выбран неподходящий вариант, который не позволяет увидеть устройство. Данный совет относится исключительно к планшетникам под управлением операционной системы Android. Главное, чтобы не был выбран режим “Зарядка”. Остальные дают определенный доступ к гаджету. - Сменить USB-провод.
Зачастую проблема кроется в неисправном кабеле USB. Нужно проверить его на работоспособность, вставив в зарядное устройство, и если энергия не поступает, провод надо заменить. - Очистить разъемы.
И порт на компьютере, и интерфейс в мобильном устройстве могут засоряться, ибо это отверстия. Надо проверить, насколько они засорены, и если обнаружено много пыли и прочего мусора, обязательно почистить разъемы. - Перезагрузить компьютер и планшетник.
Очевидный вариант исправления любой технической проблемы, который далеко не всегда приходит в голову. Иронично, что чаще всего перезагрузка оказывается эффективной. - Отключить фаервол и антивирус.
Некоторые антивирусы и фаерволы блокируют проводные соединения по USB. Следует отключить и то, и другое, переподключив девайс.
Используя советы выше, проблема с тем как подключить планшет к компьютеру через USB будет решена почти наверняка.
Альтернативные способы подключения смартфона к компьютеру
Карты microSD – удобный и недорогой способ увеличить внутреннюю память смартфона. Если у вас не получается подключить смартфон к компьютеру, а файлы и фотографии нужно срочно перенести, воспользуйтесь microSD картой вставленной в смартфон. В компьютере должен быть картридер или специальная USB-флешка в которых можно установить карту памяти.
В большинстве ноутбуках есть встроенный картридер SD-карт. Вставив microSD в переходник вы можете легко перенесете данные на компьютер. Но, это способ не подойдет, если в вашем телефоне только внутренняя память или нет microSD.
Программы для синхронизации смартфона с компьютером
Производители мобильных устройств обычно создают специальную программу для синхронизации своих смартфонов с компьютером. Например, у Apple это iTunes, а у Nokia — Active Sync. Остальные компании также выпускают программы с большим количество возможностей и стабильной работой. Но, что с универсальностью? Ставить под каждый смартфон собственную программу не очень удобно!
По этому разработчики сторонних приложений, выпустили собственные универсальные программы. С их помощью можно получить доступ к звонкам, СМС, мессенджерам, контактам и файлам смартфона. Давайте рассмотрим лучшие программы для синхронизации и как с их помощью подключить телефон к компьютеру.
MyPhoneExplorer
Это бесплатная программа для синхронизации смартфона с компьютером. Скачать ее нужно с сайта разработчика, а потом установить на компьютер. После установки следуйте этим шагам:
- Подключите смартфон к компьютеру с помощью USB-кабеля. На смартфоне должен быть активирован режим «Отладка по USB». Как его включить смотрите на этой странице выше.
- Откройте программу, а после того как она откроется нажмите кнопку F1 на клавиатуре.
- Программа спросит как вы собираетесь подключиться к смартфону. Выберите «USB-кабель».
- Программа начнет поиск вашего смартфона, после того как она его найдет и подключит можете работать с файлами и данными.
Самым большим минусом программы, является очень долгая синхронизация. Из плюсов же хочу отметить: доступ к списку вызовов, сообщениям, файлам, органайзеру и так далее, удобный интерфейс, а также возможность управлять смартфоном с компьютера.
MoboRobo
Еще одна неплохая программа — MoboRobo. Распространяется тоже бесплатно. Имеет те же возможности и функции, что у MyPhoneExplorer. Есть одно отличие, это при запуске вы нажимаете не F1, а выбираете мышкой кнопку Refreshing.
Как и описанная выше программа, она синхронизирует смартфон с компьютером и предоставляет доступ ко всем основным разделам телефона. Из минусов отмечу, отсутствие русского языка, но интерфейс понятен благодаря интуитивно понятным иконкам. Из полюсов: стильный дизайн и стабильное подключение смартфона по Wi-Fi
Если не удается создать пару для аксессуара Bluetooth
Узнайте, что делать, если все равно не удается создать пару между аксессуаром Bluetooth и устройством.
![]()
Информация о продуктах, произведенных не компанией Apple, или о независимых веб-сайтах, неподконтрольных и не тестируемых компанией Apple, не носит рекомендательного характера и не рекламируются компанией. Компания Apple не несет никакой ответственности за выбор, функциональность и использование веб-сайтов или продукции сторонних производителей. Компания Apple также не несет ответственности за точность или достоверность данных, размещенных на веб-сайтах сторонних производителей. Помните, что использование любых сведений или продуктов, размещенных в Интернете, сопровождается риском. За дополнительной информацией обращайтесь к поставщику. Другие названия компаний или продуктов могут быть товарными знаками соответствующих владельцев.
Некоторые пользователи iOS 8.3 недовольны работой Bluetooth. Проблемы возникают с подключением к автомобильным системам, а также беспроводным наушникам и динамикам. В то же время часть пользователей сообщают, что гаджеты работают, но с ошибками.
В некоторых случаях iPhone без проблем проигрывают музыку через автомобильную аудиосистему, но не могут звонить или отвечать на звонки. Как решить проблему?
1. Отключить Bluetooth и сделать перезагрузку
Самый простой способ решить проблему – отключить Bluetooth и перезагрузить гаджет. Для этого зайдите в раздел «Настройки» > «Bluetooth» и отключите одноименную опцию. Теперь нажмите кнопки Home и Power одновременно для выключения устройства. Дождитесь появления логотипа Apple на экране. После загрузки гаджета активируйте Bluetooth.
Скорее всего, это восстановит стабильную работу Bluetooth.
2. Разорвать пару
Если предыдущий способ не привел к желаемому результату, нужно отключить Bluetooth-приемник. Для этого зайдите в меню «Настройки» > «Bluetooth» и найдите то устройство, с которым возникли проблемы. Теперь коснитесь кнопки «i» рядом с названием гаджета. В этом разделе нажмите кнопку «Забыть это устройство».Подтвердите действие. Теперь нужно повторно настроить пару с устройством.
Если этот способ не сработал, переходим к следующему этапу.
3. Сброс сетевых настроек
Следующий шаг – сброс сетевых настроек. В большинстве случаев это решает проблемы с Bluetooth-подключением. Для того чтобы «обнулить» сетевые настройки, войдите в меню «Настройки» > «Основные» > «Сброс» и нажмите ссылку «Сбросить настройки сети». Теперь подтвердите действие – сбросить все имеющиеся настройки сети. Дождитесь перезагрузки и попытайтесь снова подключиться через Bluetooth.
4. Заново восстановить устройство
Если сброс сетевых настроек не помог, необходимо проделать операцию для возвращения iPhone и iPad к исходному состоянию – сбросить операционную систему. Выполнить очистку мобильного устройства можно через iTunes или средствами самой ОС. В последнем случае нужно перейти в меню Настройки –> Основные –> Сброс. Здесь доступны разные параметры для «обнуления» системы. Подробнее об этом можно узнать здесь.
5. Даунгрейд на iOS 8.2
Если проблема сохраняется, вы можете попробовать откатиться на предыдущую версию операционной системы. Apple уже традиционно после релиза оставляет ненадолго такую возможность. О том, как это сделать, смотрите в нашей инструкции здесь.
6. Ремонт
Если ни один из вышеперечисленных способов не помог, вероятно речь идет об аппаратном сбое. Скорее всего, проблема с самим модулем Bluetooth. Для определения конкретной неполадки необходимо обратиться к представителям компании Apple за поддержкой и техническим обслуживанием или в ближайший сервисный центр, где специалисты выполнят диагностику и ремонт аппарата.
Передача файлов с Android на ПК с помощью Pushbullet.
Как и AirDroid, Pushbullet синхронизирует данные и уведомления между вашим телефоном и ПК. Короче говоря, если вам не нравится AirDroid или вы не можете заставить его работать, Pushbullet — ваша лучшая альтернатива. Начните с установки приложения Pushbullet для Android .
При установке вам снова нужно будет разрешить приложению доступ к вашим медиафайлам. Нажмите «Разрешить», если вас это устраивает, а затем перейдите на сайт Pushbullet. Вы можете войти в веб-клиент или загрузить специальное приложение для Windows.
Чтобы отправить файл на свой компьютер, нажмите кнопку меню в приложении и выберите «Нажать». Затем коснитесь значка скрепки, выберите изображение и нажмите кнопку «Отправить» .
Через мгновение изображение появится в веб-клиенте рядом с именем отправляющего устройства.
Почти мгновенно, если вы находитесь в той же сети, вы увидите, что файл появляется в окне вашего браузера.
Передача на устройство с Windows 7
Не все современные компьютеры оснащены последней Windows. Многие пользователи остаются на удобной и привычной Windows 7. Давайте разберёмся, как передать файлы в этой ОС.
- Также включаем bluetooth и делаем планшет видимым.
Перемещаем переключатели в пунктах «Bluetooth» и «Видимость» в режим включено, активные кнопки имеют голубой цвет
- В углу экрана жмем на значок «Bluetooth».
Правой кнопкой мышки жмем на значок ««Bluetooth»» в панели задач
- Появится небольшое окно, в котором нам нужно выбрать строку «Открыть параметры».
Выбираем строку «Открыть параметры»
- Нам нужно включить видимость нашего ноутбука. Для этого нужно нажать на «Разрешить обнаруживать». Для этого в открывшемся окне выбираем вкладку «Параметры».
Выбираем вкладку «Параметры», ставим галочку на пункт «Разрешить устройствам Bluetooth обнаруживать этот компьютер»
- Видимость включили, но передача, скорее всего пока запрещена. Чтобы исправить это, нужно установить галочку напротив строки «Разрешить поиск, передачу файлов». Сделать это необходимо во вкладке «Совместное использование». Здесь также можно указать место, куда будут сохраняться все полученные компьютером файлы.
Во вкладке «Совместное использование» ставим галочку на пункт «Разрешить поиск, передачу файлов», выставляем папку для хранения файлов
Теперь, когда и сам bluetooth и его видимость включены на обоих устройствах, а на компьютере включено разрешение принимать и передавать файлы, можно приступить к их отправке. Сначала необходимо установить сопряжение между устройствами:
- В том же углу ищем значок и нажимаем на него правой кнопкой мыши. В появившемся окошке выбираем «Добавить устройство».
Правой кнопкой мыши щелкаем на значок «Bluetooth», нажимаем на пункт «Добавить устройство»
- Откроется список всех обнаруженных устройств, в нем вы должны найти свой планшет. Выберете его щелчком мыши и нажмите «Далее».
Выбираем устройство щелчком мыши, нажимаем «Далее»
- После этого действия на экране вашего ноутбука появится специальный код. Такой же код должен появиться и на экране планшета. Если они совпадают, то нажимайте «Сопряжение».
Ставим галочку на пункт «Да», если код совпадает на ноутбуке и на планшете, нажимаем «Далее»
Нажимаем «Да»
- Далее вы увидите на экране сообщение о том, что сопряжение и подключение прошло успешно.
Сообщение на экране показывает, что сопряжение прошло успешно, нажимаем «Закрыть»
Все самое сложное и долгое уже позади, остаётся лишь отправить или принять сам файл.
- Мы также хотим отправить файл. Чтобы сделать это, нам нужно нажать на все тот же знак «Bluetooth».
Правой кнопкой мышки жмем на значок ««Bluetooth»» в панели задач
- Только теперь нас интересует пункт «Показать устройства».
Нажимаем на пункт «Показать устройства Bluetooth»
- Здесь мы находим планшет и нажимаем на его имя правым кликом мыши. В появившемся списке выбираем «Управление».
Находим планшет и нажимаем на его имя правым кликом мыши, в появившемся списке выбираем «Управление»
- В следующем окне выбирайте передачу файлов.
Выбираем передачу файлов
Передача на устройство с Windows 10
Переходим к самой передачи файлов. Рассмотрим этот процесс на примере передачи файлов с планшета на ноутбук. Для этого нам нужно:
- В настройках нужно нажать на строчку «Отправление или получение». Мы хотим отправить файлы на ноутбук, поэтому нажимаем «Принимать файлы».
Кликаем на ссылку «Отправление или получение файлов через Bluetooth»
Нажимаем «Принимать файлы»
- Возвращаемся к планшету. Выделяем нужные нам файлы и нажимаем на кнопку «Передать». На разных моделях планшета эта кнопка может называться по-разному.
Выбираем файлы на планшете и нажимаем кнопку «Передать»
- В появившемся окне способа передачи выбираем «Bluetooth».
Выбираем «Bluetooth»
- После этого начинается процесс передачи файлов.
Процесс получения файла
- Дальше нам остаётся лишь выбрать то место на компьютере, на котором будут сохранены файлы.
Выбираем на ноутбуке место хранения файлов
Как раздавать интернет по Bluetooth
Раздавать интернет через Bluetooth можно так же, как и через Wi-Fi. Принцип здесь работает тот же. Чтобы раздать интернет, нужно зайти в настройки и выбрать пункт «режим модема». После этого можно активировать точку доступа по Bluetooth. Интернет, переданный через Bluetooth, работает медленнее, чем через Wi-Fi. Кроме того, при таком режиме работы к смартфону сможет подключаться только одно устройство, а не несколько, как в случае с Wi-Fi.
В плане обеспечения безопасности данный способ уступает другим, так как к смартфону сможет подключиться кто-то чужой, опередив при этом владельца устройства. Еще одна проблема — злоумышленники могут относительно легко перехватить Bluetooth-сигнал или даже подавить его. С Wi-Fi это сделать труднее.
Преимущество этого способа — легкость настройки, отсутствие необходимости вводить пароль.


















































