Дополнительные способы устранения всплывающего окна taskeng.exe
- Как побочный вариант, который также может помочь, используйте отключение обновлений в самом приложении, которое вызывает сбой. Данную настройку можно найти в меню самой программы, которая будет носить одноимённое название.
- Возможно, вам не придется удалять всю программу, а лишь файл, отвечающий за обновление утилиты. Располагаться он может лишь в двух местах либо в папке с самой программой, либо в папке, содержащей пользовательские данные о работе приложения. В случае с первым вариантом — всё понятно, а второй располагается по пути C:\Users%Имя пользоваеля%AppDataLocal, папка AppData скрыта, поэтому сначала включите её отображение. Далее перейдите в одноименную программную папку и удалите файл, отвечающий за обновление. Чаще всего его имя формируется так «Название программы+update.exe».
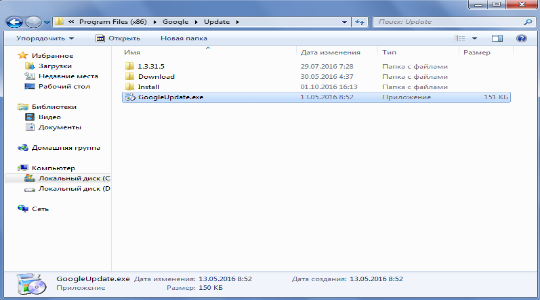
Просто так удалить этот элемент, Windows не позволит, так как данный процесс запущен и требует прежде остановить его. Сделать это можно из «Диспетчера задач» вызывающегося Ctrl + Alt + Del и перейдя во вкладку «Процессы». Название элемента будет такое же. Теперь можете удалить и файл.
- Также следует рассмотреть ситуацию, которая имеет другой род решения, так как вызывается не приложением, а службой Windows Update. Здесь нужно просто отключить её и проблема будет устранена, для этого:
- Нажмите Win + R и внесите services.msc;
- Найдите «Центр обновления Windows»;
- Двойным кликом откройте его и установите тип запуска в положение «вручную».
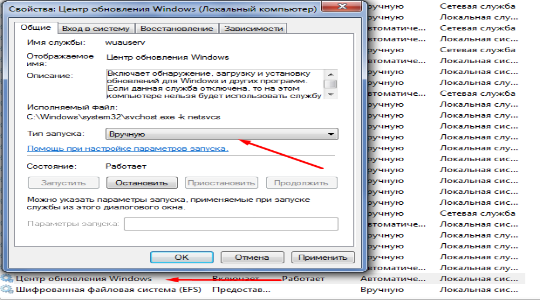
Подобный метод может помочь и для других программ, также отключите службу обновления и неполадка должна быть устранена.

Если вы выполнили действия, описанные в статье — проблема со спонтанным открытием окна taskeng.exe должна быть устранена.
Рейтинг статьи 4.2 / 5. Голосов: 15
Пока нет голосов! Будьте первым, кто оценит этот пост.
Как функционирует процесс lsass.exe
Задача системного процесса заключается в идентификации данных, введённых на этапе авторизации, и необязательно во время входа в систему. Если данные введены правильно, процесс устанавливает флаг, который воспринимается системой соответствующим образом. Если процесс авторизации запущен пользователем во время текущей сессии ОС, будет установлен флаг, позволяющий запускать пользовательскую среду (оболочку). Если в дальнейшем будет попытка инициализации процедуры авторизации со стороны приложения, оно получит права пользователя в соответствии с установленными флагами.
Из этого следует, что файл lsass.exe не должен иметь большой размер и что он практически не использует ресурсы компьютера, активируясь по мере необходимости, но в любом случае редко.
И если вы заметите в «Диспетчере задач», что это не так, то есть цифры в колонке «ЦП» прыгают, отклоняясь от нуля на солидные величины, то есть lsass.exe достаточно сильно грузит процессор – значит, вы имеете дело не с оригинальным файлом.
Действительно, злоумышленники охотно используют этот процесс для проникновения в систему, заражая сам исполняемый файл или маскируясь под него. При этом они используют самые разные ухищрения, чтобы обойти антивирусную защиту и не попасться на глаза пользователю. Например, посредством создания файла с похожим именем, локализованным в системном каталоге Windows (папка System32), или размещая заражённый файл с таким же именем в другой каталог.
Поскольку процесс отображается в «Диспетчере задач» как lsass.exe (первая буква L строчная, а не прописная), вирусописатели используют это, заменяя l на I, в этом случае Isass.exe будет выглядеть почти натурально, если не присматриваться. В некоторых шрифтах эти буквы практически неразличимы. Чтобы выявить подвох, необходимо скопировать имя файла, вставить его в Word и перевести в верхний регистр (uppercase). Если первая буква правильная, процесс отобразится как LSASS, если вирус, то так и останется ISASS.
Есть и другие приёмы, позволяющие замаскировать вирусный файл под настоящий – например, вставить в название пробел (lsass .exe), добавить лишнюю букву (lsassa.exe, lsasss.exe) и т. д.

Если запустить процедуру поиска файла с именем lsass.exe, и он окажется в папке, отличной от system32, можно быть уверенным, что мы имеем дело с вирусом. Такой файл можно смело удалять, не опасаясь последствий.
Осуществить проверку можно и непосредственно из «Диспетчера задач» — достаточно выделит его, кликнуть ПКМ (в Windows 10 – перейти во вкладку «Подробности») и выбрать пункт «Свойства». В новом окне отобразится полное имя файла и папка, в которой он хранится.
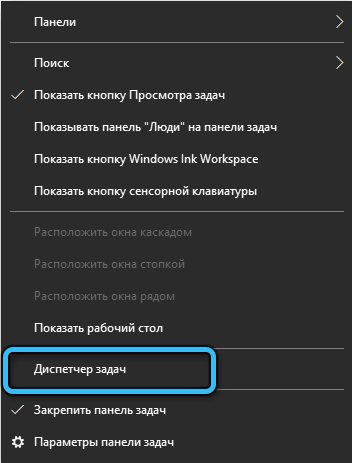
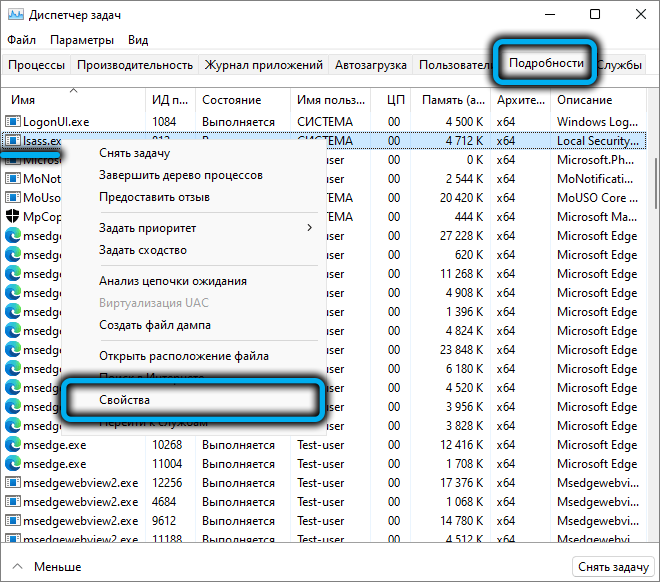
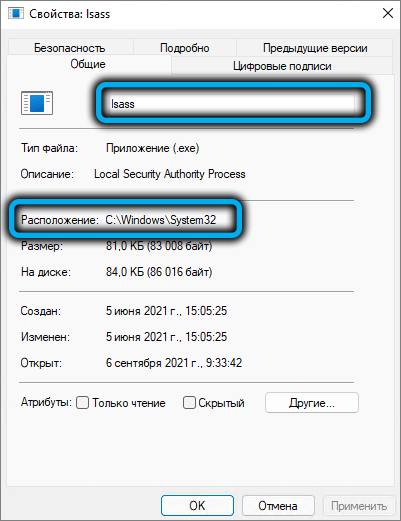
Не помешает и проверка подлинности файла, для чего нужно перейти во вкладку «Цифровые подписи» и убедиться, что файл подписан разработчиком – компанией Microsoft.
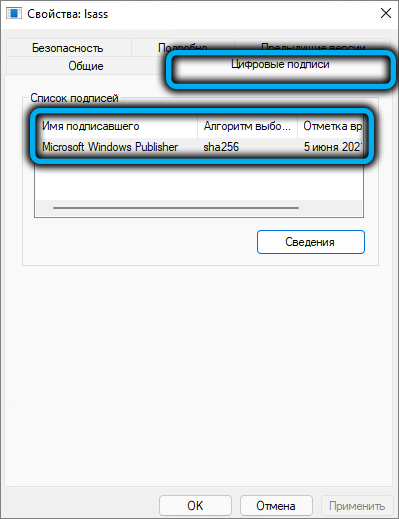
И раз уж у вас возникли подозрения на этот счёт, желательно проверить lsass.exe антивирусом: если он окажется заражённым, то с большой вероятностью этот факт вскроется и проблема будет решена. А поскольку пострадавшим оказался системный файл, неплохо бы проверить и остальные такие файла не предмет их целостности с помощью встроенных инструментов Windows, утилит sfc и dism.
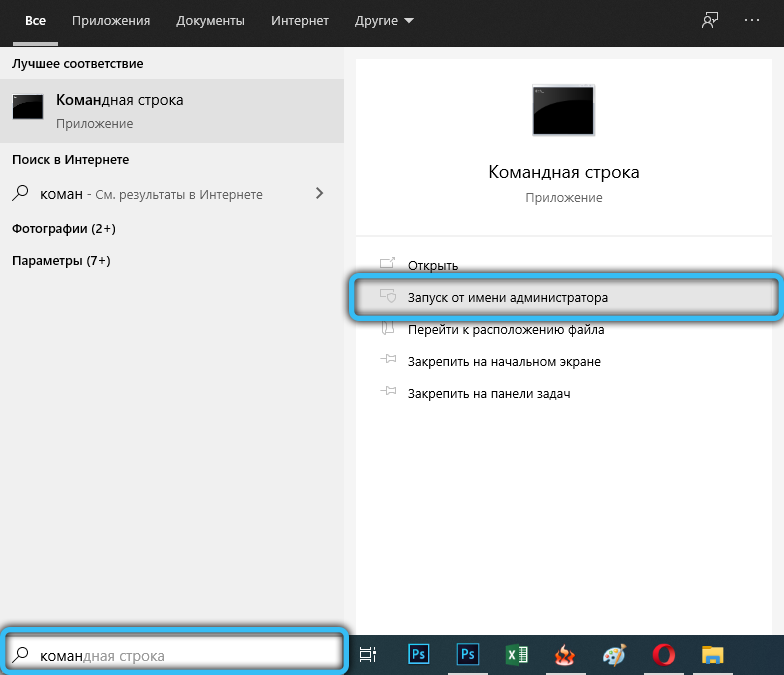
Для этого запускаем командную строку (обязательно с правами администратора) и набираем команду:
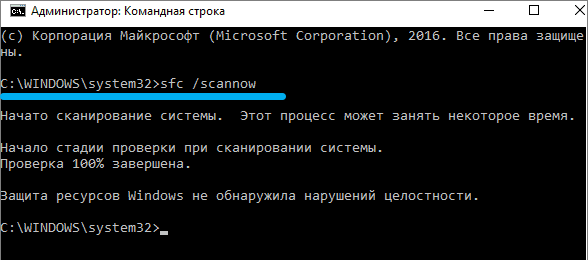
Если вы хотите проверить только lsass, необходимо указать это в параметрах команды:
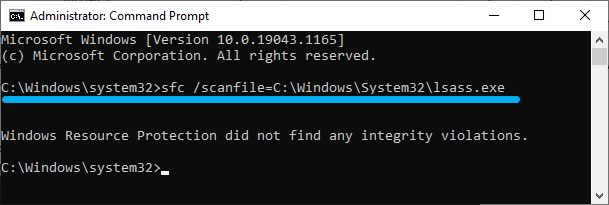
Утилита dism также выполняет проверку хранилища системных компонент операционной системы на предмет их повреждения, которые умеет исправлять. Синтаксис команды:

Ещё раз отметим, что удалять оригинальный файл lsass.exe нельзя, даже если он заражён, а вот выгрузить из памяти можно, это не приведёт к краху системы.
Подготовка
Прежде чем узнать, как переустановить Windows 7 на компьютере, нужно разобраться с типами установки, чтобы подготовить компьютер к этому процессу.
Можно осуществить полную переустановку ОС. В этом случае вся информация с жесткого диска будет удалена: здесь имеются в виду не только личные данные, но и программы с драйверами и системные документы, хранящиеся на диске С.
Есть вариант обновить систему. В этом случае будут заменены только системные файлы. То есть вся информация, которая хранится на системном диске C. Именно поэтому многие рекомендуют не записывать на него никаких личных данных.
Сразу нужно сказать, что обновление системы редко когда дает желаемый результат. Многие стараются переустановить Windows 7 полностью. Для этого нужно сохранить все важные файлы. По какому принципу обычно это делается?
Лучше всего приобрести себе внешний накопитель, который стал бы в таком случае временным хранилищем. На него можно перенести все важные файлы: обычно пользователи сохраняют фотографии и рабочие документы. Все остальное обычно можно скачать из Интернета.
Комментарий пользователя
| taskend.exe или taskeng.exe если первое – троян, если второе – пуск – выполнить – taskschd.msc слева выбираем Task Scheduler Library вверху в меню View выбираем Show Hidden Tasks ищем задание которое начинается на User_Feed_Synchronization правой кнопкой мыши – Disable (дополнительная информация) serge |
| taskeng.exe – это Task Scheduler Engine от Microsoft, принадлежит Microsoft Windows Vista. Отвечает за запуск определенных процессов в назначенное время. (дополнительная информация) Алекс |
| Это процесс запускается тулзой Software logo tool. Эта тулза служит для проверки совместимости с Windows 7. из-за этого процесс отчет формируется не корректно. Maestro9898 |
| Этот процесс может даже автоматически выключать комп. в назначенное время. знал бы как исправить Даня |
| мне не помогло-_- Semen |
| taskeng.exe просится в интернет, пока что запрещаю. Лежит в system32, весит 454 КБ. Win7, 64 aimod |
| Каждый раз появляется после загрузки компьютера, Windows 7. Лежит в папках C:WindowsSystem32, как приложение: вес 187 и 453. semernia oksana |
| Эта фигня всплывает во время просмотра фильмов,играния игр,а нашёл я выход на рекламные сайты.Типо Розетка и другие. (дополнительная информация) Иван |
| Это вирус от которого нужно немедленно избавится., может помочь способ проверки хорошим антивирусом. Но может и быть что это и системный процесс Антивирус |
| При запуске ПК выключает комп. Отлючается путем удаления из планировщика задач вирусного задания 7hack fuking suk (пардон, там так написано было). ЧТобы не выключался комп, запустите ворд документ и редактируйте его, но не сохраняйте (при выключении окно запрашивает выключить, нажимать отмену). В безопасном режиме этот способ не сработает. Дмитрий |
| Ну незнаю, у меня в задачах на 7 винде всегда taseng.exe раньше он был для того чтобы при запуске он включал “Ты (именно ты!) выиграл 1000000 рублей!” Но иногда полезен, и taskeng.exe иногда запускает User_Feed_Synchronization- это “Обновление устаревших системных веб-каналов.” оно полезно. Но при завершении taskeng.exe могут не робить программы Adobe Flash Player PPAPI Notifier “Эта задача поддерживает актуальность установки Adobe Flash PPAPI Player с помощью последних улучшений и исправлений системы безопасности. Если эта задача отключена или удалена, Adobe Flash Player не сможет автоматически защищать компьютер с помощью новейших исправлений системы безопасности.”. Он немного важный. Серег |
| Есть англоязычная подробная инструкция по решению проблемы (оставлю в доп. инфе). (дополнительная информация) Олег |
Task Host Windows: что это
Пользователи ОС Windows XP/Vista/7/8/10 часто сталкиваются с задержкой выключения компьютера. Они видят на экране уведомление «Ожидание закрытия фоновых программ», а в списке красуется Task Host Windows. Из этой статьи вы узнаете чем является этот Task Host Windows, а также рассмотрим проверенный способ устранения задержки при выключении компьютера.
Что такое Task Host Windows
Корпорация Microsoft не сообщает подробное описание этой программы. Но известно, что Task Host Windows (taskhost.exe) — это системный исполняемый файл ОС Windows, который отвечает за работу библиотек. С помощью этого файла некоторые системные и прикладные программы получают доступ к DLL библиотекам.
Поэтому в большинстве случаев когда ваш компьютер тормозит при выключении, виноват не сам процесс taskhost.exe, а какая-то из программ, использующая этот процесс в своих целях. Однако в некоторых случаях виновным все же является taskhost.
exe, а точнее вирус, который умышленно назван именем системного файла, чтобы его было труднее обнаружить.
Как отключить Task Host Windows
Как я уже писал выше, этот процесс полезный и нужный, однако если он себя ведет уж слишком навязчиво, то не лишним будет его отключить. Хотя многие делать это настоятельно не рекомендуют, но лично у меня все прекрасно работает и без этого процесса. Итак, если вы не хотите каждый раз при выключении своего компьютера видеть это раздражающее сообщение об ожидании закрытия фоновых программ, то можете выполнить следующую последовательность действий:
- Заходим в «Пуск» -> «Панель управления» -> «Система и безопасность» -> «Администрирование» -> «Планировщик заданий»
- Во вкладке «Вид» отмечаем пункт «Отобразить скрытые задачи»
- В дереве каталогов «Планировщика заданий» находим «Библиотека планировщика заданий» -> «Microsoft» -> «Windows» -> «RAC»
- Далее необходимо кликнуть правой кнопкой мыши по «RacTask» и выбрать пункт «Отключить»
Иногда этого оказывается достаточно для избавления от проблемы. Попробуйте несколько раз перезагрузить компьютер или даже попользоваться им несколько дней после проделанных манипуляций. В случае если проблема не была решена или была решена, но не полностью, тогда возможно, что ваш компьютер заражен вирусом и вы можете воспользоваться следующим способом для его удаления.
Как удалить вирус taskhost.exe
Для начала необходимо узнать является ли taskhost.exe в вашей системе вирусом. Список симптомов, указывающих на вирус в файле taskhost.exe:
- Файл taskhost.exe лежит не в папке C:\windows\system32;
- В диспетчере задач отображается 2 или более процессов с именем taskhost.exe;
- Размер файла taskhost.exe гораздо больше 50 Кб (обычно от 150 Кб и более);
- Процесс taskhost.exe загружает один из потоков процессора на 100%.
Для решения проблемы необходимо выполнить следующие шаги:
- Вычисляем с помощь диспетчера задач файл taskhost.exe, находящийся не в «C:\windows\system32». Если такой файл найден, то смело можно и нужно завершить этот процесс с последующим удалением этого файла навсегда с помощью комбинации клавиш Shift + Delete;
- Удалить все ненужные программы на своем компьютере. Эти программы могут бестолку загружать даже не зараженный taskhost.exe;
- Далее нужно почистить автозагрузку. Задержку при выключении может вызывать даже такая безобидная программа как uTorrent. Поэтому весь редко используемый софт нужно убрать из автозагрузки. О том как это сделать на сайте будет отдельная статья;
- Делаем полное сканирование и лечение системы с помощь любого доступного антивируса.
После проделанных действий несколько раз перезагружаем компьютер и наблюдаем удалось ли избавиться от задержек при выключении. Желательно попользоваться компьютером некоторое время, чтобы наверняка оценить результат проделанной работы. Если же выяснится, что проблема все еще не решена или решена, но не полностью, то на свой риск можете выполнить еще одно действие, описанное ниже.
Как удалить Task Host Windows
Несмотря на то, что системный файл taskhost.exe считается необходимым для функционирования ОС, как показывает практика его можно удалить абсолютно безболезненно для системы. По крайней мере в моем случае это никак не сказалось на стабильности работы всех моих приложений и самой системы в целом. Все стало только лучше, так как проблема с задержкой выключения канула в лету. Итак, удаляем системный файл «C:\windows\system32\taskhost.exe» и да будет вам счастье!
Прочие варианты решения
Если же в вашем устройстве установлен другой процессор, можно попробовать иные действия. К ним также стоит прибегнуть, если вышеописанный способ не дал результата.
Полное обновление драйверов на компьютере
Необходимо проверить все драйверы системных устройств. Можно воспользоваться официальным решением для обновления драйверов в системе Windows 10.
- Откройте диспетчер устройств. Сделать это можно как в «Панели управления», так и напрямую в меню быстрого запуска (Win+X).
Откройте диспетчер устройств любым удобным способом
- Если рядом с некоторыми из устройств есть восклицательный знак — значит, их драйверы нуждаются в обновлении. Выберите любой из таких драйверов и нажмите по нему правой кнопкой мыши.
- Перейдите к пункту «Обновить драйверы».
Вызовите контекстное меню правой кнопкой мыши и нажмите «Обновить драйвер» на нужном устройстве
- Выберите способ обновления, к примеру, автоматический поиск.
Выберите автоматический способ поиска драйверов для обновления
- Система самостоятельно проверит наличие актуальных версий. Вам необходимо лишь дождаться окончания этого процесса.
Дождитесь окончания поиска драйверов в сети
- Начнётся загрузка драйвера. Участие пользователя также не требуется.
Дождитесь окончания загрузки
- После загрузки драйвер будет установлен на ПК. Ни в коем случае не прерывайте процесс установки и не выключайте компьютер в этот момент.
Подождите, пока драйвер устанавливается на ваш компьютер
- Когда появится сообщение об успешной инсталляции, нажмите на кнопку «Закрыть».
Закройте сообщение об успешной установке драйвера
- В запросе о необходимости перезапуска устройства нажмите «Да», если вы обновили уже все драйверы.
Перезагрузить компьютер можно единожды, после установки всех драйверов
Настройка электропитания
В параметрах электропитания есть ряд опций, которые могут препятствовать нормальному отключению компьютера. Поэтому стоит выполнить его настройку:
- Выберите раздел электропитания среди прочих элементов «Панели управления».
Через «Панель управления» откройте раздел «Электропитание»
- Затем откройте настройку текущей схемы питания и перейдите в дополнительные настройки.
Кликните на строку «Изменить дополнительне параметры питания» в выбранной схеме управления
- Отключите таймеры на пробуждение устройства. Это должно решить проблему с включением компьютера сразу после выключения — особенно часто она возникает на ноутбуках Lenovo.
Отключите таймер пробуждения в настройках электропитания
- Перейдите к разделу «Сон» и снимите галочку с пункта об автоматическом выходе компьютера из режима ожидания.
Отключите разрешение на самостоятельный вывод компьютера из ждущего режима
Эти действия должны исправить проблемы с выключением компьютера на ноутбуке.
Сброс настроек BIOS
В BIOS находятся самые важные настройки вашего компьютера. Любые изменения там могут привести к проблемам, поэтому стоит быть крайне внимательным. При наличии серьёзных неполадок можно сбросить настройки до стандартных. Для этого откройте BIOS при включении компьютера (в процессе запуска нажать кнопку Del или F2 в зависимости от модели устройства) и отметьте нужный пункт:
- в старой версии BIOS необходимо выбрать Load Fail-Safe Defaults для сброса настроек на безопасные;
В старой версии BIOS пункт Load Fail-Safe Defaults выставляет безопасные настройки для системы
- в новой версии BIOS этот пункт называется Load Setup Defaults, а в UEFI за аналогичное действие отвечает строка Load Defaults.
Нажмите на Load Setup Defaults для восстановления настроек по умолчанию
После этого сохраните изменения и выйдите из BIOS.
Проблема с устройствами USB
Если вы так и не смогли определить причину проблемы, а компьютер всё ещё не хочет выключаться нормально — попробуйте отключить все USB-устройства. В некоторых случаях сбой может возникать из-за определённых неполадок с ними.
Процесс taskhost: отключение и удаление на Windows 7, 8
Komp.Guru > Процессы > Процесс taskhost: отключение и удаление на Windows 7, 8
Возможно, вы заметили процесс Taskhost.exe, когда открыли Диспетчер задач на своих ПК или ноутбуке в Windows 10, 8 или 7.
Вы можете быть в замешательстве, если не знаете, что такое taskhost.exe, и некоторые вопросы возникнут у вас в голове: безопасно ли это для вашего компьютера или нет, не вирус ли это, почему он занимает место на вашем ПК и т. д.
- Что такое Taskhost
- Восстановление поврежденных системных файлов
- Отключение Hybrid Shutdown/Быстрого запуска
- Редактирование WaitToKillServiceTimeout с помощью реестра
- Изменение настроек учетной записи
Что такое Taskhost
Taskhost.exe — это общий хост-процесс для задач Windows. Он также известен как протокол хоста. Он отвечает за запуск всех DLL-файлов (файлов динамической библиотеки ссылок) в операционных системах Windows 10, 8 и 7. Его можно найти в папке System32.
Путь к поиску файла хоста задачи — C:\Windows\System32. Taskshost.exe — это скрытый файл, который вы не сможете увидеть, но вы можете видеть его в диспетчере задач как процесс taskhost.
TaskHost — это программа для Windows, а не вирус или вредоносная программа. Когда вы завершаете свою систему, taskhost manager устанавливает, что ранее запущенные программы были закрыты должным образом, чтобы избежать повреждения данных и программ.
Технически необходимо закрывать работающие программы перед тем, как вы выключите или перезагрузите компьютер. Но если считаете, что перед запуском программы не выполнялось никаких действий, выполняйте данные шаги/методы.
Восстановление поврежденных системных файлов
Загрузите и запустите Reimage Plus, чтобы отсканировать и исправить поврежденные/отсутствующие файлы, а затем посмотреть, сохраняется ли проблема. Если это произойдет, перейдите к следующему методу ниже.
Отключение Hybrid Shutdown/Быстрого запуска
В Windows 10 проблема обычно вызвана Hybrid Shutdown и быстрым запуском, которые предназначены для повышения скорости работы Windows. Технически эта функция при запуске приостанавливает выполняемые процессы в их существующем состоянии, а не закрывает их, поэтому, когда система возобновляет свои операции, ей не нужно повторно запускать программы с нуля, вместо этого она просто восстанавливает процессы и возобновляет их.
Поэтому метод в этом руководстве — отключить использование Hybrid Shutdown/Fast Startup.
Удерживая клавишу Windows, нажимайте R. В диалоговом окне выполнения напишите powercfg.cpl и нажимайте «ОК» .
Теперь в разделе «Настройки выключения» снимите галочку «Вкл. быстрый запуск», чтобы убрать его. Далее нажимайте «Сохранить изменения». Теперь перезапустите свою систему и протестируйте.
Редактирование WaitToKillServiceTimeout с помощью реестра
WaitToKillServiceTimeout выясняет длительность ожидания системой служебных задержек после уведомления службы, которую система отключает. Эта запись появляется при завершении работы компьютера.
Нажимайте кнопку Windows и R одновременно. Напишите regedit и далее ок. Переходите к следующему пути:
окна задач 7
- HKEY_LOCAL_MACHINE ->
- СИСТЕМА ->
- CurrentControlSet. exe ->
- Управление
На правой панели два раза нажмите WaitToKillServiceTimeout и изменить на 2000, далее ок. Автоматически равняется 12000.
Теперь перейдите к следующему пути:
- HKEY_CURRENT_USER ->
- Панель управления ->
- Рабочий стол.
С помощью Декстоп, выделенного по левой стороне в панели, щелкайте правой кнопкой мыши в пустое пространство в правую сторону панели и выберите «Создать» > «Значение строки». Назовите значение строки WaitToKillServiceTimeout.
Теперь щелкните правой кнопкой мыши на WaitToKillServiceTimeout и выберите «Изменить». В поле «Данные значения» введите 2000 и нажмите «ОК» .
Выйдите из редактора реестра и перезагрузитесь. Затем проверьте, разрешена ли проблема или нет, а затем перейдите к методу 2.
Изменение настроек учетной записи
После недавнего обновления Windows 7 возникли многочисленные проблемы. Одна из этих проблем — та, которую мы обсуждаем. Для пользователей, испытывающих эту проблему после обновления 1709, существует обходное решение.
Нажмите Windows + S, чтобы запустить панель поиска. Введите учетную запись в диалоговом окне. Откройте первый соответствующий результат.
В настройках учетной записи перейдите к «Параметры входа» и снимите флажок (отключите) параметр «Использовать мою регистрационную информацию, чтобы автоматически завершить настройку моего устройства после обновления или перезагрузки».
Перезагрузите компьютер и проверьте, решена ли проблема.
Возможно это вирус?
Довольно редко, но бывает такое, что вирусы могут принимать облик процесса «taskmgr». В этом случае их требуется вовремя обнаруживать и удалять
На что первым делом стоит обращать внимание?
Во-первых, важно помнить, что таск менеджер в системе может быть один. Вообще, при некоторых специфических манипуляциях их можно запустить два и более, но все же это нетипичный случай
Если пытаться повторно включать «Диспетчер», будет лишь открываться запущенный ранее
Поэтому необходимо обратить внимание, если в списке процессов, которые были запущены, присутствует более одного элемента «taskmgr.exe»

Как настроить локальную сеть в Windows 10
В таком случае следует выполнить проверку расположения файла способом, описанным ранее. Путь размещения настоящего процесса должен выглядеть именно так: C:\Windows\System32.
Если же файл находится в каком-то другом месте, то скорее всего это вирус. Тогда следует немедленно просканировать его установленным антивирусом. При обнаружении вирусной угрозы нужно следовать указаниям антивирусной программы.
Однако, если антивирус не нашел ничего подозрительного, то лучше всего будет удалить файл «taskmgr», путь расположения которого отличается от правильного. В любом случае он будет лишним, даже если не представляет никакой угрозы.
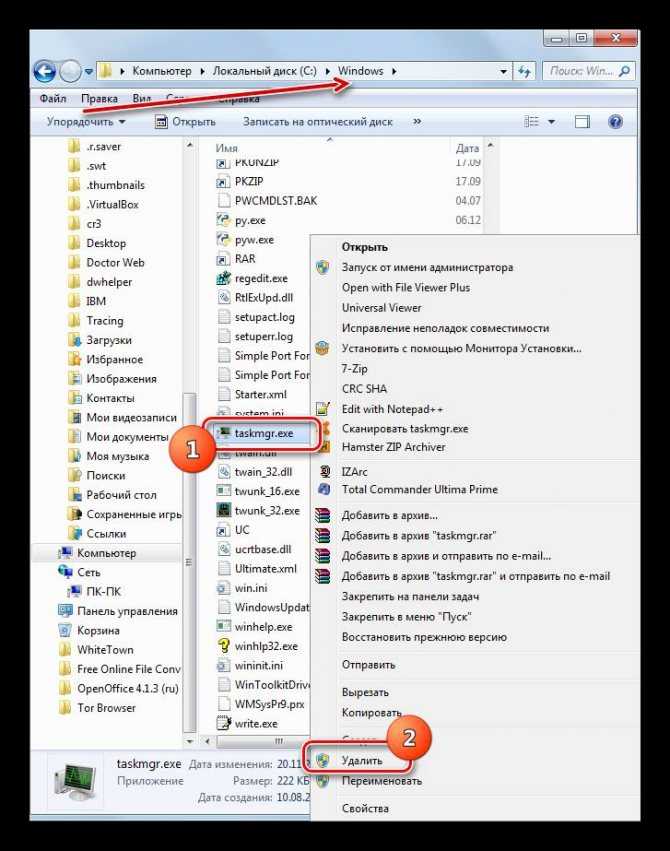
Во-вторых, при запуске «Диспетчера задач» можно заметить, как напротив запущенных процессов отображается загруженность CPU (центральный процессор) в процентах. Если было замечено, что таск менеджер грузит систему сильнее обычного, необходимо запустить проверку на наличие вирусов.
Подводя итог вышесказанному, процесс «taskmgr.exe» — это файл, запускающий «Диспетчер задач». Он является важным для просмотра перечня объектов, мониторинга ресурсов и снятия «зависших» программ.
Из жизни паразита
Чем, собственно, опасен данный тип вирусов и как выглядит его паразитическая деятельность на нашем родном компьютере? Ранние версии svchost были опасны не тем, что грузили компьютер, а тем, что работа данного процесса приводила к появлению сообщения об автоматической перезагрузке компьютера. Поделать с эти ничего было нельзя: с момента появления окошка с сообщением проходило несколько десятков секунд и компьютер уходил на перезагрузку. Такой вирус особенно часто встречался в системах Windows 2000 и Windows XP. Грузил ли он в те времена систему или нет сказать затруднительно.
Более свежие версии данного вируса относятся к совершенно иной категории. Запускаясь в Windows, этот exe немедленно лезет в сеть и начинает рассылать спам чуть ли не по всему Интернету. При этом процесс сильнейшим образом грузит систему. Хотя встречаются и вполне здоровые проявления деятельности данной службы, которые, впрочем, также раздражают пользователя, как и поведение вируса-спамера. Например, закачка обновлений в фоновом режиме. Без хост-процесса и тут не обошлось, но справиться проблемой в данном случае очень просто — нужно взять и отключить автоматическое обновление, которое грузит Windows.
Рекомендации по борьбе с вирусом — самые обыкновенные. Нужно инсталлировать в Windows хороший, популярный антивирус и регулярно обновлять антивирусные базы
Обращая особое внимание на опции, ответственные за spyware. Также поможет установка файервола
Если принять все эти меры заранее, то никакой svchost к вам не проникнет. О том что он грузит систему сможете забыть.
Но что делать, если вредоносный процесс в виде exe-службы уже проник к вам в компьютер и что есть силы грузит операционку? Выполнить наши дальнейшие рекомендации.
Распространенные сообщения об ошибках в Taskeng.exe
Наиболее распространенные ошибки taskeng.exe, которые могут возникнуть на компьютере под управлением Windows, перечислены ниже:
- «Ошибка приложения Taskeng.exe.»
- «Taskeng.exe не является приложением Win32.»
- «Возникла ошибка в приложении Taskeng.exe. Приложение будет закрыто. Приносим извинения за неудобства.»
- «Файл taskeng.exe не найден.»
- «Taskeng.exe не найден.»
- «Ошибка запуска программы: taskeng.exe.»
- «Файл Taskeng.exe не запущен.»
- «Отказ Taskeng.exe.»
- «Неверный путь к приложению: taskeng.exe.»
Такие сообщения об ошибках EXE могут появляться в процессе установки программы, когда запущена программа, связанная с taskeng.exe (например, Windows), при запуске или завершении работы Windows, или даже при установке операционной системы Windows
Отслеживание момента появления ошибки taskeng.exe является важной информацией при устранении проблемы
Удалить taskhost.exe процесс в несколько этапов
Ваш браузер может внезапно показать вам taskhost.exe процесс в диспетчере задач. Это, безусловно, плохая идея, чтобы принять это как совпадение. нет, это была спланированная акция, чтобы проникнуть в ваш компьютер. Ваш компьютер может быть недавно загрязнено рискованными вредоносными программами. К сожалению, вам придется иметь дело с этой бедой прямо сейчас. И это в ваших интересах, чтобы найти его как можно быстрее и устранить taskhost.exe рекламное.
taskhost.exe
Вы можете увидеть процесс taskhost.exe в диспетчере задач, простой щелчок правой кнопкой мыши покажет вам С:\Windows System32 инфицированное местоположение папки. Однако, это не значит, что проблема решена, и теперь вы можете удалить этот вопрос.
Наоборот! Вы не сможете удалить угрозы вручную, поскольку источник постоянных объявлений скрывается под многими другими службами и процессы действуют на вашем компьютере.
Рекламное что у вас в системе работает с навыком самозащиты, Сам по себе это маске и остается в системе в течение длительного времени.
https://youtube.com/watch?v=3VbeVGdGykQ
Проникновение taskhost.exe процесса может произойти из-за личные действия пользователя или проблемы с защитой. В первом случае определенных пользователей’ действия, связанные с бездумной и глупой установкой могут вызвать появление вредоносных программ.
Они должны быть бдительными и внимательными все время они находятся в оперативном режиме, и особенно осторожны с загрузкой. Во втором случае люди полагаются на антивирусное программное обеспечение и не знаю, что иногда это может не поддерживать отслеживание всех угроз и предотвращения их установки.
Это всегда хорошая идея для переключения для надежного программного обеспечения, которое может проводить свои основные функции.
taskhost.exe
Удаление taskhost.exe процесса можно с помощью всего нескольких щелчков мыши. Руководство ниже может помочь вам с основными шагами, которые нужно сделать с нашими GridinSoft Anti-Malware инструмент. Автоматическое удаление не оставляет никаких шансов для всех вариантов вредоносных программ. Следуйте учебники ниже, чтобы сбросить зараженный браузер, что является обязательным.
Подробная инструкция о том, как удалить taskhost.exe инфекции
- Прежде всего, вам необходимо скачать и установить GridinSoft Anti-Malware.
- Откройте программу и выберите “Быстрое сканирование” или “Полное сканирование“. Полное сканирование системы Рекомендуется наличие, но из-за инфекции, ваш компьютер может пострадать от проблем с производительностью, использовать Быстрая проверка в этом случае.
- Сканирование системы и следить за результатами.
- После завершения сканирования, вам нужно нажать на “Fix сейчас” Кнопка для удаления вируса taskhost.exe:
- (необязательный) Выключите все доступные браузеры, если сможешь.
- В GridinSoft Anti-Malware нажмите “Инструменты” а затем на “Сбросить настройки браузера“:
- Следуйте инструкциям, выберите браузеры вы должны быть сброшены, и нажмите на кнопку “Сброс” кнопка.
в заключение, перезагрузите компьютер, чтобы применить все внесенные изменения:
Профилактические советы для вашего ПК от быть с taskhost.exe повторного заражения в будущем:
GridinSoft Anti-Malware предлагает отличное решение, которое может помочь предотвратить вашу систему от загрязнения вредоносным раньше времени. Эта функция называется “О перспективе защиты”. По умолчанию, она отключена после установки программного обеспечения. Чтобы включить его, пожалуйста, нажмите на “Защищать” и нажмите на кнопку “Начало“
Эта полезная функция может позволить людям предотвратить установку вредоносного программного обеспечения. Это значит, когда вы будете пытаться установить некоторые подозрительные файлы, В перспективе Protection будет блокировать эту попытку установки раньше времени. ЗАМЕТКА! Если пользователи хотят, чтобы опасные программы для установки, они могут выбрать «Игнорировать всегда» кнопку. В случае, если вы хотите прекратить вредоносную программу, Вы должны выбрать «Блок всегда».
Связанный
помеченный С:\Windows System32, Как удалить taskhost.exe?, как исправить taskhost.exe?, Как удалить taskhost.exe?, taskhost.exe, taskhost.exe процессор, taskhost.exe в папке Helpers, taskhost.exe информация, taskhost.exe процесс, taskhost.exe удаление, taskhost.exe деинсталляцию, что taskhost.exe?. Закладка Постоянная ссылка.
Что делать, если на компьютере всплывает окно taskeng.exe?
Среди множества проблем с разнообразными службами, приложениями и процессами, наш взгляд упал на неудобство с всплывающим окном taskeng.exe из-за того, что в интернете оказалось не просто найти внятный ответ на решение данной проблемы.
Итак, рассмотрим taskeng.exe окно — что это и как с ним бороться. На самом деле ситуация обстоит просто, taskeng.exe – это обработчик планировщика заданий.
Данный сервис отвечает, в первую очередь, за обновление программного обеспечения и составляющих системы.
Эта служба в Windows полезна и приносит хорошие результаты, но вот случаются и сбои в этом отлаженном механизме, в частности дополнительное всплывающее окно, теперь разберём taskeng.exe как убрать такое недоразумение.
Проблема кроется не в самом процессе, а в том, какое приложение он пытается запустить, соответственно этому нужно и бороться именно с багнутой программой. Обычно в момент возникновения окна, что-либо рассмотреть не удаётся, так как оно пропадает в течении секунды, поэтому нужно посмотреть логи обработчика.



















































