Распространенные мифы о восстановлении и потере данных
Стойкие к физическим ударам внешние диски
Жесткие диски с прорезиновым корпусом, на самом же деле является хитрым ходом только в целях маркетинговых продаж. С виду надёжный, но с практическими тестами результат такой же как и с обычными металлическими корпусами винчестеров.
Лишний шум можно убрать, если постучать по жесткому диску
После любого результата стучания по диску отколовшиеся микрочастицы расцарапают остальную поверхность винчестера, после чего данные уже будет не вернуть и восстановить.
Нагревание либо охлаждение жесткого диска ускорит его работу
Конденсат образуется при охлаждение любого продукта в том числе и жесткого диска. При запуске после «заморозки» диск будет безвозвратно потерян. В случае нагревания зазор на головке изменится и это тоже приведёт к потере HDD.
Топ 6 программ для восстановления жесткого диска
| Фото | Название | Описание |
|---|---|---|
| Victoria HDD | Как говорят мастера по ремонту HDD: «Если Victoria не восстановила рабочую среду, тогда мы разводим руками, ведь борьба за диск далее не приведёт к желаемому успеху». Продукт, выпущенный разработчиками, проявил за всё время практики себя только с положительной стороны. Русскоязычный интерфейс и бесплатное использование программы максимально приблизили её к пользователям. Программа «заставляет» служить винчестер ещё долгое время | |
| MHDD | Программу для восстановления HDD разработчики изобрели на основе Victoria HDD. Добавили сложный интерфейс, убрали некоторые опции с работой от внешних устройств через USB. Эта утилита подстроена для работы со старыми операционными системами и моделями жестких дисков с IDE винтами. С новыми дисками на ноутбуках, программа начинает конфликтовать. Работа по восстановлению может внезапно прекратиться. Поэтому MHDD больше подойдёт владельцам Windows XP, 2000 |
|
| HDD Regenerator | Это платная программа, восстанавливающая жесткие диски, быстро и качественно просканирует HDD, найдёт неисправные сектора и реанимирует их без потери личной информации. Утилита также, имеет бесплатную версию, действующую в течение 30 дней, но с менее доступным функционалом. Работает со всеми файловыми системами, а после проверки выводит результаты в диалоговое окно. Удобный интерфейс, позволяет легко и просто работать даже неопытным пользователям ПК | |
| Acronis True Image | Версия программы 2016 года имеет простой и интуитивный интерфейс. Бесплатная проба этой утилиты даётся на 1 месяц. Она считается многофункциональным продуктом. Восстановление жёсткого диска это лишь одна их многих функций достопримечательностей утилиты. Разработчики постарались максимально «наполнить внутреннюю среду», чтобы пользователи не искали другого обеспечения для своего ПК | |
| Hetman Partition Recovery | Приложение произведёт восстановление информации с неисправных областей разделов на жестком диске. Считывает данные с затёртых флешек и SD-карт и отобразит удалённые материалы. Эффективность программы доказана практическими действиями многих мастеров. | |
| HDAT2 | Перед запуском программы сохраните важную информацию на другом накопителе или на облачном ресурсе. Базовый функционал похож на Victoria HDD, вот только HDAT2 не стоит на месте и развивается. Благодаря этому база поддерживает большее количество носителей информации. Универсальная программа сделает слепок проверяемого диска, чтобы можно было считывать информацию с помощью специальных приложений. |
Распространенные причины неполадок
Любая неисправность имеет свою причину. Перед тем как приступать к ремонту, необходимо понимать, чем мог быть вызван сбой в работе техники.










Наиболее частые источники неполадок:
- Система охлаждения гаджета засорилась грязью и пылью. Это может привести к перегреву оборудования, особенно при длительном использовании.
- Резкие перепады напряжения, если компьютер подключен к электросети, приводят к печальным последствиям разного характера.
- Падение и механические повреждения.
- Попадание жидкости внутрь ноутбука.
- Износ деталей.
- Повреждение шлейфа у тачпада, экрана или встроенной клавиатуры.









Как слить данные с HDD без ремонта?
Часто клиенты обращаются к нам с просьбой переписать данные с жесткого диска без ремонта (чтобы удешевить услугу, в том случае, если заказчик планирует покупку нового винчестера).
Все зависит от поломки: если на HDD только начали сыпаться сектора, еще есть возможность изъять данные и подумать о приобретении другого винчестера. В том случае, когда на устройстве есть проблемы с электроникой или механикой, обойтись без ремонта не удастся, если вы еще надеетесь сохранить фото, видео или любую другую информацию с диска.
В лаборатории TrackLab весь комплекс работ с гермоблоком HDD выполняется в специальном помещении, что говорит о качественном подходе к ремонту.
Три лучших программы для ремонта и восстановления жестких дисков
Чтобы приступить к ремонту жёсткого диска с помощью специализированных программ и утилит, для начала необходимо разобраться в причинах его поломки. Существует несколько классических сбоев, а именно:
— Нарушение структуры в файловой концепции
— Дефект или повреждение файлов винчестера
— Сбой и ошибки программы
— Исчезновение информации и файлов
Для решения всех этих проблем используют самые популярные программы и утилиты:
- HDD Регенератор
- Виктория
- Acronis Recovery Expert
- Другое
Программа для ремонта жесткого диска HDD Regenerator
Regenerator – это достаточно мощная и сильная программа, которая позволяет найти ошибки в системе жесткого диска, а также произвести его восстановление. В основном она действует на поврежденные участки, где произошли сбои и пытается восстановить поврежденные реестры и участки. Программа не восстанавливает информацию, которая была удалена или утеряна, она работает на ремонт поврежденных участков.
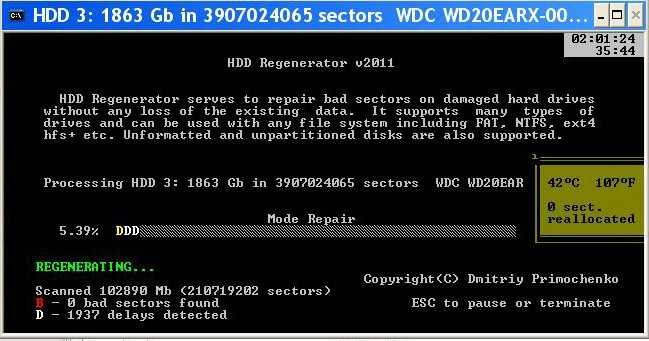
Для работы в программе необходимо:
1. Запустить приложение и выбрать диск для работы.
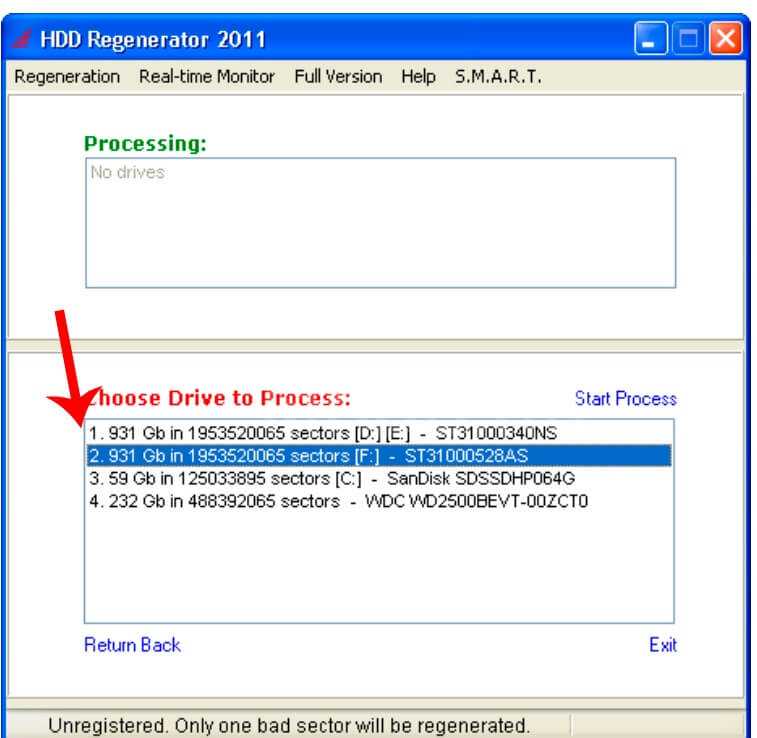
2. В дос окне выбрать вид сканирования и нажать кнопку enter.

3. Дальше необходимо выбрать, как производить сканирование (сканировать и проверять, сканировать без восстановления, сканировать и регенерировать), выбираем 1 пункт.
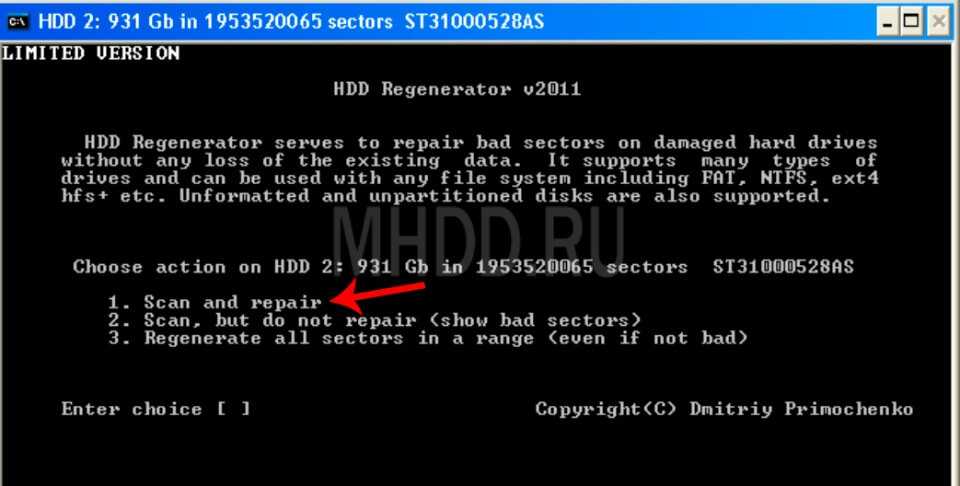
4. Далее указать нулевой диапазон сканирования и начинать сканировать самого начала.
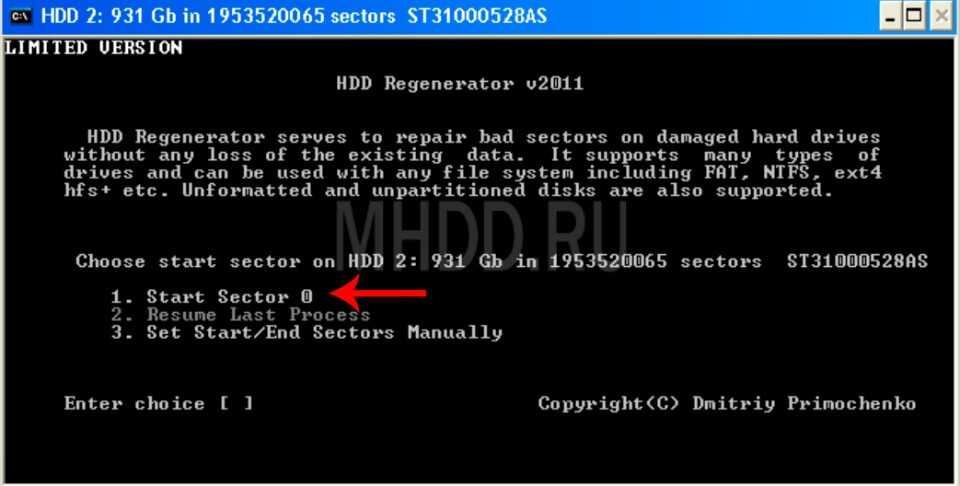
После всех действий, заканчиваем сканирование и ремонт поверхности диска, смотрим результаты.
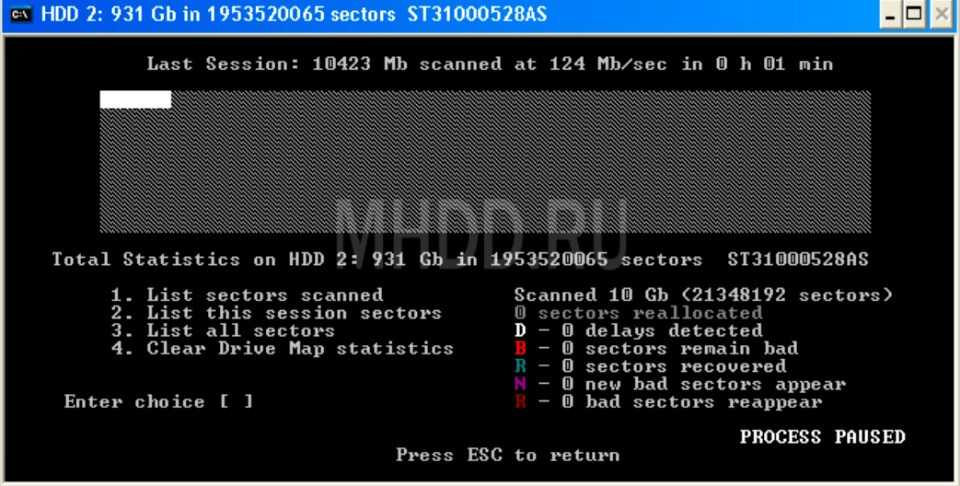
По данным специалистов — HDD Regenerator в DOS-режиме может полностью восстановить жесткий диск по средствам намагничивания поверхности винчестера. Это позволяет решить большинство проблем, связанных с повреждениями диска.
Скачать HDD Regenerator — http://www.softportal.com/software-17886-hdd-regenerator.html
Программа для ремонта жесткого диска Viktoria
Viktoria – это известнейшая программа, которая очень качественно и самое главное быстро справляется со многими ошибками, системными потерями и сбоями секторов в HDD. Программа работает в двух вариациях:
- DOS-режиме
- Оконном приложении операционной системы Windows
В любой вариации программа отлично справляется с большим количеством ошибок, реанимируя потерянные файлы и восстанавливая поврежденные сектора.
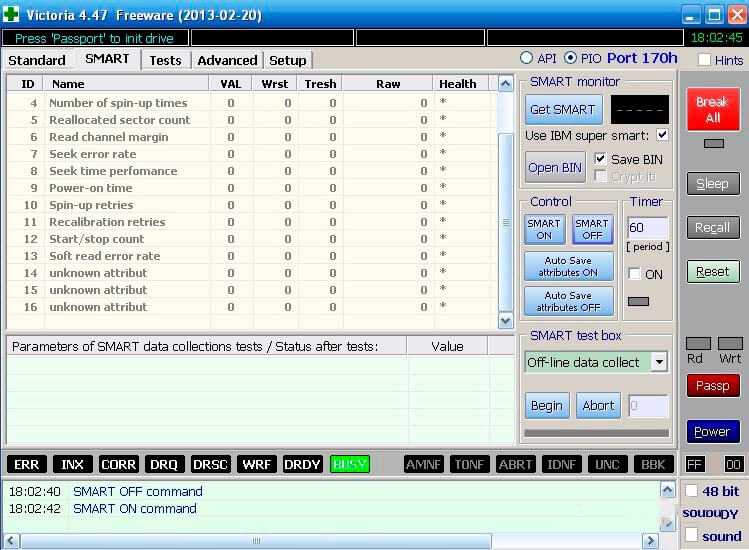
Для работы в программе необходимо:
1. Запустить программу и выбрать неисправный диск.
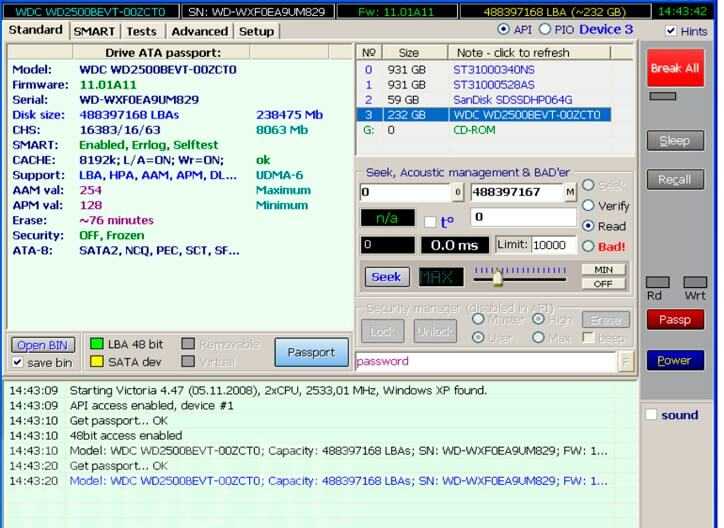
2. На специальной вкладке смарт, посмотреть информацию о диске.
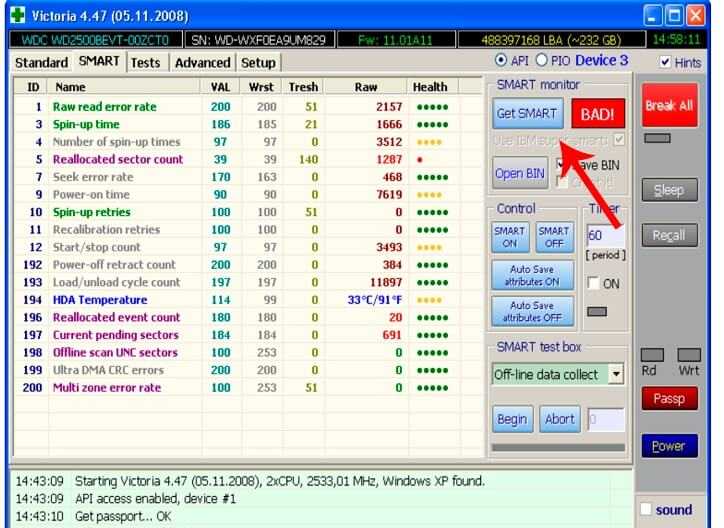
3. После полученной информации, зайти во вкладку тест и тестировать все области диска по умолчанию. Тип теста должен стоят – Verify.

4. Проанализировать полученные ошибки, которые отмечены красным цветом (это провалы и нерабочие сектора).
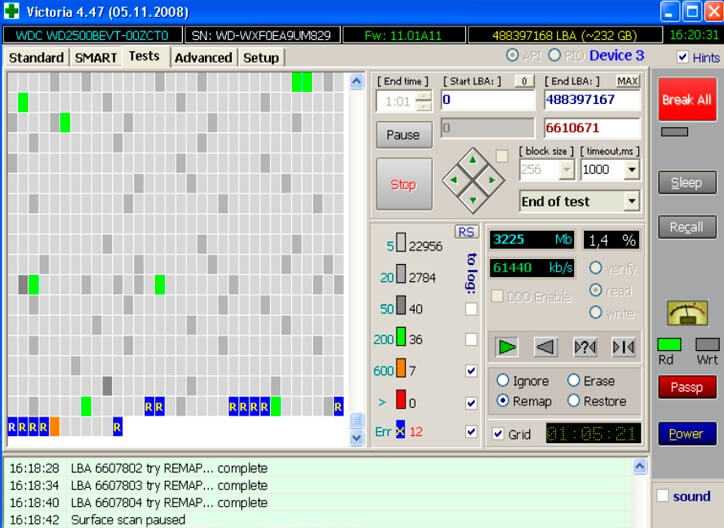
5. Скрыть нерабочие и поврежденные сектора, использовав режим работы Remap.
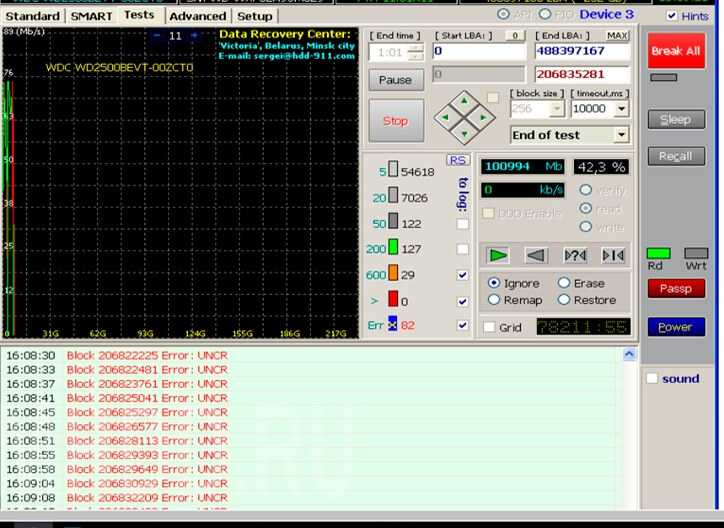
Скачать Victoria — http://www.softportal.com/software-40873-victoria.html
Программа для ремонта жесткого диска Acronis Recovery Expert
Данная программа является отличным помощником при ремонте жесткого диска. Acronis Recovery Expert достаточно проста в использовании, имеет удобный интерфейс и запускается, как обычное приложение. Помимо этого, она может создавать специальный загрузочный носитель, который воспроизводит файлы при плохой работоспособности винчестера. Также данная программа поддерживает огромное количество системных файлов и большие размеры жестких дисков.
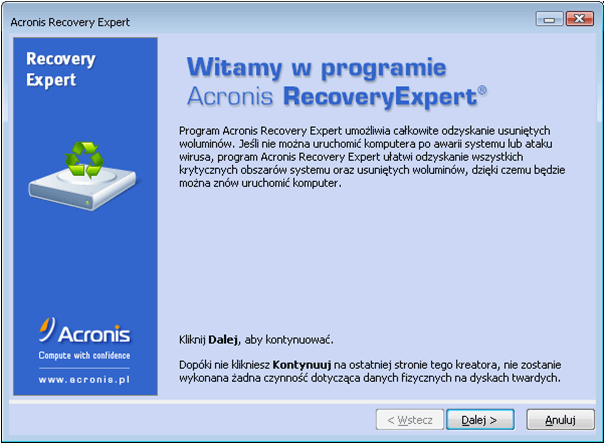
Для работы в программе необходимо:
1. Запустить программу.
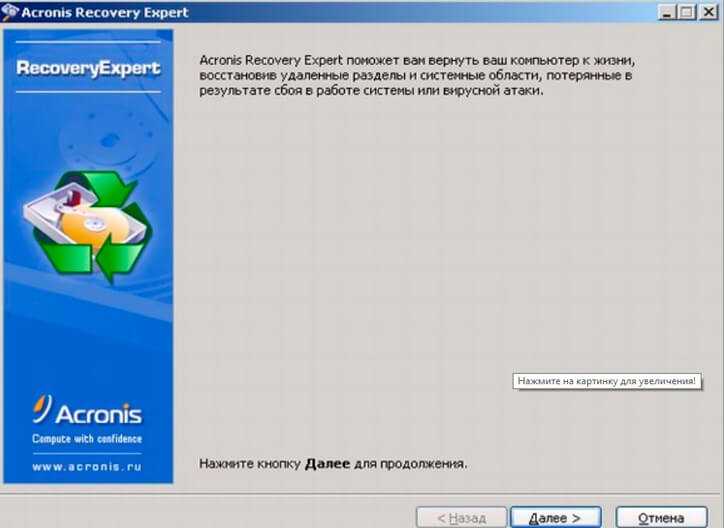
2. Выбрать режим работы и восстановления (ручная или автоматическая).
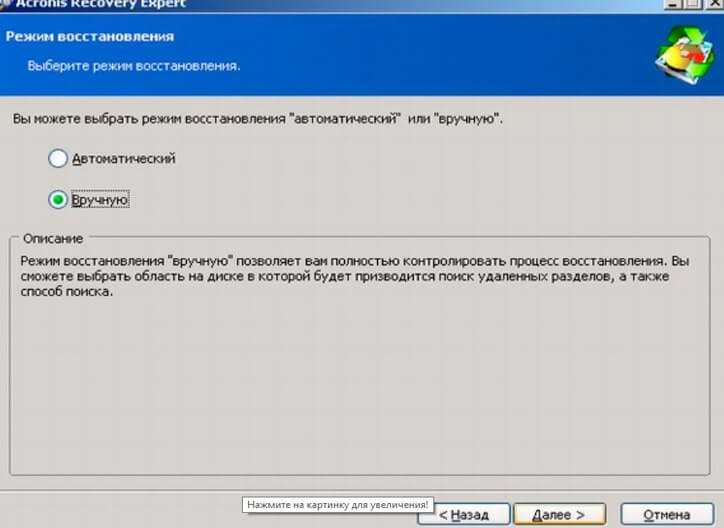
3. Выбрать удаленный и поврежденный раздел.
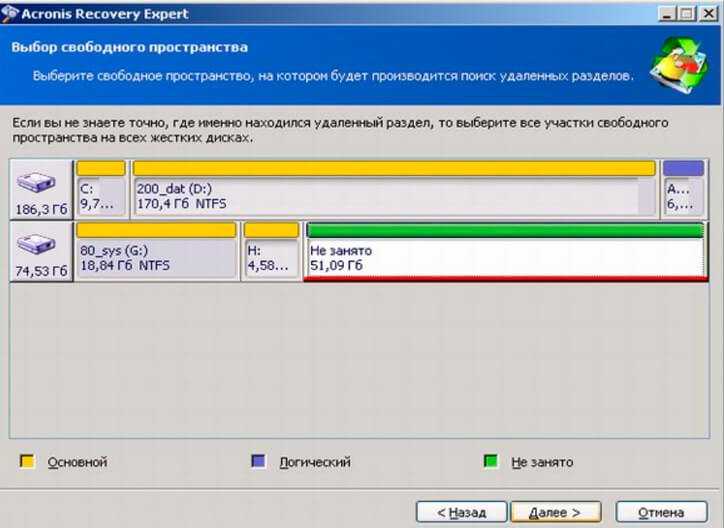
4. Выбрать способ поиска удаленных разделов (быстрый и полный).
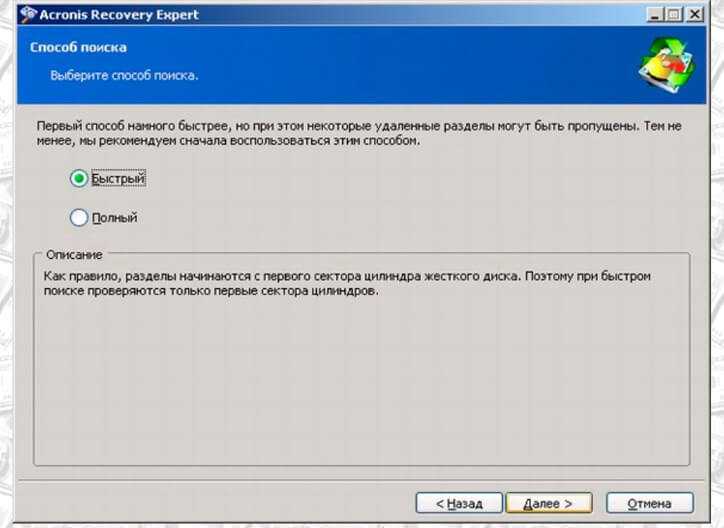
5. Восстановить раздел и произвести починку диска.
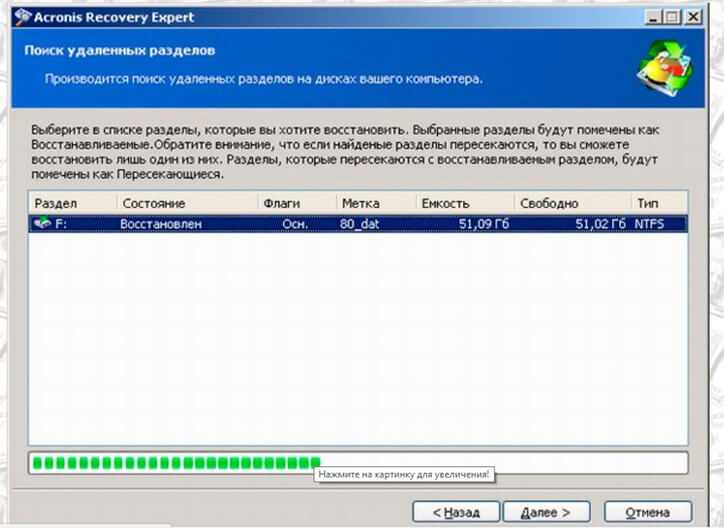
Скачать Acronis Recovery Expert — http://soft.mydiv.net/win/download-Acronis-Recovery-Expert.html
Помимо этих программ Ремонт жесткого диска, существует еще достаточно много других приложений и утилит, которые также помогают починить проблемные участки жесткого диска и решить множество проблем с ним. Конечно первоочередное решение при небольших проблемах с жестким диском – это ScanDisk, но, а в более серьезных – это уже такие гиганты HDD Regenerator или Viktoria. Эти программы точно смогут помочь с починкой жесткого диска, и никакие мастера вам не понадобятся.
Сертификаты и благодарности
Чуть левей доски с объявлениями самые внимательные из Вас уже наверняка заприметили таблички с какими-то бумажками, а самые умные из Вас поняли, что это такое там висит.
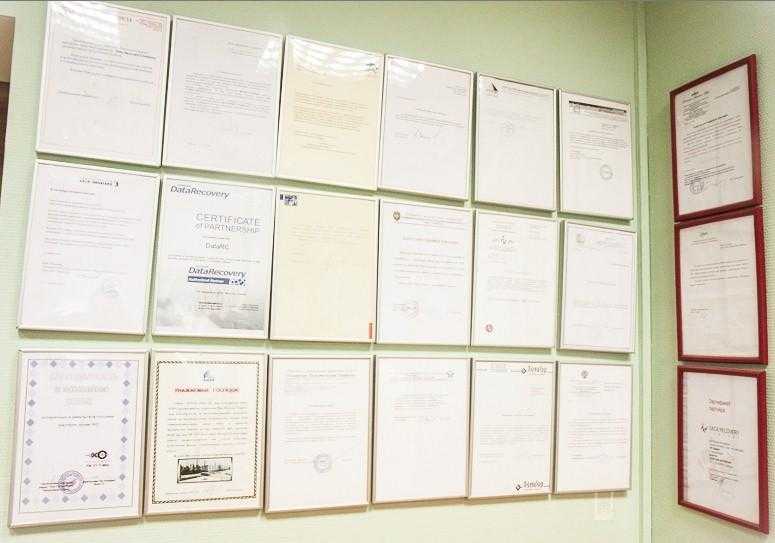
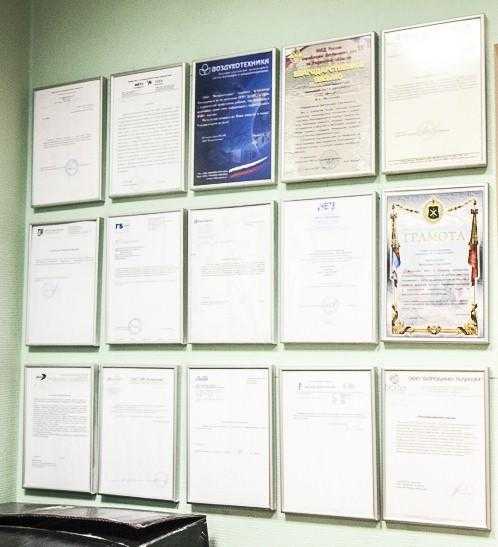
Оных здесь, прямо скажем, весьма немало, а содержат они кучи всякого-разного, будь то благодарственные письма, грамоты, сертификаты и всякие прочие штуки. Отметились тут и крупные компании (вроде того же мегафона), и малый бизнес. Кстати, благодарят много, часто и от души:

Правей же ресепшена можно найти секретную дверь, ведущую в секретную комнату, куда посторонним вход воспрещен. На ней даже висит недвусмысленный значок, призванный предостеречь Вас от рискованных поступков:
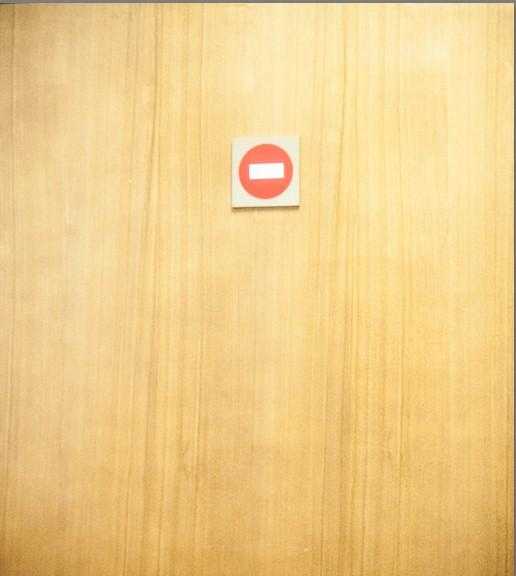
Но так как мы безмерно хитры (и не совсем посторонние), то чуть позже мы туда еще попадём.
Как восстановить диск с HDD Regenerator
- Если вы приобрели данное приложение и установили программу на компьютер, запустите её от имени администратора (правой кнопкой мышки кликнуть по ярлыку и выбрать соответствующий пункт).
-
В верхнем ряду меню утилиты нажмите на «Regeneration» и выберите «Start Process…» (произведёт запуск из-под ОС Windows).
-
В случае возникновения окна с предупреждением переключиться в другой режим, выберите кнопку «No». Если нажать «Yes» ОС система может загрузится.
-
В следующем окне выберите необходимый диск для диагностики на ошибки и исправления их. Кликните мышкой два раза на выбранном варианте.
-
В новом окне выберите 2-ой пункт «Normal scan» (для выбора используйте цифровую клавиатуру справа) и нажмите кнопку Enter.
-
Следующим вариантом выберите сканирование и восстановление «Scan and repair». Нажмите цифру 1 на клавиатуре и клавишу Enter.
-
Используйте снова на клавиатуре цифру 1 и Enter, чтобы запустить диагностику с начала диска «Start Sector 0».
-
В процессе сканирования, в окне вы можете наблюдать за буквой «B», означающей поиск неисправных секторов и буквой «R», означающей исправленные и вылеченные сектора. А также в правом верхнем углу программы будет таймер с отчётом и оставшимся временем диагностики программой HDD Regenerator.
Когда сканирование закончится окно с отчётом будет у вас на экране. В нём вы можете ознакомиться с количеством секторов: неисправных, восстановленных и имеющие задержки.
Окно с результатами сканирования диска
Что должен знать каждый
Большинство вышеописанных утилит работает одинаково. Но вы должны набраться немного теоретических знаний, и только после этого приступать к восстановлению. Например, после выполнения тестирования нужно разбираться в том, какие сектора диска работают нормально, а какие – нет.
В качестве обозначения используются различные цвета. Для нормальных секторов – серый, для рабочих с задержкой сигнала – зеленый. Оранжевый присваивается тем секторам, которые читаются слишком долго. Именно они вызывают подтормаживание, поэтому их должно быть не более 50 штук. Красные – поврежденные, которые невозможно восстановить. Иногда встречаются и синие с крестиком, информацию о которых получить не удалось. Такие сектора требуют перезаметки.
Битые сектора
Битые сектора на поверхности пластины HDD – одна из самых распространённых причин появления тормозов, подвисаний, замедления работы операционной системы и приложений.
В таком случае считывание некоторых файлов, расположенных в повреждённых областях диска, сопровождается длительными задержками, ошибкой об отсутствии доступа либо поврежденностью целевого документа.
Также вместо раздела поможет появляться неразмеченная область, он вообще исчезнет либо будет недоступным для чтения и записи.
Рис. 1 – Поверхность магнитной пластины
Жесткий диск следует периодически проверять на наличие нефункционирующих блоков. Даже в случае выполнения всех рекомендаций по эксплуатации устройства такие секторы со временем будут появляться в любом случае.
Повреждения бывают:
Физическими – области, физические свойства которых отклонены от заданных, идеальных.
Головка может соприкасаться с пластиной в таких местах, где на неё попала какая-либо микроскопическая частица, не позволяющая считывающей головке получить данные о её состоянии.
Как правило, такие bad-секторы не исправляются.
Логическими (программными) – с физическими свойствами таких секторов всё в порядке, однако при попытке ОС прочитать с них данные либо записать их, ей возвращается код возврата, оповещающий, что данные не прочитаны либо содержимое сектора не соответствует считанному.
Эти области Windows отмечает как неработоспособные, и больше к ним операционная система не обращается.
Исправить ситуацию можно посредством полного форматирования логического раздела, где были обнаружены проблемы.
Для этого подойдёт встроенная в Windows утилита для форматирования HDD, но в таком случае все данные на носителе будут уничтожены.
Если хотите иметь доступ к содержимому накопителя, насколько это позволят его повреждения, воспользуйтесь одной из низкоуровневых диагностических утилит: Victoria, MHDD и иные им подобные.
Запускать их нужно из загрузочного носителя, например, с установочного диска Windows, где присутствуют подобные приложения. Ни в коем случае не запускайте процесс из-под Windows.
При работе с Victoria, например, необходимо перейти на вкладку «Tests», выбрать проблемный цифровой носитель (устройство, на котором находится проблемный логический раздел), реакцию программы на повреждённые секторы (пропустить, переназначить, сбросить, стереть), указать начальный и конечный секторы, если не собираетесь сканировать весь винчестер, и запустить процесс.
Рис. 2 – Запуск процесса восстановления повреждённых областей
Если на носителе есть очень важные данные, за которые готовы выложить немалую сумму, лучше доверить процедуру специалистам.
Также перед выполнением форматирования либо проверки на битые блоки следует сделать точную копию диска и работать с ней, чтобы меньше гонять и без того выходящий из строя HDD.
Нехарактерные стуки
Если вы периодически слышите звуки, исходящие из винчестера, то скорее всего был поврежден контроллер. Чтобы устранить проблему, придется менять плату или сам контроллер. К сожалению, ремонт жесткого диска такой сложности своими силами выполнить не удастся, лучше доверить эту работу специалистам сервисного центра.
Не удалось устранить проблему? Обратитесь за помощью к специалисту!
Однако следует знать, что замена контроллера или платы обойдется в весьма приличную сумму. Процедуру замены целесообразно выполнять только тогда, когда данные, находящиеся на накопителе крайне важны.
Dalas
Еще одна простая программа для ремонта жёсткого диска – Dalas. Данная утилита работает в операционной системе Windows, версиях 98/ME/2000/XP. Она не требует установки дополнительного программного обеспечения.
При этом для Dalas характерны следующие функции:
- Поддержка системы S.M.A.R.T.,
- Поиск битых секторов,
- Тестирование жесткого диска на выносливость в различных условиях работы,
- Получение максимально подробного отчета о возможностях и параметрах винчестера и т. д.
Несмотря на то, что программа относительно простая, неумелые действия могут привести к выходу из строя винчестера. Поэтому перед ее использованием рекомендуется внимательно прочитать инструкцию. Практически ко всем версиям утилиты она прилагается на русском языке.
Замена контроллера
Выйти из строя может и управляющая плата или logical board – электронная начинка жесткого диска.
В таком случае есть вероятность спасти данные и даже восстановить работоспособность носителя.
Часто причиной выхода HDD из строя является перегорание TVS диода, отвечающего за регулирование напряжения.
Его роль – защита микросхем и электронных элементов от скачков напряжения.
В случае его значительного повышения, когда значение напряжения превышает пиковое, допустимое для прохождения через диод, последний перегорает, отчего не включится и винчестер.
Замена TVS диода либо его исключение из схемы – возможные варианты решения проблемы:
в первом случае замену элемента лучше доверить специалисту;
во втором – также, жесткий диск запустится, но защищен от перенапряжения он не будет
Для переноса важной информации с HDD этого вполне достаточно.. Когда на плате видны следы выгорания либо обугливания радиоэлектронных элементов, есть смысл отремонтировать плату, а лучше – заменить её на аналогичную.
Когда на плате видны следы выгорания либо обугливания радиоэлектронных элементов, есть смысл отремонтировать плату, а лучше – заменить её на аналогичную.
В любом случае придётся заплатить за работу и заменённые элементы, что обойдётся не дешево.
Отыскать точно такую же плату, оригинальную, выпущенную для вашего семейства и модели жесткого диска также непросто, а гарантии, что её замена заставит устройство исправно функционировать, не даст никто.
Диск может раскручиваться, но системой не определяться, сгореть сразу на старте, вообще не запуститься и т.д.
Рис. 4 – Плата с электроникой
Советы разобрать жесткий диск, охладить, заморозить, стукнуть его и прочие подобные рекомендации от «гуру» воспринимать не следует!
Прошивка
Проблема с микропрограммой жесткого диска могут привести к тому, что тот не с может пройти инициализацию во время запуска, например, при сбое записи служебной информации либо битых секторах, где та записана.
Такое может случиться, но редко, и после сброса S.M.A.R.T. данных.
В этой ситуации поможет обновление микропрограммы на новую, скачанную с официального сайта производителя накопителя, разработанную для вашей модели винчестера.
Все сложные варианты ремонта с запылением головок (чаще происходит во внешних HDD и на ноутбуках вследствие их падения), заклиниванием подшипников и неполадки с двигателем, выхода из строя головок или их пакетов, сгоранием элементов, лущением дорожек и прочие неполадки устраняются только при наличии специализированных технических средств.
⇡#Ремонт флешек у клиента
Подготовил оборудование и софт для выездных работ по восстановлению данных. Эта услуга сейчас довольно востребована. Главным образом, по причине конфиденциальности. Люди хотят быть уверенными, что носители с чувствительными (интимными, секретными, стоящими кучу долларов — нужное подчеркнуть) данными физически не покидают пределов офиса или квартиры и остаются в полном распоряжении хозяина.
Клиент всегда прав, и я готов проделать ремонтные манипуляции у него на глазах и на его компьютере. Специально не приношу ноутбук, чтобы не заронить зерно сомнений. Хотяработу это заметно осложняет. Ведь платформа, на которой приходится работать, может быть какая угодно — от древней Windows 98 до Windows 7 или одного из представителей семейства Linux.
Конечно, без программатора, фена и паяльных причиндалов не обойтись. То же с мультиметром, набором ходовых запчастей и шнурков. Все высокого качества, чтобы быть уверенным в результате. Есть нужная оптика (несколько луп плюс карманный 40-кратный микроскоп) и свет, ну и технические жидкости, куда ж без них — контакты приходится чистить регулярно.

Один из первых выездов был к тогдашней новинке — флешке со встроенным сканером отпечатков пальцев. Клиент думал, что это даст ему непробиваемую защиту. Увы, встроенная утилита для проверки «пальчиков» через месяц зависла, похоронив два гигабайта данных. Ковырялся с этим, помню, долго
Но наиболее важен софт и документация, потому что подборка их весьма специфична. Тут и технологические утилиты от различных производителей, во множестве версий общим числом за 400, и datasheet на основные контроллеры, и база данных по чипам памяти, и описание предыдущих попыток (материализованный опыт, так сказать), и различные вспомогательные программы. В общей сложности гигабайт восемь, как раз на приличную флешку или на два DVD. Весь этот набор, плюс умение им пользоваться, и есть достояние ремонтника.
Больше деталей — как это, почему и зачем
Ну что, начнем потихоньку. Общаться, как уже говорилось, будем с Алексеем. К сожалению, он не проявляется на фотографиях и не отражается в зеркалах, запечатлеть непосредственно его мы несколько подзабыли, зато сфотографировали футболку ![]()

Начнем с основ. В общем-то все неисправности жестких дисков можно разделить на две подкатегории:
- Логические неисправности — жесткий диск неисправен с логической точки зрения, т.е. само по себе устройство, с аппаратной точки зрения, рабочее, но повреждена файловая система или данные на ней.
- Физические неисправности — жесткий диск неисправен с физической точки зрения. Как правило, сие выражается в том, что он не определяется ни системой, ни BIOS и/или издает посторонние звуки (щелчки, скрип и т.п.) и/или не подает признаков жизни ни в каком виде вообще.
Алексей работает в Чистой Комнате (ЧК) со вторым типом поломок и восстановлением данных в этом случае.
Отформатированные диски
В этом случае восстановление файлов SSD-диска еще более затруднительно. Как известно, существует полное и быстрое форматирование дисков. Благодаря этой функции можно полностью очистить данные с накопителя.

Полное форматирование полностью уничтожает данные, в то время как быстрое работает с таблицами раздела информации. Поэтому любая популярная программа для восстановления справилась бы со вторым типом удаления. Но позже технология работы твердотельного накопителя изменилась. Сейчас будет непросто справиться с быстрым форматированием, не говоря уже о полном.
Такое положение вещей снова-таки связано с командой TRIM. Когда пользователь выбирает форматирование, он автоматически запускает полное удаление данных. А задержки между активацией TRIM и уничтожением документов с диска практически не существует.
Про запилы
В основном вопросы касаются темы физического положения и воздействия на диск во время работы, т.е. понимания того, откуда, помимо брака, берутся запилы и прочие ужасы жизни:
Во-первых, частенько бытует мнение, что важно положение диска во время работы. На самом деле это не так — диск может быть книзу «пузом», кверху «пузом», боком и как угодно
Это не влияет практически ни на что.
Во-вторых, любой диск имеет параметр «Стойкость к перегрузкам» и именно этот параметр защищает его от возможных проблем с работой во время неких трясок, вибраций и легких ударов. Само собой, это не значит, что диск стоит бить и пинать ногами ![]()
В-третьих, некоторые порой ругаются, что диск не стоит двигать и переворачивать во время работы. Отчасти, это так, но на самом деле не совсем, ибо, как и сказано во втором пункте, у диска есть определенный «запас прочности», т.е. стойкость к перегрузкам. Посему небольшие, но аккуратные, манипуляции с диском возможны, если это по каким-либо причинам необходимо.
Но само собой, что совет один: во время работы, если Вам важны данные, лишний раз без надобности к диску лучше не лезть.
 Надпись на фото: «Диск без согласования с Лешей, не отдавать заказчикам!»
Надпись на фото: «Диск без согласования с Лешей, не отдавать заказчикам!»
Еще мы просили рассказать какие-либо интересные истории или запомнившиеся случаи. Алексей припомнил множество таковых, но один из таких нам запомнился особенно: клиент принёс вместо нерабочего жесткого диска.. блины от него. В пакетике. Да. Восстанавливать информацию. Само собой, что помочь ему уже ничем было нельзя. Такие вот бывают дела..
Ну что ж, давайте прощаться с Алексеем и переместимся в последнюю комнату. Ту самую, где еще висел запрещающий знак, который мы показывали в самом начале.
О работе жестких дисков
Работает ваш жесткий диск
, все это время, наполняется информацией, документы, фотографии, фильмы, но в один прекрасный момент начинаться проблемы. Ваш винчестер тормозит, или не , появляются посторонние звуки (щелчки) и множество других проблем. Но конечный результат, почти всегда одинаковый, либо покупаем новый винчестер, либо несем в сервисный центр на ремонт или восстановление данных.
Эту статью я хочу посвятить тому, как можно произвести диагностику
, восстановление
и ремонт
жесткого диска в домашних условиях, без помощи специалистов.
ВНИМАНИЕ! Все ниже описанные действия вы делаете на свой страх и риск, я не несу ответственность за работоспособность ваших устройств и данных
Чистая комната изнутри
О самой же ЧК ходит множество слухов, домыслов и легенд, хотя на самом деле ничего сильно необычного в ней нет. Комната представляет собой помещение с таким вот агрегатом внутри:

По сути, агрегат — практически основной элемент (не считая специалиста Алексея, хотя его элементом вряд ли можно назвать) чистой комнаты и, в некотором смысле, он этой самой комнатой и является (хотя и не совсем).
Само по себе помещение, где сия радость стоит, является закрытым (двери, окна и т.п., всё хорошо изолировано, а трафик людей через него стремится к минус бесконечности) и в нём помещен кондиционер для поддержания постоянно прохладной и стабильной температуры (чем-то мне это напомнило мою любимую серверную).
Вообще говоря, это одно из самых комфортных помещений в офисе (видимо, в этом вся суть — данные млеют от удовольствия и дают себя восстановить ![]() ), а посему мы тут задержались особенно долго, что положительно сказалось на получении качественной информации.
), а посему мы тут задержались особенно долго, что положительно сказалось на получении качественной информации.
К слову, как утверждают создатели «коробочки» на фото, комплексно оборудованные чистые помещения решают сразу несколько задач:
- Контроль концентрации частиц в воздушной среде чистого помещения.
- Минимизация поступления частиц в чистое помещение извне.
- Минимизация выделения и удержания частиц в самом чистом помещении.
- Обеспечение в чистом помещении других параметров воздушной среды — температуры, влажности, давления.
- Обеспечение необходимого притока свежего воздуха в чистое помещение в соответствии с гигиеническими требованиями.
- Обеспечение в чистом помещении эргономических параметров — таких как освещенность, уровень шума и др.
Так что, думаю, что понимание, зачем оно нужно вообще, у Вас теперь есть, осталось лишь понять, зачем оно нужно применительно к восстановлению данных. Давайте об оном и поговорим.
Дабы сильно не тянуть с нюансами и вступлениями, начнем наверное с самого главного, а именно, с агрегата, что тут установлен. Под потолком у этой штуки установлены источники света, а так же система (со специальными фильтрами) постоянной подачи довольно мощного потока воздуха определенной температуры:

Сие позволяет удалить с поверхности рабочего стола (и не допускать попадания извне) не только пыль, но и вообще мельчайшие элементы прочей гадости, что способна попасть на поверхность диска, его головок (или иных элементов) и препятствовать дальнейшему чтению с поверхности диска чего-либо. На крюках же подвешены донорские или рабочие головки для чтения, которые могут быть необходимы в данный момент Алексею.

На рабочем же столе (в буквальном смысле этого слова) в разное время можно найти много всякого любопытного, но в основном всё сводится к ключевым в работе вещам, а именно: сами диски в разборе и не очень, их запчасти (в основном это магнитные головки), а так же сопутствующий в работе инструмент.

Для тех кто не знает, диск состоит из элементов, указанных выше на схемке.
Симптомы поломки жесткого диска на компьютере
Самые распространенный симптом, указывающий на неисправность жесткого диска — это замедление работы вашего компьютера. Он начинает медленно загружаться, медленно завершают работу. Открытие окон и запуск программ происходит очень медленно.
Загрузка например ноутбука занимает минут 10-15. И работу свою завершает он так же медленно. И это после того, как Вы вычистили свой компьютер от вирусов и попытались ускорить его работу.
Переустановка Windows помогла, но на пару дней. Компьютер продолжает тормозить. Другой явный симптом — это звуки, которые начинает издавать жесткий диск при включенном компьютере или ноутбуке. Он начинает стучать. Стук равномерный, ритмичный. Если при этом компьютер жесткий диск «видит», значит шансы на восстановление его есть.
Если жесткий диск при стуках перестал обнаруживаться, тогда беда. В этом случае восстановить его в домашних условиях врят ли удастся. Еще один частый симптом выхода из строя жесткого диска — это различные сообщения об ошибках при запуске Windows, каких либо программ, или открытии файлов без каких либо на то причин. В некоторых случаях система перестает загружаться. Так бывает, когда повреждается область с загрузочной записью или «слетают» разделы. Итог один — компьютер не работает, а информация на нем критически важна для Вас. Что делать в таком случае? Отвечаю: в 90 процентах случаев можно восстановить систему и данные. И мы будем пытаться восстановить систему полностью, до сбоя.
Почему раздел жесткого диска пропадает
Причины исчезновения системного или дополнительного раздела на HDD бывают программными и аппаратными. К аппаратным относится естественный износ носителя, размагничивание, перегрев. К программным причинам относят последствия заражения вирусами, фрагментацию файлов, системные сбои.
Редко, но случается удалить логический раздел по ошибке. Обычно это происходит из-за неумелого пользования софтом для деления жесткого диска на разделы, например, Acronis Disk Director, или в процессе установки Windows.
Главное – не суетиться, не делать лишних действий и не запускать форматирование. Вернуть удаленный раздел HDD можно – и мы расскажем, как.
Что делать, если жесткий диск не определяется компьютером, зависает или работает с ошибками
Этот лайфхак касается только жестких дисков, бывших в использовании минимум полгода.
На нижней стороне платы электроники винчестера находятся контактные площадки, которые соединяются с блоком магнитных головок (БГМ, устройством считывания и записи информации на магнитный слой) гибким шлейфом, уходящим внутрь гермозоны (корпуса диска).
Со временем, особенно если диск эксплуатировался в условиях высокой влажности и при значительном нагреве, эти площадки покрываются непроводящим слоем окислов — становятся тусклыми и темными, иногда до черноты. Оксидный слой нарушает контакт БГМ и контроллера, что крайне негативно отражается на работе диска: возникают ошибки чтения/записи, проблемы с распознаванием, лаги и прочие неприятные вещи.
Решение проблемы очень простое: достаточно снять плату электроники (для этого чаще всего нужна отвертка Т6 — шестилучевая звездочка), почистить площадки до блеска школьной стирательной резинкой и протереть спиртом. После такой нехитрой процедуры многие накопители начинают работать как новые.
Acronis Disk Director
Средняя цена — 1700 руб.
Одна из самых мощных инструментов для работы с винчестером с полным набором всевозможных операций. Единственная программа, позволяющая, как вручную, так и автоматически использовать весь функционал без потери данных.
Продукт состоит из 4 модулей:
- менеджер разделов (предназначен для создания, конвертирования, изменения объемов, удаления, и прочих операций);
- администратор загрузки (позволяет установить на компе несколько ОС);
- редактор дисков (способен изменить содержимое HDD напрямую);
- утилита восстановления.
Для установки приложения требуются определенные условия — наличие оперативки 512 Мб и больше, расширение экран не менее 1024×768, частота процессора — 1 ГГц.
Плюсы:
- простота в работе, понятный интерфейс;
- мощный функционал (в платной версии);
- не требуется перезагрузка;
- есть вариант на русском языке;
- регулярное обновление.
Минусы:
бесплатная только Демо-версия.
















































