Основные этапы осмотра для тестирования и исправления каждого пункта
- Проверка совместимости и отклика на подключение;
- аккуратная очистка от пыли и грязи;
- внешний осмотр, поиск недостающих элементов;
- поиск обрывов, заломов, прочих повреждений.

Столкнувшись со звуковыми неполадками колонки, важно внимательно изучить вопрос и подойти к решению проблемы со знанием дела. Лучше пару раз перепроверить один и тот же пункт, протестировав его на исправность или неисправность, чем, не досмотрев, начать чинить вполне рабочий механизм
Кроме того, не стоит начинать «лечить» шипящие колонки самостоятельно, не проконсультировавшись перед этим со специалистом, т.к. есть большой риск потерять гарантию производителя.
Всегда готов: 2 эффективных способа, как правильно заряжать портативную колонку
Искажение звука в режиме монополии
Даже установка нужных драйверов на ноутбуки MSI может не устранить проблему. В таких случаях рекомендовано тщательно изучить режим монополии. По ошибке он может быть включен, что объясняет возникновение проблемы со звуком на ноутбуке.
Чтобы проверить, не работает ли «Режим монополии», необходимо выполнить ряд следующих действий:
- В панели задач Windows 10 выбрать пункт «Звук»;
- В окошке, которое откроется, выбрать устройства воспроизведения;
- С помощью мышки отобразить средство и перейти в свойства;
- Зайти во вкладку «Дополнительно» и проверить статус соответствующего режима;
- Снять все галочки, если такие имеются в наличии.
Подтвердить все изменения и проверить состояние звука. Если дальше искажается звук на ноутбуке, то действия могли быть проведены неверно. Делать нужно все в соответствии указанной инструкции.

Проблема с драйверами
Когда драйвера не установлены вовсе, то скорее всего звук будет отсутствовать напрочь. Возможен вариант, когда драйвера установлены, но не те. Это потянет за собой неправильную работу звуковой карты, а в результате – шум в наушниках. Такую же ситуацию часто приходится наблюдать после перестановки Windows или её обновления. При этом она сообщает, что проблема с драйверами имеется.
Чтоб провести диагностику данной проблемы следует открыть вкладку «Аудиовыходы и аудиовходы» в диспетчере устройств. Если есть конфликт, то напротив устройств будут стоять восклицательные знаки желтого и красного цветов. Если они отсутствуют, то серьёзных проблем нет.
Звук на ноутбуке пропал из-за отключенной службы Windows Audio
Проблема. Если на Вашем ноутбуке отключена служба «Windows Audio», то звук воспроизводиться не будет
Именно поэтому очень важно при появлении каких-либо трудностей с воспроизведением звука проверить состояние этой службы
Решение. Проверку состояния службы «Windows Audio» можно провести самостоятельно, а можно обратиться в сервисный центр. Мы расскажем, как это сделать своими силами без денежных трат на специалиста. Нажмите комбинацию клавиш «Win+R» и в появившемся окне введите команду «services.msc».

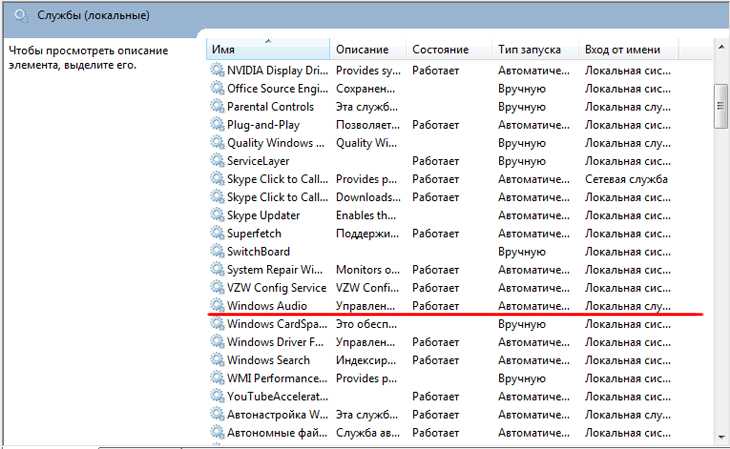
Если в поле «Состояние» стоит значение «Остановлена», то это значит. что служба отключена и звука на ноутбуке нет именно по этой причине. Для запуска службы «Windows Audio» кликните по ней правой кнопкой мыши и выберите пункт «Запустить».
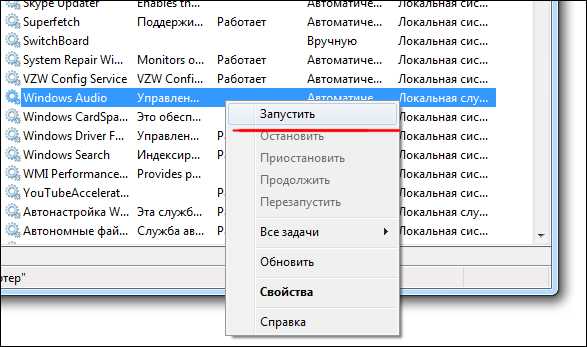
Это поможет восстановить воспроизведение звука на Вашей машине. Как видите проверку нормальной работы службы можно осуществить самостоятельно и совершенно бесплатно.
Некорректные настройки звука
Проблема. Настройки звука, а точнее уровень громкости звуковых эффектов в различных приложениях всегда могут сыграть злую шутку с пользователем, который подумает, что на компьютере пропал звук, потому что он сломался. На первый взгляд ситуация кажется банальной, но поверьте выставленный на минимум уровень громкости в настройках очень часто принимается за внезапную поломку
Начудить в настройках может как сам пользователь (по случайности или неосторожности) так и система (непредвиденный сбой)
Решение. Решение проблемы с настройками очень простое и заключается оно в проверке уровня громкости в микшере громкости. Попасть туда можно, нажав правой кнопкой мыши на значок громкости, который находится в правом нижнем углу экрана.
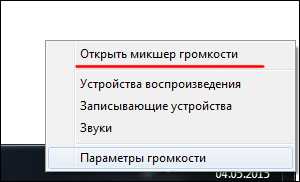
В микшере громкости мы проверяем общий уровень громкости и уровень громкости в различных приложениях. Также не забываем проверить, не отключен ли звук с помощью специальных кнопок.

Если с настройками все в порядке, но звук на компьютере пропал и не появился, то читаем статью дальше.
Проблема. Если имеются какие-либо проблемы с подключением звуковой карты к материнской плате, то звука на компьютере не будет. Такая неисправность случается реже, чем неправильная настройка громкости, но все же встречается. Проверить подключена ли звуковая карта к компьютеру можно в диспетчере устройств. Если в звуковых устройствах не будет ничего отображено, значит, скорее всего, звуковая карта вышла из строя, либо имеются проблемы с качеством ее подключения.
Решение. Решение данной проблемы требует определенных минимальных навыков обращения с инструментами, поскольку Вам придется снять боковую крышку системного блока. Делать это нужно предварительно выключив и обесточив компьютер.

После снятия крышки порядок действий следующий:
Вытащить аудиоукарту из слота
Посмотреть на состояние контактов, при их загрязнении или окислении очистить
Проверить состояние разъема, при его загрязнении осторожно очистить его при помощи кисточки
При общем пылевом загрязнении корпуса системного блока лучше почистить весь корпус
Плотно вставить звуковую карту обратно в разъем
Включить компьютер, проверить работоспособность аудиокарты и наличие звука
Неплотное подключение звуковой карты может стать реальной причиной проблемы пропал звук на компьютере, поэтому перед обращением в ремонтный центр обязательно проверяем качество ее подключения.
Проблема. Обычно персональный компьютер представляет собой системный блок, монитор, и подключенные периферийные устройства (клавиатура, мышь, колонки). Собственных динамиков у системного блока нет, у монитора тоже (на некоторых моделях динамики устанавливаются, но чаще всего таковых нет). Это значит, что при отсутствии подключения между колонками и звуковой картой пользователь заметит, что на компьютере нет звука. Первыми в голову придут мысли о поломке или серьезной неисправности, а на самом деле вина будет лежать на колонках, которое не подсоединены к аудиокарте.
Решение. Если на компьютере пропал звук, то проверьте качество подключения колонок или наушников к звуковой карте. Вполне возможно, что совершенно случайно кабель от Вашей звуковой системы был вытащен из разъема аудиокарты.

Также не стоит исключать возможность повреждения соединяющего кабеля между звуковой картой и колонками. При повреждении такого кабеля Вы не услышите никаких звуков при воспроизведении музыкальных файлов на компьютере. По возможности нужно проверить работоспособность соединительного кабеля.
Как полностью убрать шумы с микрофона
Устройства для приёма звуковых колебаний, встроенные в бытовую технику, могут иметь другие причины появления шумов. При возникновении посторонних звуков нужно знать, как избавиться от фонового шума в микрофоне. Многие, использующие программы для общения через интернет, часто сталкиваются с такими проблемами. Звуки мешают качественной записи звука и нормальному общению. Убрать электрический шум в микрофоне можно, но для этого нужно знать причину его возникновения. Причины шума микрофона могут зависеть от следующих факторов:
- Неправильных настроек программы
- Устаревших драйверов
- Внешних помех от электроники
Для того чтобы проверить микрофон компьютера или планшета нужно выполнить действия, зависящие от типа и версии операционной системы. В ОС Windows старших версий нужно кликнуть правой кнопкой мыши по значку динамика в левом нижнем углу экрана и в появившемся списке выбрать строку «Записывающие устройства».
Далее на значке микрофона нужно правой кнопкой открыть контекстное меню и выбрать пункт «Свойства». Открыть пункт «Прослушать» и проконтролировать работу микрофона через динамики акустической системы. Если искажений нет, посторонние шумы не воспринимаются, но голос воспроизводится слишком тихо, то открыв пункт «Уровни», можно с помощью ползунка отрегулировать уровень чувствительности. Если WEB-камера расположена далеко, то уровень можно поднять до требуемой величины. Это подбирается опытным путём.
При наличии сильных искажений или посторонних шумов можно проверить частоту дискретизации. Для этого нужно открыть пункт «Дополнительно» и на вкладке установить «1 канал 16 бит 44100 Гц (компакт диск). Если после всех действий сильные шумы в микрофоне не пропадут, то видимо придётся его заменить. Что делать если помехи в микрофоне мешают общению через популярные сервисы. Для проверки корректной работы канала звука в программе Скайп нужно выполнить следующие действия:
- Войти в программу
- Выбрать раздел «Инструменты»
- Открыть строку «Настройки» и «Настройки звука»
О и в режиме «Проверка» убедиться в нормальном качестве воспроизведения звука. Если устройство фонит и шум на фоне микрофона не пропадает, следует уменьшить уровень чувствительности устройства. В программе Mail.ru Agent так же имеется пункт «Настройка программы». Во вкладке «Голос и видео» нужно выбрать пункт «Автоматическая настройка параметров звука». При слабой чувствительности устройства можно поставить галочку напротив пункта «Усиление микрофона». Режимы можно настроить в ручном режиме, но автонастройка избавляет от необходимости перестраивать устройство при изменяющихся факторах записи и воспроизведения.
Если на компьютере или планшете установлена операционная система семейства LINUX, то методы убирания шума в микрофоне будут несколько другими. Причина может крыться в некачественном устройстве. В этом случае после проверки канала звука, когда другие причины будут устранены, его можно будет заменить. Но сначала нужно использовать аудиосервер PulseAudio, который позволит намного повысить качество работы звукового устройства.
В аудиосервере предусмотрен модуль шумоподавления, который работает по алгоритму webrtc или speex. Для этого нужно запустить требуемую программу следующим образом: PULSE_PROP=”filter.want=echo-cancel” skype. После этого всё общение через Скайп будет происходить без эха и посторонних шумов.
Следующий способ состоит в создании постоянных source и sink с подавлением шумов по всему спектру: load-module-echo-cancel source name=noechosource sinc name=noe chosinc set-default-source noechosource
Эти строчки можно записать в /etc/pulse/default.pa в любое удобное место, чтобы они автоматически выполнялись при каждом запуске PulseAudio.
При использовании этого варианта шумоподавления следует знать, что модуль работает как на запись, так и на воспроизведение, поэтому при работе с программами голосового общения всё будет нормально, а записи качественного звука могут возникнуть проблемы. При шумоподавлении с помощью второго способа нужно убедиться, что программа воспроизводит звук с шумоподавлением, а не прямо в аудиокарту. При воспроизведении музыки из встроенного плеера компьютера через sinc с шумоподавлением аудио файлы будут воспроизводиться в режиме «моно» и с частотой дискретизации 32 кГц, что представляет собой очень низкое качество.
Как устранить хрипы звука
Для решения проблемы выработано несколько стопроцентных способов. Сначала необходимо обратиться к устранению программных ошибок. Особенно если в связке с компьютером используется новая гарнитура.
Отключение дополнительных эффектов
На ноутбуке и ПК под управлением Windows 10 существуют настройки, позволяющие использовать дополнительные эффекты при воспроизведении звука. Так, с их помощью владелец устройства может почувствовать себя в центре концертной площадки. Но периодически эффекты работают некорректно, из-за чего возникают хрип и треск.
Для отключения «улучшений» нужно:
Щелкнуть ПКМ по иконке динамика, расположенной в системной панели.
- Выбрать «Устройства воспроизведения».
- Кликнуть ЛКМ по названию оборудования, с которым возникли проблемы.
- Нажать «Свойства».
- Перейти во вкладку «Дополнительные возможности».
- Отказаться от использования эффектов.
На заметку. По умолчанию пункт с дополнительными функциями отсутствует. Для его появления нужно отметить одноименный пункт во вкладке «Дополнительно».
После изменения параметров нужно обязательно нажать кнопку «Применить». В противном случае новые настройки не сохранятся. Если все сделано – проверьте работоспособность гарнитуры.
Отключение монопольного режима
Опытные пользователи замечают, что в гарнитуре звук трещит при использовании монопольного режима. Опция предназначена для воспроизведения аудиодорожки только из одной программы, при этом функция нередко вступает в конфликт с драйверами звуковой карты. Поэтому в попытках решить проблему попробуйте отказаться от монопольного режима:
- Откройте «Свойства» динамиков, используя пункты 1-4 из предыдущей инструкции.
- Перейдите во вкладку «Дополнительно».
Снимите галочку с пункта, отвечающего за активацию режима.
Сохраните новые настройки.
Теперь попробуйте запустить видеоролик или воспроизвести музыкальную композицию. Возможно, неполадки связаны не с настройками компьютера, а с ошибками самого файла.
Изменение формата вывода
Шипение в наушниках часто становится следствием неправильных настроек формата воспроизведения. Он изменяется в «Свойствах» гарнитуры. Здесь рекомендуется выставить общепринятое значение «16 бит, 44100 Гц». Оно поддерживается большинством звуковых карт, вне зависимости от года выпуска. Если не поможет – переключитесь на стандартные настройки.
Переустановка драйверов звуковой карты
Чаще всего треск и шипение при воспроизведении появляются из-за проблем с программным обеспечением. В данном случае речь идет не о ПО компьютера в лице операционной системы, а о драйверах звуковой карты. Они могут быть устаревшими или просто некорректными. В обеих ситуациях помогает переустановка. Но сначала рекомендуется обновить ПО:
Запустите «Диспетчер устройств», используя поисковую строку Windows или меню «Пуск».
Раскройте вкладку «Звуковые, игровые и видеоустройства».
- Щелкните ПКМ по названию звуковой карты.
- Нажмите кнопку «Обновить драйвер».
Важно. Для установки апдейта требуется стабильное подключение к интернету
Когда звуковой адаптер нуждается в обновлении, обычно возле его названия высвечивается желтая иконка с восклицательным знаком. Если ее нет – нужно полностью переустановить ПО. Для этого после щелчка ПКМ перейдите в «Свойства» и нажмите кнопку «Удалить драйвер».
Проверка аппаратного обеспечения
Рассмотренные ранее способы решения проблемы относятся к программным причинам возникновения неполадок. В то же время нельзя обходить стороной возможные ошибки самого устройства. Первым делом попробуйте подключить наушники к смартфону и другому компьютеру. Если динамики воспроизводят звук в обычном режиме, без треска и лишнего звука – значит, в неполадках виноват аудиоразъем ПК.
В лучшем случае проблему удастся решить путем прочистки гнезда, в худшем – его заменой. В качестве альтернативного варианта воспользуйтесь переходником для подключения через другой разъем.
Как бы то ни было, в обязательном порядке нужно проверить саму гарнитуру (особенно если она дешевая). Не исключено, что в процессе эксплуатации повредился шнур или засорился динамик. Только регулярное обслуживание способно предотвратить проблемы, связанные с воспроизведением звука.
Что предпринять если хрипят динамики в ноутбуке — инструкция
Работа и досуг за ПК не будет полноценным при отсутствии звука. Он нужен для получения уведомлений о новых сообщениях, просмотра фильмов, прослушивания музыки. Искажение звука вызывает дискомфорт. Рассмотрим, что делать если хрипят динамики в ноутбуке.
Хрипит динамик на ноутбуке что делать в первую очередь
Подключите к нему колонки. Послушайте звучание. Если воспроизводится без треска, причина не в драйверах. Тогда пропустите первый способ. Попробуйте отключить и подключить снова разъем динамиков от платы ноутбука.
Хрипит динамик на ноутбуке — проблема с драйверами
Если начали хрипеть динамики на ноутбуке после обновления или установки ОС, причина —старая версии драйвера. Нажмите комбинацию клавиш «Win+X», выберите «Диспетчер устройств». Откройте ветку где отображаются звуковые устройства. Находим нужный девайс. Далее, как на скриншоте: Откроется окно, где нажмите на «Поиск на ПК». Если стали хрипеть динамики на ноутбуке после обновления, выберите пункт «Выбрать из списка установленных». Выбираем устройство и поддержкой Realtek Audio. Если вы только установили ОС. Качайте драйвер с сайта разработчика.
Посмотрите название звуковой карты. Большинство плат изготовляются на основе чипов Realtek. Посетите этот сайт, найдите программу, управлявшую звуком. Она поставляется вместе с драйверами. В моем случае это: https://www.realtek.com/downloads/. Найдите строку «High Definition Audio Codecs (Software)». Далее, как на скриншоте: Скачайте последнюю версию драйверов. После загрузки инсталляционного файла. Запустите его. Следуйте инструкциям. После инсталляции произойдет перезагрузка для завершения установки.
Теперь вопрос: почему хрипит динамик на ноутбуке возникать не будет.
Если продолжает трещать динамик на ноутбуке, попробуйте переустановить драйвер. Удалите его, выполните перезагрузку лэптопа. Если описанные способы покажутся трудными, выполните обновление в автоматическом режиме. Загрузите специализированный софт. Например, DriverPack Solution.
Переходим в расширенные настройки «Advanced». Ищем параметр, отвечающий за работу звуковой карты. Он может называться: «HD Audio», « Definition Audio», «Azalia», «AC97». Зависит от версии BIOS. Первые два варианта — самые распространенные. Напротив него, должно быть установлено «Auto» или «Enable». Если параметр другой, нажмите «Enter». Откроется меню, где установите правильное значение. Сохраните настройки.
Хрипит динамик в ноутбуке — как исправить, используя «Службы»
Проблема заключается в неправильной работе программы отвечающей за воспроизведение звука. Избавитесь от искажений путем сброса настроек. Нажмите «Пуск»-«Выполнить». Далее пропишите команду «services.msc». Найдите службу «Windows Audio», нажмите ссылку перезапустить.
Трещат динамики в ноутбуке — почистите их
Несмотря на защиту лэптопа от попадания пыли, динамики со временем загрязняются. Это приводит к проблемам со воспроизведением звука.
Если устройство на гарантии, обратитесь в сервисный центр. Его почистят бесплатно.
Откройте заднюю крышку. Аккуратно извлеките колонки. Для их чистки используйте маломощный пылесос, или ватные палочки для очистки в трудно доступных местах.
Вывод
Мы рассмотрели, что делать если хрипят динамики в ноутбуке. Используйте рекомендации, описанные выше и проблемы с искажением звука должны решиться.
Проверка оборудования
Первое, что следует сделать, если появился посторонний шум в наушниках — проверить исправность гарнитуры и ее совместимость с передающим устройством. Внимательно осмотрите и почистите от загрязнений разъемы и штекеры — даже небольшие пылинки могут стать причиной возникновения помех из-за неплотно прилегающих контактов.
Механические повреждения наушников
«Шипящую» гарнитуру нужно осмотреть на наличие видимых повреждений: сколов, трещин или заломов кабеля. Убедившись, что наушники внешне исправны, их следует подключить к другому смартфону или ноутбуку — если посторонние шумы пропали, значит проблема не в гарнитуре, а в передающем устройстве.
Если помехи не исчезли — скорее всего, неисправны сами наушники. Найти место физического повреждения кабеля (если он внешне выглядит целым) можно, аккуратно сгибая и разгибая его на разных участках — при механическом соединении сломанного контакта звук снова станет чистым. Починить сломанный шнур можно самостоятельно, но проще купить новый — они не так дорого стоят.
Проблемы с аудиоразъемом
Большинство ПК имеют два аудиовыхода — сзади и на передней панели корпуса. При этом задний разъем находится непосредственно на звуковой карте, а фронтальный подключен через кабель. Если при подключении к переднему выходу появляется шум или помехи, значит проблема в поврежденном гнезде или кабеле. В таком случае проще всего будет использовать для прослушивания музыки только разъем звуковой карты.

Шум в беспроводном наушнике из-за несовпадения Bluetooth
Беспроводные гарнитуры соединяются с любым передающим устройством по протоколу Bluetooth Classic (BR/EDR), который был специально разработан для связи с наушниками, динамиками, и другими выводящими звук системами. Поэтому на появления шума в беспроводных наушниках версия Bluetooth влияния оказать не может.
Помехи в динамиках могут возникнуть при перекодировании передаваемой информации. Если одно из устройств не поддерживает необходимые для чистого звука кодеки (LDAC, ААС, LL, aptX,), то шум в беспроводном наушнике появится из-за того, что гаджет пользуется стандартным кодеком SBC, который не способен обеспечить качественный звук.

Неисправность звуковой карты компьютера
Самая редкая ситуация, проверять которую необходимо, только, если все остальные способы испробованы. Некорректно работающая звуковая карта не способна полноценно обрабатывать аудиосигнал, поэтому его качество воспроизведения звука через гарнитуру или динамики компьютера может значительно ухудшиться. Проверить исправность платы можно, если отключить ее от системы и установить другую.
Перед заменой аудиокарты рекомендуется отключить от компьютера все устройства, кроме тех, без которых ПК не сможет работать и перегрузить его. Если проблема так и не исчезла, значит, сбой скорее всего, именно в звуковой карте.
Почему испортилась передача звука?
Первое, на что следует обратить внимание, если вы заметили, что звучание колонок ухудшилось и из них идёт посторонний шум, так это на целостность кабеля. Проверьте его по всей длине, нет ли повреждений на нём, например:
- перегибов;
- разрывов в оплетке;
- нет ли внутренних переломов провода;
- не погрызли его домашние питомцы;
Если кабель съёмный, подключите его к другому устройству и проверьте там.
Повреждение разъемов. Рано или поздно, но при активной эксплуатации устройства его разъёмы изнашиваются. Это заметно, например, по люфту штекера, а он должен сидеть плотно. Попробуйте вытащить штекер, затем вновь вставить, покрутить в гнезде. Из колонок сразу будет слышен шум.
Очень длинный кабель . Нередко звук искажается из-за того, что на кабеле имеется большое количество перегибов, особенно если он очень длинный, а расстояние до компьютера не особо большое. Постарайтесь в подобном случае сохранить ту укладку кабеля, которая была сделана на заводе.
Эксплуатация неисправных разъёмов. Как правило, в любом системном блоке имеется два входа для подключения аудиосистем. Один расположен на передней панели корпуса, а второй на материнской плате. Передний разъём очень быстро приходит в негодность и начинает некачественно работать, а то и совсем не определяет устройство.
Переплет . Многие владельцы компьютеров любят переплетать провода друг с другом, чтобы они не торчали в разные стороны. Но это влечёт за собой заломы кабеля, а как следствие и гудение.
Уровень громкости – парадоксально, но факт, он может быть причиной помех в наушниках
 В некоторых случаях уровень громкости может стать причиной возникновения помех в наушниках.
В некоторых случаях уровень громкости может стать причиной возникновения помех в наушниках.
Иногда бывает так, что наушники имеют свой собственный регулятор громкости, плюс к этому есть дополнительный регулятор громкости в Windows, а ещё есть регулятор уровня громкости в приложении, звук из которого вы слушаете (игра, плеер).
Для того, чтобы любая аппаратура, которая имеет свой собственный аппаратный регулятор громкости, работала хорошо, необходимо сделать так, чтобы все программные регуляторы громкости (особенно главный ползунок громкости в Windows) были установлена на 100%. А конечную регулировку громкости производить именно с помощью аппаратного регулятора громкости.
Для устранения шипения выполните следующие действия:
- Полностью отключите звук в наушниках с помощью аппаратного регулятора (кнопок или крутилки на самих наушниках)
- Выставьте громкость в Windows на 100%
- Выставьте громкость в приложении на 100%
- Начните понемногу добавлять громкость на наушниках и доведите её до комфортного уровня.
Дело в том, что программные регуляторы громкости искусственно уменьшают громкость звука, после чего в наушниках вам приходится выкручивать громкость на максимум, чтобы его слушать на комфортном уровне. Однако, для любой техники, будь то наушники, колонки или автомобильный двигатель, длительная работа на пределе возможного крайне губительно отражается на характеристиках и свойствах агрегата.
При выставлении максимальной громкости аппаратными средствами на наушниках вы усиливаете весь шум, который приходит из компьютера, плюс добавляете искажения, которые появляются в самих наушниках на максимальном уровне звука.
Поэтому нужно регулировать громкость тем методом, что я указал, чтобы свести к минимуму возможные искажения и шум от самих наушников, а также убрать искусственное усиление нежелательного шума.
Вернуться к списку причин возникновения шума
Причины проблем со звуком при проигрывании видео
Проблема отсутствия звука находится довольно просто, особенно во время просмотра видео. Причины могут быть самыми разными: от поломки техники до неправильных настроек или отсутствия драйверов.

Проблемы с техникой
Отсутствие звука в видео может быть связано с отсутствием озвучки в самом видео, однако обычно о такой ситуации знает сам пользователь. Если звук должен быть, но компьютер или ноутбук его не воспроизводит, поискать причину стоит в первую очередь в технике.
Сюда относятся самые очевидные и быстро устранимые варианты, почему нет звука в интернете:
- Звук выключен на самом компьютере: это самая популярная проблема. Проверить это можно, посмотрев в нижний правый угол: если значок динамика перечеркнут, звук выключен. Также стоит проверить ползунок: возможно, звук слишком тихий;
- Звук выключен в настройках видеоплеера. В этом случае видео будет молчать, в остальном звук будет присутствовать. Для проверки необходимо зайти в «Панель управления» — «Оборудование и звук» — «Звук». Откроется небольшое окошко с настройками;
Важно! Звук на колонках можно проверить и настроить под себя, например, усилить басы или выбрать звучание как в большом концертном зале
- Поломка колонок: они могут быть выключены из сети, отключены от ПК, неправильно воткнуты, сломаны, может быть поврежден или перетерт провод. Проверить их можно, подключив к другому устройству. Решение заключается в замене устройства;
- Сломан разъем на ПК: если звук есть, а при подключении исправных наушников пропадает, стоит проверить вход для них;
- Проверка видеокарты: довольно часто из-за обилия грязи и пыли карта перегревается и плохо справляется с нагрузкой. Если видеокарта довольно стара, стоит сменить термопасту и радиатор, а в некоторых случаях заменить ее вовсе на более современную модель.

Кроме того, компьютер может «онеметь» из-за вирусов: некоторые из них действуют на аудио
Важно постоянно пользоваться антивирусом и регулярно проверять весь компьютер
Сложности с драйверами
Если при проверке компьютер и колонки оказались исправны, а в видео звук есть, стоит покопаться поглубже. Причины отсутствия звука могут быть связаны с драйверами:
- Отсутствуют драйвера: проблему легко опознать по заикающемуся звуку при онлайн-просмотре видео. Обычно драйверы входят в комплект к компьютеру, ноутбуку или колонкам, достаточно установить их. Если в комплект диск не входит, придется сперва скачать файл;
- Драйвера выключены: проверить это можно в несколько кликов мышью. Необходимо зайти в «Пуск» — «Мой компьютер» — «Свойства», выбрать там «Диспетчер устройств» — «Звуковые, игровые и видеоустройства», нажать на треугольник слева и открыть список подключенных приборов. Если возле какого-то из них изображена стрелка вниз, значит, это устройство выключено. Для включения нужно нажать на него правой кнопкой и выбрать «Задействовать»;
Важно! Если изображен желтый треугольник с восклицательным знаком, с драйвером проблема, его лучше переустановить

- Требуется обновление: как и любое ПО, драйвера необходимо обновлять. Потребуется зайти в «Диспетчер устройств» — «Звуковые устройства», найти там нужное устройство, нажать «Обновить» и выбрать папку с драйверами. Если проблема не решилась, потребуется зайти на сайт звукового устройства и загрузить последнюю версию драйвера;
- Переустановка: если драйвер неисправен, его нужно удалить и установить заново. Для этого необходимо найти диск с программами установки или скачать файл, лучше с официального сайта устройства. Сама установка довольно проста и не займет много времени. После ее окончания стоит перезагрузить компьютер.
Другие варианты
Стоит упомянуть о не самых распространенных, но встречающихся проблемах, почему на ноутбуке или ПК нет звука в интернете:
Отсутствие кодеков: программ, которые выполняют преобразование данных или сигнала. Проще говоря, кодек отвечает за воспроизводство звука в видео. Если подходящего кодека нет, аудио тоже не будет. Решить ситуацию можно, скачав «K-LiteCodecPack» — это универсальный набор утилит и кодеков, которые могут потребоваться при просмотре видео и аудиофайлов;
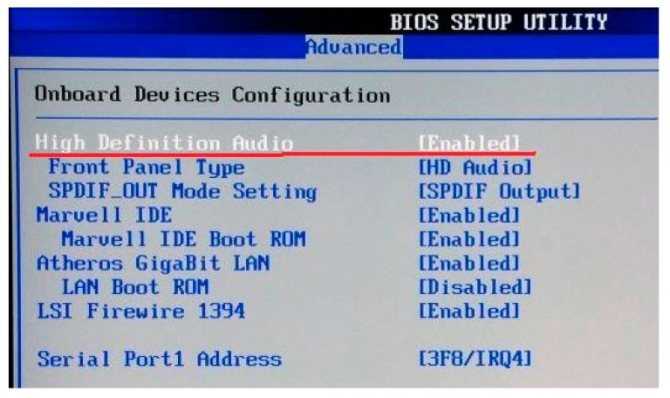
Неполадки в настройках BIOS: это самый редкий вариант, но рассказать о нем все же стоит. Чтобы исправить ситуацию, потребуется зайти в BIOS во время загрузки компьютера. Для этого потребуется нажать «F1», «F2», «Del». Это стандартные кнопки, но в некоторых ОС они могут отличаться. После захода в BIOS нужно найти строку со словами «Audio» или «Integrated». Если напротив этого слова есть переключатель, необходимо установить «Auto» или «Enabled», если при нажатии открылся раздел, нужно найти звуковое устройство и переключить опцию на нем. Чтобы выйти и продолжить загрузку, нужно нажать «F10».


















































