Не работают Блютуз наушники в Windows 7
Включением служб и настройкой звука проблема решается не всегда. Очень часто компьютер вообще не видит наушники, появляется ошибка при подключении, или просто Windows 7 не может установить драйверы на подключаемое устройство и соответственно наушники не работают. Система не видит их как источник для вывода звука. По этой проблеме писал отдельную статью: Bluetooth наушники не воспроизводят звук с ноутбука. Не отображаются в устройствах воспроизведения Windows.
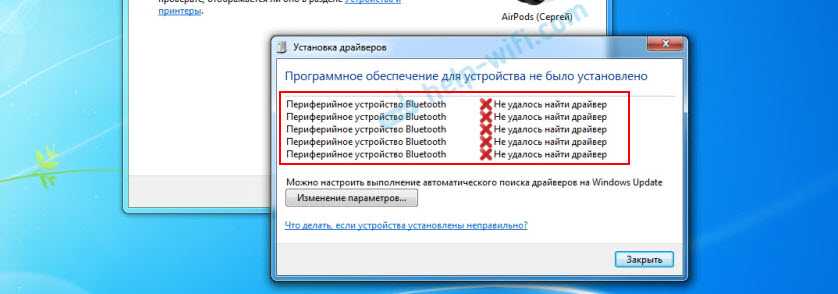
Значит проблема в том, что система не смогла подобрать и установить нужный драйвер, который бы «показал» Windows 7 как работать с наушниками, или колонкой, которую мы подключали. Я думаю, это происходит из-за старого железа и драйверов. В самой системе так же может не быть драйвера для какого-то нового устройства, которое вышло намного позже, чем сама система (которая, кстати, уже не поддерживается Майкрософт).
Основное решение – обновление драйвера Bluetooth адаптера
В новой версии драйвера адаптера может быть драйвер для того устройства, которое нам не удается подключить. Так у меня было с подключением AirPods. После обновления драйвера программное обеспечение для всех компонентов в процессе подключения было установлено и наушники заработали.
Меня еще часто спрашивают, мол где скачать драйвер на Bluetooth наушники и какой. Отвечаю – нигде. Драйвер на конкретную модель наушников скачать нельзя.
Откройте диспетчер устройств и на вкладке «Радиомодули Bluetooth» откройте свойства Bluetooth модуля. У меня он назывался до обновления драйвера Generic Bluetooth Adapter. Открываем его свойства и на вкладке «Драйвер» смотрим дату разработки и версию.

Видим, что установлен стандартный драйвер от Microsoft. А разработан еще в 2006 году!
Нужно скачать и установить новую версию драйвера. Откуда? Как это сделать? У нас же конкретное устройство: ноутбук, или USB адаптер. Если это ноутбук, или тот же адаптер, то у него есть производитель, модель. Более того, в ноутбуке установлен беспроводной модуль какого-то конкретного производителя и у него тоже есть модель. Как правило, у производителя ноутбука, USB адаптера, беспроводного модуля есть сайт, откуда можно скачать драйвер.
Например, у меня в ноутбуке беспроводной модуль Intel Dual Band Wireless-AC 3160. Через поиск захожу сразу на страницу этой модели на сайте Intel и загружаю драйвер на Блютуз. Он там 2019 года выпуска. Чувствуете разницу?
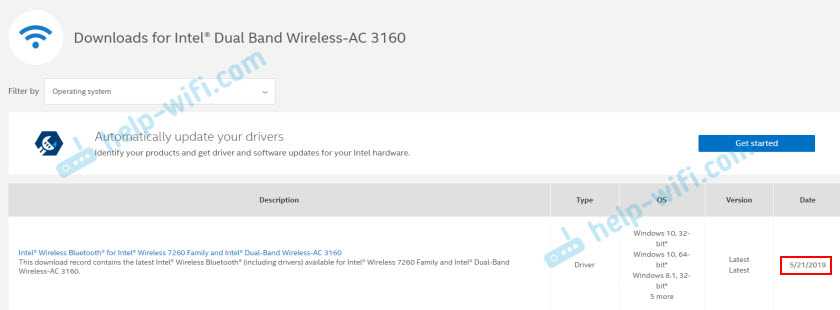
Обратите внимание, чтобы драйвер был именно для Windows 7. Вы можете скачать драйвер с сайта производителя ноутбука
Если знаете модель беспроводного модуля, то лучше качать с сайта производителя Wi-Fi/Bluetooth модуля.
После установки:
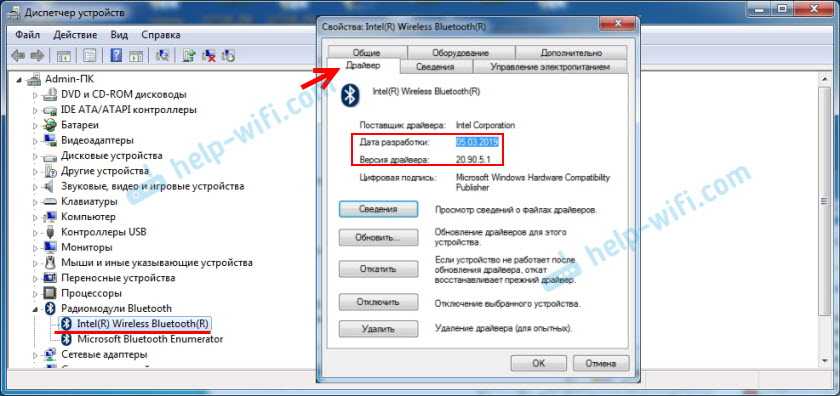
Как видите, название адаптера тоже изменилось. Ну и драйвер уже от 2019 года. Все устройства подключаются без проблем, все драйвера устанавливаются. Ноутбук увидел и подключил мышку, которую не видел до этого вообще.
Дополнительные решения
- Установить все обновления для Windows 7.
- Использовать программы типа BlueSoleil.Проверил ее, но она мне не понравилась. Насколько я понял, она устанавливает свои драйверы, полностью заменяет адаптер и меню (иконку) в трее. Возможно, в каких-то ситуациях она может пригодиться при подключении Блютуз наушников. Например, когда вы не можете найти новую версию драйвера для своего адаптера. Может кому-то будет удобнее работать с этой программой, не знаю. Мне удобнее через меню Windows 7.
- Установите Windows 10. Особенно, если производитель рекомендует для вашего компьютера именно Windows 10 и на сайте есть драйверы только под эту систему. По своему опыту могу сказать, что проблем с подключением Bluetooth-устройств (в том числе наушников) к Windows 10 намного меньше.
93
Сергей
Bluetooth
Подключение обычных компьютерных наушников с микрофоном к ноутбуку с гарнитурным разъемом
Подключение напрямую
Если микрофон вам не нужен, то наушники можно попробовать подключить к гарнитурному разъему — в большинстве случаев наушники у вас заработают (прим.: красный аудио-штекер от микрофона подключать никуда не нужно).
В этом случае, правда, есть один существенный недостаток: вы не сможете общаться с другими людьми, например, в таком популярном приложении, как Skype. Поэтому, все же предлагаю другие варианты ниже…
Использование специального переходника

Фото 6. Переходник
Важно!
Среди переходников есть те, которые представляют собой всего лишь разветвитель для аудио-выхода: т.е. вы сможете к нему подключить, например, две пары наушников, или колонки и наушники.
Как правило, на переходниках для подключения обычных наушников и микрофона к гарнитурному разъему — выходы помечены зеленым (наушники) и красным (микрофон) цветами (см. фото 6 выше ).
Использование внешней звуковой карты
Если вам не нравится ваша встроенная звуковая карта (с одним гарнитурным разъемом) — можно купить внешнюю, подключающуюся к USB-порту. Многие из них размером чуть более, чем обычная флешка.
На такой звуковой карте, как правило, есть несколько аудио-входов, как раз для микрофона и наушников (колонок). Пример, как выглядит, показан на фото ниже.

Фото 6.1 Аудио-карта
Пожалуй, лишь пару минусов:
- стоит такая звуковая карта дороже чем переходник, да и дороже многих дешевых гарнитурных наушников;
- будет занят один USB-порт (что на ноутбуке, например, критично).
Примечание!
Несмотря на такой маленький размер звуковой карты —многие из них могут выдать качество звука выше, чем ваша встроенная звуковая карта.

Фото 7. Использование на ноутбуке внешней карты
Альтернатива: использование Bluetooth или Wi-Fi гарнитуры
Еще один вариант — это купить наушники с микрофоном, которые работают по Wi-Fi или Bluetooth. В этом случае, вам вовсе будет не нужен гарнитурный разъем на ноутбуке…
Фото 7.1 Пример наушников без проводов (гарнитура включена)
Есть несколько минусов:
- стоят дороже обычных наушников;
- есть аккумуляторы, которые нужно будет заряжать.
Фото 8. Wi-Fi гарнитура
Другие проблемы
Если вы до сих пор не разрешили вопрос, то ознакомьтесь с другими менее частыми “источниками” проблем со звуком:
- У вас могут отсутствовать кодеки на персональном компьютере. Попробуйте скачать и установить “K-Lite Codec Pack”. В комплекте с кодеками вы получите еще и исправный проигрыватель.
- Неправильная настройка BIOS. Попробуйте перезагрузить ПК и во время включения нажать F2 или Del. Перед вами откроется BIOS-меню, в котором необходимо разыскать вкладку “Оборудование” (название вкладок зависит от версии BIOS) и включить звуковую карту, если она не была включена. Сохраните настройки и запустите Windows.
- Вирусные файлы или вредоносное программное обеспечение. Бывает, что вирус мешает насладиться любимой музыкой. Решение тут довольно простое — необходимо воспользоваться любой антивирусной программой.
Настройка
Теперь поговорим о настройке наушников и микрофона на различных операционных системах. Если ваш компьютер работает на ОС Windows XP, 7, 8, 8.1, то после подключения для настройки наушников потребуется произвести ряд действий.
- Включить любую песню или фильм для проверки звука. Если все звучит, то хорошо. Если есть проблемы, то следует щелкнуть правой кнопкой мыши по иконке динамика, что располагается в правом нижнем углу монитора. Там нужно найти пункт «Устройства воспроизведения».
- В списке можно будет увидеть несколько устройств. Нужно убедиться, что напротив пункта «Динамики» присутствует зеленая галочка.
- Если она отсутствует, то нужно выбрать данное устройство, нажав на него правой клавишей мыши, и выбрать пункт «Использовать по умолчанию».
- Теперь следует выбрать динамики, после чего щелкнуть по пункту «Настроить», что располагается ниже, и выбрать каналы звука «Стерео». После этого нужно щелкнуть по клавише «Проверка», чтобы услышать звук из каждого канала.
- А также необходимо установить галочку в настройках «Широкополосные динамики» в положении «Передние правый и левый», после чего нажать на кнопку «Далее», а потом – «Готово».
- У динамиков есть регулятор громкости. Следует включить музыку, и если при ее воспроизведении шкала не заполняется, и нет звука, значит, что-то не так.
- Если шкала заполняется, но звук отсутствует, то нужно проверить уровень громкости.
- Если уровень громкости установлен, шкала заполняется, но звук отсутствует, то, скорее всего, вы или перепутали штекеры и гнезда, или используете неисправные наушники.
Теперь поговорим о настройке микрофона на указанных операционных системах.
- Для его проверки требуется его подключить и нажать на иконку динамика, расположенную в правом нижнем углу, после чего выбрать пункт под названием «Записывающие устройства».
- Выбираем микрофон и делаем его «Устройством по умолчанию».
- Теперь перед собой мы видим меню, в котором должен быть отображен подключенный ранее микрофон. Проверить его работоспособность довольно просто: можно что-то сказать или похлопать в ладоши – и посмотреть, заполняется ли звуковая шкала.
- Если этого не происходит, то следует нажать по названию устройства правой клавишей мыши.
- Выбираем вкладку под названием «Уровни», после чего ставим значение на уровне 80. Затем проделываем данную процедуру еще один раз.
- Если и после этих действий заполнения шкалы не происходит, то существует высокая вероятность того, что микрофон просто подключен не в тот разъем. Еще одной причиной такого поведения микрофона является то, что он может быть попросту неисправен.
Если же заполнение шкалы происходит, то остается щелкнуть по пункту «Использовать устройство по умолчанию» – и спокойно пользоваться своей подключенной гарнитурой.
Кстати, если говорить о наушниках, которые подключаются в разъемы USB, то их настройку проводить не нужно по причине того, что такие устройства, как правило, настраиваются сразу после подключения в автоматическом режиме.
В целом следует отметить, что при подключении наушников с микрофоном к компьютеру через заднюю либо переднюю панель существуют определенные «подводные камни», которые могут сбить с толку даже довольно опытного пользователя.
А значит, вы сможете наслаждаться качественным звуком, общаться со своими родными и близкими в мессенджерах, играть в игры онлайн, общаться с другими игроками, а также просто смотреть фильмы и слушать музыку, используя качественную гарнитуру, оснащенную микрофоном.
Видео о том, как подключить наушники с микрофоном к компьютеру, смотрите далее.
Как проверить подключение входов для наушников
Перед тем, как обвинить во всем свой многострадальный комп, специалисты рекомендуют проверить наушники. Если они новые – возможно, вы столкнулись с производственным браком и ПК здесь не причем, если они долго пылились у вас на полке и, наконец, вы о них вспомнили, может быть дело в проводе (отходят контакты, перебит шнур и др.).
Если нет – в случае, если гарнитура у вас еще на гарантии – относим ее туда, где покупали (по закону, в течение 14 дней потребитель имеет право вернуть товар). Если нет – относим в ремонт или стараемся чинить самостоятельно.
Рисунок 3. Проверка кабеля от наушников на неисправности
Но вначале необходимо проверить работоспособность устройства. Посмотрите, туда ли вы вставили штекер. На некоторых ПК и ноутах есть одинаковые гнезда для различных типов гарнитур и их можно запросто перепутать. Посмотрите внимательней на панель – возможно, вы увидите соответствующее обозначение в виде рисунка наушников напротив соответствующего разъема. В некоторых ПК вместо рисунка используются диоды зеленого цвета, обозначающие разъем для наушников. Вот там и нужно подключать гарнитуру.
Включите устройство правильно, и ваша поломка будет исправлена! Нет? Тогда, если вы до сих пор не решили проблему, почему компьютер не видит наушники, посмотрим конфигурацию разъемов передней панели в «Биосе». Лезть в «Биос» лучше всего опытному пользователю, если сомневаетесь в своих силах – доверьте всю работу специалистам. В случае если вы не можете или не знаете как зайти в BIOS, наша статья будет полезна для вас.
Конфигурация разъемов передней панели в BIOS
Как правило, звук в настройках BIOS должен быть активирован автоматически, но лучше это проверить. В компах с разными «материнками» внешний вид системы может отличаться, но в целом алгоритм действий для диагностики и решения проблем не отличается. Осуществлять указанный ниже метод, если ПК не видит наушники, желательно только в том случае, если вы ощущаете себя опытным юзером. Итак…
- Вначале проверьте активацию «HD Audio Controller». Напротив него должно стоять «Enabled». Если стоит другое значение – смените его на нужное.
- Далее проверьте звук на передней панели «Front Panel Type». Из двух настроек HD Audio / AC97 выбирайте рабочую и устанавливайте (Рисунок 4).
Выйдите из Биоса и продолжите загрузку ПК. Проблема должна быть решена. Если не получилось, значит нужно произвести соответствующие настройки в панели управления ОС.
Рисунок 4. Окно настроек BIOS Audio Controller включение-отключение интегрированной аудио карты
Настройка разъемов для наушников в панели управления Windows
Это самая простая причина, почему ноутбук не видит наушники. Разъем может быть просто отключен в панели управления операционной системы. Чтобы исправить проблему:
- Зайдите в панель управления компьютера.
- Зайдите в раздел «Звук».
- Перейдите во вкладку «Воспроизведение».
- Найдите рубрику «Динамики» и активируйте раздел (Рисунок 5).
Если и это не сработает, возможно, причина кроется в звуковом драйвере.
Рисунок 5. Окно настроек наушников в панели управления Windows
Используем для настройки диспетчер Realtek HD
В том, что не работает звук в подключенных к компу наушниках, может быть виноваты настройки установленного драйвера. Чтобы изменить его, воспользуйтесь следующими рекомендациями.
В нижнем углу экрана справа кликнете на изображение динамика. Найдите звуковой драйвер на компе и запустите его. Дождитесь открытия окна с настройками и выберете рубрику «Динамики» или «Звуковые входы/выходы». Активируйте все параметры разъема и звук заработает. Так же рекомендуем вам использовать программу Free Sound Recorder для записи звуков с компьютера.
Если это не поможет, возможно, драйвер просто нужно обновить. Для этого просто скачайте его с официального сайта и загрузите на комп.
Используя представленные методы, вы легко справитесь с проблемой, когда компьютер не видит разъем наушников, и звук на вашем ПК снова заработает.
Подключаем AirPods к Windows 10
Можно нажать на соответствующую иконку в трее и выбрать «Добавление устройства Bluetooth», либо зайти в «Параметры» – «Устройства» – вкладка «Bluetooth и другие устройства».
Окно с параметрами оставляем открытым, берем наши наушники AirPods, открываем кейс и на задней стороне кейса на секунды три зажимаем круглую кнопку. Держим ее нажатой, пока индикатор внутри кейса не начнет мигать белым цветом.
В параметрах Windows нажмите на «Добавление Bluetooth или другого устройства» и в новом окне выберите «Bluetooth».
Компьютер должен увидеть наши Аирподсы. Нажимаем на них и сразу пойдет процесс подключения. По завершению нужно просто нажать на кнопку «Готово».
Все готово! Windows уже транслирует звук на наши беспроводные наушники. Их статус в настройка: AirPods – «Подключенный голос, музыка». Там же их можно вручную либо отключить, либо удалить. После удаления нужно будет повторить процесс подключения заново.
Достаем их из зарядного кейса, вставляем в уши и наслаждаемся музыкой. Можно использовать только один наушники.
Когда мы прячем оба наушника в кейс и закрываем его, то наушники автоматически отключаются (статус соединения – «Сопряжено») и звук начинает воспроизводится через динамики ноутбука, или акустическую систему. Как только открываем кейс с Аирподсами, то они автоматически подключится к компьютеру и звук идет на наушники.
Настройка микрофона, работа в качестве гарнитуры
В этом плане все так же, как и с другими Bluetooth наушниками. У меня в Windows 10 не получилось настроить AirPods таким образом, чтобы можно было слушать музыку в хорошем качестве (Stereo) и при этом работал микрофон.
В параметрах звука можно выбирать устройство ввода и вывода. Если выбрать «Головной телефон AirPods», то наушники будут работать в режиме гарнитуры.
Если вы подключили Аирподс для общения через Скайп, то прямо в настройках программы можно задать настройки. Выбрать эти наушники в качестве микрофона и динамиков.
Вообще, в этом плане все далеко не идеально. Если просто слушать музыку, смотреть фильмы и т. д., то да, все работает хорошо. Но чтобы настроить микрофон – придется повозится. Да и то не факт, что все получится.
Воспроизведение звука в гарнитуре по умолчанию
Иконка громкости находится в правом нижнем углу экрана. На ней нужно нажать правой кнопкой мыши и выбрать пункт «Звуки».
Далее выбирается вкладка «Воспроизведение», переходится к подключенным устройствам. Чтобы при подключении наушников или колонки к ОС в них сразу начинала играть музыка, необходимо на них нажать правую кнопку мыши и выбрать «Использовать по умолчанию».
Некоторые устройства оснащаются микрофонами для общения в Skype или другой программе. В подобном случае они будут обнаруживаться операционной системой как приспособления для связи.
Теперь звук будет автоматически переключаться со стандартных колонок на беспроводное оборудование, если оно активировано.
Что потребуется для подключения
Первым делом нужно проверить, можно ли вообще подключить AirPods к вашему ноутбуку с Windows. Для этого убедитесь, что в нем имеется Bluetooth-модуль, поскольку именно по этому протоколу осуществляется передача данных с ПК. Проверить это можно по спецификации компьютера, через Диспетчер устройств или же по наличию соответствующей иконки на панели задач.
Как правило, в ноутбуках соответствующий модуль уже имеется, так что вопрос: можно ли подключить AirPods к Windows 10, не стоит. Правда, беспроводная связь может быть отключена с клавиатуры. Включение выполняется комбинацией Fn и одной из функциональных клавиш. Для разных моделей ноутбуков они отличаются.
Для стационарного компьютера можно купить USB-адаптер. Желательно установить для него последнюю версию драйверов – с сайта производителя устройства или ноутбука, или через центр обновления Windows (менее предпочтительный способ). С драйвер-паками надо быть осторожными, поскольку не всегда они выбирают наиболее подходящий вариант.
Как подключить наушники с микрофоном и без?
Для того, чтобы “ушки” могли поставлять звук с компьютера или же служить ещё и микрофоном, нужно их подсоединить к ПК. Это можно сделать исходя их классификации наушников. Проводные нужно коммутировать по проводам, беспроводные – по каналу bluetooth. Во всех случаях нужно “подружить” гаджет с компьютером через программное обеспечение.
Если у проводных наушников два кабеля – на выход звука и на вход, то подключать их нужно в соответствующие гнёзда. Они сопровождают на системном блоке или ноутбуке логичными обозначениями и цветом. Этого же цвета провод и нужно определять в разъём.
Если провод у наушников один, то его следует подсоединить в разъём для наушников с микрофоном. Так при наличии у гаджета функций микрофона можно будет его полноценно использовать.
Устранение проблем с головной гарнитурой в «Windows 10»

Убедитесь, что используются правильные порты
Действительно ли подключено устройство к компьютеру? Соответствующие ли порты задействованы для указанного соединения? Для головной гарнитуры, оснащенной «3,5-мм» разъемом подключения, порт компьютера обычно выделен индикативной окраской зеленого цвета, и розовой – для подсоединения микрофона, в зависимости от используемой звуковой карты, а также дополнительно может содержать символьную маркировку в виде схематических изображений наушников и микрофона, каждое из которых отмечает соответствующий разъем. Если перепутать разъемы и ошибочно подключить устройство в не предназначенный для него порт, то используемое аппаратное оборудование функционировать не будет. Новые материнские платы поставляются с многочисленными портами для объемного звучания, поэтому пользователям, возможно, чтобы избежать неудачи при подключении, придется обратиться к пользовательскому руководству от производителей для получения более подробной информации.
Авто определение может изменять пользовательский выбор
Программное обеспечение «OEM» может вносить собственные коррективы в порядок использования подключаемой головной гарнитуры. Если у пользователей на компьютере присутствует программное обеспечение, такое как «HD Audio Manager» от компании «Realtek», то попробуйте отключить функцию обнаружения разъема и проверьте, помогла ли данная операция устранить возникшую проблему.
Переустановите соответствующие драйвера
Если пользовательская гарнитура не работает, то, возможно, проблема напрямую связана с драйверами, используемыми для организации процесса успешного функционирования данного оборудования. Перейдите в системное приложение «Диспетчер устройств» и удалите драйвера для подключенной головной гарнитуры. Затем перезагрузите компьютер и снова подключите гарнитуру, чтобы ответственная служба операционной системы «Windows» идентифицировала устройство и переустановила новейшую, доступную для использования, исправную и совместимую версию пакета драйверов. Да, это довольно известный и проверенный способ, но он действенен и способен восстановить отсутствующую работоспособность.
Попробуйте изменить используемый формат
Если пользователям все еще не удается возобновить работоспособность головной гарнитуры, то одним из возможных вариантов будет попытка выбрать другой формат в окне звуковых свойств пользовательского устройства (используйте представленные ранее в данном руководстве шаги для внесения соответствующих изменений и установите другой формат разрядности и частоты дискретизации, выбрав их из соответствующего выпадающего перечня ответственного раздела).
Убедитесь в отсутствии физического отключения
В зависимости от марки и модели используемой головной гарнитуры, на связанном с ней кабеле будут располагаться собственные элементы управления, которые могут содержать ползунки регулировки уровня громкости и кнопки отключения звука. Поэтому необходимо удостовериться, что указанные инструменты прямого управления включены и позволяют гарнитуре функционировать.
Попробуйте использовать другую гарнитуру и компьютерное устройство для исключения поломок
Чтобы проверить, связана ли возникшая проблема с головной гарнитурой, попробуйте использовать ее на другом персональном компьютере или поддерживающем устройстве. А также, при наличии такой возможности, подключите стороннюю гарнитуру к своему компьютерному устройству, который испытывает проблемы в основным головным аппаратным оборудованием, и убедитесь, что операционная система компьютера способна распознать, настроить и обеспечивает возможность успешно использовать данное изделие.
Возможно динамики
Одной из основных причин пропажи звука может быть неработоспособность динамиков – перегиб или залом шнура, подключение к неверному входу.
В данном случае поступаем следующим образом:
- проверяем шнуры по всей длине, чтобы убедиться в их целостности;
-
убеждаемся, что колонки подключены правильно: звуковая карта имеет несколько выходов, розовым цветом обычно выделен разъем для микрофона, зеленым – для колонок.
Не забываем проверить и то, подключены ли динамики. Об этом обычно свидетельствует светодиод, расположенный на их передней панели. Проверяем звук, увеличив его до максимума (при этом в колонках должно появиться характерной шипение).
Настройка звука на примере Windows 10
Одна из самых частых проблем многих пользователей, что называется, до ужаса проста. Бывает так, что при подключении наушников или гарнитур пользователи попросту не обращают внимания на регулятор громкости. Проблема в том, что при смене воспроизводящего устройства, когда производится его активация вместо основного, уровень звука может отключаться. Для этого сперва следует проверить состояние соответствующего регулятора на микшере (причем для всех активных в данный момент приложений, которые используют звуковые схемы). В случае с гарнитурами, в которых имеется еще и микрофон, первым делом необходимо зайти в раздел звука, находящийся в «Панели управления», а затем посмотреть на устройства воспроизведения. Если наушников среди них нет, необходимо отобразить скрытые устройства. После этого желательно сразу же перейти на вкладку микрофона и сделать пробную запись. По реакции индикаторов сразу можно будет определить, реагирует система на сигнал или нет. Если реакция нулевая, следует проверить уровень записи, а в качестве дополнительной меры воспользоваться усилением. Но обычно для микрофонов любого типа уровень входного сигнала лучше всего устанавливать в половину громкости, а усиление не использовать вообще.

А вот вопросы по поводу того, как на ноутбуке включить звук в наушниках, могут иметь еще одно решение, которое состоит в том, чтобы в устройствах воспроизведения выбрать из списка свою модель наушников или гарнитуры, а затем выставить ее используемой по умолчанию (на ней должен появиться зеленый кружок с галочкой). После этого можно произвести проверку звука прямо в том же разделе с использованием средств операционной системы.
Как подключить блютуз-наушники к ПК
На стационарных ПК Bluetooth отсутствует, и в любом случае его придется приобрести. Хороший вариант — Bluetooth адаптер TP-LINK UB400 – внешнее устройство, которое подключается через USB- разъем.
Можно купить блютуз, который вставляется в материнскую плату. И хотя, как правило, такие модули обладают большим количеством функций, использовать их не так удобно. Но каждый делает свой выбор самостоятельно, в зависимости от задач и пожеланий. Главное, чтобы адаптер был в наличии.
Перед подключением лучше установить драйверы от производителя, которые можно найти на его сайте. В крайнем случае, используйте библиотеку драйверов, имеющуюся в Виндовс. Но с драйверами из нее порой возникают проблемы, чего не скажешь об устройствах от производителя. Для подключения Bluetooth сделайте несколько шагов.
1.Щелкните на «Пуск и нажмите на значок «Параметры», а затем зайдите в «Устройства».
2. Проверьте, чтобы ползунок блютуза был в режиме «Вкл». Если нет, переведите его.
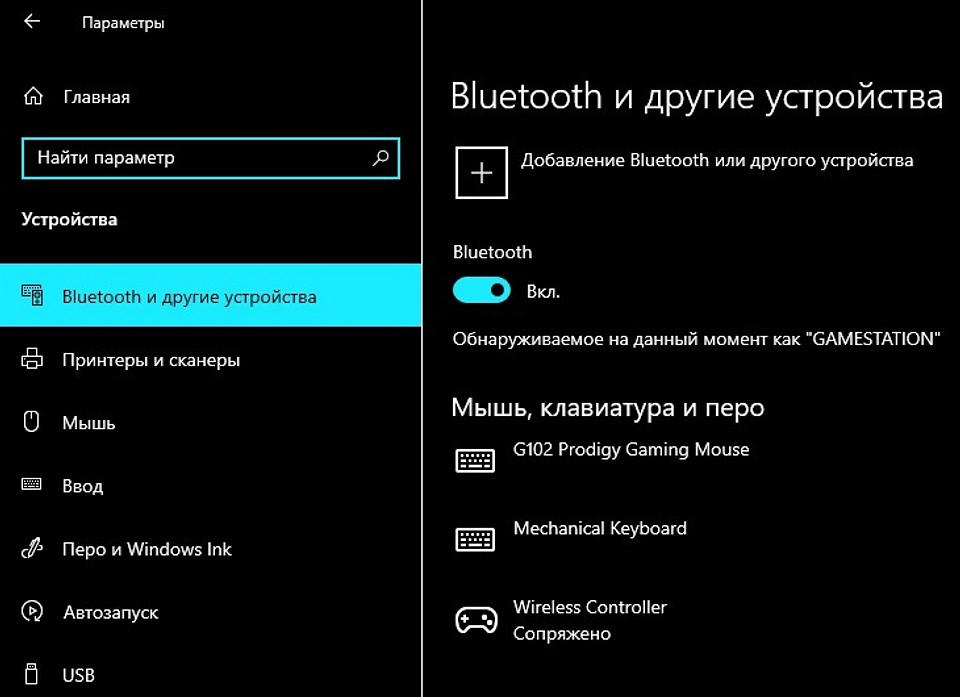
3. Кликните на «Добавление блютуз или другого устройства».
4. Найдите нужный вам тип подключения, а затем завершите подключение нажав на «Динамики…».
5. Проверьте, чтобы под девайсом появилась надпись «Сопряжено».
6. Помните о выводе звука. Блютуз-наушники при этом можно использовать по умолчанию. Другой вариант – менять источник звука, когда это необходимо.

Не исключено, что возникнет ситуация, когда ПК не находит устройство. В этом случае проверьте включен ли Bluetooth Driver Manager.
Возможные проблемы
Самая частая неполадка с наушниками на ПК или ноутбуках под управлением Windows 10 заключается в отсутствии звука. Для начала можно нажать правой кнопкой мышки на значок динамика в трее и выбрать в меню пункт «Устранение неполадок со звуком». Иногда это помогает, и система сама устраняет неполадку. В некоторых случаях проблема не решается, и требуется предпринимать дополнительные действия.
Первым делом стоит проверить драйвера. В системе Windows 10 это делается довольно просто.
- Открыть «Диспетчер устройств».
- Если название наушников написано желтым или имеет значок с восклицательным знаком, то драйвера нет или система не распознала звуковую карту.
- Чтобы устранить неполадку, нужно найти драйвер на официальном сайте производителя устройства или материнской платы и скачать подходящий файл.
- Драйвер устанавливается как программа. После этого следует перезагрузить систему и проверить работоспособность наушников.
Бывает, что драйвер на Windows 10 найти не получается. В таком случае необходимо найти файл для Windows 7 с такой же разрядностью и установить его. Также аудио может пропадать из-за выключенной звуковой карты в BIOS или в отключенной Windows Audio. Последняя активируется через раздел «Администрирования».
Наушники являются периферийным оборудованием. Нужно убедиться, что гарнитура включена, громкость на ней не на минимуме. Можно попробовать включить наушники в другое гнездо, возможно проблема именно в нем. Через «Панель управления» можно перейти во вкладку «Звук» и проверить само устройство на наличие неполадок. Если ничего не помогает, то, возможно, неисправны сами наушники, тогда следует обратиться в сервисный центр.
О том, как решить возможные проблемы при подключении наушников, рассказано в следующем видео.
Состояние звуковой карты
Частично проверка звуковой карты уже упоминалась в предыдущих пунктах. Первоначально стоит подумать, насколько старым является устройство и возможен ли вариант его выхода из строя. Если плата достаточно новая – это также не является гарантией ее работоспособности.
Проверяем ее работу:
нажимаем Win+R и в строке вводим «devmgmt.msc»;
открываем «Звуковые, игровые и видеоустройства» и находим свою плату;
кликаем на ее название и с помощью правой клавиши мыши выбираем «Свойства»;
обращаем внимание на пункт «Состояние устройства»;
при каких-либо неполадках тут будет находиться соответствующее сообщение, сигнализирующее о необходимости вмешательства.


















































