Приложения для игры через сеть
Также можно решить вопрос подключения к локальной сети еще парой способов. О них мы расскажем далее. Мы собрали несколько топовых программ для игры через сеть, которые легко справятся с вашей задачей.
- “GameRanger” – популярная программа, которая поддерживает различные версии Windows от XP до 7 и 8. Приложение поддерживает все игры современного поколения, такие, как “Call of Duty 4”, “FIFA”, “Starcraft”, “Warcraft III” и так далее. Статистические показатели игры тоже лучшим образом демонстрируют возможности программы – до 300 тысяч игроков онлайн.
Для того, чтобы пользоваться данной прогой, зарегистрируйтесь во время ее установки и подтвердите аккаунт только по рабочему имейлу, к которому имеете доступ. Сразуже после запуска “GameRanger” распознает все игры, которые установленные на вашем компьютере, а вы сможете видеть игры других пользователей
Обращайте внимание на “пинг” сервера, который представлен зелеными рисками. Чем больше полосок зеленого цвета, тем меньше ошибок, лагов и прочего будет в вашей игре
2. “LanGame” – с одной стороны проверенная программа без подключения к интернету. Это полезно, если вы не видите друг друга в разных сетях или без возможности подключения к одной сети. Недостаток здесь один – поддержка старых версий Windows, 7 и XP. С запуском программы можно переходить к включению игры в режиме по сети. Программа сразу запустит многопользовательский режим, а вы сможете увидеть других игроков, как и они вас при наличии запущенной “LanGame” на ПК.
3. “Hamachi” позволит вам объединиться с людьми из другого уголка планеты. Изначально данную программу создали, чтобы можно было использовать для офисной работы. Для игр “Hamachi” оказалась еще более продвинутой, чем “LanGame”. Программа начинена большим количеством функций. Сейчас “Хамачи” выполняет скорее роль страховки.
4. “Parsec” – ПО наиболее функциональное. Приложение можете передавать картинку любого качества, в том числе и с ПК на телефон. Устанавливать программу можно как на Windows, так и на другие системы – Linux, macOS, Android, кроме iOS. “Parsec” – это облачный сервис, так что при подключении к нему вам понадобится постоянное подключение к интернету с хорошей скоростью.
LanGame
Игра осуществляется с помощью Langame,даже в том случае, если эта возможность отсутствует в ней. Программа имеет простой интерфейс, понятный даже детям. Она работает со многими игрушками. Для использования приложения не требуется выход в интернет.
Если пользователь использует подключение к интернету определенного провайдера вместе со своими друзьями. В режимесетевых игр, они друг друга не видят, чтобы решить эту проблему поможет установка этой утилиты.
Для этого необходимо:
- Скачать программу и установить на компьютерное устройство.
- Выключить брандмауэр Виндовс и добавить ip-адреса своих друзей в приложение.
- Запустить игрушку.
Включить сетевой режим, чтобы пользователи видели и взаимодействовали друг с другом. С помощью приложения в игрушке появится режим нескольких пользователей (многопользовательский).
Скачать утилиту можно с официального сайта вместе с бонусом – бесплатным скоростным сканером для локальной сети, осуществляющим проверку наличия серверов игры.
Подключиться к локальной сети в функциях игры и в LAN
Идеальный вариант, который вам стоит попробовать для того, чтобы подключиться к локальной сети с помощью функций игры, начинается с настроек в игре в диалоговом окне с IP. Подключение к игре по локальной сети иногда бывает единственным решением для того, чтобы попасть в совместную игру. Для подключения должны быть доступны минимум два компьютера. На них нужно установить одну и ту же игру, желательно с одинаковой версией:
- После этого в меню игры игроки должны войти в режим сетевой игры. Один из игроков, чаще всего тот, чем компьютер самый мощный, должен создать игру с сервером;
- Другим игрокам остается только ввести цифры его адреса (поэтому мы и говорили о сложности с динамическим ай пи);
- Встречаются ошибки с соединением. Их нужно решать с помощью корректной настройки в роутере. Обычно делает это тот, кто и запустил общий сервер.
Counter Strike 1.6

Дата выхода: 2000 год Жанр: мультиплеерный шутер от первого лица про спецназ Разработчик: Valve Издатель: Sierra Entertainment
Counter Strike шутер от первого лица, ставший популярным довольно — таки давно. Еще в игровых клубах молодежь того времени собиралась, чтобы сразиться на онлайн поле боя. Dust, Mirage, Nuke — все эти карты надолго остаются в сердце каждого игрока, оставляя приятные воспоминания.
Вам предстоит сделать выбор между командой террористов или спецназа. Задача первых — поставить бомбу и защищать ее до самого взрыва. Спецназ же должен обезвредить ее или вовсе не дать поставить. Также в игре присутствуют и другие режимы, среди которых: мясорубка, классический бой (без бомбы) и так далее. Казалось бы, все проще простого, однако игровая механика заточена под постоянное совершенствование как стрельбы, так и стратегии. Присоединитесь к союзникам и дайте отпор любому противнику!
Программы для создания виртуальной локальной сети
Если у вас нет лицензии игры, или вы просто не хотите мучиться с постоянным копированием и вставкой ip-адреса, то можете просто скачать и установить имитатор LAN — это программа для соединения нескольких компьютеров. С помощью таких программ можно с легкостью играть в пиратские или даже лицензионные игры по сети, а иногда и находить там друзей.
Таких программ на самом деле достаточно и найти подходящую может каждый. Бывает и такое, что одна из программ может не работать или не поддерживать нужную игру, как зачастую бывает с Hamachi или другими программами, поэтому вы можете поискать решение проблемы в интернете или же воспользоваться другой программой.
Что нужно для создания локальной сети
Для объединения ПК или ноутбуков посредством проводной сети потребуется оборудование двух видов — активное и пассивное. К первой категории относятся:
- сетевая карта;
- маршрутизатор (роутер);
- сервер.
Пассивным оборудованием называют кабель (коаксиальный, оптоволокно, витая пара), коннектор, розетки, усилители и повторители физического сигнала.
Виды оборудования
Прежде чем начать устанавливать локальную сеть, необходимо обзавестись сетевым кабелем, разъёмами (коннекторами) и сетевыми картами. Для пользовательского компьютера нужна одна карта, для сервера — две. Понадобится оборудование, отвечающее за обмен информации между объединёнными компьютерами.
Способы подключения компьютеров в локальной сети
Существует несколько схем, посредством которых компьютерную технику можно объединить локальной сетью:
- По типу линейной шины. Так называют последовательное соединение компьютеров с помощью сетевого кабеля. В результате данные передаются на все ПК, но принимает их только тот компьютер, для которого они предназначены.
- По типу кольца. Сетевой кабель, объединяющий устройства, представляет собой замкнутую кривую. Выход каждого сетевого узла подсоединён ко входу следующего. Данные передаются от одного ПК к другому. У этого способа есть один серьёзный «минус» — при выходе из строя одного персонального компьютера связь прерывается для всех остальных.
- По типу «звезды». Каждый ПК подсоединён к центральному узлу посредством отдельного кабеля через сетевой адаптер.
Warface
Warface
WARFACE – боевик, завязанный на противостоянии террористов Blackwood и миротворцев.
Графика WARFACE, конечно, не революционная, но смотрится достойно.
Но наслаждаться ее красотой времени не будет, игра очень динамична и даже ураганна.
Количество врагов растет просто в арифметической прогрессии из-за очень коротких сессий и небольшой карты.
Результат – каждый пытается отстрелять как можно больше врагов.
Лучше всего здесь чувствуют себя штурмовики, которые отлично показывают себя как на коротких, так и на дальних дистанциях.
Среди персонажей есть здесь и инженер, и медик, и снайпер (ему повезло меньше всего, потому что не наделен никакими особенными способностями).
В командной игре вы можете посадить своего друга на удобную позицию, а позже он сможет затащить вас туда же, спасая от террористов.
Несмотря на наличие минусов (очень простая физика), игра затягивает своей высокой динамикой.
Скачать
Способы, как можно сыграть по сети
Вариант №1: с помощью функций самой игры
Во многих играх так или иначе предусмотрен сетевой режим (другое дело, что не так просто заставить игру «увидеть» другой ПК в локальной сети или интернете).
В самом безобидном случае, достаточно:
чтобы кто-то из игроков (как правило тот, у кого мощнее ПК и стабильнее интернет) создал игру (он будет сервером);
а другие присоединились к нему, введя его IP-адрес (инструкция о том, как узнать свой IP).
Важно : если игра не соединяется, возможно вам нужно пробросить порты в роутере (пробросить порты нужно серверу, т.е. тому, кто создал игру).
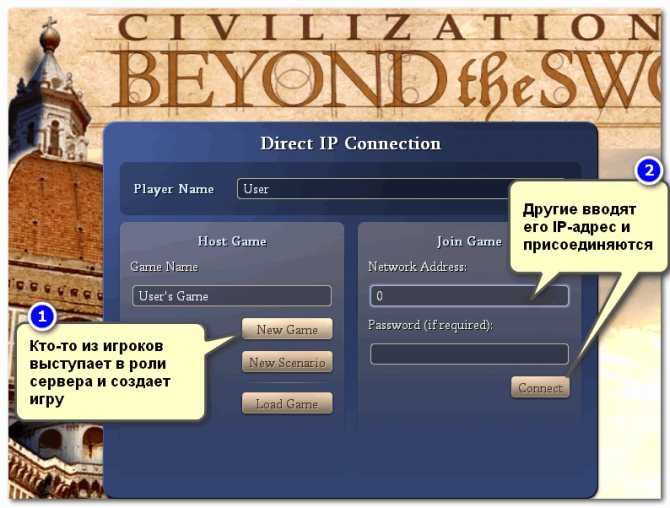
Цивилизация 4 — присоединение к игре по IP-адресу
Очень распространенный также вариант — это игра по LAN, т.е. по локальной сети (есть во многих играх). Причем, частенько в играх есть только этот единственный вариант, что и приводит к невозможности сетевой игры без спец. решений*.
Да и проблема еще в том, что не всегда желающие сыграть находятся в этой самой одной локальной сети, а потому, созданную игру будет просто не видно (как на скрине ниже) .
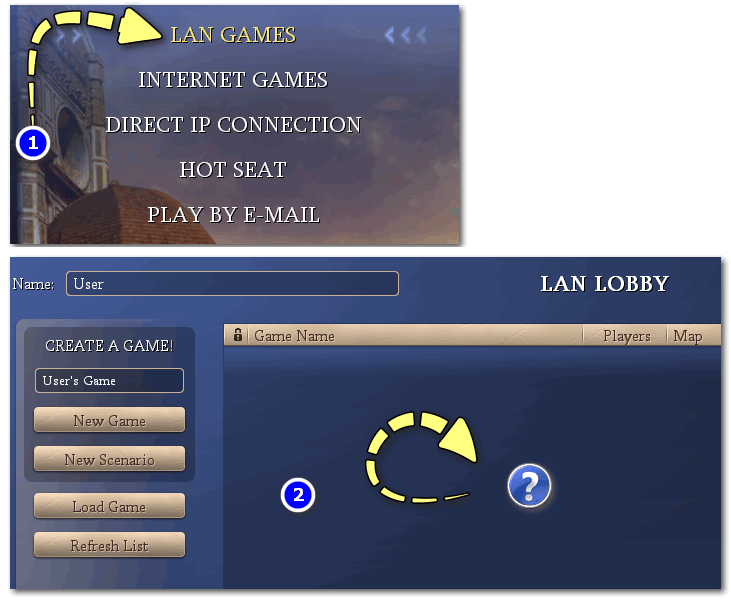
игра по локальной сети (LAN)
Чтобы выйти из этого положения, необходимо воспользоваться специальными приложениями:
О них пару слов ниже.
Вариант №2: GameRanger
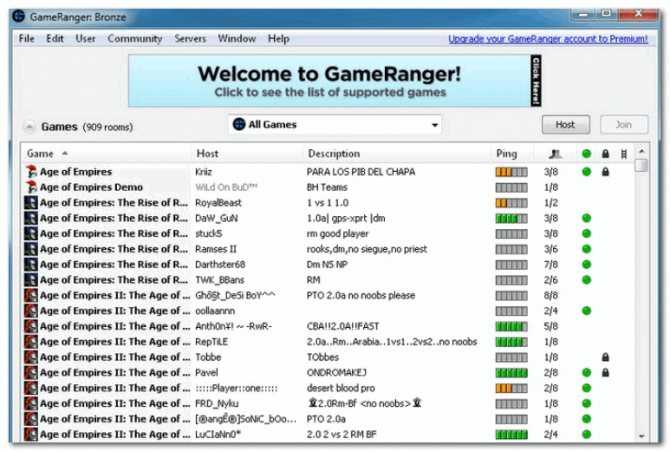
Главное окно программы GameRanger
На мой скромный взгляд — это одна из лучших программ для игры по сети во множество старых (и не очень) игр. Почему:
- отличное соединение между игроками из самых разных стран (лаги возможны, но вы заранее видите у кого какой коннект с программой: качество соединения отображается в виде «зеленых» полосок);
- поддержка сотен самых разнообразных игр (серия FIFA, Герои, Казаки, Age of Empires, Civilization и т.д.);
- возможность добавлять друзей к себе в «избранное», вести с ними переписку, создавать собственные «комнаты» (чаты);
- огромное сообщество игроков: тысячи любителей со всего Мира!
- автоматический запуск игры и коннект со всеми игроками (никуда никакие IP вводить не нужно! Отдельно запускать игру тоже не нужно! Все сделает утилита);
- низкие требования, незначительное количество рекламы. Программа выполнена в стиле минимализм, что не может не радовать.
Для начала игры : присоединитесь к одной из комнат в списке игр (GameRanger «увидит» все ваши установленные игры в системе, и будет отображать в списке созданных комнат только те, которые у вас установлены). Когда сервер запустит игру, вы окажетесь в меню сетевой игры вместе со всеми вашими коллегами по «цеху».
Вариант №3: LanGame

LanGame — главное окно программы
Очень простая программа, чтобы можно было играть в сетевые игры людям, находящимся в разных локальных сетях (подсетях). Очень помогает, когда в самой игре нет другого режима сыграть, кроме как по локалке.
Пользоваться утилитой очень просто: достаточно обоим игрокам установить ее, затем добавить IP-адреса друг друга в утилиту и, собственно, можно запускать игру. Для игры же теперь, вы будете как будто в одной локальной сети.
Примечание : программе для работы не требуется доступ к интернету!
Вариант №4: Hamachi
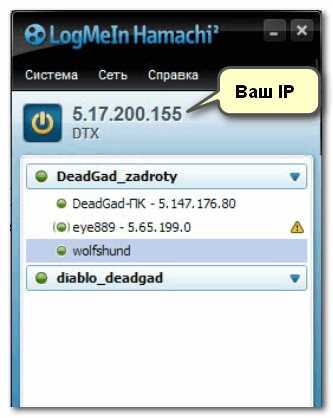
Hamachi — главное окно программы
Ну вообще, Hamachi (изначально), не была предназначена именно для сетевых игр. Ее главная задача: объединить пользователей в одну локальную сеть, даже если они из разных уголков планеты. Как вы понимаете, часто это требуется для выполнения различных офисных работ (например).
Но в плане игр, программа великолепная — практически тот же LanGame, только более продвинутый. После скачивания, установки и регистрации (в бесплатной версии есть ограничение на количество подключаемых пользователей к вашей сети) , вы получаете свой IP-адрес. Передав его своим друзьям, вы можете создавать игры, подключаться к ним, создавать свои комнаты, чаты и т.д. Программа очень многофункциональная!
Бонус (shadowsocks)
Не всегда нужен полноценный VPN, иногда просто хочется безопасно посмотреть котиков в браузере. Для Windows скачиваем https://github.com/shadowsocks/shadowsocks-windows/releases
Shadowsocks Windows (не требует прав администратора)
В браузере Firefox скачиваем расширение FoxyProxy (так же и на Android), настройка: SOCKS5/127.0.0.1/1080
foxyproxy для Firefox, для Chrome — proxy-switchyomega
Для Android https://play.google.com/store/apps/details?id=com.github.shadowsocks выбираем только прокси (тогда не будет подниматься VPN канал).
Shadowsocks AndroidShadowsocks скорость на провайдер МТС в Санкт-ПетербургSSTP VPN (2 устройства в сети) скорость на провайдер МТС в Санкт-Петербурге
P.S.
Почему Amazon? — самая низкая скорость, которая была — 10Mbps.
Почему FreeBSD? — SoftEther под него устанавливается менеджером пакетов, да и сама ОС потребляет меньше ресурсов и без того дохлого виртуального сервера.
Программы обмена файлами в облаке
Когда дело доходит до обмена файлами, мы также можем использовать облачные программы. В некоторых случаях у нас есть бесплатные ограничения по пространству, но изменения также дают нам возможность хранить их на своих серверах без ограничения по времени для доступа к ним с любого устройства.
WeTransfer, бесплатно делитесь файлами размером до 2 Гб
Это очень популярное приложение, которое отвечает за обмен и передачу файлов через облако. Он предлагает нам свои услуги бесплатно, правда, с лимитом 2 Гб. Если мы хотим предоставить общий доступ к любому файлу или папке, размер которых превышает эту емкость, необходимо будет оформить ежемесячную подписку.
Если мы хотим использовать WeTransfer для бесплатной отправки файлов через облако, просто зайдите на его веб-сайт, нажав по этой ссылке.
Google Диск, самое популярное облако, позволяющее обмениваться файлами
MicrosoftСистема облачного хранения является одной из самых популярных, что позволяет нам обмениваться файлами, такими как документы, электронные таблицы или презентации, и иметь их доступными на любом устройстве, если оно подключено к той же учетной записи электронной почты. Он предлагает нам 15 Гб памяти бесплатно.
Для этого нам нужно будет только выбрать файл для совместного использования и добавить имя или адрес электронной почты людей, с которыми мы хотим поделиться файлом, а также выбрать действие для каждого из них, предоставив возможность выбора, что они могут только его видеть или что они тоже могу это сделать. комментировать или редактировать. Чтобы иметь возможность обмениваться файлами через Google Drive, потребуется только иметь учетную запись электронной почты в Gmail.
Попробуйте использовать Google Диск для обмена файлами, нажав здесь .
Dropbox, передача и хранение файлов в облаке
Еще один из самых популярных и используемых сервисов облачного хранения — Dropbox. С его помощью мы можем как хранить, так и обмениваться файлами. Для этого будет необходимо только иметь учетную запись, которую мы можем создать с помощью нашей электронной почты Gmail, и у нас будет 2 Гб свободного места. Также можно получить больше места, заплатив ежемесячную или годовую плату, и, таким образом, поделиться всеми необходимыми файлами.
Этот инструмент также имеет компьютерное приложение, поэтому вносимые нами изменения обновляются и синхронизируются автоматически, если у нас есть подключение к Интернету. Для передачи файлов мы можем использовать кнопку «Поделиться» или создать ссылку для обмена файлами.
Чтобы получить доступ к Dropbox, просто нажмите этой ссылке.
Как проверить, что Wake-On-LAN работает
Если вы хотите удостовериться, что все настроено как нужно и Magic Packet доходит до вашего компьютера (например, если вы настроили роутер, чтобы можно было включить ваш компьютер удаленно через интернет), то можно воспользоваться соответствующими программами.
Проверяем работу Wake-On-LAN в Windows
Для ОС Windows существует очень удобная утилита Wake On Lan Monitor, которая позволяет мониторить нужный порт UDP на предмет получения Magic Packet. Скачать эту утилиту можно с официального сайта: https://www.depicus.com/downloads/wakeonlanmonitor.zip
После распаковки архива, там будет один EXE файл, который нужно запустить. После запуска необходимо будет выбрать нужный UDP порт в поле «UDP port» и нажать на кнопку «Start». Выглядеть это будет так:
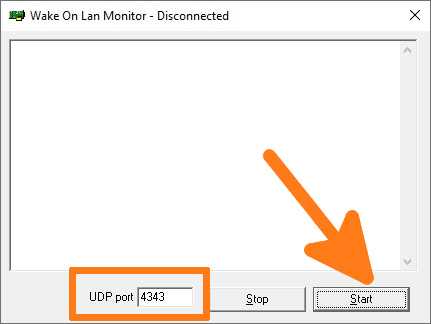
Если все правильно сделали, то после нажатия кнопки «Start» надпись «Disconnected» сменится на «Connected». Это значит, что программа прослушивает указанный порт на предмет получения Magic Packet.
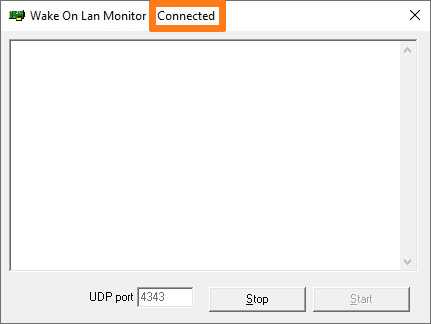
Теперь, проверяем, что Magic Packet доходит до нашего компьютера, если все работает как надо интерфейс программы отобразит полученный пакет в своем окне:

Чтобы убедиться, что пришел корректный пакет для пробуждения ПК, смотрим в первую строчку лога. Он должен начинаться с (FF FF FF FF FF FF), а за ним должен следовать MAC адрес того компьютера, который мы планировали включить, в нашем случае этот адрес: (52 54 00 64 9B 3A). Как на скриншоте ниже:
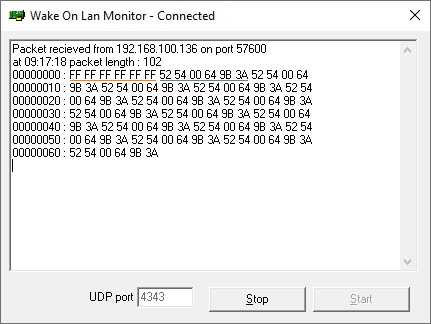
Если у вас все также, как и на скриншоте, значит до вашей сетевой карты доходит нужный пакет и компьютер должен включаться, если все остальное настроено корректно и железо поддерживает технологию Wake-On-Lan.
Borderlands 3

Долгожданное продолжение нашумевшего кооперативного лутер-шутера Gearbox Software. В нем новый отряд искателей сокровищ перемещается по нескольким планетам, чтобы помочь Алым налетчикам свергнуть культ Тайрин Калипсо, чьи стримы пользуются сумасшедшей популярностью и привлекают на сторону звездных близнецов все больше обезумевших фанатиков.
Пушек в новой игре стало еще больше, расширились просторы для исследований и развития персонажей. Графика тоже существенно эволюционировала, а вместе с ней, для соответствия тенденциям современных шутеров, изменилась и динамика сражений. Поиграть в Borderlands 3 можно как по сети, так и в локальном режиме с друзьями.
Flat Out 2

Flat out 2
Данная игра содержит в себе пять режимов: трюки, заезд, дерби, карьера и одиночная гонка.
Также у вас есть возможность сыграть с друзьями по интернету и локальной сети.
Карьера представляет собой прохождение различных миссий, которые включают в себя кубки и одиночные гонки.
Автомобили подразделяются на несколько классов: стритрейсинг, дерби и гоночные.
Стоит отметить, что кубки делятся на такие же классы.
Чтобы завладеть кубком, необходимо приехать первым от двух до шести раз на разных трассах.
После каждой победы, необходимо пройти гонку на время.
Следующий режим – одиночная гонка представляет собой задачу: выиграть все миссии из карьеры на всех вышеупомянутых машинах.
Такой режим доступен в игре вдвоем.
В режиме – гонки требуется проехаться по нескольким круговым трассам. Такая гонка обычно включает в себя шесть кругов.
Скачать
Обзор игры FlatOut 2
ТОП-25 игр по локальной сети на ПК — Сражаемся вместе
Примечание
Для использования локального мультиплеера в некоторых из этих игр может потребоваться специальная программа по созданию виртуальной локальной сети.
Следуйте нижеизложенной инструкции:
1Скачиваем любую игрушку из вышеперечисленных с официального сайта «Steam». Ссылка на игру находится, непосредственно, в разделе с игрушкой.
Далее скачиваем эмулятор локальной сети с официального сайта: http://hamachi-pc.ru/
2Устанавливаем игрушку на персональный компьютер.
3Устанавливаем эмулятор.
4Запускаем эмулятор и входим в любую населенную комнату для соответствующей игры.
5Далее запускаем специальный файл из корневой папки с игрой, наименование которого обычно состоит из следующей фразы: steam-LAN.exe.
6Запуск завершен.
Подробную инструкцию читай в нашем материале Что такое Хамачи: Всё про программу по созданию виртуальной сети.
Создаем свой прокси-сервер
Чтобы быть менее зависимым от владельцев конкретных прокси-серверов, можно поднять свой.
- Сначала арендуем виртуальный сервер (VPS/VDS) и фиксируем его IP-адрес.
- Затем скачиваем и устанавливаем программу PuTTY.
- Открываем вкладку Session и в поле Host Name (or IP address) вводим адрес арендованного сервера.
- После переходим в подпункт Connection.
- Меняем значение напротив строчки Seconds between keepalives (0 to turn off) на 100.
- Потом проходим по пути Connection/SSH/Tunnels в боковой панели меню.
- В строчке Source Port вводим номер 3128.
- Ставим галочку напротив пунктов Dynamic и Auto.
- А затем нажимаем на кнопку Open.
Все. Теперь надо только подключиться к своему серверу. Это можно сделать так же, как я уже описывал в инструкции к браузеру Firefox. Только надо:
- Выбрать протокол SOCKS.
- Указать в качестве адреса localhost.
- Указать порт 3128.
Теперь вам известно, что такое прокси-сервер, как он функционирует и зачем может понадобиться. Засим откланяюсь. Более мне вам поведать не о чем.
Виртуальные сети и подсети
Подсеть — это диапазон IP-адресов в виртуальной сети. Виртуальную сеть можно разделить на несколько подсетей, чтобы лучше организовать ее и повысить безопасность. Каждый сетевой интерфейс виртуальной машины подключен к одной подсети в одной виртуальной сети. Сетевые интерфейсы, подключенные к подсетям (одной или разным) в виртуальной сети, могут взаимодействовать друг с другом без дополнительной настройки.
При настройке виртуальной сети вы указываете топологию, в том числе доступные адресные пространства и подсети. Выберите диапазоны адресов, которые не перекрываются, если виртуальная сеть подключена к другим виртуальным сетям или локальным сетям. IP-адреса являются частными и недоступны из Интернета. Azure рассматривает любой диапазон адресов как часть пространства IP-адресов частной виртуальной сети. Диапазон адресов доступен только внутри виртуальной сети, внутри взаимосвязанных виртуальных сетей и из вашего локального расположения.
Если вы работаете в организации, где за внутренние сети отвечает другой сотрудник, выбор адресного пространства необходимо обсудить с ним. Убедитесь, что адресное пространство не перекрывается. Сообщите сотрудникам о пространстве, которое вы хотите использовать, чтобы они не пытались использовать тот же диапазон IP-адресов.
По умолчанию между подсетями нет границ безопасности. Виртуальные машины в каждой из этих подсетей могут обмениваться данными. Если для вашего развертывания требуются границы безопасности, используйте группы безопасности сети (NSG) , которые контролируют входящий и исходящий поток трафика в подсетях, а также на виртуальных машинах.
В таблице ниже перечислены методы создания виртуальной сети и подсетей.
| Метод | Описание |
|---|---|
| Портал Azure | Если вы разрешаете Azure создавать виртуальную сеть при создании виртуальной машины, имя представляет собой комбинацию имени группы ресурсов, содержащей виртуальную сеть, и . Адресное пространство — 10.0.0.0/24, обязательное имя подсети — default, а диапазон адресов подсети — 10.0.0.0/24. |
| Azure PowerShell | Чтобы создать подсеть и виртуальную сеть, используйте командлеты New-AzVirtualNetworkSubnetConfig и New-AzVirtualNetwork. Вы также можете добавить подсеть в существующую виртуальную сеть с помощью командлета Add-AzVirtualNetworkSubnetConfig. |
| Azure CLI | Подсеть и виртуальная сеть создаются одновременно. Укажите параметр для команды az network vnet create с именем подсети. |
| Шаблон | Дополнительные сведения об использовании шаблона для создания виртуальной сети и подсетей см. в статье Виртуальная сеть с двумя подсетями. |
Возможные проблемы и их решения
— При подключении к серверу появляется: «Недопустимая сессия» или «Проверьте имя пользователя».
Решение: Необходимо запускать версию с иконкой TL (иначе нужна лицензия игры), если такую и запускаете, проверьте, стоит ли галочка (в лаунчере) в «Управление аккаунтами» -> «Использовать скины TLauncher».
— При подключении к серверу появляется: «Io.netty.channel.AbstractChannel$AnnotatedConnectException: Connection time out: no further information»
Решение: игра не смогла найти информации о таком сервере, значит настройка сети выполнена не верно. Попробуйте на хост компьютере отключить антивирус и брандмауэр или настроить правильно.
Нужно проверить, что ваш компьютер может пинговать нужный вам IP (сервер). Для этого, нажимаем «Пуск» и в поиск пишем «CMD», открываем эту программу (Если поиска у вас нет в пуске, нажимаем кнопки Windows+R и там пишем CMD).
Пишем в чёрном окне: ping -4 10.10.10.10 , где вместо 10.10.10.10 нужно указывать IP или адрес сервера нужный вам (к какому пытаетесь подключится).
Превышен интервал ожидания для запроса: Если у вас такой ответ, значит сервер Не пингуется, настройки сети выполнены не верно.
Ответ от 190.100.1.1: число байт=32 время=275мс TTL=242: Значит сеть настроена верно, у вас должна быть возможность войти на сервер.
— При подключении к серверу идет прогрузка чанков и сразу выкидывает с сервера (разрыв соединения).
Решение: настройка сети выполнена верно, но антивирус или брандмауэр разрывает соединение. Отключите их или настройте правильно.
— При подключении к серверу появляется: 1.14.2: Bad packet ID 26; 1.13.2: Bad packet ID 27; 1.7.10: Застряло на Logging in… или «received string length longer than maximum allowed»
Решение: длина вашего ника больше 16 символов, сделайте меньше.
Как установить моды в Майнкрафт?Как установить скин в Майнкрафт?
Основные преимущества программы Tunngle
- Возможность играть в любые игры, поддерживающие многопользовательский режим.
- Отображение всех доступных игр, сгруппированных по жанрам (шутеры, стратегии, ролевые и т. д.).
- Поддержка до 255 игроков в одной игровой комнате (популярные игры имеют несколько таких комнат).
- Возможность создания частной сети, закрытой от других пользователей.
- Поддержка статического IP.
- Проприетарный протокол передачи данных обеспечивает высокую производительность игр.
- Защита компьютера от несанкционированного доступа.
- Кастомизация программы (выбор цветовой темы, обложки и т. д.).
- Простой и удобный пользовательский интерфейс.
- Поддержка русского языка.
Приветствую всех читателей.
Большинство компьютерных игр (даже те, которые выходили лет 10 назад) поддерживают многопользовательскую игру: либо по интернету, либо по локальной сети. Это, конечно, хорошо, если бы не одно «но» — во многих случаях подключиться друг к другу без использования сторонних программ — не получиться.
Причин этому множество:
Например, игра не поддерживает игру по интернету, но есть поддержка локального режима. В этом случае, необходимо сначала организовать такую сеть между двумя (или более) компьютерами в интернете, а затем начать игру;
Отсутствие «белого» ip адреса. Тут дело больше в организации доступа в интернет вашим провайдером. Часто в этом случае без использования софта вообще не обойтись;
Неудобство постоянной смены IP адреса. Многие пользователи имеют динамический IP адрес, который постоянно меняется. Так вот, во многих играх нужно указывать IP адрес сервера, а если IP меняется — приходится постоянно вбивать новые цифры. Чтобы этого не делать — пригодятся спец. программы…
Собственно о таких программах и поговорим в этой статье.
Как играть в Майнкрафт с другом по сети с помощью Хамачи (Hamachi)
Первым делом, необходимо скачать программу Hamachi с официального сайта, установить ее на своем компьютере и запустить. Затем нужно включить программу для начала работы в сети и пройти регистрацию, с которой разберется любой школьник.
После завершения регистрации следует создать новую сеть, нажав на соответствующую кнопку, и указать там ее название и пароль, который должен знать ваш друг.
Если вы все сделали правильно, то увидите вашу сеть и текущий IP, автоматически сгенерированный программой и присвоенный вашему ПК или ноутбуку.
Очередной шаг – ваш друг подключается к вашей сети, используя ваши идентификатор и пароль. В случае успеха, ваш друг появится в списке сервера в программе.
На следующем этапе необходимо прописать IP-адрес хамачи в настройки вашего сервера и запустить его. О том, как это сделать, читайте в нашем материале Как создать сервер в Minecraft. В файле server.properties, расположенном в папке с сервером, нужно задать параметры «server-ip=» и «server-port=». В нашем примере это будет server-ip=25.20.64.165 (IP из Хамачи), а server-port=25565 (по дефолту).
После запуска сервера ваш друг должен подключиться к вашему серверу, выполнив следующее. Ему потребуется запустить Майнкрафт, зайти в «Сетевая игра» и выбрать «Добавить». В открывшемся окне надо ввести те же самые IP и порт, что вы вводили ранее на своем компьютере, и нажать «Готово». Тогда ваш сервер появится в списке серверов, а вам вместе с другом можно будет играть на нем.
Есть другой, более быстрый и простой способ играть на сервере Майнкрафт с другом, используя Хамачи. Для этого запустите игру, войдите в мир и нажмите клавишу «Esc». В открывшемся меню игры выберите пункт «Открыть для сети», задайте желаемые параметры и нажмите «Открыть мир для сети».
В чате должно появиться сообщение «Порт локального сервера ____», где «____» — номер порта вашего сервера. А ваш друг сможет подключиться к вам через меню игры «Сетевая игра», указав IP и порт так, как уже было описано выше.
Как создать локальную сеть через интернет: инсталляция OpenVPN
Итак, чтобы настроить локальную сеть через интернет, нужно иметь предустановленную ОС CentOS на вашем сервере.
Кроме того, также следует убедиться в работоспособности сервиса SSH, с помощью которого и осуществляется консольный доступ. Следующим этапом необходимо подключить репозиторий EPEL Linux. Для 32-битной версии CentOS это будет выглядеть следующим образом:
Далее устанавливаем приложение OpenVPN из репозитория, копируем пример конфигурационного файла в рабочую папку и открываем его на редактирование с помощью редактора nano или vim.
Необходимо снять комментарий со строки, начинающейся на “push” – это позволит вашим клиентским системам маршрутизироваться через OpenVPN.
То же самое нужно сделать и для строк, касающихся корневых DNS-серверов Google.
В дополнение, для улучшения параметров безопасности, запретите пользователю openvpn логиниться на ваш сервер, сняв комментарий со следующих строк:
Как включить удаленный компьютер через интернет (онлайн)
Если вы хотите быстро и без лишней волокиты включить свой компьютер с помощью технологии Wake-On-Lan, то можно воспользоваться онлайн сервисами, которые позволяют задать IP адрес (обычно это будет адрес вашего роутера, на котором уже был предварительно настроен проброс портов для функционирования технологии WoL, как описано в нашей статье: Настройка Wake-On-LAN в роутере), а также нужный MAC адрес, чтобы сформировать Magic Packet, который должен включить компьютер.
С помощью онлайн-сервиса w3dt.net
Альтернативный сервис для включения удаленного компьютера через интернет от w3dt:https://w3dt.net/tools/wakeonlan
В поле «Hostname or IP» вписываем ваш публичный «белый» ip-адрес, в поле «Port» вписываем порт, а в поле «Mac Address» — вписываем MAC адрес компьютера, который необходимо включить. После заполнения всех полей, жмем на кнопку «Send».
Программы для удаленного включения компьютера
Программы для Windows
Используя программу WakeMeOnLan вы можете использовать технологию Wake on LAN для включения любого количества компьютеров удаленно по сети или через Интернет. Программа имеет удобную графическую оболочку, а также поддерживает работу в режиме командной строки. Скачать её можно с официального сайта.
Для использования программы из графического интерфейса, необходимо сперва добавить его в программу (File — Add New Computer), после чего нажать на нем правой кнопкой мыши и выбрать пункт «Wake Up Selected Computers».
Примеры использования из командной строки:
Включение компьютера с IP адресом 192.168.2.1:
Включение компьютера с именем PC01:
Включение компьютера с MAC адресом 12-34-45-78-90-AB:
Программы для Linux
Для операционной системы существует несколько популярных утилит, для удаленного включения компьютера с помощью технологии Wake on LAN. Одна из самых популярных — это etherwake.
Программа etherwake устанавливается в популярных дистрибутивах следующим образом:
В CentOS/RedHat:
В Debian/Linux Mint/Ubuntu:
Используется она просто — нужно выполнить саму утилиту с MAC адресом компьютера, который необходимо включить. К примеру, включения компьютера с MAC адресом 12-34-45-78-90-AB будет выглядеть так:
Если нужно включить компьютер по имени или ip адресу, то придется открыть файл /etc/ethers и вписать в него с новой строки пару «MAC адрес — имя компьютера». Выглядит подобная запись следующим образом:
Теперь, когда имени sysadmin присвоен MAC адрес 12-34-45-78-90-AB, можно воспользоваться именем компьютера в etherwake:
Аналогично будет выглядеть запись для IP, с той разницей, что после MAC адрес будет написан IP адрес:
Программы для Android
Если вы хотите удаленно включить компьютер с помощью вашего телефона, работающего на Андройде, то можете воспользоваться программой Wake On Lan:
Ссылка на google play market: https://play.google.com/store/apps/details?id=co.uk.mrwebb.wakeonlan
Использование программы не представляет из себя ничего сложного, как и в варианте с онлайн сервисом, нужно задать IP адрес того компьютера, который вы хотите включить, а также его MAC-адрес.
Заключение
Программ для создания локальной сети, конечно, много, но существует еще и способ создания локальной сети без использования сторонних программ. Если вы не доверяете Интернету и на вашем компьютере установлены только программы компании Microsoft, то для вас также есть способ создать локальную сеть. Все совершенно просто и не нуждается в лишний установке софта, однако есть и некоторые минусы, и их сложно не отметить, а именно: подключение может происходить только по сети Wi-Fi, соответственно, если у вас ПК без соответствующей сетевой карты, которая не поддерживает данную технологию, то подключиться к локальной сети без программ у вас не выйдет.







![Как играть по локальной сети в minecraft [tlauncher]](http://bobowest.ru/wp-content/uploads/f/3/0/f30e341d4fe6fa5fcb7d1b2023846f28.jpeg)
















![Как играть по локальной сети в minecraft [tlauncher]](http://bobowest.ru/wp-content/uploads/6/f/8/6f886a2edb3cd3fb38516e10984f65fb.jpeg)



















![Как играть по локальной сети в minecraft [tlauncher]](http://bobowest.ru/wp-content/uploads/4/e/f/4ef91010e68c5c1734f3356ab6c4f9dc.jpeg)





