Поиск компьютеров и папок в сети
В плане работы с сетью в Windows 11 не появилось ничего нового, конечно, если не брать в расчет небольшие изменения самого Проводника. Поэтому обнаружение компьютеров и директорий не станет чем-то сложным.
-
Сначала откройте окно «Этот компьютер» и разверните список «Сеть», если желаете увидеть доступные ПК.
-
Клик по устройству отвечает за подключение к нему, что поможет просмотреть общие директории и скопировать необходимые файлы. Для авторизации понадобится ввести собственные учетные данные, включая пароль от профиля.
-
Если имя и/или пароль указаны неправильно, появится список с другими вариантами. Вы можете использовать уже сохраненные на этом ПК данные или выполнить вход через другой аккаунт.
-
При переходе непосредственно по пути «Сеть» вы видите список доступных устройств, включая собственное. Имена ПК соответствуют их названиям в операционной системе. Общие папки отобразятся на экране только после подключения к конкретному компьютеру.
Перезагрузка роутера и настройка прав
Если у вас не получается подключить аппарат к маршрутизатору, возможно, что проблема в его блокировке по MAC-адресу. Для того чтобы роутер не блокировал печатное устройство, нужно прописать его MAC-адрес в фильтр разрешённых для подключения MAC-адресов. Он находится в панели управления маршрутизатором.
Настройка роутера и WiFi для печатиДетально с картинками и объяснениями каждого шага.
- Можно полностью отключить фильтрацию по MAC (чтобы можно было подключать любое устройство без необходимости прописывать MAC-адрес), но делать этого не рекомендуется в целях безопасности.
- Если устройство всё равно не подключается к Wi-Fi-устройству, то перезагрузите его. Это можно сделать несколькими способами: через веб-панель управления, с помощью кнопки RESET и просто вытащив вилку из розетки на некоторое время.
Что необходимо для подключения печатного устройства по сети
Сразу стоит оговориться, что по условиям подключения печатные устройства подразделяются на два типа. Первые для подключения к компьютеру имеют в своем арсенале только проводной интерфейс USB, вторые способны подключаться непосредственно через роутер посредством сетевого кабеля или дистанционно по WiFi соединению. Плюсы печатных устройств второго типа очевидны, тем более, если речь идет о возможности подключения по WiFi. Они мобильны, вследствие чего не имеют привязки к месту нахождения рабочего компьютера
Кроме этого, что немало важно, они независимы, то есть печатать на них можно независимо от того, включены ли другие компьютеры в локальной сети или нет
В рамках данной статьи рассмотрим подключение печатного устройства первого типа. Итак, что необходимо для того, чтобы печатать на одном МФУ с нескольких компьютеров. Во-первых, перед тем, как подключить сетевой принтер, все компьютеры, с которых планируется вывод документов на печать, должны быть связаны между собой. То есть между ними необходимо организовать и настроить локальную сеть.
Во-вторых, печатное устройство должно быть подключено кабелем USB к любому из компьютеров в локальной сети и готово к работе. Под готовностью понимается, что все необходимое программное обеспечение (драйвера) для печатного устройства установлены. Если же диск с драйверами утерян и встал вопрос как их установить без него, то с процедурой установки можно подробно ознакомиться в статье «Как установить принтер без установочного диска».
Применение USB–переключателя
Ещё один вариант использования одного принтера с несколькими ПК – применение USB–коммутатора (переключателя).
Шаг 1. Подсоединить принтер через разъём USB к коммутатору с одной стороны.

Подсоединяем принтер через разъём USB к коммутатору с одной стороны
Шаг 2. Подсоединить два (или более, если позволяет устройство) персональных компьютера к коммутатору с другой стороны.

Подсоединяем через USB другие принтеры к коммутатору
Шаг 3. Вставить диск с драйвером устройства в CD-привод.

Вставляем диск с драйвером принтера в CD-привод
Шаг 4. Если установка с CD-диска не запустится автоматически, открыть «Компьютер…», дважды щёлкнув по ярлыку на рабочем столе.
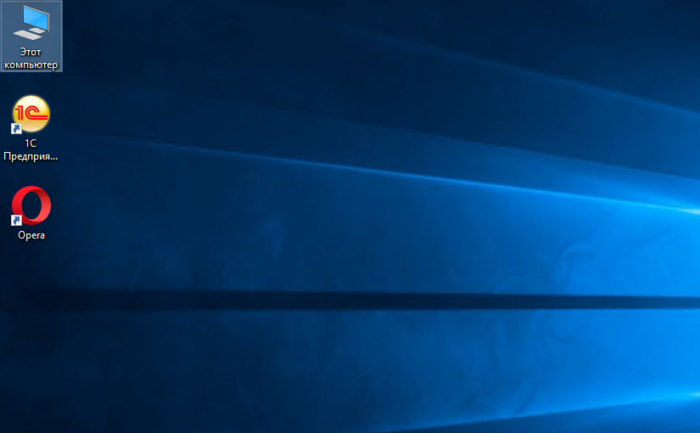
Двойным левым кликом мышки открываем ярлык «Этот компьютер»
Шаг 5. Открыть двойным щелчком привод CD–DVD.
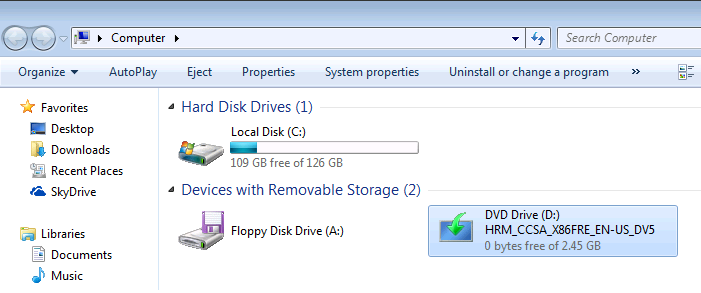
Открываем двойным щелчком привод CD–DVD
Шаг 6. Найти в папках установочный файл «Setup» или «Run.exe» и т.д. и запустить его щелчком мыши.
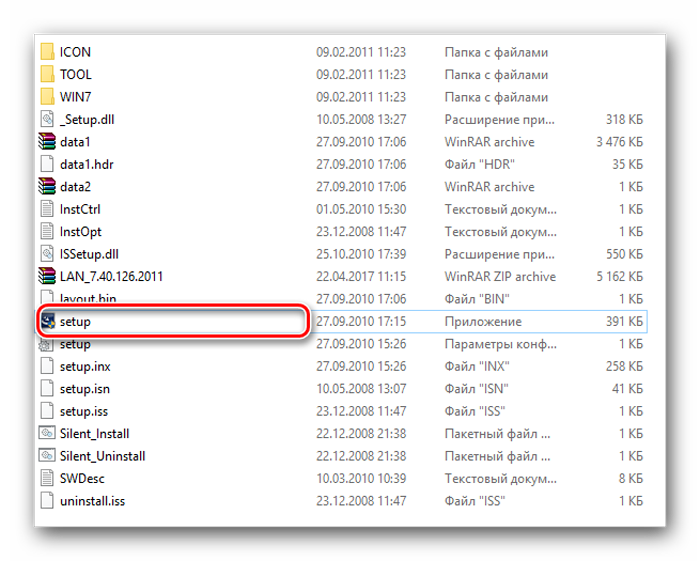
Запускаем левым щелчком мыши установочный файл «Setup» или «Run.exe»
Шаг 7. Дождаться установки драйвера устройства. Нажать «Готово».
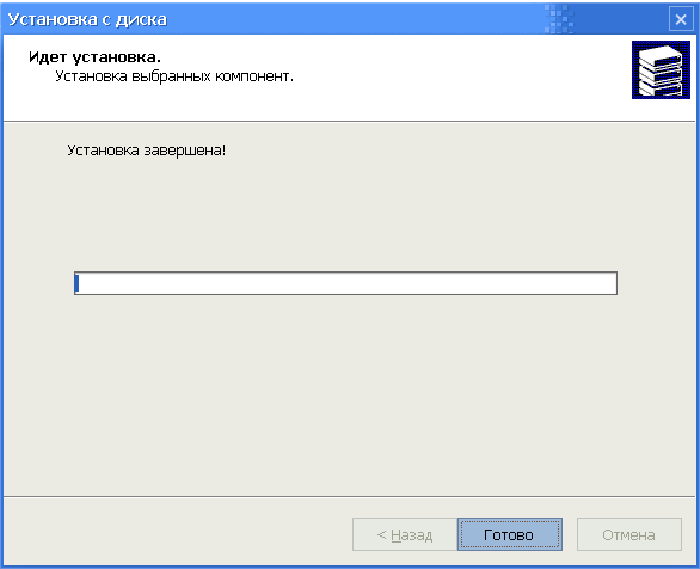
Ожидаем завершения установки драйверов, нажимаем «Готово»
Шаг 8. Выбрать компьютер для печати с помощью нажатия соответствующей кнопки на устройстве.

Нажимаем кнопку для печати с соответствующего принтера
Светодиодная индикация на устройстве отобразит выбранный ПК.
Недостатком этого типа подключения является техническое ограничение на длину USB-кабеля без использования USB-хабов, составляющее 5 метров.
Использование USB-разветвителя
Является одним из вариантов для подключения принтера к двум компьютерам без создания сети.
Если компьютеры сильно отдалены друг от друга, разветвитель может плохо работать. Рекомендуется применения устройства, когда длина кабеля не превышает 5 метров.
Чтобы выполнить подключение, необходимо:
- шнуром соединить порты компьютеров со входами разветвителя;
- комплектным кабелем сделать соединение разветвителя с принтером;
- установить драйвера для принтера на каждый ПК;
- попробовать распечатать с каждого компа по очереди, чтобы убедиться в успешности подключения.


Драйверы на печатающий аппарат можно установить еще до применения разветвителя.
Переключать компьютеры можно несколькими способами:
- самым легким является автоматическое переключение, которое выполняется самим разветвителем;
- ручная смена через переключатель на делителе;
- если поддерживается, то выбрать комп можно определенной комбинацией кнопок на клавиатуре.
Часто на разветвителе есть индикаторы, которые говорят пользователю, какой из двух компьютеров сейчас активен для печати.
Как правильно подключить сетевой МФУ?
Данное действие состоит из двух стадий. Первая осуществляется непосредственно на ПК, к которому печатающее устройство подсоединено физическим образом.
- В панели управления вам нужно найти раздел со списком принтеров и факсов, и перейти в него.
- Далее определите нужный девайс, к которому вы хотите предоставить доступ по сети и кликните по нему.
- В новом окне дважды нажмите на настройки девайса, после чего откройте вкладку «Доступ».
- Найдите пункт, подразумевающий предоставление общего доступа, и отметьте его.
- Желательно установить галочку также и рядом с «Прорисовка заданий печати на клиентских компьютерах».
Вторую стадию такого процесса, как установка и настройка принтера по сети нужно выполнять на всех остальных ПК, подключенных к текущей локальной сети.
- Откройте папку под названием «Сеть». Найдите на верхней панели меню установку принтеров и щелкните по нему.
- Откройте раздел добавления сетевого устройства.
- После того как система произведет поиск принтеров, которые доступны для подключения в сети на данный момент, она выведет их список в том же окне. Выберите среди них нужный девайс и нажмите на «Далее».
- После произведенного подключения, система обязательно сообщит вам об этом. После этого выбранный принтер будет постоянно отображаться в разделе с устройствами и принтерами.
Но порой возникают вопрос о том, как установить и как настроить принтер, если система не может найти ни один сетевой девайс. Такая проблема может появиться даже в случае открытого общего доступа и правильно выполненных настройках локалки. Чтобы ответить на вопрос о том, как сделать данное печатающее устройство видимым, вам придется прописать путь к нему вручную.
- Откройте окно «Установка принтера» после того, как Windows не сможет найти ни одно устройство, доступное для печати через сеть и нажмите на пункт, подразумевающий отсутствие нужного принтера в списке.
- Далее вам будет предложено отыскать девайс по сетевому адресу или его имени. Поставьте галочку рядом с «Выбрать принтер по имени».
- Впишите имя компьютера после двойного обратного слеша, после чего впишите один обратный слеш и пропишите название печатающего устройства. Узнать актуальное сетевое имя можно, открыв раздел «Доступ» в его свойствах.
В целом мфу, сделанный сетевым и подключенный по локальной сети, позволит сэкономить на покупке нескольких подобных устройств. Как видите, настраивать его совсем несложно. Особенно это актуально для использования девайса в домашних условиях или организации с большим количеством ПК, где покупка десятков печатающих девайсов является нецелесообразным приобретением.
Роутер в качестве принт-сервера
 Удобно: многие роутеры оснащаются USB-интерфейсом, с помощью которого можно подключить принтер
Удобно: многие роутеры оснащаются USB-интерфейсом, с помощью которого можно подключить принтер
Во многих современных роутерах принт-серверы работают по принципу эмуляции свободного доступа к принтеру. В некоторых случаях при этом USB-порт работает так, как будто он является «удлиненным» USB-портом компьютера, с которого документ отправляется на печать.
Таким образом, вы можете просто подключить к роутеру свой принтер, и он будет распознан вашим компьютером так, как будто подсоединен напрямую USB-кабелем. Как правило, в этом случае остаются доступными все функциональные возможности принтера.
Стоимость: приблизительно 7-10 тысяч рублей
Через принт-сервер
Всё больше моделей офисных многофункциональных устройств, в которых объединены принтер, сканер и ксерокс, оснащаются портами для подключения Интернет-кабеля. Это встроенный принт-сервер, являющийся сетевым оборудованием.
Важно отметить, что даже при отсутствии интегрированного принт-сервера, его можно приобрести отдельно и подключить к своему печатному устройству. Преимущество этого способа подключения заключается в том, что не придётся постоянно оставлять работающим компьютер, который физически соединяется с общим принтером, используемым всеми сотрудниками офиса или предприятия
Преимущество этого способа подключения заключается в том, что не придётся постоянно оставлять работающим компьютер, который физически соединяется с общим принтером, используемым всеми сотрудниками офиса или предприятия.
В этом случае необходимо придерживаться такой последовательности выполняемых операций:
- с помощью Интернет-кабеля, который должен прокладывать поставщик услуг, соедините принтер и LAN разъём на маршрутизаторе;
- опираясь на инструкции из сопроводительной документации к оборудованию, установить отдельный конкретный IP адрес на устройство;
- через «Панель управления» запустить процесс установки принтера;
- теперь нужно поставить метку напротив пункта «Создать новый порт»;
- в разделе «Тип порта» обязательно указывается вариант TCP IP;
- в новом окне установки принтера прописать IP адрес своего общего офисного принтера;
- указать имя порта;
- отталкиваясь от приведённой ранее инструкции, настроить локальное устройство.
Важно заметить, что настройку придётся выполнить на всех компьютерах, которые планируется использовать для распечатки документов с помощью общего принтера. Какой именно вариант подключения выбрать в той или иной ситуации, зависит от конкретных обстоятельств
У каждого из них есть свои сильные и слабые стороны
Какой именно вариант подключения выбрать в той или иной ситуации, зависит от конкретных обстоятельств. У каждого из них есть свои сильные и слабые стороны.
Установка доступного печатающего периферийного оборудования в условиях офиса или в дома не сопровождается трудностями
Очень важно следовать рекомендациям специалистов, благодаря которым печать документов с любого ПК будет осуществляться без проблем
https://youtube.com/watch?v=BDLzRxhgvsg
Вариант No 3 – подключаем принтер по сети через роутер
В данном варианте главное чтобы у вашего роутера был USB порт. Если же у вас стоит современный принтер умеющий подключаться по Wi-Fi, тогда перейдите на другую статью: как подключить принтер через wifi. В ней все подробно описано, внимательно читайте и подключайте.
Третий способ подойдет не каждому, потому, что есть в нем определенные минусы:
- Необходимо регулярно обновлять драйвер на вашем печатном устройстве.
- Для нормальной работы необходимо драйвера принтера поставить на все в сети компьютера, с которых в дальнейшем планируется распечатывать.
- Если ваш маршрутизатор находится в коридоре или в каком-то другом труднодоступном месте, тогда вряд ли вы захотите туда же устанавливать габаритный принтер. Ведь кабель для соединения обычно не больше одного метра.
Если эти пункты вас не пугают, тогда приступаем к настройке.
Подключите все устройства к маршрутизатору, принтер также, воспользовавшись проводом.
- На ПК c Windows 10, 8, 7 войдите в «Пуск», «Панель управления», «Устройства и принтеры».
- Клацните «Добавление принтера», не дожидаясь поиска нажмите чуть ниже «Необходимый принтер отсутствует….».
4 В следующем окне выберите третью строку «Добавить принтер по его TCP……», «Далее».
5 Выберите «Тип устройства: Устройства TCP/IP», в двух ниже разделах пропишите «192.168.1.1 или 192.168.0.1 (это IP адрес вашего роутера)» IP-адрес вы можете посмотреть на наклейке роутера, при условии что вы его самостоятельно не меняли. Жмем «Далее».
Ставим точку напротив строки «Особое» и клацаем на «Параметры». В следующем окошке ставим точку «LPR», а в графе «Имя очереди» пропишите английскими буквами любое название, к примеру Lenovo, нажимаем «ОК».
- Вы окажитесь в предыдущем окне, менять ничего не нужно, просто нажмите «Далее».
- Ваш Windows 10,7 потребует установить драйвера для вашего печатного устройства. Установите диск, с драйверами или скачайте их с официального сайта вашего принтера. После установки, Виндовс попросит ввести любое имя для печатного устройства. Можете прописывать любое имя.
- Такие же манипуляции нужно будет проделать на каждом ПК, для того, чтобы они могли печатать.
Рассмотрим вариант когда принтер подключен к машине с операционной системой Linux.
Вот тут не все так просто, для не подготовленного человека.
Хотя принцип такой же как и в windows. Делаем принтер общедоступным и потом настраиваем его на нужном нам компьютере из этой локальной сети.
Для дальнейших действий, принтер должен быть у вас подключен и настроен для печати, на компьютере к которому он подключён.
В Linux печатью управляет CUPS.
Из википедии:
Чтоб сделать принтер общедоступным нам необходимо зайти в настройки этой службы.
Для этого вам необходимо в браузере зайти по адресу:
Открыть вкладку Администрирование и поставить галочку в чек боксе — разрешить совместный доступ

При внесении различных изменений система может спросить логин и пароль — нужно вводить логин и пароль администратора этой системы Linux.
После этого ваш принтер доступен для остальных компьютеров в локальной сети.
Как настроить локальную сеть для дома
Для объединения двух персональных компьютеров или ноутбуков, оснащённых однотипным программным обеспечением, целесообразно использовать сетевой кабель, купленный в специализированном магазине и обжатый определённым образом:
- прямым способом, если компьютеры подключаются к роутеру или свитчу;
- перекрёстным для последовательного объединения ПК, свитчей или роутеров.
Построение локальной сети посредством сетевого кабеля
Сетевой кабель используют для объединения двух компьютеров или ноутбуков. У этого способа есть существенный «минус» — необходимость вручную вводить адреса IP объединяемых устройств и прописывать сетевые настройки в «Центре управления сетью…» (находится на панели управления ПК).
Например, в распоряжении семьи находятся компьютеры с программным обеспечением Виндовс 7, которые решено объединить с помощью локальной сети.
Центр управления сетями
На следующем этапе необходимо изменить параметры адаптера, открыв раздел сетевых подключений, и выбрав нужный способ подключения правой кнопкой мыши. В открывшемся окне следует указать значения IP и маски подсети.
Следующий шаг — проверка работоспособности Брандмауэра Windows (раздел «Администрирование» на Панели управления). Выбрав вкладку «Управление компьютером», пользователь должен найти «Службы и приложения» и включить службу Брандмауэр (в том случае, если она выключена) — выбрать автоматический тип запуска.
Завершающим этапом подключения является проверка работоспособности компьютерной сети. Чтобы осуществить задуманное, необходимо, открыв поисковую строку на любом из подключенных к сети устройств, найти и активировать «cmd», а в открывшемся окне вызвать команду «ping» и указать IP другого ПК.
Если настройка сети прошла успешно, после нажатия на «Энтер» появится статистика отправленных и полученных пакетов. Обе цифры должны быть одинаковы.
Создание домашней сети посредством Wi-Fi
Задавшись вопросом «как создать сеть между двумя компьютерами через интернет», большинство людей останавливаются на Wi-Fi. Весомое преимущество беспроводного способа в том, что компьютеры и другие электронные устройства можно свободно перемещать по дому. Недостаток — в необходимости вручную вводить адрес IP и наименование маски.
Процесс подключения компьютеров, оснащённых программным обеспечением Windows 7, Windows 8 и Windows 10, почти не имеет отличий. Некоторые проблемы могут возникнуть у пользователей Windows XP, так как данное ПО считается устаревшим.
Для обеспечения общего доступа к файлам, хранящихся в памяти компьютеров, может быть использован сетевой кабель или роутер. В последнем случае появится возможность объединить более двух ПК.
Построение локальной сети Wi-Fi
Специалисты советуют поступать следующим образом:
- персональные компьютеры сопрягать с роутером с помощью сетевого кабеля;
- ноутбуки объединять через Wi-Fi.
Советы по построении локальной сети с помощью коммутатора (Switch)
Свитч (хаб) используют для объединения нескольких электронных устройств. К каждому из портов коммутатора подключают одно устройство, например, ПК, ноутбук, смарт-телевизор или принтер.
Важная особенность этого метода — возможность контролировать с помощью локальной сети сразу несколько единиц домашней техники. Чем больше портов в Switch — тем больше техники можно объединить.
Создание локальной сети с помощью роутера
В этом случае техника объединяется либо путём подключения непосредственно к прибору, либо через internet. Современные роутеры позволяют объединять компьютерную технику по технологии VPN — создавать локальные вычислительные сети, а затем подсоединять всю сетевую технику к Мировой сети.
Домашняя «локалка», в большинстве случаев, создаётся по так называемому «принципу звезды», где роутер (модем) является центром условной звезды, а техника подключена к прибору независимо друг от друга. При необходимости роутер можно подключить к сети через телефонный или цифровой кабель и подавать интернет сразу на все устройства или выборочно.
Порты роутера LAN и WAN
Для организации локальной сети настройку производят через порты LAN. Для подключения через цифровой кабель понадобится роутер с WAN-разъёмом (расположен на задней панели). Если выход в internet обеспечивает телефонный провайдер, прибор должен быть оснащён разъёмом ADSL.
Что потребуется для объединения двух и более компьютеров
Чтобы подключить два компьютера, 2 ноутбука или компьютер и ноутбук между собой, нам понадобиться:
Сетевой кабель, обжатый с двух сторон (патч-корд). Вдруг решите обжимать самостоятельно, тогда посмотрите, как это нужно делать правильно в нашей статье: порядок обжима витой пары, все схемы.
Если нужно соединить два стационарных компьютера тогда смотрите, что бы было две сетевые карты, по одной на каждом ПК. А вот соединить два любых ноутбука между собой труда не составит, потому что сетевые карты там точно есть.
Смотрите наши рекомендации по настраиванию Windows 10 после установки на ПК.
Настройка сетевого принтера
Сетевые принтеры – устройства, которые подключаются непосредственно к сети как автономное устройство. В основном они использовались в крупных организациях. Теперь это не так.
Производители принтеров распространено предлагают недорогие струйные и лазерные принтеры, служат сетевыми принтерами в домашней сети. Сетевые принтеры имеют одно большое преимущество над общими принтерами: они всегда доступны.
Существует два основных типа сетевых принтеров: проводные и беспроводные.
- Проводные принтеры оборудованы Ethernet-портом, который подключается к маршрутизатору или концентратору через кабель Ethernet.
- Беспроводные принтеры обычно подключаются к домашней сети с помощью технологий Wi-Fi или Bluetooth.
На некоторых принтерах предлагаются обе функции. В инструкциях, входящих в комплект модели, приведены сведения по их установке.
Установка сетевого, Wi-Fi или Bluetooth-принтера
- Откройте окно «Устройства и принтеры».
- Нажмите кнопку Установка принтера.
- В мастере установки принтеров выберите Добавить сетевой, беспроводной или Bluetooth-принтер.
- Из списка доступных принтеров выберите нужный и нажмите кнопку Далее.
Если нужно, установите драйвер принтера на компьютере, нажав кнопку Установить драйвер. По запросу введите пароль администратора или подтвердите действия.
- Выполните дополнительные инструкции мастера и нажмите кнопку Готово.
Советы:
- Убедитесь, что имеете разрешение на использование этих принтеров, прежде чем подключать их к компьютеру.
- Чтобы убедиться, что принтер работает правильно, напечатайте тестовую страницу.
Если сетевой принтер системой не найден
Если принтер системой не обнаруживается, причиной этого обычно является сетевое соединение, настройки принтера или отсутствие подходящего драйвера устройства.
Советы по установке:
- временно отключить сеть VPN;
- перезагрузить ПК, роутер и принтер;
- проверить настройки принтера и сети;
- переустановить драйвер устройства печати;
- установить драйвер принтера (МФУ) на все ПК;
- временно отключить на ПК программный брандмауэр;
- открыть имя принтера (попросить системного администратора);
- сменить «кроссовый» кабель Ethernet МФУ на «прямой» (патч-корд);
- использовать ОС позже 2010 г.в., т.к. в этот год был выпущен патч по принтерам.
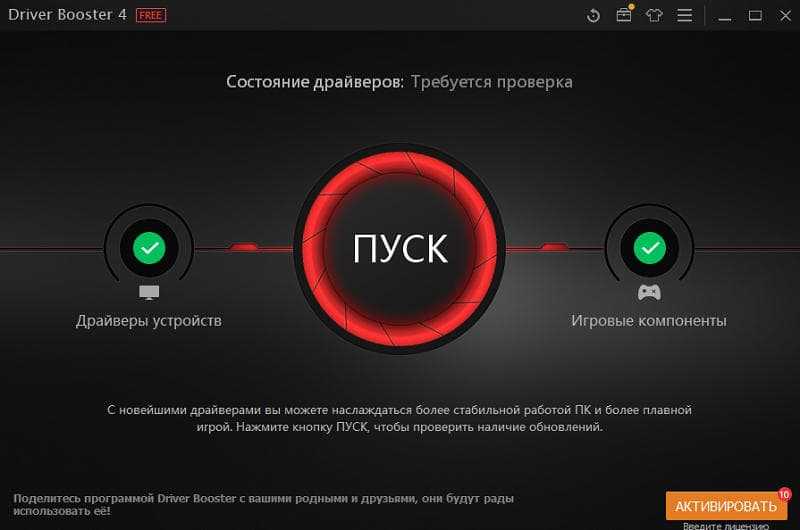
Программа для поиска драйверов Driver-Booster
Наконец, можно обратиться на форум или в техническую поддержку производителя устройства для решения возникших затруднений.
Как настроить общий принтер
Обновление Windows 10 от апреля 2018 года удалило функцию HomeGroup, которая была представлена в Windows 7 для обмена файлами и принтерами в локальной сети. Однако, по-прежнему можно использовать принтеры в локальной сети.
Это полезно, если у вас есть принтер, подключенный непосредственно к компьютеру, но вы хотите использовать его для печати с других компьютеров в сети. Если у вас есть сетевой принтер, который подключается напрямую к вашей сети через Wi-Fi или кабель Ethernet, это не обязательно.
Для совместного использования принтера откройте диалоговое окно Свойства принтера. Чтобы сделать это через новый интерфейс, откройте Параметры → Устройства → Принтеры и сканеры, щелкните имя принтера, нажмите «Управление» и нажмите «Свойства принтера». Чтобы сделать это по-старому, перейдите в Панель управления → Оборудование и звук → Устройства и принтеры, щелкните правой кнопкой мыши принтер и выберите «Свойства принтера». Перейдите на вкладку «Доступ», установите флажок Поделиться этим принтером и укажите имя принтера.
С настройками по умолчанию люди в вашей локальной сети cмогут найти принтер – но для этого вам потребуется имя пользователя и пароль учетной записи на вашем компьютере. Принтер должен автоматически распознаваться как доступный принтер в обычном интерфейсе Add Printer. Имейте в виду, что принтер не будет доступен, пока ваш компьютер спит.
Чтобы совместно использовать принтер через интернет, например, для печати на домашнем принтере, когда вы находитесь вне дома, настройте виртуальный принтер.
NAS-накопители
NAS-накопители: обеспечивают работу всех основных функций принтера
В настоящее время принт-сервером оснащаются и многие NAS-накопители. Один из примеров — BBuffalo LinkStation Live 1.0TB (LS-X1.0TL-EU) Uемкостью 1 Тбайт, который можно получить уже приблизительно от 19 000 рублей.
Настройка подключения принтера производится, как правило, через веб-интерфейс. Тем не менее, в зависимости от используемой модели NAS-накопителя, функциональные возможности принтера могут оказаться частично ограниченными.
Вообще говоря, очень небольшое количество устройств такого рода позволяют воспользоваться такими опциями многофункционаьных принтеров, как, например, сохранение отсканированных документов в определенную папку или указание уровня чернил в картридже.


















































