Устранение размытого экрана
Эта проблема возникает в основном по причине неверного разрешения, некорректно работающего масштабирования или же из-за сбоя в драйвере видеокарты или монитора. Следовательно, способы её устранения зависит от причины появления.
Способ 1: Установка корректного разрешения
Чаще всего такая проблема возникает вследствие неправильно выбранного разрешения – например, 1366×768 при «родных» 1920×1080. Проверить это и установить корректные показатели можно через «Параметры экрана».
- Перейдите на «Рабочий стол», наведите курсор на любое пустое пространство на нём и щёлкните правой кнопкой мыши. Появится меню, в котором выберите пункт «Параметры экрана».
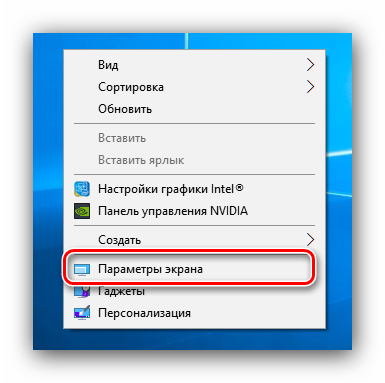
Откройте раздел «Дисплей», если этого не произошло автоматически, и переходите к блоку «Масштаб и разметка». Найдите в этом блоке выпадающее меню «Разрешения».![]()
Если в этом списке установлено разрешение, рядом с показателями которого нет надписи «(рекомендуется)», раскройте меню и установите корректное.
</li></ol>
![]()
Примите изменения и проверяйте результат – проблема будет решена, если её источник заключался именно в этом.
Способ 2: Параметры масштабирования
Если изменение разрешения не принесло результатов, тогда причина неполадки может заключаться в неправильно настроенном масштабировании. Исправить его можно следующим образом:
- Проделайте шаги 1-2 из предыдущего способа, но на этот раз найдите список «Изменение размера текста, приложений и других элементов». Как и в случае с разрешением, желательно выбирать параметр с припиской «(рекомендуется)».
![]()
Скорее всего, Виндовс попросит вас выйти из системы для применения изменений – для этого раскройте «Пуск», кликните по иконке аватара учётки и выберите «Выход».</li></ol>
После снова зайдите в систему – скорее всего, ваша проблема будет устранена.
Сразу же проверьте результат. Если рекомендуемый масштаб всё равно выдаёт замыленную картинку, поставьте вариант «100%» – технически это отключение увеличения картинки.
Отключение масштабирования должно обязательно помочь, если причина заключается в нём. Если же элементы на дисплее слишком мелкие, можно попробовать установить пользовательское увеличение.
Способ 3: Устранение размытых шрифтов
Если замыленным выглядит только текст, но не вся отображаемая картинка, можно попробовать включить опции сглаживания шрифтов. Подробнее об этой функции и нюансах её использования можете узнать из следующего руководства.
Подробнее: Устранение размытых шрифтов на Windows 10
Способ 4: Обновление или переустановка драйверов
Одной из причин проблемы могут быть неподходящие или устаревшие драйвера. Следует обновить либо переустановить таковые для чипсета материнской платы, видеокарты и монитора. Для пользователей ноутбуков с гибридной видеосистемой (встроенный энергоэффективный и производительный дискретный графические чипы) нужно обновить драйвера на оба GPU.
Подробнее:Установка драйверов для материнской платыПоиск и инсталляция драйверов для монитораПереустанавливаем драйвера видеокарты
Заключение
Устранение размытости картинки на компьютере под управлением Windows 10 на первый взгляд не слишком сложно, но порой проблема может заключаться в самой системе, если ни один из представленных выше методов не помогает. Мы рады, что смогли помочь Вам в решении проблемы.Опишите, что у вас не получилось. Наши специалисты постараются ответить максимально быстро.
Помогла ли вам эта статья?
Картинка на мониторе стала нечеткой и расплывчатой? Попробуем устранить эту проблему средствами Windows 10. Обычно причина нечеткости изображения связано с масштабированием и частотой обновления экрана.
Правильная калибровка
Кратко рассмотрим, как откалибровать дисплей на компьютере и ноутбуке, также разберём каждый из этапов процесса.
Гамма
Показывает соотношение между уровнями трех основных цветов цветового пространства RGB и силу излучаемого монитором светового потока.
При помощи вертикального ползунка добейтесь того, чтобы картинка на экране соответствовала образцу «Нормальная гамма», когда в центре находится едва различимое пятно сероватого оттенка, а не белое или черное.
Если запутались или не можете поймать нормальный уровень, сбросьте настройки соответствующей кнопкой возле ползунка. Также можете вернуться назад, чтобы взглянуть на образец — жмите по иконке со стрелочкой в левом верхнем углу.
Яркость и контрастность
Измените уровень яркости до такого, чтобы он соответствовал показанному на центральной картинке или был приятен для глаз. Для этого воспользуйтесь кнопками изменения яркости на мониторе.
С контрастностью поступите аналогичным образом. Изображение не должно затуманиваться, но и заметного перехода между светлыми и темными цветами стоит избежать, так-как лишняя резкость не к чему.
Цветовой баланс
Доведите серый цвет до идеала, чтобы в нем отсутствовали оттенки красного, синего либо зеленого. Двигайте ползунки, пока не добьетесь приемлемого результата, при этом не обесцветьте картинку, убрав нужную насыщенность.
Сохранение калибровки
После завершения процесса при помощи кнопок переключитесь между предыдущими настройками и текущими для сравнения. Выберите удовлетворяющий профиль или измените настройки, и закройте окно кнопкой «Готово».
Можете отметить пункт «Запустить средство настройки ClearType…» — задействуется технология Microsoft, заточенная под оптимизацию отображения шрифтов на жидкокристаллических дисплеях.
Как исправить размытое изображение на мониторе
Многие пользователи после установки или обновления до Windows 10 столкнулись с проблемой размытых шрифтов. На экранах с большим разрешением в некоторых приложениях включается функция масштабирования, или по-другому — увеличение масштаба (например, 125%). После этого и появляется размытость. Связано это с некорректным методом масштабирования в новой ОС. Рассмотрим варианты устранения этой проблемы.
Отключаем масштабирование (делаем масштаб 100%)
Функцию масштабирования Windows 10 включает автоматически, в зависимости от вашего экрана. То есть система сама может определить, что у вас большое разрешение экрана и назначить масштаб отображения более 100%. Есть два способа отключить масштабирование в Windows 10: для одного конкретного приложения и для всей системы.
Убираем размытые шрифты в конкретном приложении
Итак, давайте разберем, как отключить масштабирование отдельной программы, например Skype, убрав этим размытые шрифты. Для этого:
- Открываем свойства запуска приложения Skype (нажимаем правой клавишей по ярлыку или exe-файлу Skype).
- Переходим во вкладку Совместимость (Compatibilitу) и активизируем опцию Отключение масштабирования при высоком разрешении экрана (Disable display scaling on high DPI settings).
- Нажимаем Применить, и перезапускаем приложение.
Отключаем масштабирование во всей системе
Для этого необходимо:
- Открыть настройку параметров системы используя меню Пуск.
- Перейти во кладку «Система – Экран» и изменить параметр размера текста, приложений и других элементов на 100%. Просто передвинув ползунок максимально влево.
- Сохранить параметры и перезапустить компьютер.
Если этот параметр был со значением 125% или 150%, то при следующем входе в Windows проблема должна быть устранена.
Необходимо проверить и другие настройки системы, связанные с масштабированием и сглаживанием шрифтов. Для этого:
- Зайти в Панель управления – Экран – Установить настраиваемый уровень масштабирования и выбрать значение 100%.
- В настройках экрана перейти во вкладку Настройка текста и запустить Средство настройки ClearType. После прохождения нескольких шагов настройки сохранить изменения.
- Далее перейти в Панель управления – Система – Дополнительные параметры системы – Дополнительно – Быстродействие – Параметры – Визуальные эффекты и удостовериться, что пункт Сглаживание неровностей экранных шрифтов отмечен галочкой.
Возвращаем старый метод масштабирования
Если же, после всего проделанного выше, шрифты все равно остаются размытыми или использование масштабирования является необходимым. Есть способ вернуть старый метод масштабирования, применявшийся в прошлых версиях Windows. При таком методе не должно возникать проблем с размытыми шрифтами. Есть два пути для смены метода масштабирования: использование специальной программы или вручную выполнив ряд действий с системой.
Вручную
- Создаем в Блокноте файл и вписываем в него три строчки, которые меняют параметры реестра:
- REG ADD «HKCU\Control Panel\Desktop» /v DpiScalingVer /t REG_DWORD /d 0×00001018 /f
- REG ADD «HKCU\Control Panel\Desktop» /v Win8DpiScaling /t REG_DWORD /d 0×00000001 /f
- REG ADD «HKCU\Control Panel\Desktop» /v LogPixels /t REG_DWORD /d 0×00000078 /f
- Сохраняем файл с расширением .cmd или .bat и запускаем его с правами администратора.
- Но, для того, чтобы эти изменения при каждой перезагрузке не сбрасывались, необходимо этот файл добавить в автозагрузку Windows. Для этого нажать Win+R и в поле ввести команду shell:Startup, откроется папка, в которую и нужно перетащить наш файл.
Специальная программа
Убрать размытость шрифтов на Windows 10 можно и с помощью специально созданной для этого утилиты — Windows 10 DPI Fix. Она меняет новый метод масштабирования на старый. Использовать ее очень просто:
- Необходимо скачать ее с официального сайта.
- После запуска выбрать метод масштабирования (новый или старый) и масштаб, при котором этот метод будет использоваться.
После устранения размытости шрифтов некоторым пользователям может показаться, что шрифт стал мельче. Но это не так. Это легко проверить с помощью линейки. Объясняется такое явление оптической иллюзией.
Предлагаем к просмотру видео инструкцию по настройке и корректировке шрифтов.
Устранение размытых шрифтов в Windows 10
В последних версиях Windows 10, Microsoft добавила новые возможности для исправления приложений, чтобы исправить размытие на дисплеях с высоким разрешением. Даже если какое-то приложение правильно масштабируется сразу после открытия, шрифт может стать размытым при последующем взаимодействии с ним.
Начиная с Windows 10 версии 1803, вы можете включить новую функцию, которая будет автоматически исправлять приложения, которые имеют проблемы с масштабированием и выглядят размытыми. На момент написания этой статьи функция не будет применяться ко всем настольным приложениям, поэтому некоторые из них будут иметь размытый текст, до тех пор, пока вы не перезапустите их вручную.
Кроме того, новая функция улучшает масштабирование настольных приложений, если они находятся на главном экране. Давайте посмотрим, как включить это функцию для устранения размытия.
Если вы столкнулись с проблемой смазанных шрифтов в Windows 10 и вы не удовлетворены результатом вашего DPI масштабирования, вы должны попробовать решения, приведенные в этой статье.
Способ 1 С помощью приложения «Параметры»
1. Откройте приложение «Параметры».
2. Перейдите в раздел «Система» → «Дисплей» и нажмите ссылку «Дополнительные параметры масштабирования» справа.
3. На странице масштабирования включите параметр «Исправление масштабирования для приложений» (Fix scaling).
Если у вас установленно приложение, которое всегда размыто, откройте его, и Windows 10 должна показать вам уведомление, сообщив, что обнаружено размытое приложение, которое будет исправлено. Разрешите Windows 10 внести исправления, и проверьте, улучшено ли приложение.
Еще один способ, вы можете попробовать уменьшить настройки DPI на 100%. Вот как это делается:На этом же экране есть функция «Настраиваемое масштабирование», которую вы можете использовать для установки пользовательского уровня масштабирования.
- Откройте приложение Параметры, нажав сочетание клавиш Win + I.
- Перейдите по следующему пути — Система → Дисплей.
- Установите значение в выпадающем меню «Изменение размера текста, приложений и других элементов». Значение должно быть «100%», как показано ниже:
- Выйти из системы Windows и снова войти.
Исправление масштабирования будет применяться автоматически для всех поддерживаемых приложений. Если результат все еще вас не устраивает, попробуйте следующее решение.
Способ 2 — Исправить масштабирование для приложений на вкладке «Совместимость»
Наконец, последний способ требует включения данной опции, используя вкладку совместимости в свойствах приложения. Таким образом, вы можете включить автоматическое исправление размытия приложений, которые не определяются Windows должным образом.
1. Кликните правой кнопкой мыши на исполняемый файл приложения и выберите в контекстном меню «Свойства».
2. Нажмите «Изменить параметры высокого DPI» (Change high DPI settings).
3. Включите функцию, установив флажок для «Переопределение масштабирования с высоким разрешением» (Override System DPI).
4. Выберите «Приложение» или «Система» в раскрывающемся списке ниже.
Все! Теперь приложение должно автоматически масштабироваться при высоком разрешении, тем самым устранив размытие.
Эта функция была крайне необходима. Многие популярные приложения страдают от размытого текста и пользовательского интерфейса, разработчики мало что делают для обновления приложений для HD-дисплеев.
Способ 3 — Быстро включить исправление масштабирования с помощью уведомления
Исправить размытие для приложений в момент получения уведомления. Уведомление появляется, когда система обнаруживает, что на главном экране есть приложения которые имеют проблемы с отображением.
Сделайте следующее.
1. Когда вы увидите это уведомление, нажмите кнопку «Да исправить приложение».
2. Система попытается решить проблему автоматически.
Способ 4 — Устранение размытых шрифтов в Windows 10 путем изменения способа масштабирования
Windows 10 Можно вернуть способ масштабирования, который используется для Windows 8 RTM и Windows 7. У многих пользователей, это обеспечивает гораздо лучшие результаты, чем по умолчанию. Чтобы активировать старый метод масштабирования, выполните следующие действия :
1. Откройте редактор реестра. 2. Перейти к следующему разделу реестра: HKEY_CURRENT_USERControlDesktop 3. Установите параметр DpiScalingVer — 0×00001018, как показано ниже:
4. Установите параметр Win8DpiScaling : 1
5. Создать новый 32-битный ключ DWORD с именем LogPixels и установите его значение: 0×00000078 6. Теперь, перезагрузите Windows 10.
После перезагрузки, вы больше не увидите размытых шрифтов.
Как решить проблему с размытыми шрифтами на Windows 10
Размытые шрифты — это визуальная неполадка операционной системы. В подавляющем большинстве случаев появляется в случаях изменений, которые вносит пользователь в оформление Windows. Реже встречаются неполадки в графическом драйвере, когда пропадает возможность изменить расширение экрана или отображение ОС попросту искажается.
Прежде чем начинать исправлять ситуацию, необходимо воспользоваться встроенным инструментом Windows:
- Открываем «Дополнительные параметры масштабирования», как показано в примере выше.
- Переводим единственный тумблер на странице в положение «Вкл.»
- Перезагружаем компьютер.
Отключение масштабирования
Если пример выше не помог разобраться с размытым шрифтом внутри приложений или системы, необходимо двигаться дальше. Исправлять ситуацию необходимо через отключение масштабирования и приведение системы в первоначальный вид. А если размытость наблюдается не везде и только при использовании некоторых приложений, тогда нужно немного подправить свойства программы.
Масштабирование во всей системе
Когда размытость наблюдается по всей операционной системе, необходимо вернуть все изменения в масштабах в первоначальное состояние и поставить размер в 100%. Проще всего это сделать через «Дополнительные параметры масштабирования». Причём если уже стоит параметр в 100%, но вы точно меняли это значение в другом месте, необходимо задать отличное от сотни число, затем сохранить изменение и уже после вернуть заветные 100 в параметрах. Таким образом система вернётся в первозданный вид.
Однако если ручная настройка — это слишком долго и муторно, можно воспользоваться специальной утилитой Windows 10 DPI Fix. Это специальное небольшое приложение, которое приводит масштабирование системы в первоначальный вид.
- Скачиваем и запускаем приложение.
- Оставляем галочку у пункта Windows 10 и нажимаем кнопку Apply.
- Перезагружаем ПК.
Настройка масштабирования в свойствах приложения
Размытость шрифта в одном конкретном приложении может быть следствием неправильной настройки свойств совместимости приложения. В таком случае необходимые установки нужно поправить, а сделать это можно в несколько кликов:
- Щёлкаем правой кнопкой по ярлыку или исполняющему файлу программы, в контекстном меню выбираем пункт «Свойства».
- Переходим в графу «Совместимость», ставим галочку у пункта «Отключить оптимизацию во весь экран».
- Далее нажимаем кнопку «Изменить параметры высокого DPI». Ставим галочку у «Переопределите режим масштабирования…», при этом ставим фильтр ниже в значение «Приложение».
-
Сохраняем изменения кнопками OK.
Исправление проблемы с помощью мастера настроек ClearType
ClearType — это специальная вшитая в операционную систему программа, которая регулирует размытость шрифтов и позволяет её настроить:
- Открываем меню шрифтов внутри «Параметров» или «Панели управления», как показано выше. Выбираем пункт «Настройка текста ClearType».
- Ставим галочку у строки «Включить ClearType», затем несколько раз щёлкаем «Далее».
- Затем пять раз придётся выбирать текст, который вы считаете чётким, каждый случай необходимо подтверждать кнопкой «Далее».
- В конце подтверждаем изменения в отображении кнопкой «Готово».
- Перезагружаем компьютер.
Переустановка графического драйвера
Неполадки внутри графического драйвера также могут повлечь за собой размытие текста или изменения расширения экрана. Потому, если ничего из вышеперечисленного не помогло, необходимо использовать последнюю возможность в виде обновления программного обеспечения для графического адаптера.
- Нажимаем комбинацию клавиш Win+X на клавиатуре. В выпавшем меню выбираем «Диспетчер устройств».
- В открывшемся окне открываем вкладку «Видеоадаптеры», кликаем правой кнопкой по одному из устройств и выбираем «Обновить драйвер».
- Далее щёлкаем «Автоматический поиск» и ожидаем, пока программа не установится.
- Повторяем процедуру для всех устройств внутри вкладки «Видеоадаптеры», если их больше одного, затем перезагружаем компьютер.
Изменить шрифт, масштабирование или исправить неполадки с размытием очень просто. Для этого можно воспользоваться встроенными средствами Windows или же дополнительным программным обеспечением — всё подходит для устранения неудобства.
Проверка разрешения экрана
Этот пункт для тех из пользователей, кто не до конца представляет, что такое физическое разрешение экрана монитора и почему разрешение, выставленное в системе должно соответствовать физическому.
Итак, современные мониторы имеют такой параметр, как физическое разрешение, представляющее собой количество точек по горизонтали и вертикали на матрице экрана, например, 1920×1080. Причем, если в системе у вас установлено любое разрешение, не кратно отличающееся от физического, вы увидите искажения и размытость шрифтов.
Поэтому: если вы не уверены, убедитесь, что выставленное в Windows 10 разрешение экрана соответствует действительному разрешению экрана (при этом в некоторых случаях это может привести к тому, что шрифт вам покажется слишком мелким, но это можно будет исправить параметрами масштабирования).
- Чтобы узнать физическое разрешение экрана — можете просто поискать технические характеристики в Интернете, введя марку и модель вашего монитора.
- Чтобы установить разрешение экрана в Windows 10, кликните в любом пустом месте рабочего стола правой кнопкой мыши и выберите пункт «Параметры экрана», после этого нажмите по пункту «Дополнительные параметры экрана» (внизу справа) и установите нужное разрешение. Если в списке отсутствует нужное разрешение, то вероятно вам требуется установить официальные драйвера вашей видеокарты, пример см. Установка драйверов NVIDIA в Windows 10 (для AMD и Intel будет то же самое).
Подробнее на тему: Как изменить разрешение экрана в Windows 10.
Примечание: если вы используете несколько мониторов (или монитор + ТВ) и изображение на них дублируется, то Windows при дублировании использует одинаковое разрешение на обоих экранах, при этом для какого-то из них оно может быть «не родное». Решение тут лишь одно — изменить режим работы двух мониторов на «Расширить экраны» (нажав клавиши Win+P) и установить для каждого из мониторов правильное разрешение.
Калибровка сторонними программами
Не всех может удовлетворить как удобство встроенного в Виндовс 10 инструмента, так и результат его работы, поэтому рассмотрим несколько сторонних решений.
Adobe Gamma
Лучший инструмент для калибровки монитора для пользователей, работающих с продукцией от Adobe.
1. Запустите приложение и выберите «Шаг за шагом».
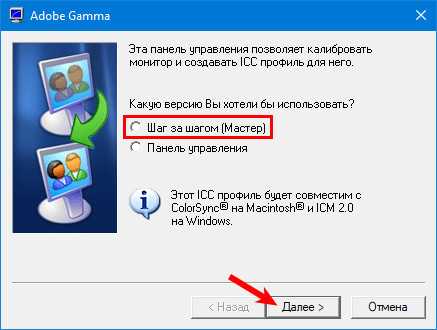
2. Назовите создаваемый профиль.
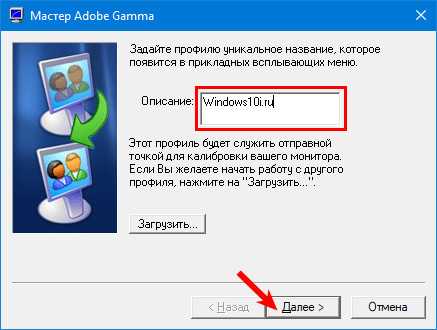
3. При помощи регулировок монитора добейтесь оптимального уровня яркости и контрастности. В этом поможет образец.
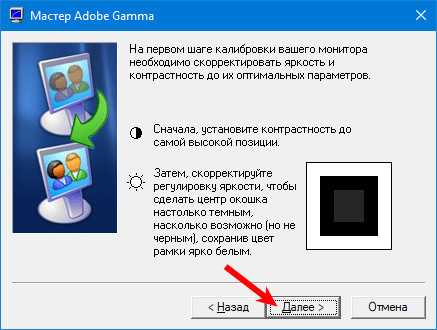
4. Выберите профиль свечения дисплея.

5. Отрегулируйте гамму, чтобы установить приемлемую для глаз яркость средних тонов (серого цвета). Значение будет в пределах 2,20 ± 0,2.
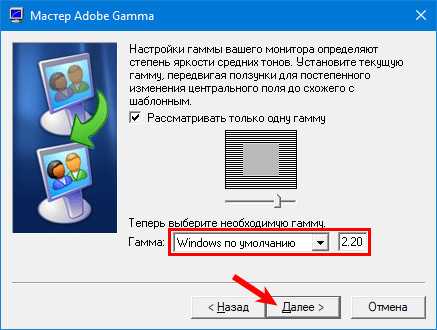
6. Определитесь с цветовой температурой, чего не позволяет Windows 10. Параметр зависит от внешнего освещения. При подсветке люминесцентными лампами стоит выбрать 9500 0 K, при естественном свете – 6500 0 K.
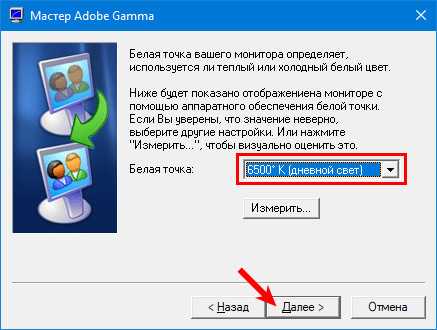
7. Для визуального подбора цветовой температуры кликните «Измерить» и выберите удовлетворяющий вариант.
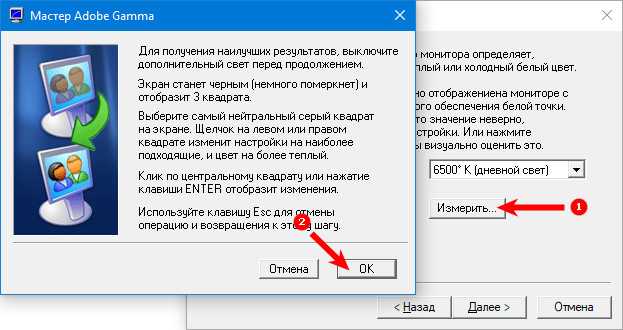
8. Финальный шаг — установление значения белой точки, но он не обязателен.
Для переключения профилей запускайте утилиту в виде панели управления.
Аналогичных программ много: Cltest, TFT Test, Atrise Software LUTCurve, QuickGamma. Они имеют больший набор инструментов и возможностей, делают калибровку точнее, но и сложнее. Рядовому пользователю их функционал понадобится вряд ли.
Веб-приложение Monteon
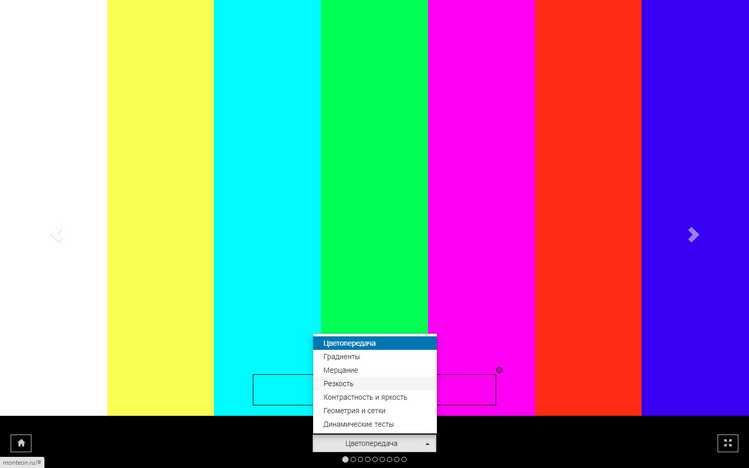
Для точной калибровки дисплея геймерам и любителям яркого кино следует настраивать мониторы, используя динамические сцены (есть у веб-сервиса Monteon), но их интенсивность рассчитана на устройства 10-летней давности.
Как исправить проблему
Чтобы изображение на мониторе персонального компьютера (стационарного или портативного) отображалось корректно, необходимо выполнить дополнительные настройки – изменить разрешение дисплея ПК, установить или обновить драйверы для устройства, настроить подключение дополнительного монитора или автоматического установления параметров отображения файлов.

Изменение разрешения
Значение установленного разрешения зависит от фактического размера экрана персонального устройства. Например, стандартным считается число пикселей в соотношении 1600 на 900 (по горизонтали и вертикали соответственно). Если изменить установленные характеристики – к примеру, поставить 1920 на 1080 – картинка окажется чрезмерно растянутой, с неестественными пропорциями. Чтобы проверить правильность установленных значений, необходимо сделать следующее:
- кликнуть по пустому пространству Рабочего стола правой клавишей мышки, чтобы вызвать контекстное меню блока;
- в отобразившемся списке возможных действий выбрать пункт «Параметры экрана»;
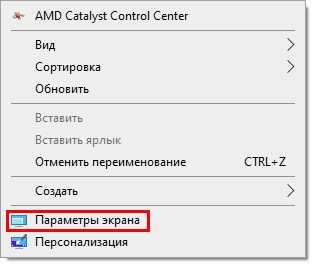
в левой части перейти на раздел «Дисплей», затем – строка «Разрешение».
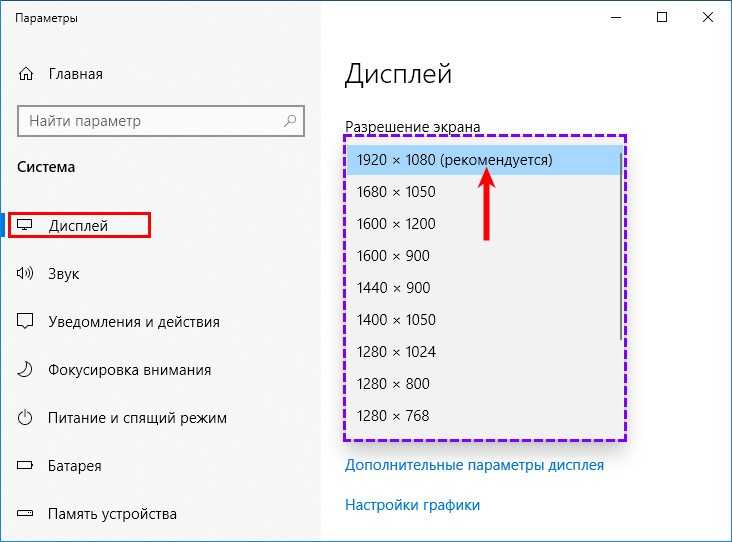
Если щелкнуть по полю, в котором отображаются действующие данные, можно увидеть перечень возможных вариантов. Напротив одного будет надпись – «Рекомендуется». Именно это значение является оптимальным для устройства.

Внимание! Кроме контекстного меню пользователь может использовать инструмент «Выполнить». Необходимо нажать сочетание горячих клавиш «Win» и «R», в пустое поле ввести команду «desk.cpl», затем – «ОК»
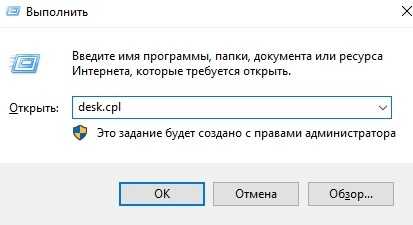
Драйвер
Обновление драйверов – обязательная процедура. Для каждого типа видеокарты устанавливают отдельные «дрова». Чтобы обновить информацию по типу и актуальности установленного механизма, необходимо выполнить следующее:
открыть Диспетчер устройств через инструмент «Выполнить» (с помощью команды «devmgmt.msc») или поисковую строку ПК;
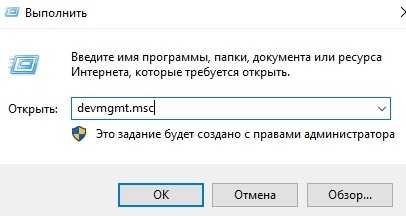
кликнуть по ветке видеоадаптеров;
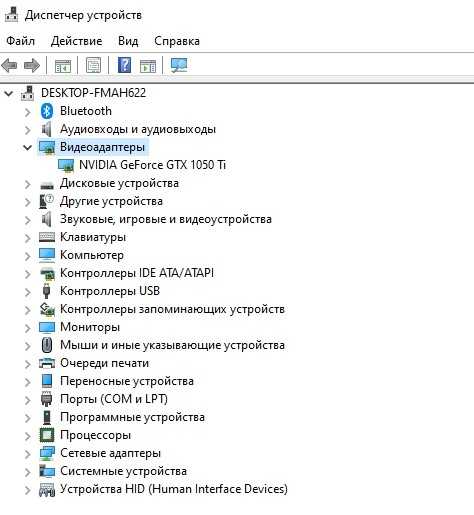
правой кнопкой мышки кликнуть по наименованию нужного блока, выбрать пункт «Обновить драйвер»;

откроется дополнительное диалоговое окно, где требуется выбрать автоматический поиск необходимых установочных файлов.
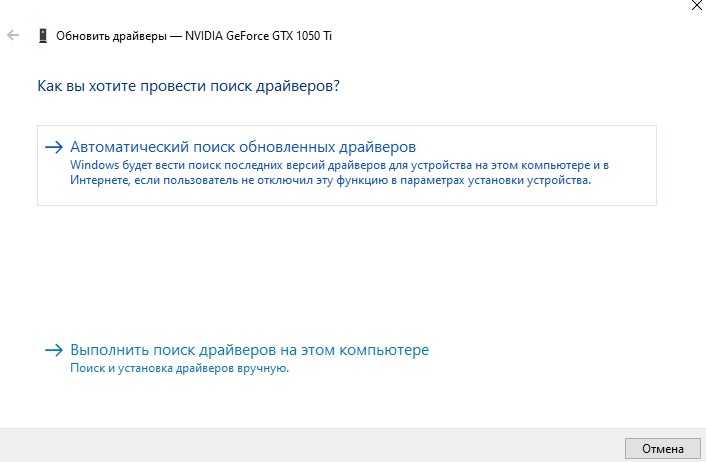
Процедура занимает некоторое время (зависит от мощности процессора персонального компьютера и объема памяти оперативки).
Внимание! Для исправления ситуации с изображением на мониторе этот способ используется редко. Обновление может привести к сбою некоторых текущих настроек ПК
Если подключен телевизор или второй монитор
Соединенные между собой устройства могут иметь разные характеристики, что приводит к растягиванию или некорректному отображению картинок. Если отключить второй блок нельзя, необходимо выполнить следующее:
нажать одновременно комбинацию горячих кнопок «Win» и «R», ввести команду «desk.cpl»;
откроется дополнительное окно, где нужно перейти на раздел «Экран», выбрать нужное наименование (механизм вывода данных);
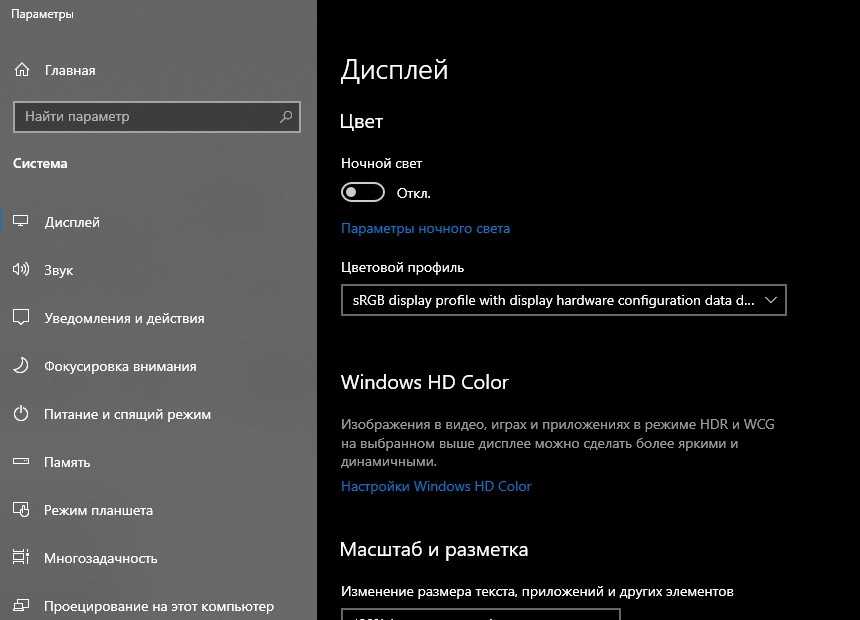
установить корректное разрешение.
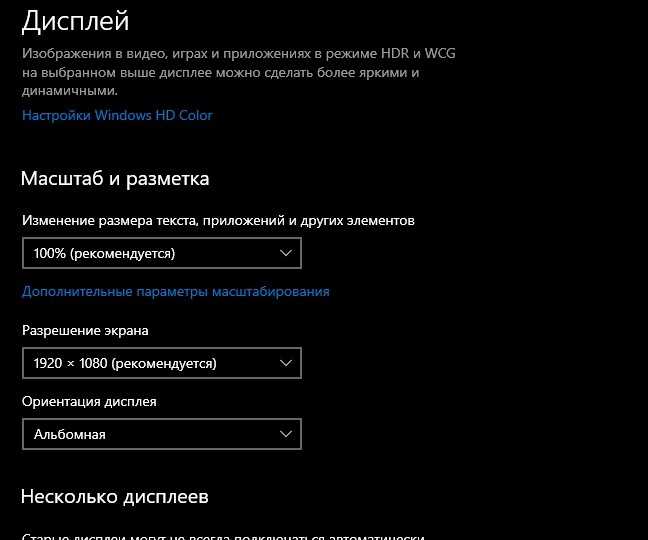
Если отдельная настройка не помогла, можно зайти в блок «Параметры экрана». В пункте «Несколько дисплеев» выбрать значение «Дублировать эти экраны».
Автоматическая настройка монитора
Некоторые персональные компьютеры (стационарные, ноуты, планшеты) оснащены функцией автоматической корректировки характеристик дисплея рабочего монитора. Команда располагается в иконках внешней панели (на мониторе – отдельная кнопка «Auto») или в разделе «Параметры конфигурации».
Если выбранное изображение неправильно отображается на мониторе ПК, пользователь должен выполнить проверку нескольких параметров – текущего разрешения, статуса установленных на ПК драйверов и других. Проблема устраняется быстро, с помощью указанных инструкций.
Устранение размытого экрана
Эта проблема возникает в основном по причине неверного разрешения, некорректно работающего масштабирования или же из-за сбоя в драйвере видеокарты или монитора. Следовательно, способы её устранения зависит от причины появления.
Способ 1: Установка корректного разрешения
Чаще всего такая проблема возникает вследствие неправильно выбранного разрешения – например, 1366×768 при «родных» 1920×1080. Проверить это и установить корректные показатели можно через «Параметры экрана».
- Перейдите на «Рабочий стол», наведите курсор на любое пустое пространство на нём и щёлкните правой кнопкой мыши. Появится меню, в котором выберите пункт «Параметры экрана».
Откройте раздел «Дисплей», если этого не произошло автоматически, и переходите к блоку «Масштаб и разметка». Найдите в этом блоке выпадающее меню «Разрешения».
Если в этом списке установлено разрешение, рядом с показателями которого нет надписи «(рекомендуется)», раскройте меню и установите корректное.
Примите изменения и проверяйте результат – проблема будет решена, если её источник заключался именно в этом.
Способ 2: Параметры масштабирования
Если изменение разрешения не принесло результатов, тогда причина неполадки может заключаться в неправильно настроенном масштабировании. Исправить его можно следующим образом:
- Проделайте шаги 1-2 из предыдущего способа, но на этот раз найдите список «Изменение размера текста, приложений и других элементов». Как и в случае с разрешением, желательно выбирать параметр с припиской «(рекомендуется)».
Скорее всего, Виндовс попросит вас выйти из системы для применения изменений – для этого раскройте «Пуск», кликните по иконке аватара учётки и выберите «Выход».
После снова зайдите в систему – скорее всего, ваша проблема будет устранена.
Сразу же проверьте результат. Если рекомендуемый масштаб всё равно выдаёт замыленную картинку, поставьте вариант «100%» – технически это отключение увеличения картинки.
Отключение масштабирования должно обязательно помочь, если причина заключается в нём. Если же элементы на дисплее слишком мелкие, можно попробовать установить пользовательское увеличение.
Способ 3: Устранение размытых шрифтов
Если замыленным выглядит только текст, но не вся отображаемая картинка, можно попробовать включить опции сглаживания шрифтов. Подробнее об этой функции и нюансах её использования можете узнать из следующего руководства.
Подробнее: Устранение размытых шрифтов на Windows 10
Способ 4: Обновление или переустановка драйверов
Одной из причин проблемы могут быть неподходящие или устаревшие драйвера. Следует обновить либо переустановить таковые для чипсета материнской платы, видеокарты и монитора. Для пользователей ноутбуков с гибридной видеосистемой (встроенный энергоэффективный и производительный дискретный графические чипы) нужно обновить драйвера на оба GPU.
Подробнее:Установка драйверов для материнской платыПоиск и инсталляция драйверов для монитораПереустанавливаем драйвера видеокарты
Заключение
Устранение размытости картинки на компьютере под управлением Windows 10 на первый взгляд не слишком сложно, но порой проблема может заключаться в самой системе, если ни один из представленных выше методов не помогает.
Опишите, что у вас не получилось.
Наши специалисты постараются ответить максимально быстро.


















































