Выбираем процессор для лэптопа
Определившись с назначением приобретаемого ноутбука и характеристиками разных моделей процессоров, доступных на рынке, можно приступать к непосредственному выбору. Всё их многообразие можно разделить на три большие группы — для рабочих, игровых или универсальных компьютеров. Это примерно соответствует градации ценовых категорий комплектующих.
Офисного
Ноутбук, который будет использоваться для работы с офисными приложениями и простыми программами для учёбы, может работать с обычным двухъядерным процессором типа Core i3. Они отличаются невысокой тактовой частотой, которая обеспечит хороший уровень энергосбережения при достаточном быстродействии. Такой ноутбук практически гарантированно не будет перегреваться и не разрядится в самый ответственный момент.
Домашнего
Под универсальным или домашним ноутбуком обычно подразумевают компьютер, который используется для сёрфинга в сети, просмотра фильмов, учёбы. В этом случае решающее значение может иметь цена комплектующих. Процессоры средней ценовой категории, такие как Core i5 или Ryzen пятой серии, успешно справятся с решением таких задач при вполне демократичной стоимости.
Игрового
В лэптопе, предназначенном для компьютерных игр, главными будут такие параметры, как скорость работы и качество графики. Выбор конкретной модели может зависеть от предпочтений геймера. Это обусловлено тем, что при запуске различных игр нагрузка может по-разному распределяться между процессором и видеокартой. К слову, последняя в таком ноутбуке не может быть интегрированной.
Не стоит забывать о том, что при более высокой частоте система может работать медленнее из-за меньшего объёма кэша. Современные тесты выдают примерно одинаковые показатели и для устройств AMD и для Intel. Начинать следует с моделей Core i7 или Ryzen седьмой серии.

Сведения о системе msinfo32
Штатная информационная утилита System Information или Сведения о системе вызывается командой на Windows любой версии в окне «Выполнить» (сочетание Win + R), поисковой строке или из раздела Пуска «Средства администрирования».
В основном окне мало данных: процессор, модель материнской платы, общий объем ОЗУ. В разделе «Компоненты» найдёте сводку про порты, накопители, устройства ввода и вывода, периферию.
Поисковая строка внизу отфильтрует нужные результаты по ключевой фразе.
Содержимое окон экспортируется в текстовый документ формата txt или nfo через пункт главного меню «Файл». Для сохранение определённого раздела, например, «Запоминающие устройства», кликните по нему.
Типы процессоров на ноутбуках
Как выбор процессора выглядит на практике? На самом деле мы можем перечислить три самых популярных сегмента ноутбуков благодаря используемым процессорам.
Здесь надо вспомнить прежде всего базовые модели. Поэтому мы начинаем с моделей, которые не обладают высокими параметрами, но являются очень дешевыми. Дополнительным преимуществом является низкое энергопотребление, а значит, и длительный срок службы. Что касается Intel, это серии Celeron и Pentium Silver, а в случае AMD — серии Athlon.
Модели Intel Celeron / Pentium и AMD Athlon зарекомендовали себя в ноутбуках для самых базовых задач — например, посещение сайтов в Интернете, просмотра фильмов или обычной офисной работы. Это дешевые конфигурации для дома или школы, и от них не стоит ждать хороших показателей, но со своей работой они справляются.
Вторая категория еще более интересная. Это так называемые модели процессоров низкого напряжения. Они являются самыми распространенными процессорами в современных ноутбуках (их отличает маркировки U или Y — например, Intel Core i5-10210U или AMD Ryzen 5 4500U). Эти процессоры используют более эффективные ядра, но спецификация заставляет снижать в них напряжение питания и тактовую частоту. Такие системы также характеризуются меньшим энергопотреблением и, как следствие, позволяют иметь более длительное время работы встроенного аккумулятора, не производят много тепла и могут использоваться в более тонких конструкциях. Однако сниженная тактовая частота приводит к ослаблению показателей по сравнению со стандартными моделями, которые имеют маркировку H.
Процессоры низкого напряжения подходят для домашних ноутбуков, чтобы использовать их для базовых программ компактных конструкций для деловых пользователей. Это хорошее предложение для ситуаций, когда нужно найти правильный компромисс между производительностью, продолжительностью работы аккумулятора и размером корпуса.
Самой интересной для пользователей является третья категория. Речь идет об эффективных процессорах для ноутбуков. Эти модели можно идентифицировать с помощью маркировки H (например, Intel Core i7-10750H или AMD Ryzen 7 4800H). Конфигурации ноутбуков с такими процессорами предлагают лучшие показатели производительности, чем модели с низковольтными версиями. Однако высокая эффективность означает большее потребление электроэнергии, больше произведенного тепла, поэтому требует наличия более эффективной системы охлаждения. Часто это также влияет на уменьшение рабочего времени встроенного аккумулятора.
Модели из H-сегмента хорошо проявят себя в программах, где приоритетом является хорошая производительность. Это в первую очередь игровые ноутбуки и мобильные рабочие станции для создания контента, монтажа фильмов и видео для YouTube, редактирования графики и 3D-дизайна.
Основные характеристики процессора
Стоит понимать, что процессор (ЦП, чипсет, CPU) – это не единственный важный элемент в ноутбуке, но он является ключевым. По сути — это мозг устройства, он отвечает за выполнение всех задач. Даже при высоких прочих показателях слабый процессор не позволит гаджету показывать хорошую производительность.

Чтобы понять, как выбрать процессор для ноутбука, следует рассмотреть ключевые показатели:
- фирма-производитель;
- потребление энергии;
- количество ядер;
- объем кэш памяти;
- тактовая частота.

Чтобы подобрать процессор к ноутбуку, следует при покупке внимательно присмотреться ко всем вышеперечисленным показателям и найти оптимальный вариант. Ниже подробнее рассказано о каждом из них.
Количество ядер
Количество ядер в чипсете – это момент, который многими покупателями понимается неверно. По сути, именно ядро выполняет разные задачи. Два ядра выполняют в два раза больше задач одновременно. Может показаться, что чем больше ядер, тем лучше. Но на деле все не так просто, и большое число ядер не является залогом высокой эффективности.

В чипсетах с количеством ядер более двух имеется разделение ядер по типу задач. Если упростить, то можно сказать, что в четырехядерном процессоре третье и четвертое ядро имеют узкую направленность. Например, отвечают исключительно отвечают за графику. Покупателю, которому нужно просто сидеть в интернете или общаться в скайпе, два оставшихся ядра просто ни к чему, они будут бездействовать, а значит — он зря переплатил за них деньги.
Второй момент – частота ядра. Процессор может иметь четыре ядра по 1,5 ГГц, что в сумме дает 6 ГГц или же 2 ядра по 3,2 ГГц, что на выходе равняется 6,4 ГГц, значит, второй вариант лучше. При этом в первом варианте все ядра работать вместе не будут, то есть конечная частота будет даже не 6 ГГц, а меньше.
Минусы многоядерных чипсетов:
- повышенный расход энергии;
- бездействие ядер, если для них нет специализированных задач;
- более высокая стоимость.
Совет! Покупать процессор с большим количеством ядер стоит в том случае, если устройство нужно для игр, работы с графикой (проектирование, рисование, создание анимационных роликов), программирования. Если покупатель преследует простейшие бытовые задачи – интернет, казуальные игры, общение в сети, фильмы, музыка, работа в офисных приложениях, то лучшим выбором будет чипсет с двумя ядрами, но достаточно высокой частотой.
Как посмотреть характеристики процессора без специальных программ
Свойства системы
Это самый простой и очевидный способ, дающий возможность посмотреть какой процессор стоит на компьютере Windows 7/10
Откройте командой control /name Microsoft.System раздел Панели управления «Система» и обратите внимание на данные напротив строки «Процессор». Там будет указан производитель, торговая марка (в данном примере интеловский Core) и тактовая частота ЦП
В Windows 10 эти же сведения доступны в подразделе «О системе», в блоке «Характеристики устройства» приложения «Параметры».
Штатная утилита «Сведения о системе»
Если отображаемой в свойствах системы информации недостаточно, воспользуйтесь встроенной утилитой «Сведения о системе». Помимо марки и тактовой частоты она позволяет посмотреть, сколько ядер на компьютере Windows 7/10. Запускается утилита командой msinfo32 в окошке «Выполнить». Производитель, марка, частота и количество ядер будут указаны рядом с пунктом «Процессор».
Диспетчер задач
Для получения сведений о CPU можно использовать самый обычный Диспетчер задач. Откройте его любым удобным вам способом, переключитесь на вкладку «Производительность» и клацните по иконке ЦП. В верхней части будут указаны производитель, марка и тактовая частота исследуемого компонента, а в нижней под графиком – количество ядер, логических процессоров, сокетов (гнезд), а также данные об использовании ресурсов.
Диспетчер устройств
Теперь посмотрим, как узнать какой процессор стоит на компьютере с помощью Диспетчера устройств. Вызовите его через контекстное меню кнопки Пуск и разверните в открывшемся окне пункт «Процессоры». Здесь вы получите представление не только о производителе, марке и частоте ЦП, но и о количестве логических ядер на интеловских процессорах, использующих технологию Hyper Threading
Обратите внимание на число записей – это не процессоры и даже не физические ядра, это ядра логические, которых в процессорах Intel в 2 раза больше, чем реальных физических
У процессоров AMD количество физических и логических ядер одинаково. Такая же картина наблюдается, если конкретный процессор линейки Intel не поддерживает технологию Hyper Threading.
DirectX
Следующим инструментом, позволяющим получить базовую информацию о CPU, является средство диагностики DirectX. Предназначено оно, к слову, для определения версии набора API DirectX, но способно выводить и другие полезные сведения. Чтобы открыть диагностическую панель, выполните в окошке Run (Win + R) команду dxdiag и посмотрите данные, указанные в строке «Процессор». С помощью средства диагностики DirectX легко узнать, сколько ядер у интеловского процессора Windows 7/10, для этого значение CPUs нужно разделить на два.
Командная строка и PowerShell
Источником сведений о процессоре может послужить обычная командная строка, точнее, выполненная в ней команда winsat cpu –v. Утилита winsat служит для оценки производительности компонентов, выводя, между прочим, базовые о них сведения. Запущенная с параметром cpu и ключом –v, она показывает различные сведения, в том числе данные о производителе, марке, частоте, количестве физических (Number of Cores) и логических (Number of CPUs) ядер.
Для получения сведений о процессоре можно также применить команду systeminfo.
Если командной строке вы предпочитаете консоль PowerShell, используйте классы WMI. Откройте консоль и выполните в ней такую команду:
Get-CimInstance -ClassName CIM_Processor | fl Name, Description
В результате получите краткое описание, данные о производителе и тактовой частоте.
BIOS
Базовые технические характеристики процессора, само собой, доступны и в BIOS. Поскольку этот способ трудно назвать рациональным, прибегать к нему имеет смысл только в том случае, когда компьютер не загружается или на нём отсутствует операционная система. Вход в BIOS обычно осуществляется нажатием клавиш Delete, F2 или F10 в момент включения ПК. Информацию же о процессоре и прочих компонентах «железа» следует искать в главном разделе «Main» или в отдельном разделе «System Info».
Способ 2. Как узнать параметры ПК при помощи DirectX?
Для корректной работы программ в операционной системе Windows необходима установка DirectX. Данный продукт выполняет собственную диагностику системы, которым мы сейчас и воспользуемся и узнаем более подробную информацию.
Нажмите меню «Пуск» — «Выполнить» (можете просто набрать в строке поиска), вводим команду dxdiag и нажимаем ОК.
В открывшейся вкладке «Система» указаны основные характеристики, те что мы видели и в первом способе, название операционной системы, процессор, объем оперативной памяти, разрядность системы и т.д.
Нам нужны данные видеокарты, для этого нужно перейти на вкладку «Экран» в которой видим производителя и модель видеокарты.
Да кстати, на строчку «Всего памяти» не обращайте внимание, данные не относятся к видеокарте. Откуда берутся данные никому не понятно
Смотрим характеристики компьютера средствами операционной системы
1. Для того, чтобы узнать три основных параметра системы достаточно обратиться к вкладке «Мой компьютер» в меню «Пуск». Для этого на нее необходимо навести курсор и щелкнуть правой клавишей мыши, в открывшемся списке необходимо выбрать «Свойства».
В открывшемся окне можно прочитать такие характеристики, как частота и тип процессора, объем оперативной памяти, версия и разрядность операционной системы.
Также это можно сделать еще одним способом: из вкладки «Панель управления» необходимо выбрать «Система». В открывшемся окне внизу можно просмотреть эти же параметры.
2. Узнать какое оборудование установлено на компьютере, но без подробных характеристик можно через «Диспетчер устройств».
Для его запуска можно просто набрать сочетание клавиш «Win+Pause». В Windows 7 в открывшемся окне необходимо будет выбрать вкладку «Диспетчер устройств». Теперь мы можем увидеть какие устройства установлены на вашем компьютере и их название, например, тип процессора и его частота, видеокарта, звуковая карта, сетевые адаптеры, диски и т.д.. Диспетчер устройств в XP можно запустить через комбинацию клавиш «Win+Pause», далее вверху необходимо нажать на вкладку «Оборудование», и уже в ней уже запустить «Диспетчер устройств».
3. Данный способ заключается в применении интегрированного программного обеспечения «Сведения о системе». Для ее запуска необходимо в меню «Пуск» кликнуть по раскрывающемуся списку «Все программы», далее «Стандартные», в ней открыть вкладку «Служебные» и там запустить утилиту «Сведения о системе». Можно также быстрее это сделать, нажав комбинацию клавиш Win+R. Откроется окно запуска программ. В строке «Открыть» необходимо набрать «msinfo32.exe». Эта та же утилита, только запускается через консоль.
С помощью этого встроенного софта можно получить основную информацию о системе и компонентах. Но эта утилита довольно не удобная из-за запутанности ветвей переходов по древу. Этим ПО можно пользоваться в отсутствие другого, более простого в понимании и чтении.
4. Также можно просмотреть характеристики системы через средство диагностики DirectX. Эта утилита используется в основном для тестирования, как видео, так и аудиокарт. В окно утилиты выводятся общие сведения о системе и, конкретнее, о видеокарте.
5. Узнать характеристики своего компьютера можно из BIOS. Для этого при загрузке компьютера необходимо нажать клавишу F1, F2, Del или Esc. Все зависит от версии самой BIOS. Далее требуются некоторые знания английского языка.
Watch this video on YouTube
Как узнать модель ноутбука Asus из операционной системы?
Не страшно, если документация с упаковкой затерялась, а этикетка каким-либо образом повреждена. Всю информацию легко можно получить прямо из операционной системы. Для этого мы расскажем вам, как узнать модель ноутбука Asus через командную строку. Для этого откройте строку ввода параметров. Открыть её можно через ПУСК/Выполнить. Либо в Windows 10 наберите «Выполнить» в поиске, который расположен на нижней панели задач (можно ещё зажать клавиши Windows и R). Затем введите cmd – так вы откроете командную строку. В ней введите команду wmic csproduct get name, после чего нажмите клавишу «Ввод» (Enter). В следующей строке выйдет сообщение с наименованием вашего устройства.
Использовать командную панель необязательно. Есть и другой способ узнать модель девайса: откройте «Выполнить» и в строке ввода вставьте команду dxdiag. Появится окно «Средство диагностики». Оно откроется сразу на нужной вам вкладке – «Система». Модель вашего ноутбука будет указана в разделе «Модель компьютера».

Исчерпывающую информацию по ноутбуку, в том числе и наименование модели устройства, вы сможете узнать, пройдя по следующему пути: ПУСК/Панель управления/Система и безопасность/Система. Либо кликните правой клавишей мыши по иконке «Мой компьютер» и выберите «Свойства». В десятой версии Windows, опять же, можно воспользоваться поиском. Для этого просто введите в строке: «Система».
Стандартная подпрограмма «Сведения о системе» даёт более детальную информацию
Приложение «Сведения о системе» (System Information) было добавлено ещё в Windows XP. С его помощью можно посмотреть гораздо более подробный обзор как системной информации, так и сведений об используемом оборудовании, намного информативней чем предыдущий способ.
Чтобы открыть окно «Сведения о системе», нажмите сочетание «Windows + R», и в открывшемся диалоге «Выполнить» введите «msinfo32» и кликните «Enter».
Главная страница сразу предоставит гораздо больше информации, чем мы видели в приложении «Параметры». Здесь она указана более подробно, изготовитель вашего ПК, детальная информация о конфигурации, версия BIOS, модель материнской платы, установленная оперативная память и т. д.
Но это только начало. Разверните дерево вкладок в меню слева, и перед вами откроется настоящий функционал данного приложения. Большая часть этой информации пригодится, наверное, только разработчикам программного обеспечения и системным администраторам, но в тоже время, здесь имеются почти все необходимы данные о системе.
Например, в разделе «Компоненты» кликните по полю «Сеть» и далее «Адаптер» и программа выдаст полную информацию об устройстве: название, модель вашей сетевой карты, производитель, версии драйвера, текущее состояние, а также все связанные с ней настройки, которые используются в данный момент.
Есть еще одна превосходная функция данного программного обеспечения – это возможность экспортировать интересующую вас информацию в текстовый файл. Эта опция крайне полезна, когда вам понадобится отправить данные о своей системе или о возникающих ошибках оборудования другому пользователю, например, в службу поддержки, или если вы просто захотите сохранить копию вашей конфигурации и настроек системы на всякий случай.
Сначала необходимо выбрать нужный раздел или подраздел, информацию из которого вы хотите экспортировать. Если вы выберете раздел «Сведения о системе», то экспортируемый файл будет содержать данные из всех разделов, которые доступны в приложении. Но также можно выбрать любой отдельный раздел или подраздел, чтобы сохранить только конкретную информацию.
Затем откройте меню «Файл» и кликните на команду «Экспорт».
Откроется стандартный диалог сохранения файла в Windows, просто перейдите в нужный каталог и введите названия нового отчёта и нажмите кнопку «Сохранить».
Теперь в любое время, вы сможете без проблем открыть данный файл и просмотреть все, интересующие вас, сведения и настройки.
Какие характеристики наиболее важны?
Прежде чем вы научитесь проверять характеристики ноутбука, мы объясним вам, какие параметры являются наиболее важными.
Обратите внимание на процессор. Это самый важный компонент, поэтому его часто называют «сердцем» ПК
Он отвечает за работоспособность оборудования.
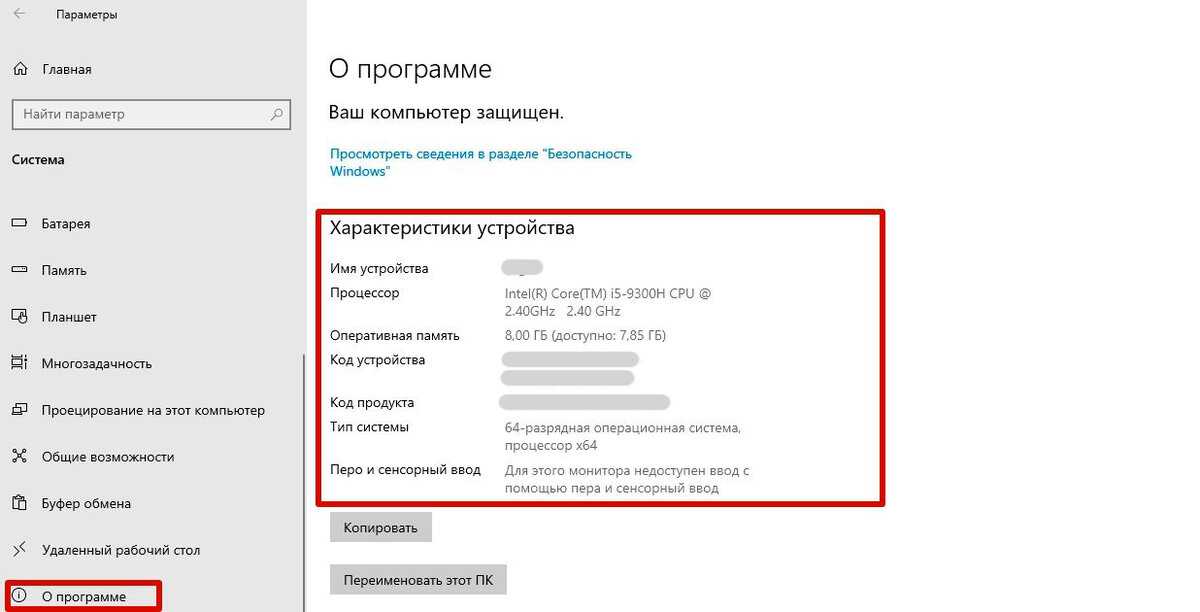
Изображение из открытого доступа
Задача жесткого диска – хранить данные. Оперативная память используется для сбора информации. Однако ОЗУ в первую очередь отвечает за повседневные операции. Важную роль играют и разрешение с размером экрана. А для графических дизайнеров и геймеров важна видеокарта. В ее задачу входит создание и отображение изображения.
Универсальные способы
Командная строка
Самый старый и проверенный временем метод. Выполните следующие шаги:
- Нажмите комбинацию клавиш Win+R, после чего вам откроется следующее окно;
- Введите команду «cmd» и нажмите ОК;
- В появившемся окне командной строки введите команду «winsat cpu –v», и нажмите Enter;
ВАЖНО! Если при данном действии информация не появляется, значит ваша КС запускается без имени администратора. Чтобы это исправить, выполните: Пуск – Поиск – Командная строка
Затем, правой кнопкой мыши кликните на неё и нажмите «Запуск от имени администратора», после чего, повторите ввод команды.
Если вы всё сделали правильно, то в окне появится системная информация о вашем ПК
Обратите внимание на строку «Processor» и «Number of CPUs». Первая показывается наименование «камня», а вторая количество ядер.
https://youtube.com/watch?v=e0lQlk3ArIw
Intel Haswell – серия самых популярных мобильных процессоров
В настоящее время ведущей мобильной процессорной линейкой являются серия чипов четвертого поколения Intel Core – Haswell.
Как и в предыдущих поколениях в серии Haswell выпускаются три процессорные линейки:
- Intel Core i3;
- Intel Core i5;
- Intel Core i7.
При этом в линейке Core i7 есть как двух-, так и четырехъядерные модели.
В серию входят мобильные и ультрамобильные процессоры, которые выпускались и в предыдущих поколениях. Кроме того, в линейке Haswell впервые были сделаны сверхультрамобильные чипы. Определить, какой конкретно процессор производитель поставил в ваш ноутбук можно по буквенному индексу, расположенному после четырехзначного числового индекса чипа.

В Intel приняты следующие обозначения ( суффикс данной линейки ) :
- Y — процессор с экстремально низким потреблением энергии; 11,5 Вт
- U — ультрамобильный процессор, с низким потреблением энергии; 15—28 Вт
- M — мобильный процессор; 37—57 Вт
- Q — четырехъядерный процессор;
- X — экстремальный процессор; топовое решение
- H — процессор сделан специально для высоко-производительной график
В целом, если останавливаться на выборе конкретного типа процессора для ноутбука, то для производительных систем можно посоветовать чипы i5 и i7 «4ХХХ М». Как вариант – i7 «4ХХХ U», а для тех, кому больше важна автономность ноутбука, следует рассматривать вариант с чипами «4ХХХ Y». Но надо быть готовым к тому, что производительность таких систем оставляет желать лучшего.
Способы узнать модель процессора
Способ 1: свойства Windows
Наиболее простой и быстрый (не требуется ни интернета, ни программ). Достаточно открыть “Мой компьютер/Этот компьютер”, щелкнуть в любом свободном месте правой кнопкой мышки, и в появившемся меню выбрать “свойства”.
Свойства компьютера – смотрим модель ЦП (кликабельно)
Альтернативный вариант: открыть панель управления Windows по следующему пути: Панель управленияСистема и безопасностьСистема.
Кроме этого, можно использовать средство диагностики DirectX. Для этого нужно:
- нажать сочетание кнопок Win+R;
- ввести команду dxdiag, нажать Enter. См. скрин ниже.
Запускаем средство диагностики DirectX (DxDiag)
Во вкладке “Система” можно найти информацию о процессоре, BIOS, ОС, изготовители и т.д. Пример см. на скрине ниже.
Средство диагностики DirectX
Способ 2: спец. утилиты
Гораздо больше информации о компьютере (в том числе и ЦП), его характеристиках можно получить с помощью специальных утилит. Что касается процессора, то порекомендую парочку чуть ниже…
CPU-Z (ссылка на оф. сайт)
Очень информативная утилита, которая покажет практически все сведения (за исключением температуры) о вашем процессоре. Что касается:
- модели процессора: см. строку “Specification”;
- количество ядер – см. строку “Cores” (в самом низу окна).
CPU-Z подробная информация о ЦП
Core Temp (ссылка на оф. сайт)
Бесплатная и не нуждающаяся в установке утилита. После запуска покажет модель, платформу, частоту, ядра, потоки, ревизию и пр. информацию о CPU. Кроме этого, в углу окна программа отслеживает температуру: минимальную, максимальную, и текущую. Удобно!
Core Temp: главное окно программы
Способ 3: BIOS/UEFI
В случаях, когда есть проблемы с загрузкой Windows (или просто даже жесткий диск не подключен к ПК), можно уточнить модель ЦП в BIOS (или его обновленной версии UEFI).
Как правило, чтобы получить самую основную информацию о компьютере, достаточно просто посетить главную страницу BIOS (возможно, вкладка Main). См. фото с примером ниже.
UEFI – просмотр ЦП, ОЗУ, диска, состояние кулера и пр.
Способ 4: визуальный (если ПК не включается)
Вариант №1: Наклейки на корпусе
На многих ПК, ноутбуках есть специальные наклейки с характеристиками устройства
Обращаю внимание, что наклейка может быть где-нибудь и на боковой (задней) стенке устройства
Наклейка на корпусе
Но как говорил уже выше, достоверно доверять наклейкам, все же, нельзя.
Вариант №2: тех. документация
Обычно, при покупке нового ПК (ноутбука) в комплекте к нему идут документы (спецификации, тех. характеристики, инструкция пользователя и пр.). Почти наверняка в этих бумагах можно найти подробную информацию о ЦП.
Вариант №3: Разборка ПК (ноутбука), снятие радиатора
Это, пожалуй, наиболее достоверный способ. Правда, вам придется разобрать компьютер, снять радиатор, почистить поверхность ЦП от термопасты. См. скрин ниже.
Смотрим визуально на ЦП
Рейтинг процессоров для ноутбуков
При выборе ноутбука мы сталкивается с десятками процессоров в нескольких различных сегментах, поэтому менее опытные покупатели могут чувствовать себя растерянными. Но способ определить лучший процессор есть! Оба производителя используют похожие системы маркировки, которые позволяют легко определить позиционирование блоков. Просто посмотрите на серию, генерацию и модель процессора (но это обязательно должна быть модель из одного сегмента и одного поколения). Надо отметить, что иногда новое поколение может быть гораздо лучше предыдущего.

В случае с Intel, процессоры от слабых до самых эффективных можно классифицировать так:
- Celeron
- Pentium/Pentium Silver
- Core i3
- Core i5
- Core i7
- Core i9
Для моделей AMD было использовано следующее деление:
- Athlon/Athlon Silver
- Ryzen 3
- Ryzen 5
- Ryzen 7
- Ryzen 9
Например, если вам интересно, какой процессор для ноутбука выбрать — i5 или i7 — вы сразу будете знать, что модель Core i7 будет продуктивнее, чем Core i5. Однако стоит внимательно проверить технические характеристики сопоставимых систем, поскольку разница в спецификации может быть несущественной (например, количество ядер будет одинаковым, а тактовые частоты будут разными), но это будет иметь значительное влияние на цену ноутбука.
ОПРЕДЕЛЯЕМ «ПОВЕРХНОСТНЫЕ» ПАРАМЕТРЫ ПК
Если компьютер приобретается для работы (запуск офисных программ, серфинг в интернете, общение по видеосвязи и т.д.), вполне достаточным будет определить следующие его характеристики:
- Разрядность, количество ядер и тактовая частота центрального процессора (ЦП).
- Объем оперативной памяти (ОЗУ).
- Объем памяти видеокарты (не играет большой роли для офисного использования компьютера).
- Объем дискового пространства (место на жестком диске).
- Для ноутбуков — характеристики аккумулятора.
Все перечисленные параметры мы назвали «поверхностными», т.к. они отображают приблизительный уровень производительности компьютера (за исключением последних двух пунктов).
Способ повысить производительность
В процессорах Intel используется технология Turbo Boost, позволяющая автоматически повышать частоту работы ядер. У Intel она используется в чипах, начиная с Core i5 и i7.
Принцип действия технологии прост: если во время работы загружены не все ядра, автоматически повышается тактовая частота. У двухъядерного процессора повышается частота одного ядра, у четырехъядерных – одного или двух. Это дает серьезный прирост производительности в приложениях, оптимизированных под использование многоядерных систем: программ математической обработки данных, аудио и видео редакторы, в ряде игр. Настоятельно рекомендуем выбирать процессор, оснащенный такой технологией. Существуют и иные способы повысить производительность вашего ноутбука.
Резюме или примерная последовательность выбора типа процессора
Теперь, когда вы представляете себе особенности мобильных процессоров, напоследок, дадим несколько советов по выбору конкретной модели. В первую очередь определитесь с тем, сколько денег вы готовы потратить на ноутбук, для этого на нашей главной странице есть специальный уникальный калькулятор. Далее надо определиться с тем, для чего ноутбук будет использоваться. Офисный лэптоп, по сути, использующийся как печатная машинка может обойтись чипами с индексами U и Y.
В машинах, покупаемых для работы с видео и графикой, мультимедийных системах, должен стоять только процессор с индексом М и не менее чем Core i5. Настоятельно рекомендуется процессор Haswell. Для офисного применения можно ограничиться и Core i3. Например, если бюджет покупки ограничен и средств хватает только на i5 Haswell с индексом U или i5 Ivy Bridge с индексом М, лучше выбрать последний, так как он имеет лучшие характеристики по производительности.
Надеемся, что эти советы помогут вам выбрать ноутбук с процессором, имеющим оптимальную производительность в заложенном на покупку бюджете.
Удачи и успешных покупок!
Параметры компьютера. Итоги.
Думаю стоит потихоньку закругляться — информации вполне достаточно и можно подвести некоторые итоги. Мы с вами узнали как посмотреть характеристики компьютера несколькими способами:
- Встроенные в систему утилиты
- Сторонние программы
Выяснили какие у них преимущества и недостатки и вы сами можете решить какой способ подойдет конкретно вам. В целом информацию о компьютере можно собрать и средствами Windows, но согласитесь — специализированный софт удобнее и функциональнее…
P.S. Всегда можно разобрать компьютер и посмотреть маркировки на комплектующих, но делать это неопытному пользователю я не рекомендую. Узнать характеристики компьютера можно и безопасными и менее деструктивными способами.
Параметры моего компьютера: Процессор — Intel Core i5 3470 / 24 гигабайта озу / 120 гигабайт SSD накопитель под систему / Видеокарта ATI Radeon HD 5870 1GB


















































