Исправляем Отказано в доступе к диску
Первое, что приходит на ум в таком случае любому неновичку, так это проверить раздел на присутствие ошибок ремонтной утилитой chkdsk, которая, кстати, доступна тут же. Она появляется из контекстного меню диска во вкладке Сервис. Однако и сам диск при этом отображается пустым, а программа проверки состояния диска говорит, что тот недоступен:
Единственное, что пользователю доступно, это операция форматирования. Однако нет смысла приступать к удалению данных, пока не испробованы другие методы. И самый прямой из них – выяснить: быть может, вашей учётной записи просто не хватает прав на проведение элементарных операций. Так что…
открываем вкладку Безопасность (если её нет, система не способна распознать файловую систему тома/диска) и проверим имя учётной записи, которой присвоены права на работу с разделом:
В данном случае Windows не распознала даже имя учётки. Это может свидетельствовать о “появлении” диска после переустановки Windows (о чём пользователь просто не может не знать) или переезда с другой системы. Либо речь идёт о результате хакерской атаки на систему, одним из вариантов которой является создание учётной записи с определённым набором прав для доступа к некоторым разделам системы. Исправим это дело…
- …щёлкнув по Изменить…, выбрав (по желанию) Удалить Неизвестную запись и нажать по Добавить…
- в окне Выбора пользователя начните вводить имя своей учётной записи, как она выглядит на экране приветствия
- нажмите Проверить имена…, после чего появится официальное имя вашей учётки. Соглашаемся (ОК) и Применяем на выходе. Не забудьте проверить, выставлены ли все чек-боксы в окне Разрешений:
нередко основополагающим окном (если вышеописанной процедуры недостаточно) является делегирование прав в этом окне:
в окне Выбора “Пользователя” или “Группы” просто начните вводить имя своей учётки, нажмите Проверить имена и кликните по ОК.
Не забудьте указать, что вам нужны права на все вложенные папки и файлы внутри контейнеров (кнопка 5). Начнётся переход прав в онлайн режиме в виде окна, где вы увидите перемежающиеся имена файлов и папок содержимого тома (если те там были). По окончании операции все (или почти все)…
файлы и, что важное, весь диск будут доступны для операций. Иногда такую операцию следует проводить сначала для учётной записи Администратора, а затем уже и для конкретной учётки. Иногда такую операцию следует проводить сначала для учётной записи Администратора, а затем уже и для конкретной учётки
Иногда такую операцию следует проводить сначала для учётной записи Администратора, а затем уже и для конкретной учётки.
Исправление ошибки «Отказано в доступе»
Одна из основных причин появления ошибки – отсутствие соответствующих прав доступа у пользователя. Тем не менее, бывают случаи, когда проблема вызвана системным сбоем и решается банальной перезагрузкой компьютера. Можно выделить три основных метода ее устранения – через настройки ОС, системными утилитами и сторонним софтом. О каждом из них мы и расскажем далее в деталях.
Способ 1: Специализированный софт
Начнем с самого простого метода. Его суть заключается в том, чтобы выдать текущей учетной записи права на использование проблемной папкой или файлом. Делать это будем с помощью программы TakeOwnershipEx. Порядок действий должен быть следующим:

В следующем окне нужно выбрать язык, на котором будет происходить дальнейшая установка программы.
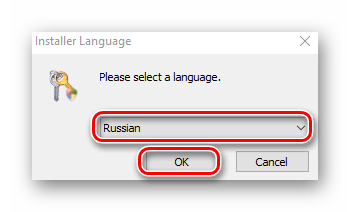
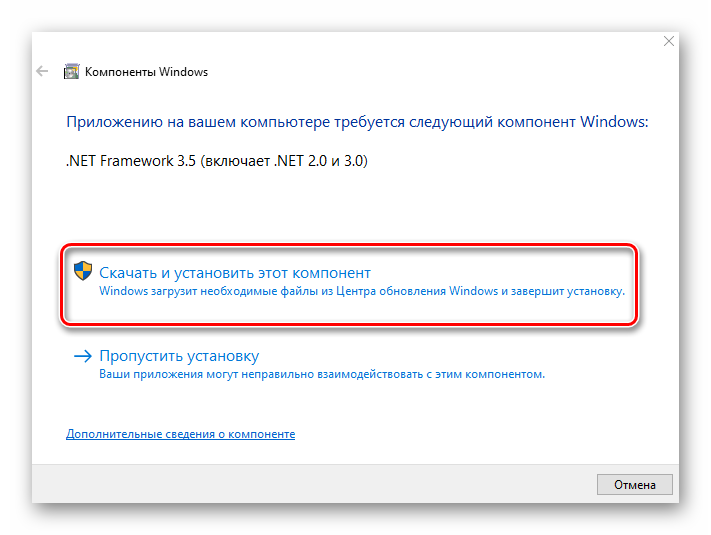
После этого подождите. Процесс инсталляции займет около 10 минут. Он будет отображаться в отдельном окне в виде заполняющейся шкалы.
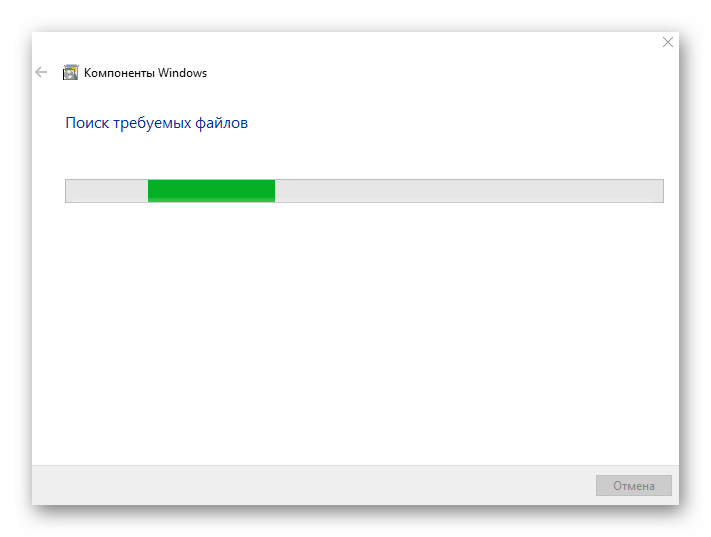
По завершении инсталляции вы увидите соответствующее уведомление. Закройте его и перезапустите приложение.
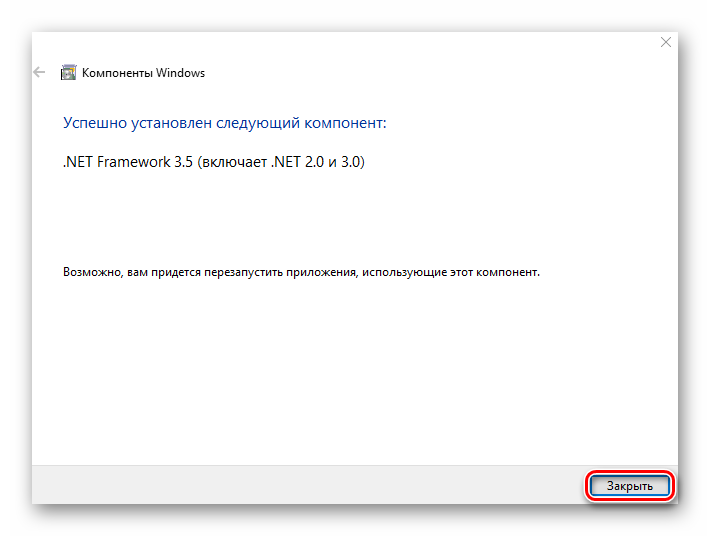
После запуска интерфейс по умолчанию будет на английском языке. Переключите его по желанию на русский (выберите соответствующий пункт в выпадающем меню в правом нижнем углу), затем нажмите кнопку «Получить права доступа».
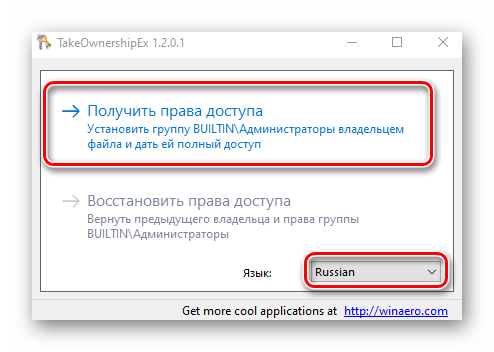
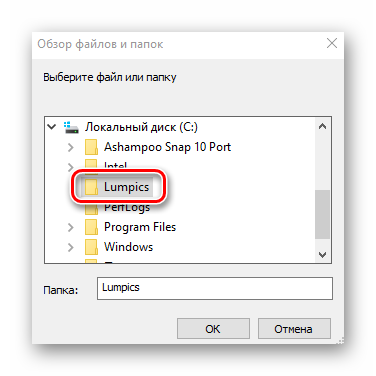
Процесс выдачи соответствующих прав начнется автоматически. Вам же нужно дождаться, пока на экране не появится уведомление об успешном завершении операции.
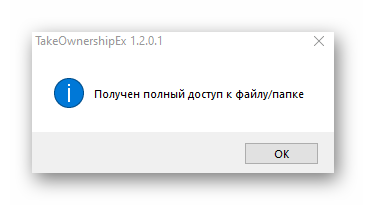
Закройте его и само приложение. Попробуйте снова открыть проблемную папку. Помните, что все внесенные изменения можно вернуть в исходное состояние. Для этого после запуска программы просто нажмите вторую кнопку «Восстановить права доступа» и выберите модифицированную ранее папку.
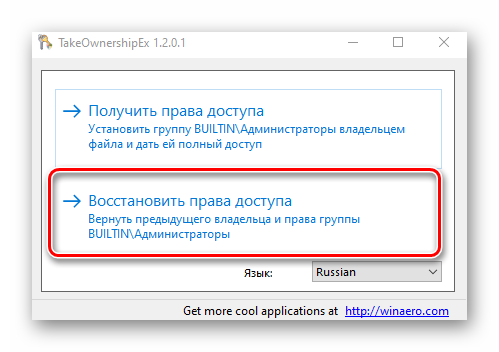
Способ 2: Настройки Windows
Этот метод решает проблему в большинстве случаев. Как и предыдущий, он заключается в выдаче специальных прав нужному пользователю ПК. От вас потребуется следующее:
- На той папке или файле, к которому нужно восстановить доступ, кликните правой кнопкой мышки. В появившемся контекстном меню выберите строку «Свойства».
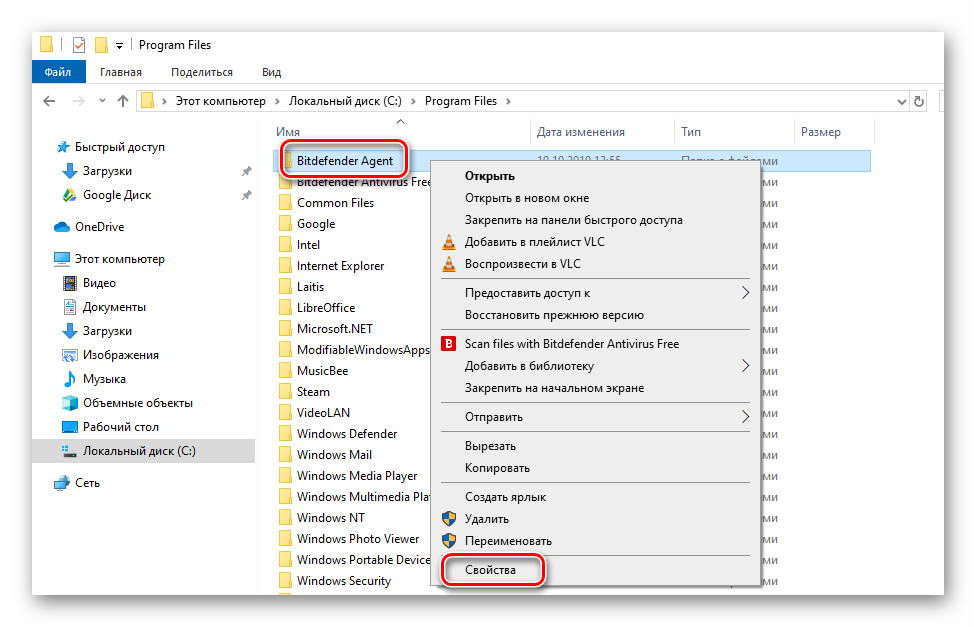
Появится новое окно с несколькими вкладками сверху. Перейдите во вкладку «Безопасность»
В ней обратите внимание на самый первый блок «Группы и пользователи». Вам необходимо нажать кнопку «Изменить», которая находится под ним
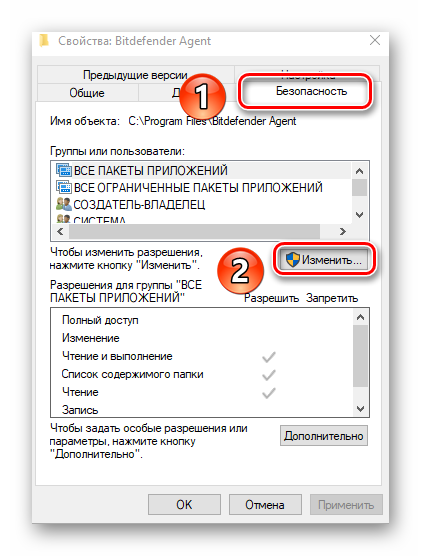
Далее проверьте, нет ли в перечне пользователей в открывшемся окне имени учетной записи, через которую вы вошли в систему. Если есть, тогда выберите ее одиночным нажатием левой кнопки мышки и поставьте отметку в нижнем блоке напротив строки «Полный доступ». В противном случае нажмите кнопку «Добавить».
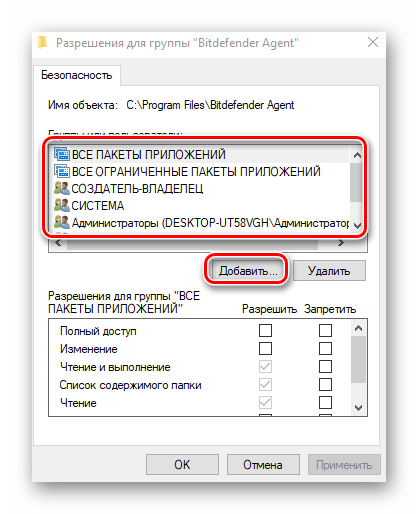
В нижнее поле введите полное имя своей учетной записи с учетом букв верхнего и нижнего регистра, а после нажмите кнопку «Проверить имена». Система сформирует запись должным образом, дописав свои значения. Затем кликните по кнопке «OK».

В открытом ранее окне, в списке пользователей, появится добавленная учетная запись. Выполните действия, описанные выше: выберите имя пользователя и поставьте отметку возле строки «Полный доступ». Подтвердите свои намерения, нажав «Применить» и «OK».
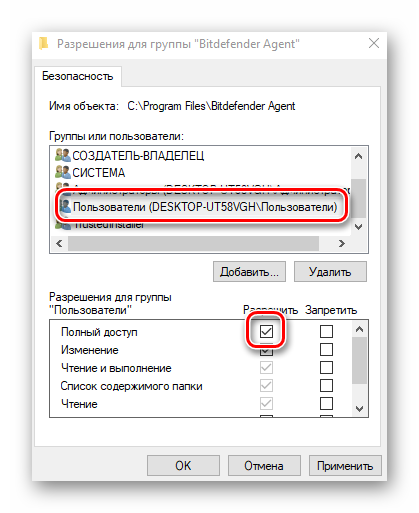
После этого закройте все окна и попробуйте открыть проблемную папку или файл. С большой долей вероятности все заработает как положено.
Способ 3: Командная строка
Как понятно из названия метода, для его реализации нужно прибегнуть к помощи «Командной строки». В ней прописывается специальная команда, которая автоматически выдаст разрешения нужной папке или файлу. Выполните следующий ряд действий:
- Нажмите сочетание клавиш «Win» и «R». Появится окно программы «Выполнить», в котором нужно ввести команду cmd . Затем, удерживая вместе клавиши «Shift» и «Ctrl», нажать на клавиатуре «Enter». Данные действия позволят запустить «Командную строку» от имени администратора. Напомним, что сделать это можно и другими способами.

Подробнее: Запуск «Командной строки» от имени администратора в Windows 10
Далее нужно ввести в открывшееся окно следующую команду и нажать «Enter»:
takeown /F «C:FolderLumpics» /R /D Y
Обратите внимание, что вместо значения в кавычках нужно указать путь к проблемной папке или файлу на диске вашего ПК
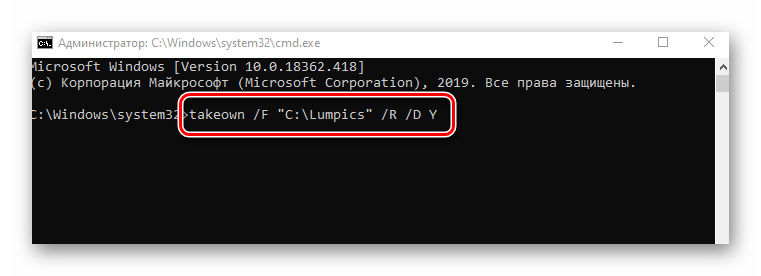
После этого нужно подождать. Если в указанной папке находится большое количество вложенных файлов, процесс займет некоторое время. В любом случае, в конце вы увидите следующее сообщение:
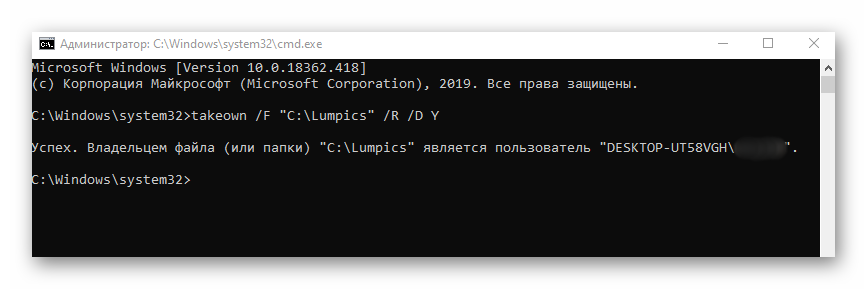
Остается лишь закрыть все программы и окна, после чего вновь попробовать открыть файл или папку, доступ к которой был закрыт.
Таким образом, воспользовавшись любым из описанных методов, вы сможете избавиться от ошибки «Отказано в доступе». Напомним, что аналогичная проблема нередко встречается и при попытке открыть каталог на флешке. Если вы столкнулись с подобным, рекомендуем прочитать наше отдельное руководство:
Симптомы похожи, но Windows уже не загружается…
Если вы столкнулись с незагрузкой системы вообще, вам в некоторых ситуациях сможет помочь только демонтаж диска. Я бы в таком случае посоветовал вам:
- выключить компьютер и отключить диск физически шлейфом: по питанию или данным; сам диск можно не снимать.
- включить Windows до появления Рабочего стола, чтобы система потеряла уже битые настройки индексации, забыв про “неисправный” диск
- выключить компьютер и подключить диск к питанию заново
- дождавшись загрузки Windows, повторить описанную в середине статьи процедуру.
Если инструкция выше не помогла, выручит подключение диска к исправной системе в качестве внешнего. При этом разбирать чужой компьютер или ноут не придётся. Достаточно обзавестись недорогим кабелем-переходником SATA-USB. При этом описанную процедуру переприсвоения прав придётся проводить уже на нескольких компьютерах. Однако вся информация на диске останется целой и невредимой. Просто не торопитесь.
Успехов.
Сообщение системы «Нет доступа к флешке. Отказано в доступе»: причины появления
Сам сбой такого характера может вызываться теми же программными неполадками, физическими повреждениями накопителя или (что еще хуже) ошибками в работе микроконтроллера, вирусами и т. д.
В принципе, к флешкам сегодня принято относить и съемные карты памяти. С ними дело обстоит проще. На любом переходнике имеется специальный переключатель, который переводит устройство в защищенный режим. Иными словами, увидеть устройство и все, что на нем находится, можно, но произвести какие-то целенаправленные действия – нет. Самое простое решение – выключить блокировку.
Хуже дело обстоит с вирусами или повреждением файловой системы вследствие сбоев программного характера из-за внезапного отключения питания компьютера, неправильного изымания накопителя из порта и т. д. В этом случаем может произойти преобразование файловой системы в формат RAW. Его придется вернуть в начальный вид через низкоуровневое форматирование. Но, как правило, проблема даже не в этом.
Как устранить проблему с доступом к сетевой папке в Windows 10
Перед тем, как переходить к решению проблем с доступом к сетевой папке в Windows 10 рекомендуется убедиться в том, что локальная сеть была настроена корректно и полностью функционирует. Только после этого можно переходить к нашим рекомендациям.
Вариант 1: Проверка корректности настроек сервера
Отчасти это можно отнести к подготовительному этапу. Убедитесь, что на выбранном компьютере активированы все основные настройки из системного раздела «Сервер».
- Откройте «Панель управления». Это можно сделать через поисковую строку по системе, которая открывается при клике по иконке лупы или использования сочетания клавиш Win+S. Введите в поисковую строку наименование искомого объекта и нажмите Enter для перехода к результатам.
По умолчанию интерфейс «Панели управления» будет разделен по категориям. Для удобства желательно включить напротив строки «Просмотр» значение «Крупные значки» или «Мелкие значки».
Среди представленных элементов «Панели управления» перейдите к разделу «Администрирование».
В «Проводнике» откроется отдельная папка со всеми элементами «Администрирования». Здесь откройте компонент «Службы».
Из списка параметров раскройте полное описание параметра «Сервер». Для этого кликните по нему правой кнопкой мыши и выберите из контекстного меню пункт «Свойства».
У строки «Тип запуска» поставьте значение «Автоматически». Ниже воспользуйтесь кнопкой «Запустить» и нажмите «Применить».
Если этот метод не поможет открыть доступ к сетевым директориям, то переходите к более продвинутым способам коррекции проблемы.
Вариант 2: Предоставить доступ
Не все папки имеют открытый характер для других устройств в рамках локальной сети. Для некоторых, особенно расположенных на системном томе, может потребоваться открытие доступом администратором. К счастью, можно очень быстро предоставить доступ к другой учетной записи. Правда, все манипуляции придется производить только через учетную запись администратора. В противном случае, вам не дадут ничего поменять в свойствах папки.
- Кликните правой кнопкой мыши по папке, у которой у вас проблемы с доступом. Из контекстного меню выберите пункт «Предоставить доступ к».
Запустится диалоговое окно «Доступ к сети». В строке ниже можно либо выбрать какого-то конкретного пользователя, которому вы собираетесь предоставить доступ или разрешить его все, выбрав соответствующий пункт из контекстного меню.
В колонке «Уровень разрешений» есть возможность указать доступные полномочия: чтение или чтение и запись. Здесь же можно удалить пользователя, если вы передумали давать ему доступ к папке.
Завершив настройки нажмите по кнопке «Поделиться». Потребуется подтверждение прав администратора.
В конце вы получите уведомление о том, что выбранная папка полностью открыта для общего доступа. Нажмите «Готово» для завершения настроек.
Подобные действия нужно сделать со всеми папки, доступ к которым другим участникам по каким-то причинам ограничен. Проблема в том, что если подобная проблема встречается на другом компьютере, то вам придется решать ее аналогичным способом и там, что приведет к дополнительным затратам по времени.
Вариант 3: «Служба компонентов»
Эта утилита может потребоваться для редактирования некоторых параметров доступа к приложениям и папкам в рамках локальной сети. Однако ее название гораздо более обширное.
Настройка доступа с помощью утилиты «Служба компонентов» происходит по следующей инструкции:
- Запустите поисковую строку по системе, кликнув по иконке лупы или воспользовавшись сочетанием клавиш Win+S. В открывшуюся строку впишите название искомого объекта.
- Откроется окошко «Службы компонентов». В левой части интерфейса раскройте раздел «Службы компонентов». Там откройте директорию «Компьютеры».
В центральной части интерфейса кликните правой кнопкой мыши по иконке «Мой компьютер». В контекстном меню выберите пункт «Свойств».
В окошке «Свойств» раскройте вкладку «Свойства по умолчанию».
Для «Уровень проверки подлинности по умолчанию» задать значение «По умолчанию» и для «Уровень олицетворения по умолчанию» указать «Олицетворение».
Завершив настройки нажмите кнопку «Применить».
После выполнения указанной операции выполните перезапуск операционной системы, чтобы настройки применились окончательно.
Исправить проблему с доступом к сетевым папкам в операционной системе Windows 10 достаточно просто. Чаще всего достаточно только правильно настроить локальную сеть, а потом, если возникнут проблемы с доступом, открыть его для папок, где требуется наличие прав администратора.
Смена DNS – сделать в первую очередь
Если с сигналом Wi-Fi или проводным подключением от провайдера все в порядке, обратите внимание на DNS. Для абонентов провайдеры выдают собственные DNS, которые чаще всего «оставляют желать лучшего»
Но, вы вправе отказаться от стандартных настроек вашего провайдера, переключившись на альтернативные DNS от Google, Яндекс или прочие, которые сочтете нужными.
Для реализации доступа сделайте следующее:
- Нажмите Win+R и выполните команду:
- Кликните ПКМ по активному соединению и жмите «Отключить».
- Зайдите в «Свойства» – «Протокол TCP/IPv4».
- Кликните внизу метку для ручного ввода DNS.
- Пропишите основной и альтернативный. Жмите «ОК».
- Запустите соединение двойным кликом мыши, и проверяйте доступ к сайту еще раз.
| Адреса DNS | Primary | Secondary |
| Яндекс | 77.88.8.8 | 77.88.8.1 |
| 8.8.8.8 | 8.8.4.4 | |
| Comss DNS | 92.38.152.163 | 93.115.24.204 |
| OpenDNS (Cisco) | 208.67.222.222 | 208.67.220.220 |
Альтернативных DNS-адресов много, все они имеют различную степень защиты, различные пинги и прочее. Выбирайте, который подойдет и пользуйтесь.
Если же сайт не открывается, снимите птичку с «Протокол интернета версии 6» и попробуйте открыть сайт снова.
Как исправить систему не удается найти указанный файл Ошибка
РЕКОМЕНДУЕМЫЕ: Нажмите здесь, чтобы исправить ошибки Windows и оптимизировать производительность системы.
Сообщение об ошибке: «Система не может найти указанный файл» — очень распространенная ошибка для пользователей Windows, особенно для Windows 10, которая обычно указывает код ошибки 0×80070002. Однако код меняется в зависимости от спецификации операционной системы, типа ошибки и других показателей.
В этой статье доступны эффективные решения, помогающие системе не находить файлово-зависимую ошибку. Если вы столкнулись с ошибкой «Система не может найти указанный файл», не стесняйтесь читать этот учебник, чтобы найти соответствующее решение.
В целом, это очень распространенная ошибка для пользователей Windows, особенно для пользователей Windows 10, которая обычно отображает код ошибки 0×80070002. Некоторые распространенные причины этой ошибки перечислены ниже:
Теперь мы рекомендуем использовать этот инструмент для вашей ошибки. Кроме того, этот инструмент исправляет распространенные компьютерные ошибки, защищает вас от потери файлов, вредоносных программ, сбоев оборудования и оптимизирует ваш компьютер для максимальной производительности. Вы можете быстро исправить проблемы с вашим ПК и предотвратить появление других программ с этим программным обеспечением:
- Шаг 1: Скачать PC Repair & Optimizer Tool (Windows 10, 8, 7, XP, Vista — Microsoft Gold Certified).
- Шаг 2: Нажмите «Начать сканирование”, Чтобы найти проблемы реестра Windows, которые могут вызывать проблемы с ПК.
- Шаг 3: Нажмите «Починить все», Чтобы исправить все проблемы.
- Отсутствующий водитель файл
- проблема с сетевым подключением
- Необычные ключи реестра
- Системные файлы отсутствуют или повреждены.
- Файлы, необходимые для соответствующего программного обеспечения, отсутствуют или повреждены.
- И так далее…………….
Хотя причина явно неизвестна, вы можете попробовать следующие решения для решения вашей проблемы.
Удалите драйвер и переустановите его
В качестве альтернативы, переустановить драйвер если вы скачаете его с сайта производителя и столкнетесь с этой проблемой.
- Зайдите в диспетчер устройств.
- Разверните категорию и найдите устройство, которое вы хотите удалить. (Здесь, например, мы берем
- удаление драйвера видео в качестве примера.)
- Щелкните правой кнопкой мыши на имени устройства и выберите «Удалить» из контекстного меню.
- Windows попросит вас подтвердить удаление. Установите флажок «Удалить драйвер для этого»
- устройство », затем нажмите кнопку« ОК ».
- После удаления драйвера переустановите его.
Проверьте файл системного журнала, чтобы найти файл драйвера проблемы
Следуй этим шагам:
- Перейдите к C: / Windows / инф.
- Откройте папку inf и найдите файл «» (в некоторых случаях это «»).
- Дважды щелкните по нему, чтобы открыть файл.
- Одновременно нажмите клавиши Ctrl и F, чтобы открыть поле поиска. Тип не находит файл в
- поле поиска, затем начинается поиск.
- Отсутствующий файл будет найден.
- сохранить файл в винде / инф.
- Установите драйвер.
Установите обновления Windows
Если вы долгое время не обновляли Windows, ошибка «Система не может найти указанный файл» является признаком того, что пришло время установить все ожидающие обновления. Для этого вы должны сделать это:
- Нажмите кнопку Windows + I и выберите «Обновление и безопасность».
- Нажмите на Проверить обновления и подождите.
- Когда появится список доступных обновлений, установите все.
- Повторите один и тот же процесс несколько раз, чтобы убедиться, что установлены все необходимые обновления.
- Не забудьте перезагрузить систему, чтобы завершить установку обновлений.
-us/windows/forum/windows_7-performance/the-system-cannot-find-the-file-specified/6d88f0-e78c-4966-b631-cb8c2207fa0d
РЕКОМЕНДУЕМЫЕ: Нажмите здесь, чтобы устранить ошибки Windows и оптимизировать производительность системы
CCNA, веб-разработчик, ПК для устранения неполадок
Как разрешить доступ к файлу, папке, рабочему столу или любому разделу диска по локальной сети в Windows 10
При подключении компьютера или ноутбука к локальной сети, будь то беспроводная связь или соединение при помощи провода — вы получаете возможность пользоваться всеми ресурсами, доступными в данной коммутации. Основной целью создания сетей, на сегодняшний день, является общий доступ к интернет. Но, кроме этого, есть еще ряд полезнейших, для использования в локальных условиях, функций, которые так же часто востребованы. Например, среди устройств, подключенных к одной сети — можно организовать доступ к файлам и папкам друг друга, как для скачивания, так и для непосредственной работы с информацией, содержащейся на другом компьютере-участнике сетевого соединения. Такое соединение, как правило, имеет скорость, значительно большую, нежели соединение по средствам интернет, и является более устойчивым, мобильными и удобным для работы с данными..
Для того, чтобы открыть доступ к папке, файлу или разделу диска, на компьютере или ноутбуке, подключенному к локальной сети, для других участников сети:
-
Открываем проводник
. -
Кликаем левой кнопкой мыши по строке «Этот компьютер» в левой части экрана, для отображения содержимого
.
Далее, нам нужно пройти к месту хранения папки, доступ к которой, вы хотели бы открыть для других участников локальной сети. В данном случае, для примера, мы будет открывать доступ ко всему разделу жесткого диска, тем самым, предоставляя возможность использования и всей информации, находящейся внутри. Если вы хотите открыть доступ только к какой-то папке, хранящейся на локальном диске, все указанные ниже инструкции нужно будет проделать уже не в отношении диска, а в отношении той папки, которую вы намерены «расшарить» (сделать доступной в локальной сети).
-
Нажимаем ПРАВОЙ кнопкой мыши на директорию, для отображения возможных действий.
. - И, кликаем по строке «Свойства» в появившемся контекстном меню.
В открывшемся окне, нас интересует вкладка «Доступ» — кликаем по ней.
И, в первую очередь, нажимаем на строку «Центр управления сетями и общим доступом» (к этому пункту нужно будет обратиться единожды, для изменения общих настроек сетевого доступа. Далее, при «расшаривании» папок и файлов, эти настройки изменять не понадобится)
Откроется окно настроек сетевых подключений, в котором, нужно щелкнуть ЛЕВОЙ кнопкой мыши на «стрелки» напротив записей «Частная» и «Гостевая или общедоступная(текущий профиль)». Сделать это нужно поочередно, для открытия и редактирования содержимого каждого из блоков.
И установить флажки напротив строк «Включить сетевое обнаружение» в каждом из блоков
Нажимаем «Сохранить изменения», для завершения настроек сетевого обнаружения Windows 10
После настройки сетевого обнаружения, напомним, что выполняется она один раз, далее, для открытия доступа к файлам и папкам в локальной сети, нужно: Нажать кнопку «Расширенная настройка»
В появившемся окне, для активации настроек доступа к директории, устанавливаем флажок напротив записи «Открыть общий доступ к этой папке»
Теперь, можно выставить разрешение не только на просмотр и копирование информации в данном каталоге, но и на внесение изменений, другими участниками сети. То есть — если вы хотите предоставить доступ только для чтения информации в данной директории, больше ничего менять не нужно, а, если же хотите, чтобы другие пользователи могли редактировать содержимое каталога и файлов — нажмите кнопку «Разрешения»
Установите флажки в соответствующих рисунку ниже полях, и нажмите кнопки «Применить» и «Ок»
Точно так же, для сохранения настроек, нажимаем кнопки «Применить» и «Ок», в окне, освободившемся для обзора, после закрытия предыдущего
И закрываем окно свойств каталога
Готово!Каталог или диск, над которым производились настройки, будет доступен в локальной сети. Если все сделано правильно, к значку директории, к которой предоставлен общей доступ, добавится небольшая иконка, говорящая о доступности ресурса в сети.
Полезная информация
Советы, которые будут полезны всем обладателям стиральных машин Самсунг:
- Если для стирки использовался новый порошок, а после его применения высветилась ошибка 5D, возможно дело именно в некачественном составе. Рекомендуется отказаться от применения этого средства, чтобы не испортить стиральную машину.
- Если прибор находится на гарантии, а поломка не связана с внешними факторами, нужно обращаться в сервисный центр Samsung. Неисправность производитель должен устранить за свой счет.
- Частные мастера обязаны предоставить бумагу с печатью и подписью. В ней должна быть указана цена, описана услуга и отмечен гарантийный срок.
- При наличии соответствующих навыков деталь, вышедшую из строя, можно купить и заменить самостоятельно. Это позволит сэкономить существенную сумму денег.
Узнать больше о кодах ошибок стиральных машин Самсунг можно здесь.
Отказано в доступе к указанному файлу. Возможно у вас нет нужных прав
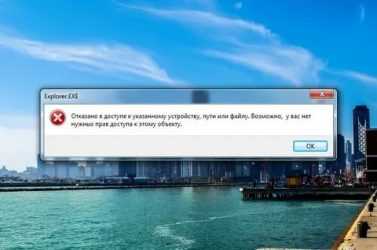
Может случиться ситуация, что после переустановки Windows или еще по какой-то другой причине система Вам откажет в доступе к некоторым папкам или файлам на локальных дисках, особенно если на одном из таких дисков осталась предыдущая версия Windows.
Но что делать, если скажем у Вас на старом рабочем столе или в папке загрузок, или в папке документов, или еще в каком-то особенном месте находятся важные файлы? В настоящей статье рассмотрено данный вопрос и представлено два способа возврата доступа к таким папкам или файлам. Для примера, предложенные решения выполнялись в Windows 10, но нижеописанное справедливо для Windows 8 и Windows 7.
Вы администратор?
В большинстве случаев вам нужно быть администратором на своем ПК, чтобы вносить изменения в владельца файлов / папок. Возможно, вы сможете настроить разрешения в каталогах, которые принадлежат вам, но не будут иметь большого контроля в других местах.
Это сделано для того, чтобы все файлы на компьютере были приватными. Только администраторы могут получить доступ к файлам, принадлежащим другому пользователю. Кроме того, вам необходимо предоставить права администратора для внесения изменений в системные файлы, например, в папки Program Files и Windows.
Причины ошибки «Отказано в доступе к указанному файлу, возможно у вас нет нужных прав»
Среди причин появления проблемы следует отметить следующие:
- Доступ заблокировал вирусный зловред;
- Доступ блокирует антивирусная программа или системный брандмауэр;
- Доступ потерян вследствие случайного сбоя ПК;
- Пользователь запускает файл не от имени администратора;
- Запрашиваемый пользователем файл в данный момент недоступен (в частности, это касается доступа к сетевым «расшареным» файлам и папкам, расположенным на других компьютерах);
- Нужный файл был удалён или перемещён в другое место;
- Требуемый файл или его ярлык на рабочем столе повреждены;
- Виндовс по различным причинам заблокировала доступ к упомянутому файлу.В большинстве случаев причиной дисфункции является вирусный зловред
Исправьте ошибки доступа, отказавшись от прав собственности
Самое основное исправление, которое нужно попробовать, когда вы видите «Отказано в доступе к папке» — это взять на себя владение папкой через Проводник. Вот как это сделать.
Сначала щелкните правой кнопкой мыши нужную папку или файл и выберите «Свойства». В появившемся окне перейдите на вкладку Безопасность. Нас интересует кнопка «Дополнительно»; нажмите это.
В верхней части следующего окна вы увидите поле с надписью Владелец. Это, скорее всего, скажет «Невозможно отобразить текущего владельца», если у вас возникли проблемы
Нажмите на синюю ссылку Изменить рядом с этим, чтобы исправить это — обратите внимание, что для этого вам нужно быть администратором
Теперь вы увидите диалоговое окно с заголовком Выбор пользователя или группы . Внутри этого введите имя учетной записи нового владельца папки. Это может быть либо имя пользователя учетной записи, либо группа пользователей на вашем ПК. Группы включают в себя стандартные блоки, такие как «Администраторы» (если вы хотите, чтобы все администраторы компьютера владели им), или «Пользователи» (для всех, кто владеет ими). В домашнем использовании обычно имеет смысл передать право собственности одному человеку.
Мы предполагаем, что вы хотите стать владельцем этой папки под своей учетной записью, поэтому введите здесь свое имя пользователя. Если вы используете учетную запись Microsoft для входа в Windows 10, ваше имя пользователя — это первые пять букв вашего адреса электронной почты. Нажмите «Проверить имена», чтобы убедиться, что это правильно. Если это так, он автоматически изменится на PCNAME\USERNAME. Нажмите ОК.
Вернувшись в главное окно «Дополнительно», вы увидите поле внизу, которое начинается с Заменить все записи разрешений дочерних объектов. Если вы хотите, чтобы ваши изменения применялись ко всем папкам внутри текущей (что вы, вероятно, делаете в большинстве случаев), установите этот флажок. Затем дважды нажмите ОК, и все готово.
Будьте внимательны при изменении настроек владения файлами
При работе с ошибками «отказано в доступе» следует с осторожностью применять вышеуказанные действия. Избегайте владения папками в системных каталогах, таких как Windows, Program Files, Program Data или аналогичных
Если не запускается ярлык программы или игры
Как я упоминал ранее, Windows не может запустить программу или открыть файл с внешнего или сетевого диска, который в данный момент не подключен. Поэтому, если вы получили ошибку при нажатии на ярлык, проверьте местоположение его целевого файла и посмотрите, находится ли файл в недоступном месте. Чтобы это проверить, откройте свойства и перейдите на вкладку «Ярлык». Убедитесь, что пути в строке «Объект» и «Рабочая папка» ведут к нужному файлу, чуть ниже вы можете это проверить, нажав на кнопку «расположение файла», что в результате вызовет месторасположение файла в проводнике Windows.
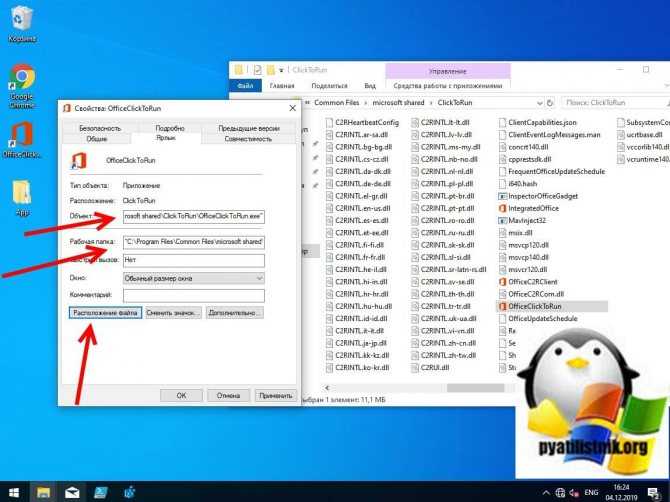
Если путь в ярлыке ведет не туда, то логично получение сообщения с ошибкой доступа к объекту.
Что делать, если возникает ошибка 5 при установке программ на Windows
При установке программ или игр на Windows любой версии и сборки, пользователи периодически сталкиваются с ошибкой 5. Сообщение, которое выдает система вместе с этой ошибкой звучит как «Невозможно выполнить файл во временном каталоге. Установка прервана. Ошибка 5: отказано в доступе». Чаще всего такое происходит на системах, где присутствует несколько учетных записей пользователей и на этой странице мы приведем способы устранения ошибки 5 на Windows OS.
Причины появления ошибки 5 в Windows
Для установки программ или игр операционная система Windows автоматически создает временные копии всех установочных файлов с диска или флешки на жестком диске, помещает их в специальный каталог и уже оттуда производит установку. Расположен этот временный каталог по адресу %USERPROFILE%\AppData\Local\Temp или %WINDIR%\Temp. И, если система не может получить доступ к этому каталогу или же не может запустить тот или иной файл из этого каталога, будет автоматически выдана ошибка 5.
Связано такое поведение системы чаще всего с банальным отсутствием прав на запись и чтение информации из временной папки у конкретного пользователя.
Как устранить ошибку 5
- Для того чтобы система получила все необходимые права на работу с временной папкой и файлами, находящимися в ней, иногда достаточно запустить установщик игры или приложения от имени Администратора. Если вы используете обычную учетную запись на данном ПК, может потребоваться ввод пароля Администратора.
- Для того чтобы дать доступ на работу с данной папкой всем пользователям ПК, необходимо проделать следующие шаги:
- Нажмите сочетание Win+R.
- Введите %USERPROFILE%\AppData\Local\.
- Выберите папку Temp и откройте ее свойства, при помощи правой клавиши мыши.
- Перейдите во вкладку Безопасность.
- Выберите параметр «Создатель-Владелец» в категории «Группы и пользователи».
- В новом окне установите разрешения полного доступа и подтвердите изменения.
- Те же операции необходимо выполнить с параметрами «система», «TrustedInstaller», «Пользователи» и «Администраторы».
- Все действия, описанные в способе 2 можно также проделать с каталогом, расположенным по адресу %WINDIR%\. Для вступления внесенных изменений перезапустите компьютер и повторите попытку установки программ или игр.
- Если описанные выше способы не дают ожидаемого результата, можно пойти несколько иным путем и просто сменить адрес временной папки, сменив параметры Windows.
- Создайте каталог в корне системного диска и присвойте ему любое имя. Например, это может быть каталог Temp. Его адрес должен выглядеть так: C:\Temp, где С — это буква системного раздела, а Temp — имя созданного каталога.
- Откройте свойства вашего компьютера, нажав правой клавишей мыши на иконке Мой Компьютер.
- В левой колонке открывшегося окна найдите «Дополнительные параметры системы» и откройте их.
- В открывшемся системном окне нажмите «Дополнительно» и далее «Переменные среды».
- Выберите параметр папки Temp и Задайте для него новый адрес.
После внесенных изменений обязательно перезагрузите компьютер и повторите попытку установки программ. Ошибка 5 больше не будет беспокоить пользователей вашего ПК.
Нашли опечатку? Выделите текст и нажмите Ctrl + Enter
gamesqa.ru





![[решено:] ошибка: windows не удается получить доступ к указанному устройству, пути или файлу](http://bobowest.ru/wp-content/uploads/d/a/8/da8ab5e31b5257bf60b914f1ca373b87.jpeg)






































![[решено:] ошибка: windows не удается получить доступ к указанному устройству, пути или файлу](http://bobowest.ru/wp-content/uploads/d/d/4/dd4f57904878bd03dd1a8d2dd7cbb8c1.jpeg)





