Нумерация с произвольного листа
Бывает так, что нужно начать не с первой и даже не со второй страницы, а, к примеру, с третьей или четвертой. Чтобы осуществить это, можно прибегнуть к разным приемам.
Первый способ
Это традиционный путь, который описан в разделе помощи к Microsoft Word. Но понять инструкции производителя бывает сложно. Я покажу и постараюсь описать процесс простыми словами и на примере.
Сначала создадим 2 раздела в одном документе. Для этого ставим курсор в начало первой строки листа, с которого будем начинать отсчет. Затем идем в пункт меню “Макет”, выбираем нужную опцию и создаем разрыв разделов.
Чтобы убедиться, что мы правильно разделили файл на 2 части, я рекомендую включить нечитаемые символы на вкладке “Главная”. Я к ним уже так привыкла, что чаще всего не выключаю. Это помогает мне делать правильное оформление текста, убирать лишние пробелы, переносы и другие элементы, которые портят вид при печати.
Перед страницей, с которой мы начнем нумеровать документ, должен появиться разрыв, как показано на скриншоте.
Затем идем в меню “Вставка” и нумеруем все страницы по стандартной схеме. Программа автоматически покажет нам начало второго раздела. Если нет, то сами переместите курсор на нужный колонтитул. Теперь отключаем опцию “Как в предыдущем разделе”.
Поднимаемся вверх и удаляем любой колонтитул в первом разделе. Затем закрываем окно редактирования.
В результате мы получим такую картину:
- Отсутствие номеров в начале документа.
- Начало нумерации с выбранного фрагмента текста.
- Значения соответствуют реальному положению листа в файле. То есть если у нас второй раздел начинается с 3-й странички, то на ней и будет написана цифра 3.
Если мы хотим изменить сами числа, то отправляемся в настройки формата и указываем, с какого значения нужно начинать отсчет.
Второй способ
Этот способ я использовала в своих студенческих работах, поскольку о хитрости с разрывом разделов я просто не знала. Я разбивала документ на 2 файла: в первый отправлялись листы, на которых не должно быть колонтитулов, во втором же аккуратно расставлялись номера начиная с нужной цифры обычным способом через меню “Вставка”.
Такой вариант подходит, если вам не нужно отправлять кому-либо готовый документ в электронном виде. Главное, не забыть распечатать оба файла и аккуратно их соединить
Также важно следить, чтобы нумерация не сбилась, ведь если мы добавляем листы в первый файл, то отсчет во втором должен начинаться уже с другого числа
Если вы редактируете работу после того, как поставили номера, убедитесь, что все правильно. При необходимости зайдите в меню и поменяйте значение, с которого следует начать нумерацию.
Видео: как правильно нумеровать страницы в Ворде
Сталкиваясь с необходимостью как пронумеровать страницы в документе Ворд, некоторые люди, не имеющие навыков такого опыта, прибегают к работе проставления цифр или букв вручную. Это не только неудобно, долго, но и может привести к ошибке, тогда работу придется начинать сначала. Как сделать этот процесс простым и автоматическим, поможет просмотр предложенных вам видеороликов.
Каждая страница Word получает присвоенное буквенное или цифровое значение, зависимо от заданных требований: с первой страницы, со второй или выборочно; вверху или внизу, посередине или сбоку (слева, справа), книжный или альбомный формат; с рамкой в виде штампа или таблицы. Поставленная задача, как пронумеровать в Ворде 2013, станет легко выполнимой, если понять суть проводимых действий, как и с другими версиями офисных программ Майкрософт.
Добавление нумерации страниц
Для добавления постраничной нумерации в ленточном меню выбираем вкладку “Вставка” и идем в область “Колонтитулы”. Используя кнопку “Номер страницы”, выбираем формат для отображения нумерации – снизу, сверху страницы или на полях – и используем один из предложенных вариантов макета.
Через это же меню можно удалить нумерацию страниц, если она не нужна. Кроме того, здесь доступны расширенные настройки в опции “Формат номеров страниц”. Здесь можно выбрать вариант отображения цифр или же выбрать вместо них буквы или римские числа. Можно включить нумерацию главы. А главное можно указать с какого числа будет начинаться нумерация страниц, что актуально, если вы дополняете ранее напечатанный материал или же используете в документе разделение по разделам.
Нумерация на отдельных страницах
Часто бывает так, что не на всех страницах требуется проставить нумерацию. Классический пример – титульная страница. Но иногда документы разбавляются иллюстрациями, где нумерация также не нужна. Всё это доступно в редакторе Word.
Создадим нашему документу титульную страницу. И добавим нумерацию страниц, скажем, внизу страницы. По умолчанию, номер страницы добавился везде, и чтобы убрать его с титульной страницы идем в меню “Конструктор” в области “Параметры” заполняем чекбокс “Особый колонтитул для первой страницы”. Номер первой страницы более не отображается, однако на всех последующих – он есть, начиная с числа два.

Теперь добавим парочку страниц с иллюстрациями в середине документа. Нумерация страниц здесь также добавилась. Чтобы убрать ее, используем разделение документа на разделы. Для этого поставим курсор в конец первой части с текстом и из меню выберем “Макет” – “Разрывы” – “Следующая страница”. Эта команда добавляет разрыв раздела.

По умолчанию во втором разделе нумерация страниц продолжается. И если у нас был отмечен чекбокс “Особый колонтитул для первой страницы”, то первая страница нового раздела также не будет пронумерована. Если у нас только одна страница с иллюстрацией, то этих действий будет вполне достаточно. Если же таких страниц несколько, то в конце последней страницы с иллюстрациями создадим новый раздел, а в разделе с картинками просто удалим нумерацию.
Примечание: Чтобы нумерация не удалилась из всех разделов, необходимо убрать связь между разделами – для этого выделяем нижний колонтитул в соответствующем разделе и через меню “Конструктор” в области “Переходы” нажимаем кнопку “Как в предыдущем разделе” (она должна стать неактивной).
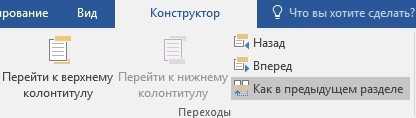
Страницы иллюстраций у нас более не пронумерованы. А как быть со второй частью текста? Дабы вернуть номер на первую страницу этого раздела, мышью двойным кликом выделяем область колонтитула и деактивируем чекбокс “Особый колонтитул для первой страницы”.
Наконец, если мы хотим, чтобы страницы с иллюстрациями не учитывались в общем числе страниц, то идем в меню “Формат номера страницы”, выбираем опцию “начать с” и проставляем конкретное число, с которого должна начаться нумерация выбранного нами раздела. Таким образом, в нашем примере, первый раздел окончился на третьей странице, второй раздел с картинками не пронумерован, а третий раздел начался с числа четыре.
Иногда при редактировании документа Word необходимо начать нумерацию с 3 страницы. Используется это в основном для курсовых, практических, дипломных работ и рефератов, в требованиях к которым написано, что титульный лист и содержание не должны быть пронумерованы. Итак, как начать нумерацию с 3 страницы в Ворде?
Первое, что необходимо сделать – добавить нумерацию на все страницы документа.
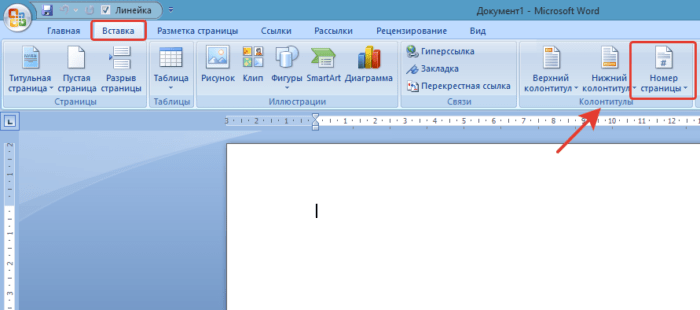
Как использовать MS Word 2016 в настольной публикации
Также называется «метаданными». Информация о документе — это вся информация, которая может идентифицировать документ. Он может включать имя автора, дату создания документа, количество страниц, информацию об авторских правах и т. Д. Чтобы просмотреть информацию о документе, просто выберите вкладку «Файл». Вы увидите свойства документа в правой части страницы. Слева вы сможете зашифровать документ, проверить его на наличие ошибок перед публикацией, а также проверить документ на входе или выходе.
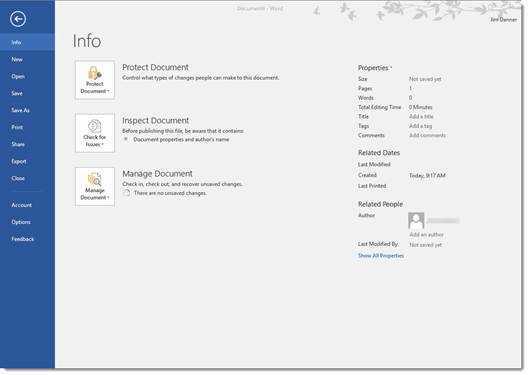
Использование заголовка для создания оглавления
Создание оглавления для любой работы, которую вы создаете в Microsoft Word, также очень быстро и легко.
Самый быстрый способ создать оглавление — применить стиль заголовка ко всем заголовкам, подзаголовкам, заголовкам разделов и т. Д. Заголовки, по сути, представляют собой метки для различных разделов документа.
Например, при написании книги вы должны использовать заголовки для создания глав.Затем снова заголовки для создания разделов внутри глав — и, возможно, разделов внутри разделов.
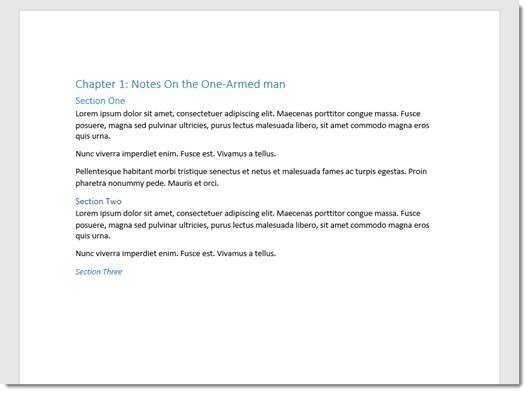
Чтобы создать оглавление в Word, любой раздел или категория, которые вы хотите перечислить в оглавлении, должны содержать заголовок.
Заголовок 1 — это верхний уровень заголовков. Он использует самый крупный шрифт и используется для больших разделов или глав документа. Мы используем его для названий уроков.
Заголовок 2 — это первый, так сказать, «подзаголовок».Возможно, мы использовали бы это для разделов. Его шрифт меньше шрифта заголовка 1.
Заголовок 3 является «подзаголовком» или «подзаголовком». Чтобы добавить подразделы к разделу, мы можем использовать Заголовок 3.
То же для заголовка 4.
Лучше всего это проиллюстрировать с помощью области навигации в Word, как на изображении ниже. Это изображение показывает иерархию каждого из заголовков и подзаголовков по умолчанию в Microsoft Word.
Для перечисления категорий, названий глав и т. Д.как заголовки:
1. Выделите текст или просто переместите курсор в абзац.
2. Перейдите на вкладку «Главная» на ленте.
3. Перейдите в группу «Стили».
4. Выберите стиль заголовка, который хотите применить.
Как сделать нумерацию всех страниц
Самая тривиальная задача – пронумеровать в Word все страницы от первой до последней. Тут нет необходимости в каком-то особом форматировании текста, достаточно просто выполнить несколько простых шагов. Зайдем на вкладку «Вставка», а потом в блоке «Колонтитулы» найдем кнопку «Номер страницы».
Для удобства она снабжена выпадающим меню, в котором можно быстро выбрать расположение номера на странице (сверху, снизу, сбоку и т.д.)
По умолчанию предполагается нумерация обычными арабскими цифрами, но доступны и другие форматы. Чтобы перейти к ним, выберите в меню пункт «Формат номеров страниц…», после чего с помощью выпадающего списка измените тип нумерации и примените новое значение нажатием «ОК».
Подтвердите простановку номеров кнопкой «Закрыть окно колонтитулов».
Как в Ворде «Word» пронумеровать страницы без титульного листа
Курсовые, рефераты, дипломные и другие виды работ, предусматривающие наличие титульного листа, обязательно подаются с пронумерованными страницы. Основное требование — не указывать номер на главной, но учитывать ее в нумерации. Эту процедуру удобнее всего делать в Microsoft Word. И если в офисе 2003 отменить номер на «титулке» документа можно было в окне «Вставка», то в последующих версиях приложения эта операция несколько усложнилась. Разберемся, что нужно сделать, чтобы в Ворде пронумеровать страниц, но с учетом последнего при подсчете без титульного листа.
Оформление листов в текстовом документе Microsoft Word
Инструкция, которая будет приведена ниже, справедлива для всех версий приложения, начиная с 2007 года выпуска. Чтобы пронумеровать листы документа, действуют так:
- Открыть оформляемый файл в приложении Microsoft Word;
- в верхнем горизонтальном меню перейти во «Вставка»;
- найти блок «Колонтитулы» (третий от правой границы окна);

кликнуть мышью по стрелке напротив «Номера страницы»;
из выпавшего меню выбрать размещение цифр на полях (на фото «Внизу страницы»);
в новом окошке кликнуть мышью на одном из вариантов положения цифры (на фото «простой номер 3»);
нажать «Закрыть окно колонтитула».
Преимуществом оформления текста в приложении Microsoft Word является возможность изменять ранее назначенное форматирование колонтитула без ущерба для основного текста. Поэтому если в ходе работы выбранное размещение окажется некомфортным или некрасивым, его всегда можно изменить.
После выполнения последней операции, на всех листах документа включая титульную страницу должны появиться цифры 1, 2, 3 и т.д. Теперь для нумерации страниц без титульного листа нужно сделать следующее:
- Кликнуть правой кнопкой мышки на линейке;
Важно! Если в открытом документе Вёрд сверху страниц нет линейки, ее легко отобразить. Надо зайти в блок «Вид» на горизонтальной панели
В закладке «Показ» поставить отметку напротив пункта меню «Линейка».
в выпавшем окне выбрать закладку «Источник бумаги»;
в блоке «Различать колонтитулы» отметить пункт меню «Первой страницы»;
выбрать внизу окна «Ок».
По завершении процедуры никаких видимых изменений с текстов в документе не произойдет. Различие первой страницы позволяет отделить ее от остальных, определить ее как независимую. Теперь любые изменения, вносимые в колонтитул заглавного листа, не повлияют на данные, которые отображаются в колонтитулах на последующих страницах.
- Вернуться в документе на заглавную страничку;
- двойным щелчком мыши по цифре внизу листа войти в область (она из серой должна превратиться в насыщенно черную);
- удалить единицу;
нажать «Закрыть колонтитул».
После проделанного с листа №1 исчезнет цифра, но останется на последующих. При этом математическая последовательность номеров не будет испорчена.
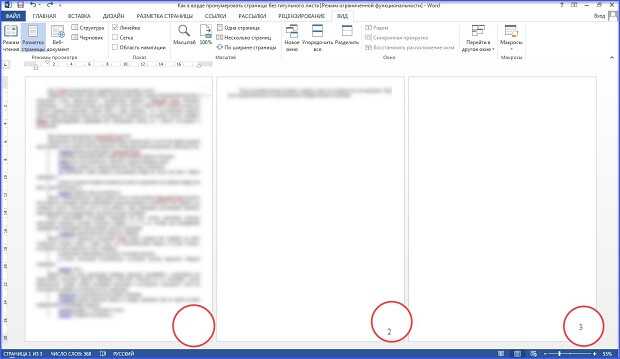
Редактирование нумерации без изменения титульной страницы
Если надо поменять положение цифр, тогда в блоке «Внизу …» нужно выбрать другое размещение — слева или по центру. Если же номер нужно перенести снизу наверх, тогда действуют так:
- Зайти в блок «Вставка»;
- выбрать «Нижний колонтитул» (нажать на стрелочку рядом с меню) во вкладке «Колонтитулы»;
Важно! Если цифра стояла сверху листа или на полях, тогда выбираем «Верхний …» и т.д
в появившемся окне найти и нажать «Удалить …» (самое нижнее меню);
вернуться в «Номер …»;
выбрать «Сверху …» или «На полях …»;
Применение форматирования
Форматирование – это применение к документу визуальных эффектов, которые облегчают его чтение и делает его более привлекательным, начнем с того что сделаем заголовок более заметным для этого «Выделите заголовок» затем щелкните выделенный фрагмент правой кнопкой мыши, появится мини-панель инструментов, сделаем текст «Полужирным» и увеличим шрифт как показано на рисунке ниже: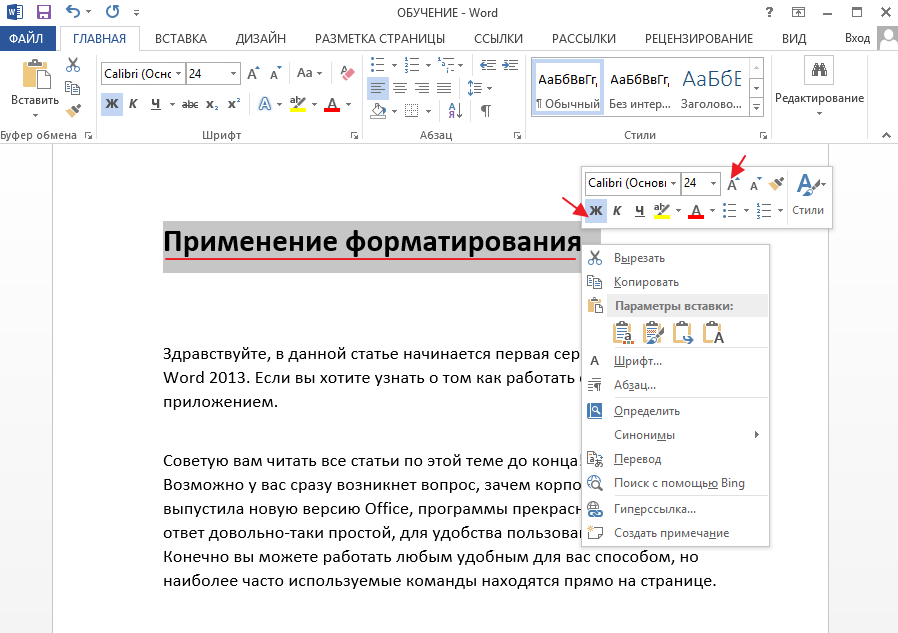
Проще всего отформатировать текст – это применить к нему стиль, наведите указатель мыши на один из вариантов, что бы предварительно просмотреть результат.
Этот способ лучше других, так как вы сможете применить его ко всему документу
Давайте пронумеруем абзацы, для этого выделите текст и выберете параметр с названием «Нумерация» если хотите отключить нумерацию кликните поэтому же параметру еще раз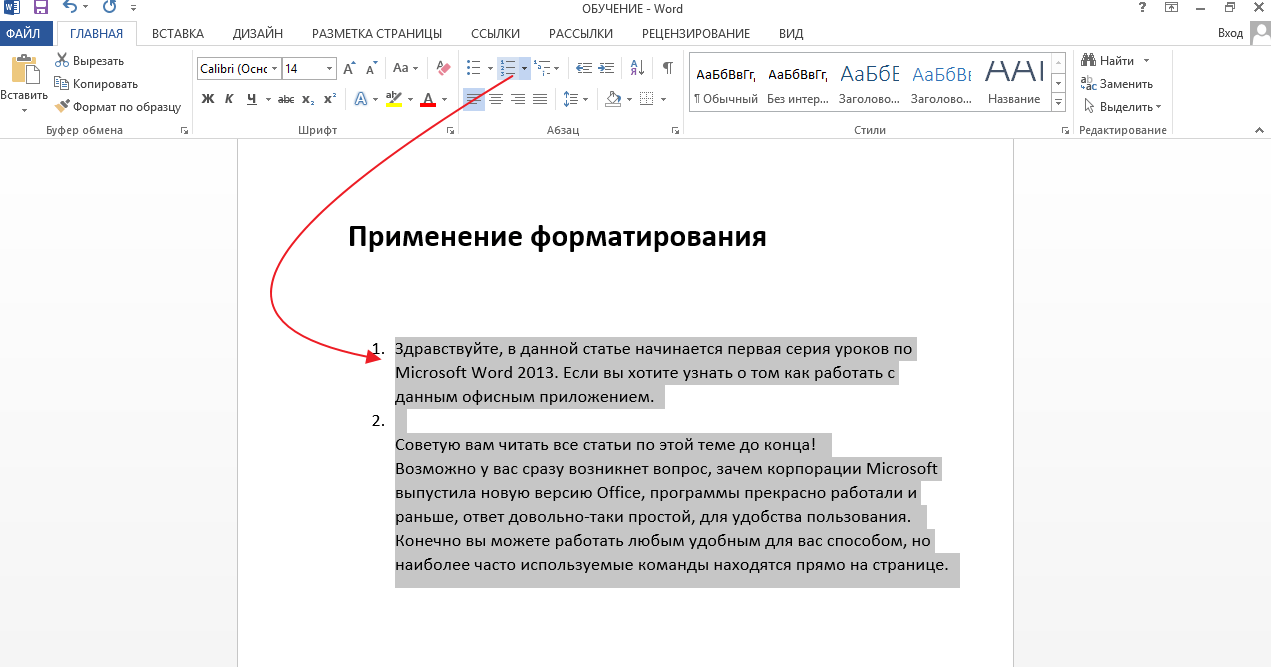
Если мы выделить текст по определенному типу выравниванию, то достаточно нажать на абзац 3 раза, после чего выбрать нужное выравнивание: По левому краю, Правому краю, Середине либо По ширине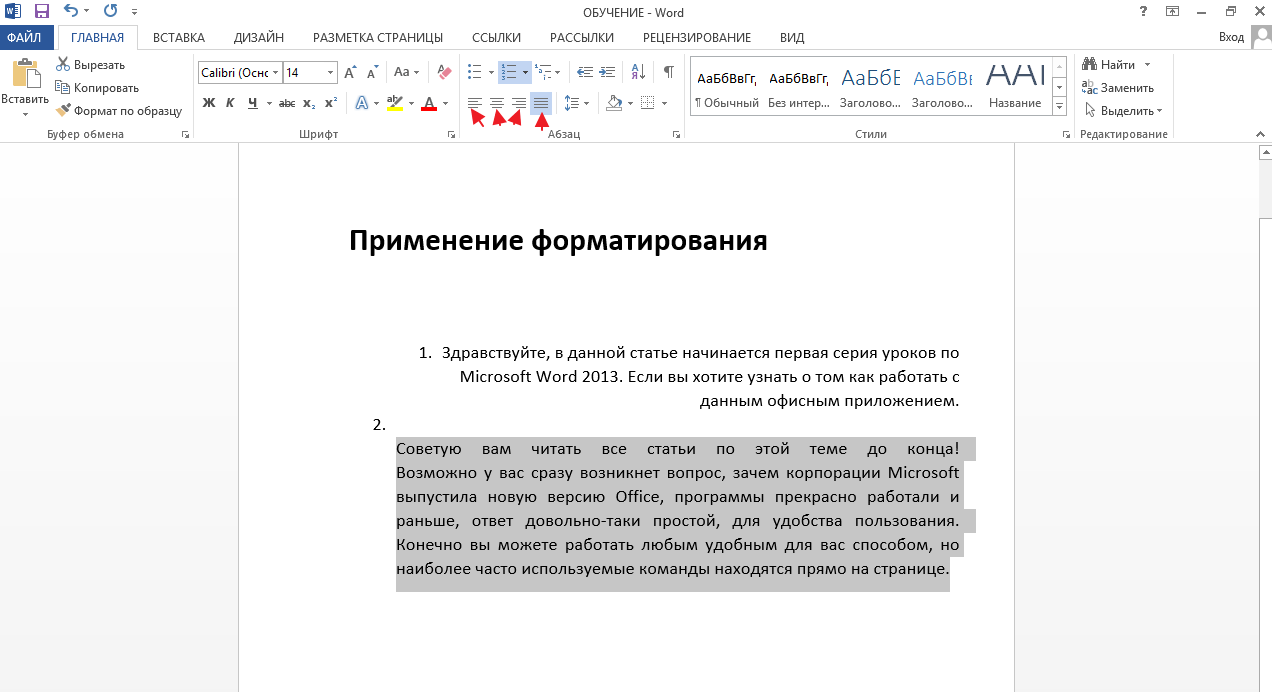
Еще один важный момент, так называемый межстрочный интервал, позволяет настроить интервал между строками, в качестве примера выберем «1,5»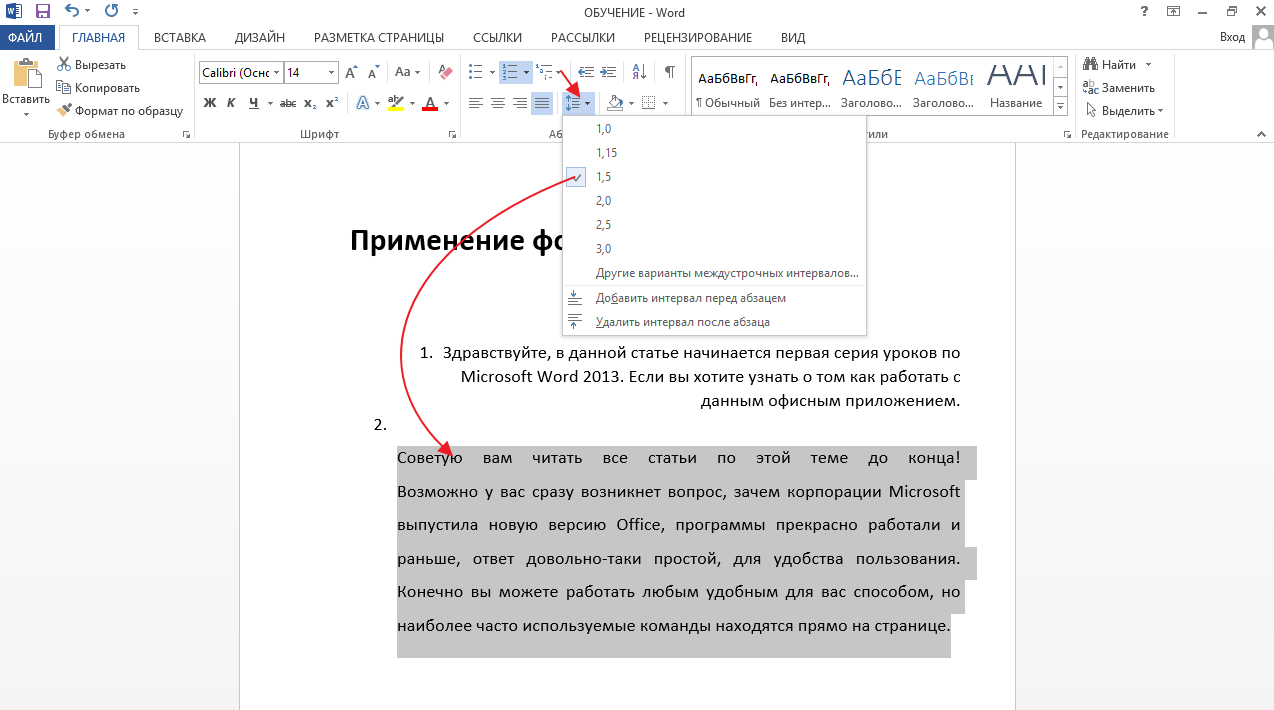
Как добавить разные номера и форматы в разные разделы
Большинство документов используют арабские цифры (1, 2, 3 и т. д.) в основной части документа, а некоторые используют римские цифры (i, ii, iii и т. д.) для таких разделов как оглавление, введение и глоссарий. Вы также можете настроить свой документ в Word в этом духе.
Первое, что вам нужно сделать, это создать различные разделы в вашем документе для этих различных частей вашего документа. Так, например, если вы хотите, чтобы оглавление и введение были пронумерованы не так, как основная часть вашего документа, вам нужно заранее создать разделы для этих частей.
Для этого поместите курсор вставки в самом начале документа (если вы ещё не создали этот предварительный контент) или поместите его прямо перед первой страницей основного контента (если вы уже создали предварительный контент).
Перейдите на вкладку «Макет» на ленте и нажмите кнопку «Разрывы».
В раскрывающемся меню выберите «Следующая страница». Как говорится в описании, это создаёт разрыв раздела и начинает новый раздел на следующей странице.
Теперь, когда вы создали отдельный раздел, вы можете изменить формат номеров страниц в этом новом разделе. Первое, что нужно сделать, это разорвать связь между вашим новым разделом и следующим разделом. Для этого откройте область верхнего или нижнего колонтитула (где бы у вас ни были номера страниц) во втором разделе документа. На вкладке «Конструктор» в разделе «Перехода» ленты выберите параметр «Как в предыдущем разделе», чтобы разорвать связь с колонтитулами предыдущего раздела.
Теперь, когда вы убрали связь, вы можете исправить нумерацию страниц так, как вы этого хотите. Это занимает несколько шагов.
Начните с открытия области верхнего и нижнего колонтитула любой страницы в этом разделе. Вы увидите, что нумерация страниц сохранилась той же, какой была до создания раздела и разрыва связи.
Щёлкните правой кнопкой мыши номер страницы и выберите команду «Формат номеров страниц» в контекстном меню.
В окне «Формат номера страницы» выберите тип номеров, которые вы хотите использовать для раздела, в раскрывающемся меню «Формат номера». Здесь мы использовали стандартные строчные римские цифры. Нажмите «ОК», когда вы закончите.
И вы можете видеть, что наша нумерация страниц в этом разделе изменилась на римские цифры.
Однако вам нужно сделать ещё один шаг. Прокрутите страницу до первой страницы в следующем разделе (с основной частью вашего документа). Вы увидите, что нумерация страниц, вероятно, не начинается с первой страницы. Это потому, что раздел сохранил ту же нумерацию, что и до создания этого дополнительного раздела.
Это легко исправить. Щёлкните правой кнопкой мыши номер страницы и выберите опцию «Формат номеров страниц» в контекстном меню.
В окне «Формат номера страницы» выберите параметр «начать с», а затем установите флажок справа на «1», чтобы начать нумерацию в этом разделе с первой страницы.
Это все, что нужно сделать. Теперь у вас должно быть два раздела с разными номерами и форматами.
Начало
Microsoft Word многим обязан Bravo — текстовому редактору с оригинальным графическим интерфейсом, разработанному в исследовательском центре «Xerox PARC». Создатель Bravo Чарльз Симони (Charles Simonyi) покинул PARC в 1981 году. Тем же летом Симони переманил Броди, с которым вместе работал над Bravo.
Первый выпуск Word для MS-DOS состоялся в конце 1983 года. Он был плохо принят рынком, продажи снижало наличие конкурирующего продукта — WordPerfect.
Однако версия для «макинтоша», выпущенная в 1985 году, получила широкое распространение. Через два года «Word 3.01 для Macintosh» усилил позиции (версия 3.0 изобиловала ошибками и быстро была заменена). Как и прочее программное обеспечение для «макинтоша», Word был полностью WYSIWYG-редактором (принцип «What You See Is What You Get» — «получаешь то, что видишь»).
Хотя MS-DOS и являлась текстовой операционной системой, лишённой графической оболочки, Word для DOS был первым текстовым процессором для IBM PC, который был способен отображать разметку текста, например, полужирный или курсивный текст в процессе редактирования. Однако он всё же не являлся в полном смысле WYSIWYG-редактором. Другие же текстовые процессоры, такие как WordStar и WordPerfect, использовали простой текстовый экран с кодами разметки, иногда текст был цветным.
Однако, поскольку в большинстве программного обеспечения под DOS применялись собственные трудно-запоминаемые комбинации «горячих клавиш» для каждой команды (например, в Word’е для DOS сохранение файла выполнялось по комбинации ESC-T-S) и большинство секретарей умели пользоваться только WordPerfect, компании-пользователи WordPerfect весьма неохотно переходили на конкурирующие с ним продукты, имеющие сравнительно небольшие преимущества.
Настройка отдельных параметров
Специальное обозначение первой страницы
Но в некоторых случаях требуется специальный дизайн. Например, при сдаче научных работ на первой странице не должен отображаться номер. Чтобы задать особый колонтитул для титульной страницы, необходимо:
-
Перейти в режим «Конструктор». Он включается автоматически сразу после простановки номеров.
-
В меню «Конструктор» поставьте галочку в соответствующем чекбоксе – и вы сможете вручную внести нужные данные на первую страницу или оставить ее пустой.
Продолженная нумерация
В некоторых ситуациях требуется продолжить нумерацию страниц с определенного значения. Например, когда первая часть статьи, книги или научной работы находится в другом документе.
Это действие также производится через меню «Конструктор». Необходимо:
-
Нажать на пункт «Формат номеров» в выпадающем подменю «Номер страницы».
-
В появившейся вкладке нажать на чек-бокс «Начать с» и выбрать страницу, с которой вы продолжите пагинацию.
-
Нажать «ОК» и наблюдать за изменениями в нумерации. Нумерация продолжится, начиная с текущей страницы.
Таким способом вы можете создать сложную пагинацию, задав, например, в одном месте нумерацию с 10-й страницы, а в другом – с 50-й. Это бывает полезным при совместной подготовке одного документа, который необходимо распечатать на разных устройствах.
Разные колонтитулы для четных и нечетных страниц
В некоторых ситуациях требуется задать разный внешний вид нумерации для расположенных рядом страниц. По умолчанию встроен функционал зеркального отображения нумерации, когда цифры находятся на противоположных углах страницы или, напротив, рядом.
Но если нужен какой-нибудь изыск, например, чтобы на четных страницах нумерация была внизу, а на нечетных – вверху, можно применить соответствующий пункт в меню «Конструктор».
Для отображения нумерации четных страниц внизу, а на нечетных – вверху, отмечаем в конструкторе пункт «Разные колонтитулы для четных и нечетных страниц»
Настройка разных видов колонтитулов производится вручную. Помимо отображения нумерации, можно настроить показ различных дополнительных элементов, например, имени автора на четной странице и названия произведения – на нечетной.
Вручную к нумерации страниц можно добавить любые данные
Как убрать номер страницы с титульного листа
Совсем не редко особенно у студентов возникает такой вопрос, как убрать номер страницы с титульного листа контрольной или курсовой работы написанной в текстовом редакторе Microsoft Word?
Ведь правила написания обязывают не нумеровать титульную страницу выполненых работ.
Некоторые студенты находят весьма оригинальный способ выхода из данной ситуации, закрывая фигурой цифру в цвет фона.
Хороший способ, но имеет небольшой недостаток, фигура может случайно сдвинуться при просмотре, но как вариант рабочий, поэтому я его не исключаю и он имеет право быть еще одним способом описанным в этой статье.
СКОРЕЕ ЖМИ!
Также вы узнаете как начать отсчет страниц с любой нужной вам цифры. Как изменить арабские цифры на римские или вообще поставить буквы.
И наконец последнее удаление нумерации со всех страниц документа.
Как убрать номер страницы способ 1
1. На главной странице выбрать «Вставка».
2. Номер страницы.
3. Здесь приводится несколько вкладок где именно будут распологаться на страницах вашего документа номера.
Разберем на примере вторую вкладку «Внизу страницы» при наведении на нее курсора мыши слева всплывает окно с четырьмя образцами расположений номеров, слева, посредине, справо и номер с вертикальной линией.
4. Двойным кликом левой кнопкой мыши выбираем любую из четырех вкладок, тут же произойдет нумерация страниц с тем расположением чисел какое вы выбрали.
Теперь чтобы убрать номер с титульного листа просто ставим флажок «Особый колонтитул для первой страницы», после чего цифра №1 исчезнет если исчезновения не произошло то тогда нужно выделить единичку и нажать два раза клавишу Delete.
Дальше нужно будет просто сохранить изменения для этого опять производим двойной клик ЛКМ на любой странице документа по Верхний или Нижний колонтикул.
Далее в верхнем левом углу Word редактора выбираем кнопку файл.
Здесь нужно выбрать сохранить как, (если документ был сохранен ранее и имеет уже присвоенное имя то нажимаете просто пункт сохранить).
Откроется окно где нужно будет присвоить имя и тип файла.
Способ 2
Заходим Вставка —> Фигуры, выбираем любую путем еденичного клика по ней, должен появиться вместо курсора крестик, зажимаем левую кнопку мыши и не отпуская вырисовываем фигуру.
Я выбрал прямоугольник, если вы вдруг решите изменить размер созданной фигуры то кликните один раз по фигуре ЛКМ по ее периметру появятся метки наведя на одну из них курсор до появления двухсторонней стрелки зажимаем левую кнопку мыши и тянем увеличивая или уменьшая фигуру.
Можно поворачивать фигуру в любом направлении путем зажатия левой кнопки мыши зеленой точки на фигуре.
Меняем цвет и контур фигуры
Для этого производим по фигуре двойной клик на ней также появятся метки как и в первом случае, что означает как вы уже знаете возможность форматирования, а также в верху страницы появится меню с нужными нам параметрами для замены цвета.
Нам нужны два верхних пункта. Это Заливка фигуры выбираем цвет в нашем случае это белый, тут же наш прямоугольник примет выбранный цвет, останеться убрать контур который убирается также по этой схеме.
Прежде чем отбеливать контур переместите фигуру на то место где она должна находиться дабы не потерять ее на белом фоне.
Перемещение производится путем наведения курсора на фигуру и зажимания кнопки мыши пока фигура не будет на нужном месте. Вот так выглядит отрывок моего текста с наложенной на него фигурой.
Если нужно отменить последнее действие и вернуться к предыдущему то нужно нажать Ctrl + Z, а если вы вернулись назад но решили все же до этого вариант был все же лучше то в помощь Ctrl + Y (о вариантах сочитания клавиш и не только вы узнаете в этой статье).
В левом верхнем углу экрана также есть две стрелки выполняющие те же функции что и сочетание клавиш, что в некоторых случаях может быть удобней.
Формат номера страниц
Иногда бывает нужно страницы прописать не арабскими цифрами а римскими или вообще буквами еще может потребоваться начинать отсчет не с одного а например с цифры 3 или любой другой поэтому продолжаем дальше.
Идем по накатаному уже пути, Вставка —> Номер страниц —> Формат номеров страниц. (нижний пункт Удалить номера страниц, соответственно удаляет все номера)
И выстовляем нужные значения формата номера, а также можно проставить с какой цифры начать отсчет, незабываем нажать OK для сохранения настроек.
На этом я завершаю настоящие руководство о том, как убрать номер страницы, с титульного листа двумя способами.
Word 2016: списки
/ ru / word2016 / межстрочный интервал / содержание /
Введение
Маркированные и нумерованные списки можно использовать в ваших документах для выделения, упорядочивания и выделения текста. В этом уроке вы узнаете, как изменить существующие маркеры , вставить новые маркированные и нумерованные списки , выбрать символов в качестве маркеров и отформатировать многоуровневых списков .
Дополнительно: загрузите наш практический документ.
Посмотрите видео ниже, чтобы узнать больше о списках в Word.
Чтобы создать маркированный список:
- Выделите текст, который нужно отформатировать в виде списка.
- На вкладке Home щелкните стрелку раскрывающегося списка рядом с командой Bullets . Появится меню стилей маркеров.
- Наведите указатель мыши на различные стили маркеров. В документе появится предварительный просмотр стиля маркера.Выберите стиль маркера, который хотите использовать.
- Текст будет отформатирован как маркированный список.
Варианты работы со списками
- Чтобы удалить числа или маркеры из списка, выберите список и щелкните команду Bulleted или Numbered list .
- Когда вы редактируете список, вы можете нажать Введите , чтобы начать новую строку, и новая строка автоматически будет иметь маркер или номер. Когда вы дойдете до конца списка, нажмите . Дважды введите , чтобы вернуться к нормальному форматированию.
- Перетаскивая маркеры отступа на линейке, вы можете настроить отступ в списке и расстояние между текстом и маркером или числом.
Чтобы создать нумерованный список:
Если вам нужно организовать текст в список с номером , Word предлагает несколько вариантов с номером с номером . Вы можете отформатировать свой список, используя чисел , букв или римских цифр .
- Выделите текст, который нужно отформатировать в виде списка.
- На вкладке Home щелкните стрелку раскрывающегося списка рядом с командой Numbering . Появится меню стилей нумерации.
- Наведите указатель мыши на различные стили нумерации. В документе появится предварительный просмотр стиля нумерации в реальном времени. Выберите стиль нумерации, который вы хотите использовать.
- Текст будет отформатирован как нумерованный список.
Чтобы перезапустить нумерованный список:
Если вы хотите перезапустить нумерацию списка, Word имеет параметр Перезапустить с 1 .Его можно применить к числовым и алфавитным спискам .
- Щелкните правой кнопкой мыши элемент списка , для которого вы хотите перезапустить нумерацию, затем выберите Перезагрузить с 1 в появившемся меню.
- Нумерация списка возобновится.
Вы также можете настроить список для продолжения нумерации из предыдущего списка. Для этого щелкните правой кнопкой мыши и выберите Продолжить нумерацию .
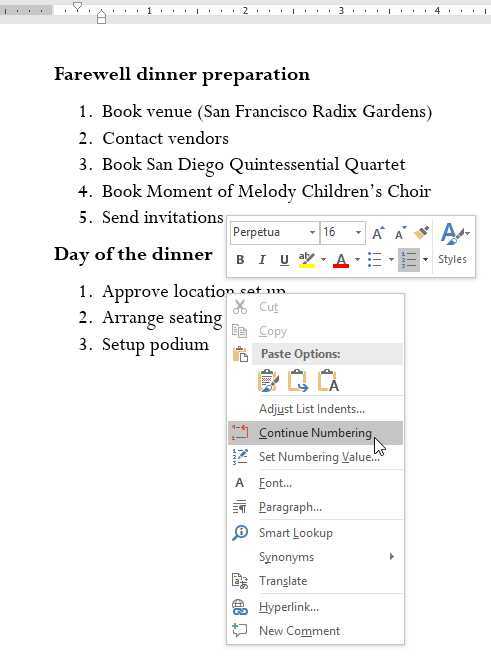
Настройка пуль
Настройка внешнего вида маркеров в вашем списке может помочь вам выделить определенные элементы списка и персонализировать дизайн вашего списка.Word позволяет форматировать маркеры различными способами. Вы можете использовать символов и различных цветов , или даже загрузить изображение в качестве маркера.
Чтобы использовать символ в качестве маркера:
- Выберите существующий список, который нужно отформатировать.
- На вкладке Home щелкните стрелку раскрывающегося списка рядом с командой Bullets . В раскрывающемся меню выберите Define New Bullet .
- Появится диалоговое окно Define New Bullet .Нажмите кнопку Symbol .
Как сделать оглавление готового документа
При составлении отчетов, курсовых, дипломов и прочих объемных текстовых документов всегда требуется приведение их в удобный для читателя вид. А именно, разбивка на заголовки и подзаголовки массива текста
так он будет выглядеть аккуратней, станет удобней для изучения и будут соблюдены требования, предъявляемые к таким документам (что очень важно для курсовых, отчетов по практике и дипломных работ)
Чтобы было понятнее и наглядней я предлагаю посмотреть короткое видео по составлению заголовков в редакторе Ворд.
Короткая инструкция для создания оглавления в редакторе Microsoft Word.
Как пронумеровать страницы в Ворде
| Категория: | Офис |
| Cистема: | Windows |
| Статус программы: | Бесплатно |
| Язык: | Русский |
| Загрузок: | 3933 |
| Скачать |
На этой странице мы расскажем вам о том, как пронумеровать страницы в Microsoft Word. Эта инструкция подойдет для всех версий текстового редактора, в том числе и для самой свежей – 2016 года, и для самой ранней, например, 2003.
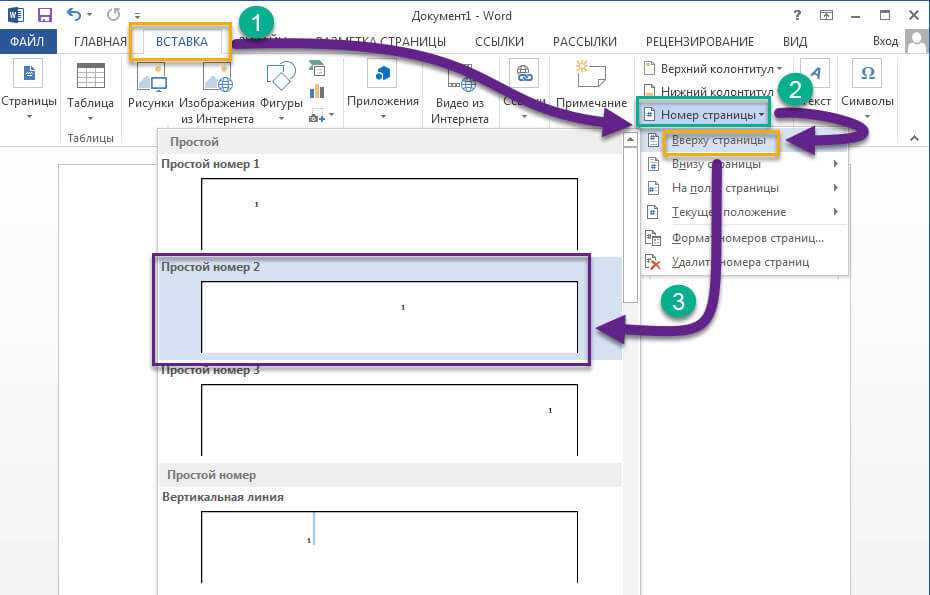
Сегодня сложно точно посчитать количество людей, которые пользуются известными офисными пакетами программ от компании Майкрософт. Работая в её текстовом редакторе, многие даже не подозревают, какое количество полезных функций он имеет. Но вот настаёт определённый момент, когда вам требуется знать ответ на вопрос – как пронумеровать страницы в Ворде. Вы должны понимать, что для этого в нём есть специальная функция, благодаря которой подобная операция может занять всего несколько секунд.
Скорее всего, такую функцию вы выполняете не каждый день. Чаще всего ею пользуются при написании каких-то курсовых или дипломных работ. Однако бывают ситуации, при которых и остальным пользователям приходится прибегнуть к этой возможности текстового редактора. Поэтому давайте далее рассмотрим, каким образом все это реализуется.



















































