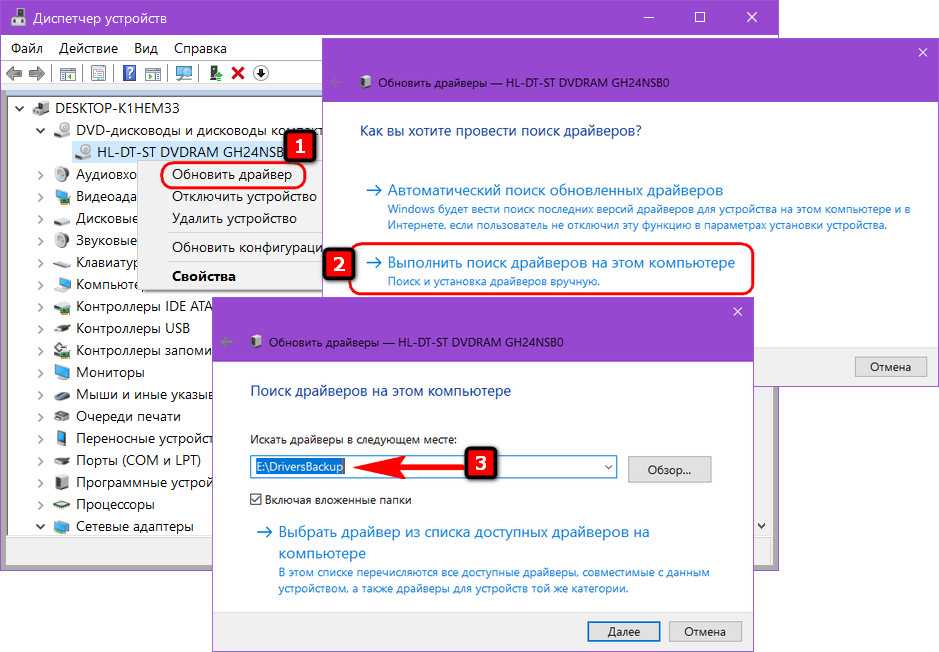Возможность использования сторонних программ
Наконец, если под рукой ничего нет, можно применять и утилиты вроде Driver Booster или DriverPack Solution, но с ними тоже могут возникнуть проблемы. Первая программа может работать только при наличии подключения к интернету, поэтому драйвер сетевой карты нужно установить изначально. А вторая, хоть и содержит достаточно обширную собственную базу драйверов, не всегда корректно определяет присутствующее в системе оборудование, устанавливая (как и в случае с Windows) какой-то наиболее подходящий драйвер, который может не работать с данным устройством. Зато это приложение можно встретить и в виде загрузочных носителей, что позволяет выполнить установку необходимого ПО без запуска операционной системы.
Driver Pack Solution
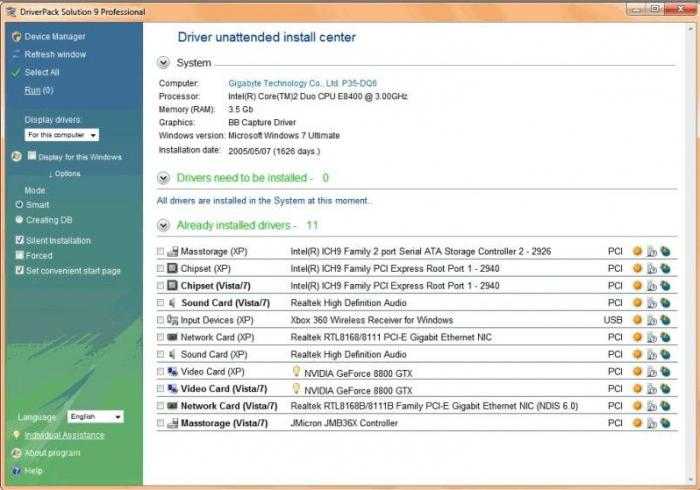
Одной из самых емких и полных баз драйверов является программа Driver Pack Solution. Несмотря на ее большой вес — более 8 гигабайт — это приложение содержит в своей базе большинство устройств, а значит избавит вас от бесконечных поисков в интернете. Наряду с основными функциями, программа умеет создавать резервные копии драйверов. Это особенно удобно, если пользователь часто переустанавливает операционную систему. Driver Pack Solution Online — эта версия программы понравится тем, кто не хочет скачивать весь пакет драйверов, имеет быстрый интернет и не желает покупать платную версию. Однако полноценным функционалом обладают, конечно же, VIP и Full версии. Последняя, например, полностью автоматизирована. Утилита продолжает поддерживаться и в новой офлайн-версии, добавляются базы с последними данными и драйверами устройств, которые были выпущены недавно.
Последовательность установки драйверов
Компьютер представляет собой комплекс взаимосвязанных устройств и их согласованная работа напрямую зависит от правильной последовательности установки драйверов. Возможно, вы скажете: «Олд скул!». Но, разве не логично установить сначала драйвера на USB-контроллер, прежде чем устанавливать драйвера на принтер подключенный через USB? Ваш принтер работает через Wi-Fi? Отлично! Будете устанавливать драйвера на принтер, а потом драйвера на сетевой контроллер который отвечает за корректную работу Wi-Fi?
И так, правильная последовательность установки драйверов следующая:
Во-первых, необходимо установить драйвера отвечающие за корректную работу чипсета и других контроллеров, установленных на материнской плате (к примеру: USB 3.0/3.1, Ethernet, Wi-Fi, Bluetooth и т.д.).
Во-вторых, установить драйвера для аудиоконтроллера и видеокарты
Внимание! Если материнская плата содержит интегрированный видеочип либо ваш процессор оснащен графическим ядром, то видеодрайвера для этих компонентов должны быть установлены в первую очередь. Аналогичный алгоритм действий, стоит применить если вы используйте звуковую карту
Вы всегда сможете выбрать устройство по умолчанию в аудио настройках Windows 10.
В-третьих, установить драйвера для прочего оборудования, установленного внутри компьютера (платы аудио- видеозахвата, спутниковые карты DVB-S2, ТВ-тюнеры и прочее дополнительное аппаратное обеспечение).
В-четвёртых, установите драйвера для внешних устройств: принтер, сканер, МФУ, проектор и т.д.
Правильный порядок установки драйверов для ноутбуков
Вот правильный порядок, в котором рекомендуется устанавливать драйверы для ноутбуков:
В большинстве случаев используется автоматическая установка драйверов — это самый простой способ установки драйверов. После того как вы скачали установочные файлы драйвера, найдите в папке с драйвером установочный файл, как правило, он называется Setup.exe или Install.exe . Запустите этот файл и следуйте инструкциям приведенным на экране.
1. Chipset driver (Inf Update) – если он имеется 2. ATKACPI driver (в основном для ноутбуков ASUS) 3. VGA driver (драйвер видеоконтроллера) 4. UAA (KB888111) driver (если не установлен SP3) 5. Audio driver (звук) 6. Modem driver (модем) 7. Wireless Console (если нужна полная консоль, а не просто драйверы от WiFi) 8. Card Reader driver 9. LAN driver 10. Bluetooth driver (если есть Bluetooth) 11. Wireless driver 12. все остальные драйверы (если остались)
При установке драйверов в таком порядке можно быть уверенным на 99,9% в том, что все «железо» будет нормально работать.
Скачивание драйверов с официального сайта
Способ хорош если у вас нет установочного диска с драйверами к вашему компьютеру или материнской плате. Это даже хорошо так как вы установите самые свежие драйвера.
Самые свежие драйвера, будем искать на сайте производителя оборудования. В нашем примере — материнской платы ASUS P8H77-I.
Если вы не знаете что за материнская плата стоит в компьютере, самый простой способ это выяснить — вскрыть корпус и посмотреть что написано на плате. Обычно эта информация должна быть на видном месте и крупными буквами. Там же написана фирма производитель вашей материнской платы.
Узнать модель и производителя вашей материнской платы, не вскрывая корпус компьютера, можно с помощью программы CPU-Z. Я обычно пользуюсь портативной версией. Скачиваю, распаковываю и запускаю. На вкладке Mainbord есть модель и производитель системной платы
Если вам нельзя вскрывать корпус системного блока, значит вы храните коробки от комплектующих, в первую очередь от материнской платы. Найдите коробку с установочным диском и установите драйвера с него.
С ноутбуками также. Идете на сайт фирмы производителя ноутбука. Заходите в раздел поддержка и ищете свою модель. Выбираете установленную операционную систему и качаете все драйвера.
Итак, заходим на сайт фирмы ASUS — http://www.asus.com/
Воспользуемся поиском и введем модель материнской платы.
Подтвердим нажав клавишу Enter на клавиатуре. Кликаем по найденному продукту
На странице продукта переходим на вкладку Поддержка
Нажимаем Драйвера и Утилиты
Из выпадающего списка выбираем установленную операционную систему
Результат поиска вы видите на рисунке ниже. В первую очередь нас интересует драйвера на Чипсет.
Нажимаем на ссылку Chipset и выбираем для скачивания самый верхний. Это и будет самый свежий драйвер для чипсета на нашу материнскую плату
Нажимаем на ссылочку Глобальный и скачиваем.
Распаковываем скачанный архив и устанавливаем запустив файл Setup.exe
Таким же образом скачиваем и устанавливаем остальные драйвера.
Описанными выше способами уже можно обойтись в 95% случаях. Как быть в оставшихся 5% расскажу
Последовательность установки ПО
Наверняка многие пользователи скажут, что порядок установки драйверов не слишком важен. В некоторых случаях это справедливо, однако порой некорректная последовательность может привести к неработоспособности тех или иных компонентов – беспроводных адаптеров или видеокарты. Во избежание подобного следует инсталлировать драйвера в предложенном нами порядке.
Чипсет (chipset) представляет собой вторую по важности микросхему на материнской плате ноутбука – фактически, это средство управления всем встроенным оборудованием. Следовательно, если не устанавливать ПО для этого компонента первым, могут проявиться проблемы в работе контролируемого им «железа»

Видеокарта
Второй по важности драйвер, который следует установить – ПО видеокарты. Обычно сразу после установки Виндовс используется базовый драйвер, но он очень ограничен (не поддерживает разрешения выше 800×600)
Для комфортной работы лучше будет инсталлировать драйвер GPU сразу.
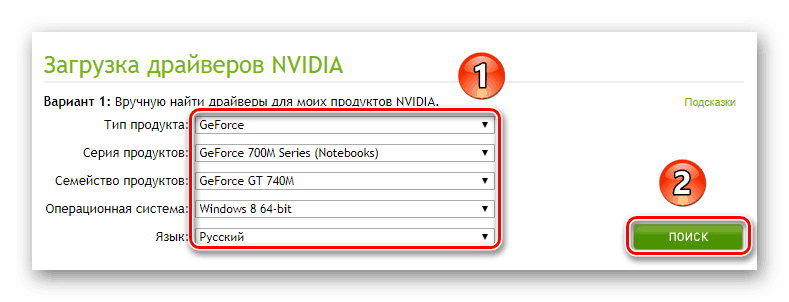
Сетевые драйвера (LAN-карта и адаптер Wi-Fi)
Наличие на целевом компьютере доступа к интернету здорово облегчит дальнейшую работу, позволяя уже на нём проводить операцию загрузки ПО. Рекомендуем первым инсталлировать драйвер сетевой карты, затем – беспроводного адаптера.
Звуковой чип
Дальше рекомендуем установить программное обеспечение для звукового устройства – если установить его после, могут появиться проблемы с работой этого компонента, особенно если используется программная надстройка от производителя. 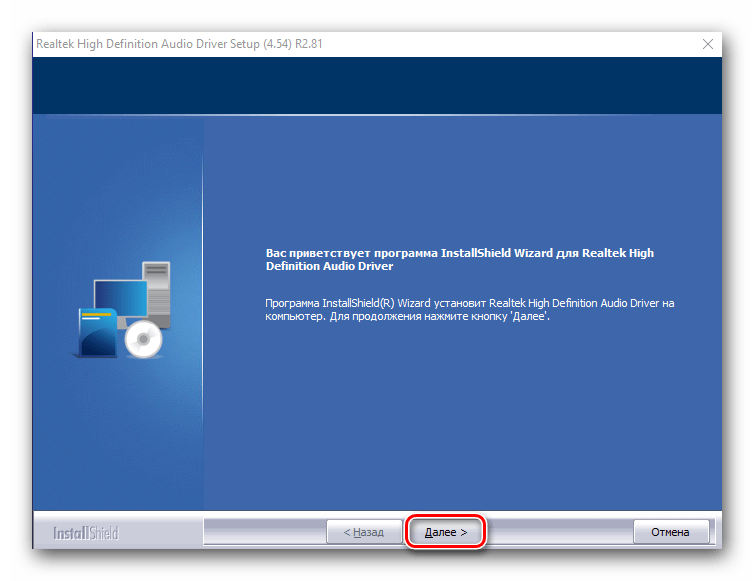
Теперь следует установить драйвера для адаптера Блютуз. Впрочем, это требуется только для некоторых специфических лэптопов, у которых присутствуют раздельные адаптеры беспроводных сетей.
Остальное оборудование
Самыми последними стоит инсталлировать драйвера для дополнительного «железа»: тачпада, дактилоскопического датчика, слота для работы с картами памяти, веб-камеры и так далее. Именно здесь порядок не важен – основные драйвера мы уже установили.
Особое внимание обратим на пункты «Неизвестное устройство» в «Диспетчере устройств». Обычно Виндовс, особенно новейших версий, способна самостоятельно определить распространённое оборудование и загрузить драйвера для него
Однако в случае специфического аппаратного обеспечения может понадобится самостоятельно найти и установить ПО. Инструкция далее поможет вам в решении этой проблемы.
Заключение
Мы рассмотрели порядок установки драйверов на ноутбук. Напоследок хотим отметить, что последовательность, скорее, примерная, чем точная – в первую очередь установите ПО для чипсета, ГПУ и коммуникаций, а дальнейшее уже по необходимости.
Драйвера из интернета
Если по какой-то причине вместе с устройством не поставлялся установочный диск, он испортился, либо вы его потеряли, тогда файлы драйверов можно найти в интернете. Кроме того, этот способ установки более эффективный, так как у вас есть возможность скачать последнюю версию дайвера. Обычно новые версии гораздо эффективнее работают с оборудованием.
Как установить драйвер на ноутбук после загрузки из интернета?
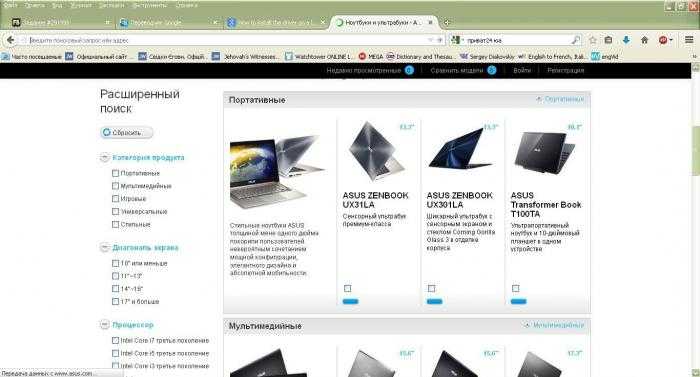
Так, можно вручную скачать и установить бесплатные драйвера для ноутбуков или компьютеров. К счастью, есть другой более удобный и эффективный способ. Нужно скачать и инсталлировать программу для автоматической проверки актуальности и скачивания драйверов.
Установка драйверов на новую модель ноутбука или стационарного ПК
В этой главе мы рассмотрим установку драйверного ПО на новом ноутбукеASUS X540LJи современном стационарном компьютере, основанном на материнской плате ASUS H110T и процессоре Intel Core i5-6402P. Первым рассмотрим установку на ноутбук ASUS X540LJ.
Для этого перейдем на его официальную страницу www.asus.com/Notebooks/X540LJ. На этой странице нас интересует кнопка , которая расположена в правой верхней части страницы.
Перейдя по этой ссылке, мы попадем на страницу поддержки, в которой нас интересует вкладка «Driver & Tools». На рисунке ниже показана открытая вкладка.
Для ноутбука ASUS H110T можно загрузить драйверное ПО только для Windows 10 64bit. На этой странице не нужно загружать все файлы подряд, а только драйвера. Кроме драйверов на странице загрузки находятся еще руководства, различные утилиты и файлы BIOS. Какие подвкладки нужно использовать для загрузки, показано в списке ниже:
- Chipset;
- ATK;
- AUDIO;
- VGA;
- LAN;
- Card Reader;
- TouchPad;
- Wireless;
- BlueTooth.
Дальнейшим действием будет скачивание всех архивов в отдельную директорию. Также стоит отметить, что на странице загрузки может быть не один драйвер для того или иного компонента ПК. Например, в подвкладке «VGA» находятся две версии для видеокарт NVIDIA, которые отличаются порядковым номером и датой выпуска. Какое драйверное программное обеспечение использовать, решать вам, но лучше всего ставить самое новое. После загрузки архивов можно приступать к инсталляции драйверов. Весь процесс установки мы описывать не будем, но покажем установку драйвера для сетевой карты. На изображении ниже показана поэтапная установка Driver Realtek LAN Driver.
Установка остального драйверного ПО звуковой карты, чипсета и видео карты максимально схожа с установкой сетевого адаптера и сводится к поэтапным нажатиям кнопки и . Найти драйвера для компьютера, базирующегося на материнской плате ASUS H110T и процессоре Intel Core i5-6402P, можно на сайте материнской платы www.asus.com/Motherboards/H110T. Процесс загрузки аналогичен скачиванию драйверного программного обеспечения для ноутбука ASUS X540LJ. Для остальных производителей компьютеров процесс загрузки драйверов максимально схож с описанным. Например, ниже изображено окно их загрузки для ноутбука Acer Aspire E5-532G.
Виды драйверов
В отдельных случаях драйвера могут устанавливаться на компьютер автоматически. К примеру, набор программных инструкций к флеш-картам, клавиатурам, мышкам и некоторым видам манипуляторов уже имеется в вашей операционной системе. Поэтому достаточно просто подключить ваше устройство к компьютеру, как оно тут же будет опознано и начнет исправно работать. Если же в трее после установки оборудования появилось окошко, сообщающее о том, что устройство может работать неверно или не было опознано, тогда вам потребуется установить драйвера самим. Есть два основных способа: сделать это с диска, который поставляется в комплекте, или скачать и установить драйвер из интернета.

Поиск и установка драйвера по ID
Иногда случаются ситуации когда нет драйвера для устройства. Например драйвера для чипсета ноутбука ASUS X55U
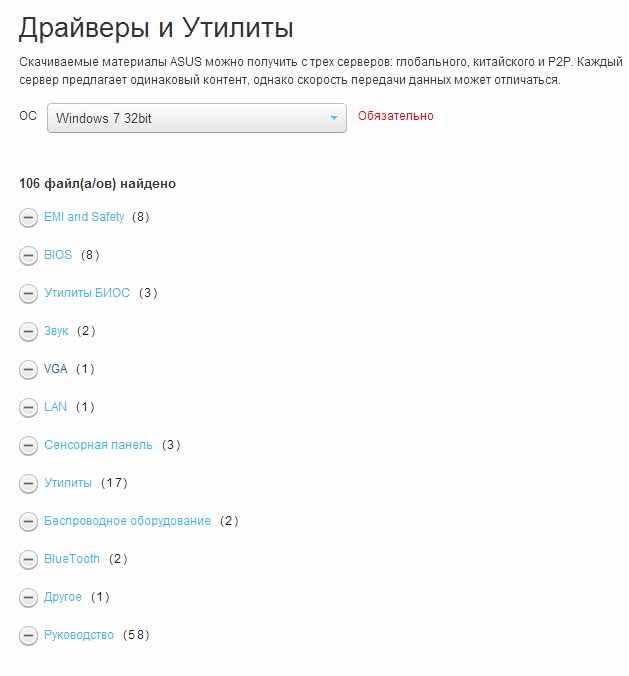
Или у вы обнаружили какое-либо устройство без драйверов

В диспетчере устройств может быть написано просто — Неизвестное устройство.
В этом случае можно воспользоваться сервисом http://devid.drp.su/. Там же приведена инструкция по поиску драйвера.
Диспетчер устройств в меню Пуск

Выделяем свое неизвестное устройство кликаем по нему правой кнопкой мышки (вызываем контекстное меню) выбираем Свойства
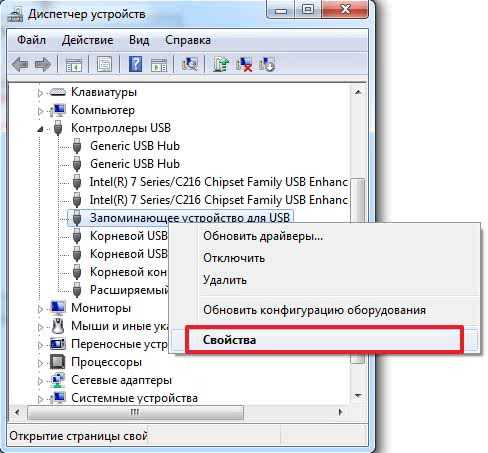
В окошке Свойства устройства переходим на вкладку Сведения. В поле Свойство из выпадающего списка выбираем ИД оборудования. В поле Значение в самой верхней строчке нам необходимо VID и PID
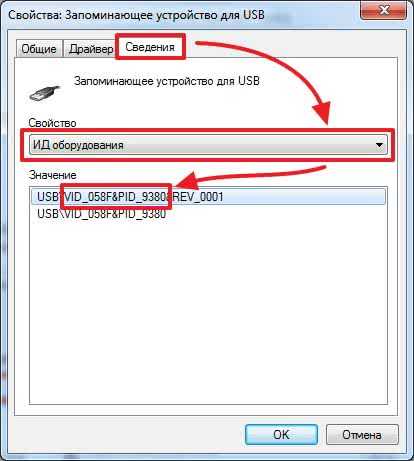
Копируем самое верхнее значение (жмем на нем правой кнопкой мышки и выбираем Копировать)
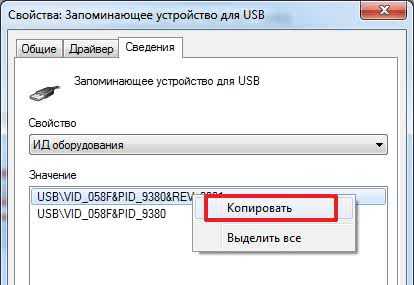
Скопированное значение
USB\VID_058F&PID_9380&REV_0001
вставляем в поле поиска на сайте devid.drp.su или drp.su. Оставляем только VID & PID остальное убираем. Жмем Найти

Из результатов поиска выбираю первый попавшийся и нажимаю или на название или на Дискету справа
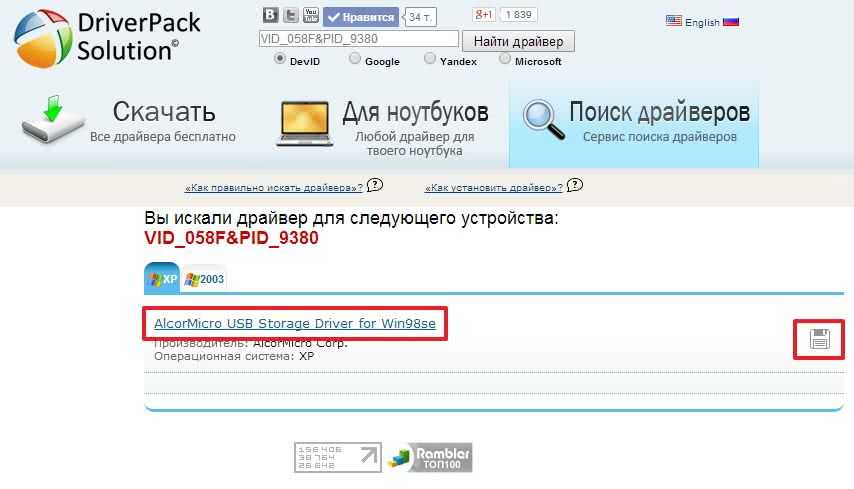
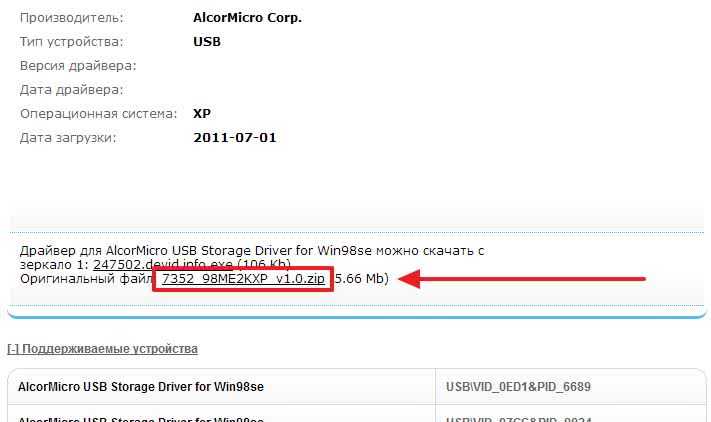
Откроется еще одна вкладка с которой скачиваем нужный нам драйвер
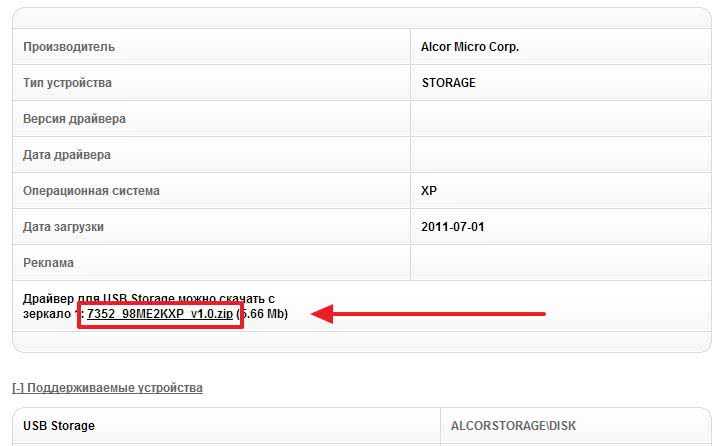
Распаковываем скачанный архив.
Установка скачанного драйвера
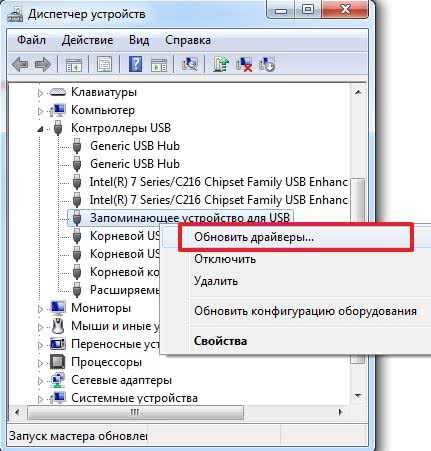
В открывшемся окошке жмем Выполнить поиск драйверов на этом компьютере так как автоматически системе на удалось найти подходящие драйвера
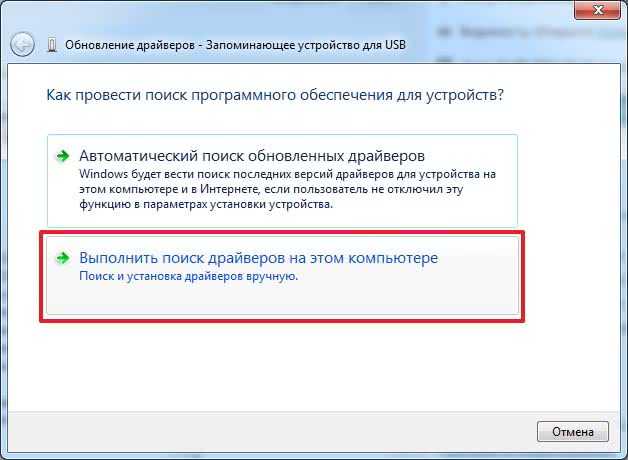
Нажимаем Обзор и выбираем путь до распакованной папки с драйвером. Жмем Далее
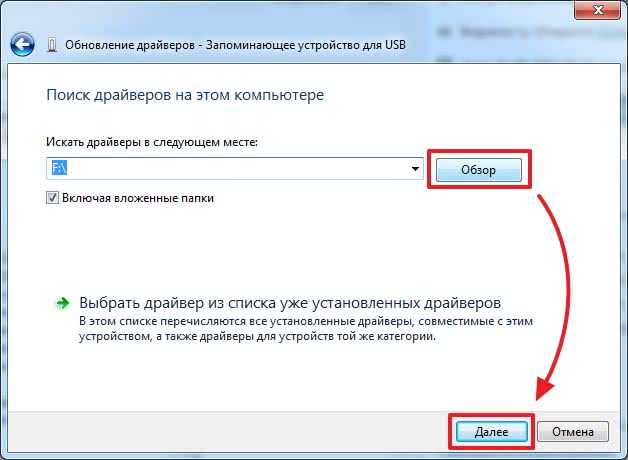
У меня для этого устройства уже установлен свежий драйвер поэтому появился рисунок ниже
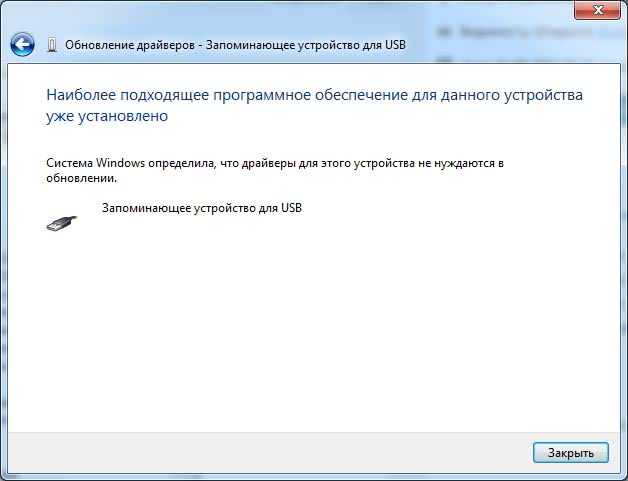
У вас же, скорее всего, драйвер для вашего устройства установится.
Бывают случаи когда Windows решает, что вы хотите установить некорректный драйвер. Например драйвер прошлой версии и естественно не дает вам установить его. У вас же ситуация когда оборудование, по каким-то причинам, не работает с новым драйвером, хотя со старым — без проблем.
В этом случае в окошке Обновление драйверов нажимаем Выбрать драйвер из списка уже установленных
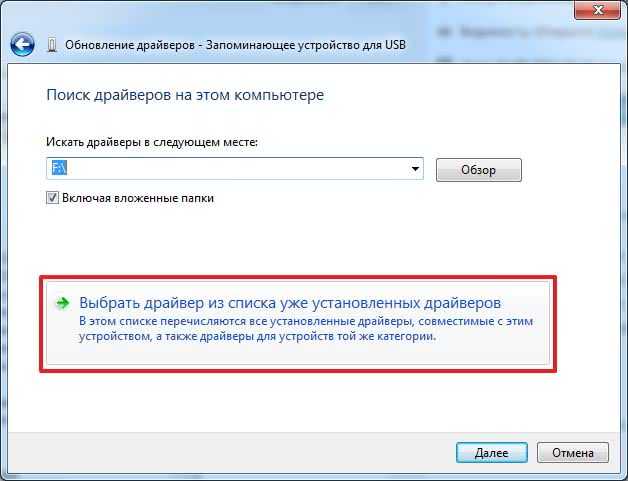
Нажимаем кнопку Установить с диска…
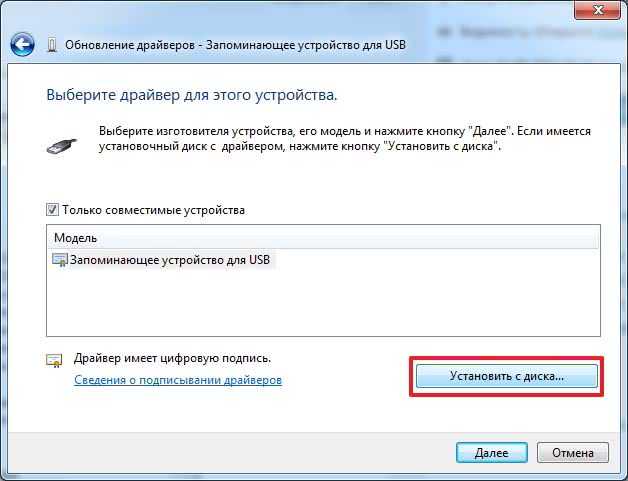
Жмем Обзор… и задаем путь к файлу *.inf в папке с распакованным драйвером
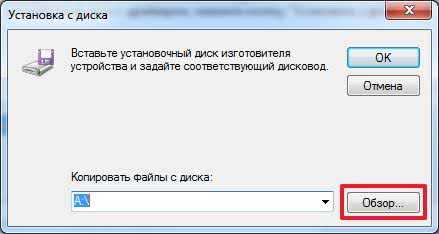
Жмем ОК и Далее
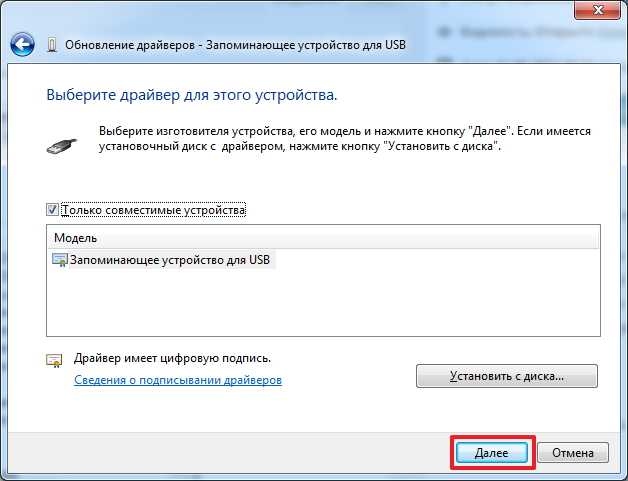
Драйвер будет установлен.
Более короткая и пошаговая инструкция про то, как найти драйвер про ИД с видео — здесь.
Обновление драйверов NVIDIA
Если вы знаете свои параметры видеоадаптера, то можно воспользоваться Вариантом 1.
Если вы не знаете параметры своей графики, то рекомендую воспользоваться Вариантом 2. Нажимаем Графические драйверы
Выйдет окошко с разрешением на запуск приложения. Нажимаем Run
Затем выйдет еще один такой же запрос. Жмем так же Run
В моем случае Smart Scan не смогла просканировать мой компьютер. Пробовал на Google Chrome и на Internet Explorer. Возможно потому, что в моей системе нет компонентов NVIDIA
Если у вас установлена видеокарта NVIDIA, то скорее всего вам подберут свежий драйвер и дадут ссылку на его скачивание.
Если же Smart Scan не сможет проверить ваш компьютер, то придется использовать Вариант 1. Там необходимо выбрать Серию и Семейство продуктов. Операционная система и язык у меня автоматически установились правильно. Нажимаем Поиск и Загрузить сейчас
Устанавливаете скачанный драйвер.
Дополнительные средства
Опытные администраторы используют специализированное программное обеспечение с универсальной базой драйверов для всех моделей деталей. Это в разы ускорит обслуживание компьютера после переустановки Виндовс. Они весят несколько гигабайт и работают как комплекс программ на все случаи жизни. Достаточно скопировать их на флешку и использовать на постоянной основе. Рассмотрим несколько схожих продуктов.
DriverPack Solution
Одна из самых популярных утилит, имеющая обширный функционал. Продукт распространяется в двух вариациях: онлайн и локальная версия. В случае с установкой утилит для Windows 7, предпочтительней офлайн редакция так как она не требует наличия интернет.
У приложения простой интерфейс и приятный дизайн. Кроме универсальной базы драйверов в нём содержатся программы в разных категориях:
- Офисный пакет приложений;
- Графические редакторы;
- Антивирусы;
- Браузеры;
- Плееры;
- Обслуживающие утилиты.
Все представленные приложения распространяются на бесплатной основе. Подробнее о программе, можно прочитать в статье «Драйвер Пак Солюшен — установка на компьютер и настройка».
Driver Booster Free
Разработчики постоянно обновляют базу данных актуальными драйверами от официальных производителей. Driver Booster интуитивно понятный и имеет продвинутый дизайн. Интерфейс полностью русифицирован и настраиваемый под пользователя.
На главном экране отображена краткая информация о компьютере: процессор, видеокарта, оперативная память и так далее. При необходимости программа самостоятельно найдёт новую версию драйверов и установит без вмешательства со стороны человека. Утилита принимает в учёт все дополнительные устройства, в том числе подключённые принтеры, проекторы и другие мультимедиа.
Intel Driver Update
Фирменная утилита для устройств Intel. Продукт позволит установить новый драйвер для сетевого адаптера, интегрированной видеокарты и других официальных деталей. Вай фай адаптеры компании установлены на большинстве популярных ноутбуков. Присутствует совместимость со всеми актуальными версиями Windows. Сканирование и инсталляция проходит в автоматическом режиме. Для других продуктов, программа не имеет смысла.
Подбор сетевого драйвера – одна из самых сложных задач. Стоит быть подготовленным, ведь без него на компьютере не будет подключения к интернету. Выбрав подходящий способ для установки из статьи.
С процессом переустановки Windows наверное знаком каждый пользователь этой ОС. А после установки обычно нужно сделать еще много манипуляций – установить драйвера и другие программы, настроить внешний вид.
Мы уже писали об удобном инструменте – DriverPack Solution, который ищет и ставит драйвера автоматически. Стоит отметить, что новые версии Windows поставляются с базовым набором драйверов. Недавно я столкнулся с ситуацией, когда в процессе установки Windows не установились сетевые драйвера. Зайти в интернет невозможно, а чтобы скачать нужный драйвер нужен Интернет. Замкнутый круг. И как теперь установить драйвер на сетевую карту без интернета?
В этой статье мы рассмотрим несколько способов решения этой проблемы.
Порядок установки драйверов на ноутбуке: использование диска с ПО
Разумеется, в случае официального приобретения компьютерной техники в магазине, вместе с ноутбуком в обязательном порядке поставляется специальный диск с драйверами.

Как раз его и можно использовать в работающей системе даже после ее переустановки при условии, что в базе данных Microsoft нужного ПО не оказалось.
Обычно после автостарта установщика появляется специальное окно с выбором того или иного действия, и в большинстве случаев инсталляция драйверов происходит по заранее запрограммированному сценарию без участия пользователя. Но что делать, если ноутбук был куплен с рук, и такого диска в наличии нет?
Подготовительный этап
В отличие от старых систем, в Windows 10 драйвера устанавливаются автоматически при первом запуске, сканируя установленные в компьютере детали. В 7 и XP версии доступны только первоначальные видеодрайвера и возможность подключения через USB порты. Поэтому все программы нужно загрузить заранее. В каких случаях это может понадобиться:
- Установка новой операционной системы или переустановка после неудачного обновления;
- Сбой работы драйвера, отказ детали;
- Новый ноутбук без необходимого обслуживания и предустановленных программ. Самый простой случай, так как все диски должны идти в комплекте.
Перед переустановкой Windows 7 нужно определить устройство и сохранить установочный файл на флешку.
Как определить сетевой адаптер
Все установленные детали расположены в отдельном разделе Windows, под названием «Диспетчер устройств». В нём перечислены все детали, установленные в компьютере
Оборудование, отдельно требующее внимание помечается восклицательным знаком
Чтобы зайти в раздел, нужно открыть панель «Компьютер», где размещены локальные диски и дисковые приводы. Нажимаем на надпись «Свойства системы».
Здесь описаны краткие характеристики ПК, отображается оценка и информация об активации Windows. В левом верхнем углу выбираем надпись кликаем на «Диспетчер устройств».
Всё оборудование размещено по группам с подписи обозначающими их тип. Находим раздел «Сетевые адаптеры». В нём размещены модель и название интернет и Wi-Fi адаптера, если он есть.
Другой способ войти в диспетчер – с помощью панели управления. Заходим в меню «Пуск» и вводим в поиске «Панель управления». В открывшемся окне, вписываем в поисковую строку «Диспетчер устройств».
Выбираем нужное устройство и нажимаем по нему правой кнопкой мыши. Из всплывающего меню выбираем строку «Свойства». В показанном примере выбран Wi-Fi адаптер.
В новом окне выбираем «Сведения» и из перечня свойств кликаем на «ИД оборудования». Кликаем правой кнопкой мыши по первому идентификатору и копируем его.
Полученный код нужно ввести на сайте в любом поисковике. Первым запросом будет выдан сайт разработчиков или специализированная база данных с драйверами. Если на компьютере установлена непопулярная модель, лучше воспользоваться ресурсом https://driver.ru или его аналогами.
Установка
Рассмотрим, как установить сетевой драйвер на ОС Windows 7.Загруженный файл нужно скинуть на флешку. Это поможет при последующей переустановке Windows или на новых компьютерах. На чистой системе интернет адаптер будет определяться как неизвестное устройство. Безымянный сетевой контроллер будет расположен в разделе «Другие устройства». Чтобы инсталлировать новый драйвер в диспетчере устройств нажимаем правой кнопкой мыши и выбираем «Обновить драйвер».
Появится окно с настройками поиска драйверов. Нажимаем на нижний пункт, отвечающий за ручное указание пути для драйвера.
Указываем папку, куда был скачан установочный файл. Система автоматически проведёт поиск подходящего компонента. Начнётся установка программного обеспечения. После завершения появится доступ к интернет-соединению.
Если при обновлении произошла ошибка
Перед инсталляцией обновления рекомендуется удалить старую версию драйвера. Они могут начать конфликтовать, и установка пройдёт со сбоями. В некоторых случаях доходит до появления «синего экрана смерти».
В диспетчере устройств нужно нажать правой кнопкой мыши по нужному адаптеру и выбрать «Удалить драйвер». После этого, он появится в разделе «Другие устройства». Теперь можно начать установку.