Инструменты
Для работ, связанных с очисткой клавиатуры и её снятием, могут понадобиться:
тонкие отвертки;
крестовая отвертка;
кисточка;
тряпка без ворса;
ватная палочка;
зубочистки;
пылесос;
специальная отвертка или насадка для нее для снятия клавиш (можно заменить согнутой скрепкой или шилом).
Процесс снятия клавиши с клавиатуры ноутбука
При неосторожном или грубом использовании, механизм крепления клавиши может поломаться. Чтобы починить его, нужно снять клавишу с клавиатуры ноутбука. Кроме того, может понадобиться снять кнопки при несоответствии раскладки или при необходимости помыть или заменить их
Кроме того, может понадобиться снять кнопки при несоответствии раскладки или при необходимости помыть или заменить их.

Есть два типа креплений клавиши к клавиатуре:
- при помощи двух усиков-защелок;
фиксаторами качельками с шарниром.
Для того чтобы снять клавишу, необходимо её поддеть отверткой с тонким или загнутым жалом или согнутой скрепкой, также можно воспользоваться крючком для вязания.

Нижнюю часть кнопки нужно крепко зафиксировать пальцем, а под верхнюю осторожно засунуть инструмент, которым вы решили воспользоваться, там находятся крепящие усики, также кнопку можно потянуть вверх и немного в сторону

Кнопка может отсоединиться вместе с качелькой, которая удерживает её. Это не страшно. После выполнения нужных действий по ремонту или очистке фиксатор можно восстановить на место.

Для крепления, как правило, используется три ушка. Если они немного подняты и согнуты, их можно выровнять при помощи отвертки. Далее нужно вставить качельку, а сверху уже надеть крышку кнопки, вставив в пазы.

В случае если крепление осуществляется защелками, кнопка снимается еще легче. Её просто нужно потянуть наверх.
Снимаем «пробел»
Широкие и большие кнопки, такие как «пробел», «Shift», «Enter» снимаются немного по-другому и часто вызывают проблемы из-за этого. Для того чтобы избежать перекосов больших клавиш, используются специальные металлические фиксаторы и пластиковые наводящие, распределяющие усилие при нажатии. Все большие кнопки зажимаются двумя защелками.

Для того чтобы снять «пробел», необходимо учесть длину кнопки:
немного приподнять и отогнуть её верхнюю часть при помощи одной отвертки;
а второй в это время отщелкнуть верхнюю скобу, фиксирующую кнопку;
повторить такие же действия с нижней скобой.

После того, как кнопка отщелкнута сверху и снизу, можно потихоньку начать приподнимать её, убеждаясь при этом, что она отщелкнулась.
Установка после чистки
Когда все кнопки сняты, их можно помыть в мыльном растворе или воспользоваться специальной жидкостью. Панель при необходимости можно протереть мокрой ватой или тряпочкой, очищая недоступные места иголкой или зубочисткой. Можно использовать спирт
После очистки следует приступать к установке кнопок на место: обычную маленькую клавишу просто одеть, осторожно надавив на неё и ожидая легкий щелчок

А вот пробел устанавливается в целых три этапа:
необходимо установить в пазы на панели ребро жесткости кнопки;
прижать нижнюю часть клавиши и соединить её с лифтом;
защелкнуть кнопку в пазах.

Если с вашим устройством случилась неприятность, и вы пролили на него напиток или просто хотите очистить замусоренную клавиатуру сами, то не спешите обращаться в сервисный центр и платить немалые деньги.
Снять клавиатуру с ноутбука и самому почистить её, заменить затёртую кнопку или сломанное крепление, можно в домашних условиях и без специализированного инструмента.
Как вставить кнопку на клавиатуре ноутбука?
Пользователи регулярно используют клавиатуру при работе со стационарными компьютерами и ноутбуками. Именно это устройство испытывает на себе больше всего механических воздействий.
Эти воздействия изнашивают механизм гаджета и могут привести клавиши в негодность или выбить какую-либо из них из корпуса.
Поэтому многие пользователи задаются вопросом, как вставить кнопку на клавиатуре ноутбука? Давайте детально разберем эту проблему.
Основные причины поломок
Устройство ввода информации для лэптопа мало чем отличается от привычных девайсов для стационарных персональных компьютеров. Этот компонент также подвержен разнообразным загрязнением.
Случается так, что в ходе эксплуатации ломается или выпадает какая-либо клавиша, что ставит пользователя в неловкое положение. Причиной выхода из строя может являться даже просто чистка клавиатуры с использованием пылесоса или баллончика со сжатым воздухом.
Также повредить девайс может домашний питомец или ребенок, поэтому с подобными ситуациями приходится сталкиваться очень часто.
Как сорать кнопку на ноутбуке? Для того чтобы без затруднений провести процедуру “ремонта”, стоит немного разобраться в устройстве.
Каково строение клавиш?
Не будем торопиться с восстановительными процедурами и рассмотрим возможные способы крепления, а также затронем строение кнопок.
Итак, кнопка состоит из самой клавиши, крепящего механизма и нажимного элемента. Именно последний компонент позволяет клавишам опускаться вниз и подниматься вверх. Не стоит упускать из виду и пленку, которая оснащена специальными дорожками и площадками. Для ее крепления существуют две части, которые соединены между собой при помощи маленьких “усов”.
Усики выводятся из внутренней части крепежа и попадают в специальные пазы, которые находятся снаружи. Такой принцип конструкции помогает достичь движения тех самых усиков во время нажатия. Кнопка же фиксируется на противоположные стороны.
Как вставить клавишу на ноутбуке Asus? Давайте рассмотрим “монтаж” на примере этого бренда.
Устанавливаем клавишу на свое место
Если случилось так, что на вашем лэптопе вылетела клавиша, не нужно начинать паниковать. Большинство случаев позволяют решить возникшую проблему самостоятельно. Достаточно лишь разжиться самой обычной скрепкой. Не торопитесь вставлять кнопку в корпус устройства, поскольку перед этим необходимо демонтировать старую деталь.
Для того чтобы снять кнопку с поверхности клавиатуры, следует прибегнуть к следующей инструкции:
Разогните скрепку в ровную линию, осторожно просуньте ее под нижнее основание элемента.
Немного потяните клавишу на себя. Эти действия должны сместить элемент с его базы.
Вылетевшую кнопку нужно устанавливать таким образом, чтобы все крепящие элементы не пострадали
Установите деталь в верхнее положение под нужным крепежом.
Слегка надавите на деталь, если она встала на свое место. Нажимайте плавно и без лишних рывков.
Если вы все сделали правильно, то можно приступать к проверке.
Возможно, вам может показаться, что данная операция требует каких-то навыков, но уверяем вас, что с этим делом можно справиться без лишних усилий, ведь установить элемент каким-то неправильным образом ну никак не получится.
Enter, Shift и другие большие клавиши
Если требуется поставить на место элемент большего размера, придется следовать немного другой инструкции.
В конструкции таких деталей имеются не только специальные “качели” из пластика, но и стабилизаторы из металла. Такой конструктивный элемент предназначен для равномерного нажатия.
Для того чтобы закрепить этот самый стабилизатор, используются два специальных отверстия с внутренней стороны элемента.
Для того чтобы вставить большую клавишу, необходимо:
- Продеть усики в соответствующие пазы и разместить выпавший элемент на своем месте.
- Совершить легкое нажатие до характерного щелчка.
- Если “качельки” разобраны, придется воспользоваться тонким предметом. Прекрасно для таких целей подойдет зубочистка или иголка. Заводим острый конец к пазу и вставляем усики на свои места.
Если все действия были выполнены правильно, то “ремонт” окончен.
Видеоматериал
Теперь вы знаете, как установить клавишу на ноутбуке, и в следующий раз с легкостью проведете “ремонт” без чьей-либо помощи. Не бойтесь почаще “общаться” с техникой и набираться полезного опыта!
Вставить кнопку на ноутбуке очень просто
Предварительно еще раз внимательно осматриваем все крепления, ушки, усики и пазы. Если вы внимательно изучили устройство и конструкцию, прочитали процедуру разборки, то поставить на место выскочивший элемент не составит особого труда.
Этот процесс включает в себя два простых этапа:
- устанавливаем складывающийся механизм на металлическую основу — заводим его под большое, потом, слегка надавливая, на 2 маленьких ушка;
-
слегка надавливая, крепим крышку на раскладушке (слышен легкий щелчок), которые предварительно фиксируем обычной канцелярской скрепкой в поднятом положении.

Может быть описанный процесс покажется сложным, но стоит только один раз попробовать и вы сами убедитесь, что вставить кнопку в клавиатуру ноутбука очень просто!

Устройство клавиши
Для начала, посмотрите на клавишу, которая оторвалась: на внутренней стороне кнопки должно быть четыре специальных паза для крепления к клавиатуре.
А на самой клавиатуре вы увидите белое пластиковое устройство, в виде двойной рамки, по краям которой есть специальные выступы для пазов кнопки.
Бывают случаи, когда кнопка от чрезмерного нажатия вылетает вместе с крепящей рамкой. Тогда, вы увидите немного другую картину. На кнопке с внутренней стороны будет закреплена рамка, а на клавиатуре будут видны три крепления: одно большое и два маленьких. В общем, устройство совсем несложное, вы быстро разберетесь!
Более крупные клавиши – Shift, Enter – имеют, помимо этого, еще и металлический пружинящий элемент, для фиксации которого на клавиатуре есть соответствующие ушки.
Ремонт
Вот ряд типичных случаев, когда обычные профилактические работы уже не помогут и требуется более сложный ремонт.
1. Клавиши «залипают» или плохо нажимаются
В случае, когда отдельные клавиши «залипают» или плохо нажимаются, к сожалению, простой профилактикой не обойтись. Подобные дефекты возникают при попадании в механизм влаги, которая со временем смешивается с пылью и «цементирует» подвижную часть клавиатуры. Чтобы избавиться от грязи, плохо работающие клавиши демонтируются.
После этого механизм промывается в теплом растворе специального чистящего средства. В некоторых случаях оказывается, что силиконовая «нашлепка» протерлась до дыр, ее заменяют на другую.
2. Пролитая жидкость на клавиатуру ноутбука
Пожалуй, самая большая неприятность, какая только может случиться, — пролитая на ноутбук жидкость. Если это произошло, то ни в коем случае не кладите компьютер для просушки на батарею, так как это не поможет. Во-первых, отсоедините сетевой адаптер и снимите батарею, т.е. полностью обесточьте устройство. А затем как можно быстрее доставьте ноутбук в специализированный сервисный центр. Если вам повезет, и жидкость не успеет разъесть все внутри, вы отделаетесь профилактическими работами второго уровня (более серьезными). В противном случае вам грозит замена или восстановление клавиатуры, а иногда и работы по ремонту материнской платы ноутбука.
Для проведения профилактики второго уровня необходимо демонтировать клавиатуру, промыть и хорошенько просушить. Далее с клавиатуры аккуратно снимается пленочная основа, как правило, она состоит из нескольких слоев пленки, на которую нанесены очень тонкие токоведущие дорожки
Важно отметить, что отделяя одну пленку от другой нельзя из разрывать, так как при этом почти гарантированно разорвутся напыленные сигнальные дорожки. Каждую из пленок необходимо промыть в холодной воде и тщательным образом высушить
Эта процедура требует не только больших временных затрат, но и большого опыта, т.к. дорожки очень тоненькие и легко могут смыться в процессе работы с пленками. Только после окончательной просушки можно оценить, насколько сильно повреждены токоведущие дорожки. Если дорожки потемнели и в них появились разрывы, то их можно попробовать восстановить специальным токопроводящим лаком.
К сожалению, не всегда после проведения этих действий клавиатура оказывается в рабочем состоянии, это связано как с составом жидкостей, которые были вылиты на клавиатуру, так и с тем насколько быстро ноутбук поступил в сервисный центр. В случае если профилактические работы второго уровня не помогли, остается только одно – замена клавиатуры на новую.
3. Сломавшиеся или потерявшиеся клавиши
Еще одна проблема, с которой сталкиваются владельцы ноутбуков, — сломавшиеся или потерявшиеся клавиши. В некоторых случаях, для устранения этой поломки можно воспользоваться «донором». К сожалению, использование «донорских» клавиш не всегда возможно. Это связано, как и с тем, что клавиши сломаны бывают по разному, к примеру, если сломано само крепление, тот тут уже ничего сделать нельзя, кроме как поменять клавиатуру на новую. Так и с тем, что все ноутбуки разные и найти «донора» с абсолютно идентичной клавиатуры крайне проблематично. Но между тем такая возможность всегда остается.
Если же «донора» найти не удалось, или его использование не возможно, то остается только одно – замена клавиатуры на новую.
Вставка кнопки
А сейчас мы разберем, как сделать кнопку пробел на ноутбуке.
Сначала мы должны поддеть старую клавишу снизу с обеих сторон отверткой или неострым ножом и слегка потянуть вверх. При этом кнопочка должна сама отскочить. Неисправности в работе могли быть вызваны поломкой самой системы. Если действительно поломана система, то вам следует выбрать какую-нибудь другую кнопку, к примеру Ctrl, Shift, CapsLock и снять её.
Аккуратно отсоединять пружинный механизм, котором обеспечивается нажатие кнопочки, и вставить его на место пробела. После проделанной работы верните все кнопочки на место.
Если вдруг кнопочка отказывает в работе из-за того, что сломалась, вам следует взять супер клей и скрепить части кнопки. Клей наносится на обе поверхности в маленьком количестве. Части необходимо прижать друг к другу и подержать так в течение 10-15 минут
Важно также удалить лишние остатки клея ещё до того, как он высох, чтобы потом у вас не было проблем с этим. В идеале надо подождать 12 часов, прежде чем снова сесть работать за ваш ноутбук
Профилактика
Вот основные симптомы, говорящие о неисправности клавиатуры вашего ноутбука:
- клавиатура изменила свой цвет
- стала плохо печатать, некоторые клавиши не работают
- после нажатия на пробел или любую другую клавишу, эта клавиша не возвращается назад
В ряде этих проблем можно обойтись лишь профилактическими работами, но лучше всего это сделают в специализированном сервисном центре. Там для этого есть все необходимые инструменты, жидкости и опыт, т.к. не умелые профилактические действия могут только ухудшить сложившуюся ситуацию и зачастую сделать клавиатуру неремонтопригодной.
В подавляющем большинстве ноутбуков используется пленочная клавиатура. Проводники и контактные площадки наносятся на полимерную пленку методом вакуумного напыления или химического осаждения. Для увеличения механической прочности контактные площадки дополнительно могут быть покрыты графитизированным слоем. К сожалению, каждый производитель портативных компьютеров разрабатывает свою, оригинальную топографию разводки пленочной клавиатуры и замена ее с одной модели на другую невозможна.
Основная причина возникновения неисправности в клавиатуре — попадание во внутрь различных жидкостей (Кока-Колла и Шампанское наиболее едки), в результате чего происходит замыкание, окисление или разъедание токопроводящих дорожек, нанесенных на пленки. остаточно распространены случаи излома проводников шлейфа и обрыв его при самостоятельных попытках разборки компьютера. Практически любую залитую клавиатуру можно починить, путем восстановления поврежденных дорожек токопроводящим клеем.
Как проводится профилактика?
Для начала клавиатуру нужно снять. В принципе эту процедуру нельзя назвать слишком сложной. Как правило, для снятия клавиатуры отгибаются или нажимаются плоской отверткой зажимы в верхней части клавитуры, после чего поддевается верхняя часть, вытягивается вверх и от себя, выходя их нижних пазов. Самое главное это — отсоединение гибкого шлейфа от разъема системной платы, повредить тонкий шлейф очень легко, а восстановить довольно проблематично. Как правило, клавиатура подключается к плоскому разъему, который состоит из неподвижной части, в которую устанавливается шлейф, и пластинки замка-уплотнителя.
Только после снятия клавиатуры можно определить масштабы бедствия, и понять, можно ли тут обойтись просто профилактикой или придется осуществлять ремонт, а при самой не благоприятной ситуации — ставить новую клавиатуру.
В случае профилактических работ вначале удаляется грязь и пыль между клавишами. Для это существуют специальные кисти, а так же баллончики со сжатым воздухом. Затем можно приступить к протирке непосредственно самих клавиш и приданию им первоначального блеска. Для этого существуют специальные аэрозоли и жидкости, которые снимают грязь и придают блеск пластмассе, не повреждая ее при этом.
Зачастую под залипающими плавишами можно обнаружить крошки, гранулы сахара, пищу. Их лучше попробовать удалить с помощью кисти с одновременным высасыванием их пылесосом.
Распространенные причины блокировки клавиатуры
Выключить отдельные кнопки, весь клавиатурный блок или его часть можно программно. К деактивации устройства ввода приводят намеренные или случайные нажатия определенных клавиш, срабатывание специального софта, деятельность вредоносного ПО. Кроме того, механизм кнопок блокируется, когда в него попадает мусор. Ниже будут описаны способы исправления каждой из сложившихся ситуаций.
Нажатие горячих клавиш
Клавиатуры многих лэптопов включаются и выключаются при помощи комбинаций из двух кнопок, Fn и одной из двенадцати клавиш, расположенных в верхнем ряду (F1-F12). Нажать такую комбинацию можно случайно, например, во время протирки корпуса. Нужная кнопка иногда отмечена пиктограммой в виде закрытого навесного замочка. Если значок отсутствует, рекомендуется узнать о рабочем сочетании из руководства пользователя, которое прилагается к технике.
У ноутбука с полноразмерной клавиатурой блок с цифрами отделен от основного. Кнопка для управления его состоянием — Num Lock, часто в сочетании с Fn. О том, включена ли эта группа клавиш, свидетельствует индикатор, помеченный замочком с цифрой «1» внутри: светодиод горит, когда блок работает.
Проблемы с драйверами
ОС не видит оборудование из-за того, что драйверы «слетают» в результате сбоев или некорректно устанавливаются при обновлении софта. Понадобится запустить «Диспетчер устройств» через «Панель управления» в меню «Пуск», найти в перечне пункт «Клавиатуры» и развернуть выпадающий список нажатием на стрелку слева от надписи. Затем выделить левым кликом строку с нужным устройством, а правым вызвать его контекстное меню, где выбрать «Свойства».
Если во вкладке «Общие» нового окна в поле «Состояние устройства» значится что-либо другое, кроме, «Работает нормально» — перейти на вкладку «Драйвер» и кликнуть по кнопке «Включить устройство».
Указанная кнопка недоступна при неполадках с драйверами, о которых говорит и восклицательный знак рядом с названием устройства. В этом случае в контекстном меню компонента нужно выбрать строку «Обновить драйверы», согласиться с автоматической установкой, а затем выполнять указания, которые будут появляться на экране.
Работа программы-блокировщика
В семьях с детьми владельцы лэптопов нередко устанавливают софт для отключения клавиатуры при определенных действиях. Чтобы снять блокировку, понадобится нажать сочетание клавиш, которое задается при настройке ПО сразу после установки. Большинство пользователей довольствуется комбинациями по умолчанию, которые легко отыскать на сайте разработчика приложения.
Последствия вирусной атаки
Вредоносное ПО перекрывает пользователю доступ к системе. Иногда на экране возникает сообщение с требованием оплатить услугу по разблокировке, но соглашаться на такое предложение нельзя. Следует воспользоваться одной из бесплатных программ, которые выпускаются создателями антивирусного софта. Скачанный образ «живого» диска с легковесной ОС и утилитой для удаления вирусов следует записать на флеш-накопитель или компакт-диск, вставить его в USB-разъем или оптический привод и перезагрузить лэптоп.
В процессе загрузки нажать кнопку F8, чтобы выбрать используемый носитель. Когда система загрузится, понадобится выполнить инструкции, которые прилагаются к образу в виде текстового файла или перечисляются на портале компании-разработчика.
По окончании сканирования файловой системы и удаления вирусов нужно загрузиться с жесткого диска и проверить, как работает клавиатура на ноутбуке.
Загрязнение клавиш
Сухой сор, крошки, пыль, песок и капли сладких напитков попадают под кнопки и мешают работе механизма, о чем свидетельствуют проблемы с несколькими клавишами при нормальном функционировании остальных. Здесь потребуется не включить клавиатуру на ноутбуке, а почистить ее. Для уборки используются следующие приспособления:
- баллон со сжатым газом;
- миниатюрный USB-пылесос;
- ватные палочки;
- мягкая салфетка;
- плоская отвертка;
- небольшое количество чистой воды для смачивания салфетки и палочек.
Перед очисткой ноутбук необходимо обязательно выключить и отсоединить от электросети. Застрявший мусор получится удалить только при разборе клавиатуры. Эту операцию лучше проводить после просмотра фото- или видеоинструкции для конкретной модели лэптопа.
Отсутствие эффекта часто говорит об аппаратных проблемах: окислении контактов, обрыве шлейфа или поломке контроллера. Такие неисправности сможет устранить пользователь с опытом ремонта электроники или профессиональный мастер в сервисном центре.
Замена больших пробелов на обычные
Можно сделать замену больших пробелов с помощью автозамены. Вызываем окно автозамены клавишами Ctrl + H. В первое поле копируем большой пробел, а во второе — созданный при помощи нажатия клавиш Shift+Ctrl+Пробел. Нажимаем кнопку «Найти и заменить».
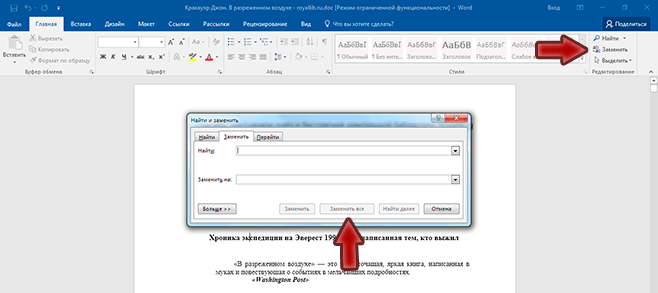
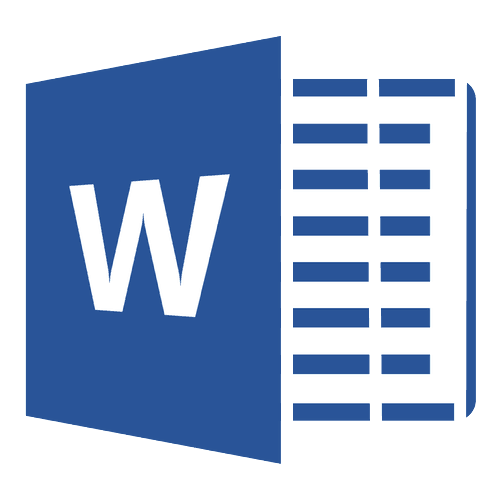
В MS Word имеется довольно большой выбор стилей для оформления документов, есть множество шрифтов, кроме этого доступны различные стили форматирования и возможность выравнивания текста. Благодаря всем этим инструментам можно качественно улучшить внешний вид текста. Однако, иногда даже столь широкий выбор средств кажется недостаточным.
Урок: Как сделать заголовок в Ворде
Мы уже писали о том, как выровнять текст в документах MS Word, увеличить или уменьшить отступы, изменить междустрочный интервал, а непосредственно в этой статье расскажем о том, как сделать большие расстояния между словами в Ворде, то есть, грубо говоря, как увеличить длину пробела. Кроме того, если это необходимо, аналогичным методом вы также сможете и уменьшить расстояние между словами.
Урок: Как изменить межстрочный интервал в Word
Сама по себе необходимость сделать расстояние между словами больше или меньше, чем это делается программой по умолчанию, возникает не так уж и часто. Однако, в случаях, когда это все-таки требуется сделать (например, чтобы наглядно выделить какой-то фрагмент текста или, наоборот, отодвинуть его на “задний план”), в голову приходят отнюдь не самые правильные идеи.
Так, для увеличения расстояния кто-то ставит вместо одного пробела два и более, кто-то использует для отступа клавишу TAB, тем самым создавая в документе проблему, избавиться от которой не так уж и легко. Если же говорить об уменьшенных пробелах, подходящее решение даже близко не напрашивается.
Урок: Как убрать большие пробелы в Ворде
Размер (значение) пробела, который обозначает расстояние между словами, стандартный, а увеличивается он или уменьшается разве что с изменением размера шрифта в большую или меньшую сторону, соответственно.
Однако, мало кто знает, что в MS Word есть символ длинного (двойного), короткого пробела, а также символ четвертного пробела (¼), которые как раз-таки и можно использовать для увеличения расстояния между словами или его уменьшения. Находятся они в разделе “Специальные знаки”, о котором мы ранее уже писали.
Урок: Как вставить символ в Ворде

















































