Viber на компьютер без телефона: когда может пригодиться
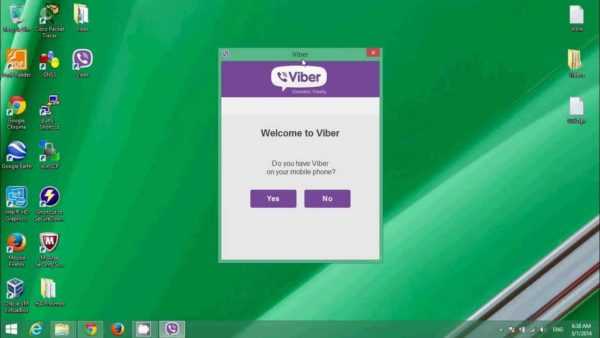
Инструкция: установка и запуск программы
На самом деле, процесс инсталляции программки Вибер идентичен установке любого программного обеспечения или игры. Впрочем, в отличии от ПО или нового шутера, установочный файл мы берем не из архаичного диска, а качаем прямиком из всемирной паутины. Первый шаг:
скачиваем вайбер на компьютер (сделать это можно на офсайте компании).
Следующий этап — непосредственно сама установка:
кликаем на файл и нажимаем в окне на Accept & Install (таким образом вы соглашаетесь с авторскими правами).
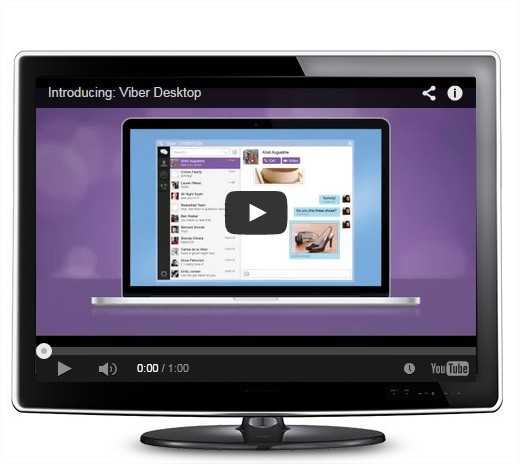
Далее процесс требует более плотного внимания, особенно к цифрам и их правильному вводу в нужное окно. Данную процедуру можно наименовать, как «привязка ПО к вашему действующему аккаунту (телефонному номеру). Все очень просто. Юзер просто кликает «да». На ваш смартфон моментально проходит СМС-ка с код из четырех цифр. Вводим на десктопе.
Что мы видим после этого? С вами дружелюбно здоровается полюбившийся на смартфоне Вайбер — «Добро пожаловать». Затем приходит запрос на внесения вашего мобильного номера. Набирать цифры необходимо без кода «+3». После ввода на смарт приходи код, который тут же нужно указать в программе. Так называемый, код активации. Это был последний шаг элементарной установки ПО на вашем ноутбуке.
После этого вы можете пользоваться полным функционалом аппликации на персональном компьютере. В вашем распоряжении друзья, родственники, коллеги. Только теперь для общения можно использовать полноразмерную клавиатуру.
Пошаговая инструкция по установке Вайбера на ПК с Windows
Для того, чтобы установить Вайбер на ноутбук, в первую очередь, нужно скачать саму программу.
Загрузка Вайбера с официального сайта.
Советуем сделать это с официального сайта, чтобы не «подцепить» вирусов и быть уверенными в желаемой версии.
- Итак, находим на портале настольную версию для Виндовс и кликаем по кнопке «скачать».
- Запускаем загруженную программу, в появившемся окне соглашаемся с условиями лицензии (ставим галочку и жмем кнопку «Install»).
- Дожидаемся завершения и запускаем установленную программу.
Активация
Вариантов активации Вайбера на ПК или ноутбук несколько. Первый способ подразумевает сканирование QR-кода. После того, как установленная программа будет открыта, вы увидите всплывающее окно с вопросом, установлено ли приложение на смартфон. При положительном ответе появится окошко для ввода мобильного, а также предложение «Открыть QR-сканер».
Руководство здесь будет следующим:
- Кликаем на сканер, после этого на компьютере отобразится QR-код.
- Берем смартфон, открываем камеру и сканируем код с монитора.
- Далее на компьютере появится интерфейс Вайбера, а вы получите возможность общаться с привычными контактами с ноутбука.
Без камеры
Активация Вайбера на компьютере без камеры телефона.
Если у вас кнопочный телефон или недостаточно мощная камера (как у нокиа люмия), то пройти авторизацию вручную можно следующим способом:
- В нижней части окошка с QR-кодом жмем на кнопку «У меня не работает камера. Что делать?».
- Программа сгенерирует ссылку с секретным кодом. Ссылку нужно скопировать (выделить мышью и кликнуть «Скопировать»).
- Далее отправляем ссылку на телефон (любым удобным вам способом).
- Открываем ссылку на смартфоне. Он запустит ее через привычный браузер и даст запрос Вайберу.
- В появившемся окне ставим галочку у надписи «Я хочу активировать» и жмем «Разрешить».
- Готово, можно пользоваться программой.
Без смартфона
Разработчики не предусмотрели самостоятельной установки Вайбера на компьютер в обход смартфона, однако хитрый способ обмануть систему все-таки есть. Для того, чтобы приложение заработало без номера телефона и привязки к мобильнику, нужно установить эмулятор (муляж андроида). Можно использовать бесплатную программу BlueStacks, после установки которой Вибер будет «думать», что ноутбук – это телефон.
Обойтись можно и без реального номера: сервисы Onlinesim и Telphin предлагают сгенерировать цифры за 5 минут (бесплатная версия ограничена, но ее хватит, чтобы получить один номер, необходимый для установки Вибера).
Детальная инструкция видна на видео:
https://youtube.com/watch?v=l4dAeNsckrc
Важно: также необходимо понять, почему не устанавливается Вайбер на телефон. Ведь если такое случилось, установить программу на ПК будет крайне сложно
С фaйлa APK
Установить Вайбер на ПК можно и другим способом, используя файл APK. Найти и скачать Вайбер на ноутбук через апк-файл бесплатно и на русском языке можно также с официального сайта программы. Вам не нужно будет создавать учетные записи, добавлять коды.
Когда процесс завершится, появится всплывающее окно.
- Жмем на надпись «Установить».
- На всплывшем окошке выбираем «Далее» / «Установить». Начнется процесс распаковки.
- После того, как он завершится, кликаем по кнопке «Открыть».
- Как только Вайбер запустится, жмем на «Продолжить».
- Перед вами откроется окошко для ввода номера. Заполняем свой или генерируем с помощью онлайн-сервисов. Подтверждаем, что номер указан верно.
- Получаем код активации. Программа готова к использованию, перед вами должны открыться чаты.
Как пересылать фото и видеоролики
Помимо обычной переписки, Viber позволяет отправлять мультимедийные файлы. Именно для работы с данной функцией ему требовалось так много разных доступов – к файловой системе и к камере. Чтобы загрузить файл, нужно использовать соответствующую кнопку в любом чате или групповом разговоре (учтите, что в последнем случае ваше сообщение увидят все участники беседы).
Нажмите на схематичное изображение рисунка. Появится панель предварительного просмотра, на которой отобразятся все недавние фотографии. Программа автоматически соберет их из галереи, папки со скриншотами, с загруженными файлами и т.д.
Если нужный снимок найден, один раз нажмите по нему. На миниатюре появится галочка, а у кнопки отправки сообщения – цифра, указывающая количество приложенных снимков. Всего можно приложить до 10 файлов. Когда закончите выбор, нажмите на кнопку отправки. Писать что-то в сообщение не обязательно.
Если хотите сделать фото или записать видео непосредственно перед отправкой, выбирайте значок камеры. После этого загрузится интерфейс для съемки (в нем также есть полоса просмотра имеющихся картинок).
Центральная кнопка отвечает за фото, но если удерживать ее, то будет записано видео. Значок слева переводит на просмотр имеющихся изображений, справа – переключает между фронтальной/тыловой камерой.
Наконец, можно приложить фото или видео с накопителя телефона. Для этого нажмите на три точки и выберите отправку файла.
Как настроить Вайбер на компьютере
Кроме описанного эмулятора Bluestacks существует более простой метод, который позволит с легкостью настроить Viber на компьютере без смартфона. Для этого понадобится воспользоваться инструментами приложения NOX. Порядок действий выглядит следующим образом:
- Скачать и установить эмулятор, используя данную ссылку .
- Скачать на компьютер установочный файл мессенджера Вайбер.
- Открыть эмулятор и перейти к кнопке с добавлением apk файлов, которая расположена в правом углу верхней панели.
- Выбрать загруженный файл Viber и подтвердить открытие.
- После недолгой загрузки нажать на кнопку продолжения.
- В следующей строке ввести необходимый номер телефона. Эмулятор позволяет пользоваться виртуальными номерами.
Далее система должна отправить код с подтверждением через SMS-сообщение. Комбинацию потребуется ввести в небольшое окно. Если мессенджер начнет звонить, пользователю потребуется отклонить звонок и нажать на клавишу повторной отправки оповещения.
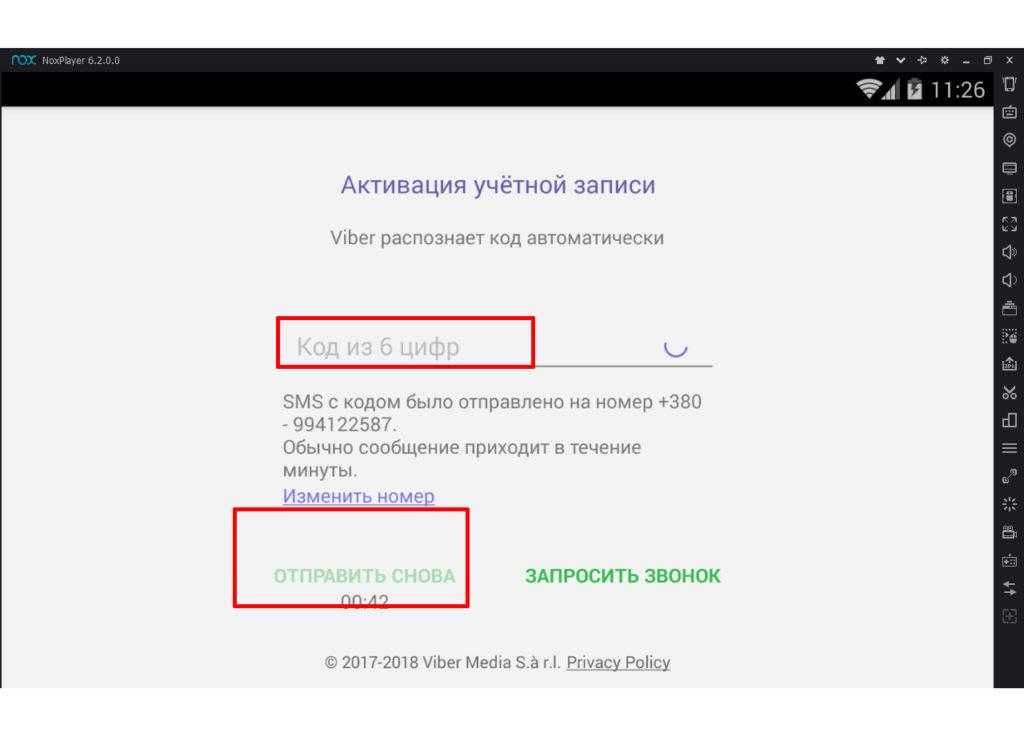
После получения кода 6 цифр понадобится ввести в строку и дождаться окончания активации. В зависимости от номера процедура подтверждения может занять несколько минут.
Что касается настройки учетной записи, в первую очередь следует снять флажок напротив команды с автоматической загрузкой мессенджера во время включения системы.

Для этого нужно отыскать вкладку с инструментами, в которой будет содержаться значок с шестеренкой. После активации ярлыка перед пользователем откроется следующий список разделов:
- Информационный – содержит всю необходимую информацию, касающуюся профиля;
- Интерфейс – в данном разделе пользователь сможет изменить язык, общее оформление и фон окна с переписками;
- Аудио и видео – позволяет настроить качество звуковой и визуальной составляющей;
- Безопасность и конфиденциальность – в этом разделе можно установить пароль для входа в учетной запись вайбера; Уведомления – в данном пункте можно поставить запрет или разрешения на принятие сообщений от конкретных собеседников;
- Галерея и медиа – в разделе можно установить автоматическую загрузку контента или срок хранения загруженных файлов.
Настройка Вайбера на телефоне с андроидом
Функции, предлагаемые клиентам Android, почти не отличаются от представленных возможностей в iPhone. Тем не менее подробно рассмотрим вайбер настройки для смартфонов на платформе Андроид.
Конфиденциальность
В данном разделе можно настроить приватность личной информации.
Отключение статуса «В сети» позволит оставаться невидимкой в приложении, а опция «Отображать фото» скроет аватарку от посторонних контактов не из вашего списка. Параметр «Просмотрено» при отключении не даст узнать, было ли прочитано сообщение, которое писал собеседник.
Опция «Заблокированные номера» дает возможность внести номер в черный список или разблокировать его
Стоит обратить внимание на управление PIN-кодом скрытых чатов: можно изменить существующий пин или сбросить его. Чуть ниже расположена опция очистки верифицированных контактов любых чатов – от обычных до секрет-ных
Кроме того, можно присоединить свой профиль к Facebook или Twitter.
Учетная запись
Опция «Компьютеры и планшеты».
Резервное копирование сохранит переписку после переустановки приложения. Для использования этой опции требуется обязательное подключение к облачному хранилищу Google.
В покупках загружаются стикерпаки из магазина стикеров.
Графа «Компьютеры и планшеты» покажет все устройства, связанные с профилем. Это поможет просмотреть список подключенных девайсов, их последние активные действия в сети и деактивировать подозрительные.
Уведомления
Здесь получится отрегулировать:
- предварительный просмотр сообщений;
- разблокировку экрана;
- всплывающие окна;
- уведомления при присоединении контакта к Viber;
- оповещения от системы;
- вибрацию при звонке.
Тут же настраивается сигнал сообщений и мелодия звонка. Их можно выбрать из предложенных или добавить свои.
Вызовы и сообщения
Настройки этого раздела помогут принимать вызовы с помощью Viber. При необходи-мости отсюда же запускается очистка истории сообщений.
Раздел «Вызовы и сообщения».
Активация датчика приближения будет выключать экран во время звонка, чтобы случайно не нажать на сенсор. А выбор кнопки «Ввод» позволит пользоваться отправкой сообщений вместо стрелочки.
Кроме того, в данном разделе доступен встроенный перевод иностранных посланий. Язык, на который они будут переведены, выбирается из предложенного списка.
Мультимедиа
Здесь выбор настроек не так велик. Есть возможность отключить автозагрузку мультимедиа в сети GSM или по Wi-Fi. Тем самым сэкономится трафик, если тариф имеет лимит.
Общие настройки
Блок, в котором вы сможете:
- выбрать язык программы (по умолчанию – русский);
- синхронизировать и показать все контакты;
- открывать ссылки в приложении;
- включить редактирование скриншота перед отправкой;
- использовать прокси-сервер;
- выбрать режим подключения к вайфай.
Если в приложении возникают неполадки (зависания, ошибки после обновления, самопроизвольное выключение), можно сбросить все настройки в этом разделе.
Детальная инструкция видна на видео:
Способы установки двух аккаунтов
Итак, если вы хотите разграничить работу в Вайбере на отдельных два профиля и использовать их в различных целях, то кроме наличия двух сим-карт, вам понадобится ознакомиться с особенностями двойной установки приложения на компьютер и выбрать для себя один из удобных способов.
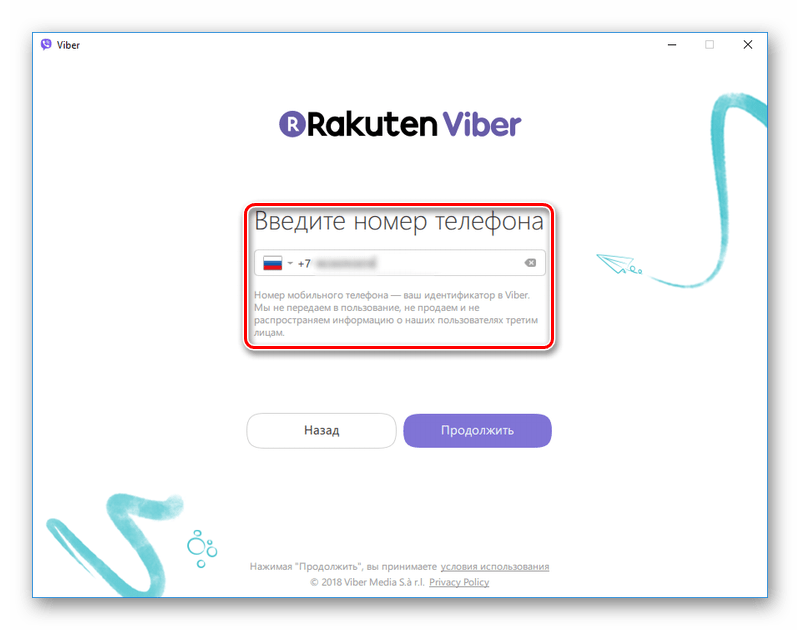 Установить Viber на компьютер
Установить Viber на компьютер
Новый пользователь
Начнем с самого простого и понятного варианта без использования сторонних программ. Если вы еще не скачали Вайбер на компьютер, то сделайте это и пройдите авторизацию при помощи первой симки. Теперь приступаем к настройке второго профиля и создаем нового пользователя системой Windows:
- вам нужно не только создать нового пользователя, но и наделить его правами администратора, для этого переходите в Панель управления, открываете раздел «Учетные записи», далее «Семья и другие люди», выбираете опцию «Добавить пользователя»;
- когда заполните все данные по новому пользователю системы, нужно будет войти в эту учетную запись, делается это так: переходите в диск «C», находите «Viber.exe» и вызываете команду «Запуск от имени другого пользователя», через функции правой кнопки мыши;
- подтверждаете запуск, и открывается установочное окно программы;
- снова регистрируетесь уже по второму номеру телефона, при этом две программы не синхронизируете между собой.
Для регистрации как первого, так и второго профиля на компьютере, сим-карта должна быть вставлена в телефон, на котором тоже есть мобильная версия Вайбера, так как без мобильной версии компьютерная не работает. Поэтому вам понадобятся два смартфона.
Специальные программы
Чтобы иметь две одинаковые программы на одном устройстве, можно воспользоваться функцией клонирования при помощи установки специальных программ. Они работают по принципу изменения кода и обходят заводские настройки системы. К наиболее популярным программам-клонам можно отнести:
- 2 Accounts;
- Parallel Space;
Сразу стоит отметить, что неопытные пользователи могут не разобраться с функционалом утилиты и как она работает для успешного создания приложения клона. В качестве примера рассмотрим инструкцию для одной из представленных программ-клонов, которая является наиболее востребованной — Parallel Space:
- Скачайте и установите на компьютер Parallel Space.
- Установите его и запустите.
- Внизу нажимаете «Старт».
- Откройте вкладку, где будут представлены все ваши программы.
- Выбираете «Viber» и нажимаете вверху «Добавить в Parallel Space».
- Подтверждаете действие на кнопку «Принять».
- Программа перебрасывает вас на следующую страницу, снова выбираете «Viber» и нажимаете «Создать ярлык».
- На Рабочем столе компьютера теперь имеется два ярлыка Вайбера, причем внешне они отличаются. Клонированный будет представлен на белом фоне. Запускаете его и регистрируетесь под второй сим-картой.
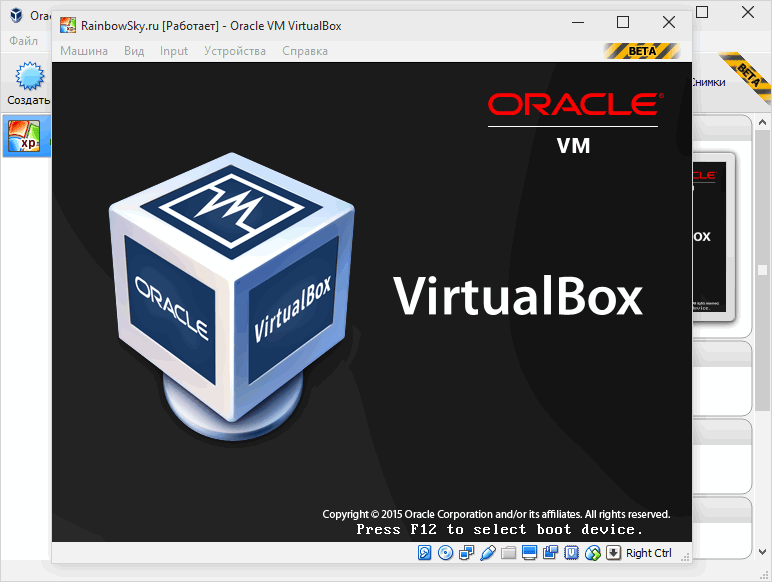 Скачать и у становить VirtualBox
Скачать и у становить VirtualBox
Виртуальная машина
Второй аккаунт создать на компьютере можно при помощи виртуальной машины, которая называется VirtualBox. Как это работает:
- Сначала скачайте программу VirtualBox и установите ее.
- Далее запустите виртуальную машину и следуйте подсказкам для перехода в рабочее меню.
- Там выбираете команду «Создать».
- Вписываете всю необходимую информацию в появившееся окно, внизу подтверждаете «Создать», а после «Запустить».
- Если вы все сделали правильно, то открывается установочное окно Вайбера, где вы регистрируете второй номер телефона.
Эмулятор Андроид
Что такое программа-эмулятор? Это специальная утилита, которая позволяет на компьютере воспроизвести работу смартфона на платформе Андроид, а на телефоне – компьютерную систему windows. То есть, вы сможете использовать Вайбер на компьютере в привычном режиме, а второй профиль установить через эмулятор и использовать его в программе. Программ-эмуляторов представлено большое количество, вы можете выбрать для себя любую и установить ее на компьютер:
- Android от Microsoft;
- Remix OS Player;
- YouWave;
- Android Studio;
- XePlayer;
- Leapdroid;
- Bluestacks;
- Koplayer;
- AmiDUOS;
- Droid4x;
- WinDroy;
- Genymotion.
Когда вы установите программу, запускаете ее, и на экране компьютера, в окне утилиты отображается интерфейс смартфона Андроид. Он является идентичным интерфейсу в телефоне. Вы заходите в Play Market под своей учетной записью, прямо внутри эмулятора, скачиваете Viber, после загрузки он появляется в меню на экране, вы заходите в него и регистрируетесь под другими номером телефона. Работать во втором аккаунте придется только через эмулятор. В зависимости от выбранной программы, инструкция может немного отличаться.
Как начать пользоваться Вайбером на телефоне: пошаговая инструкция
Сразу после запуска появится приглашение продолжить установку или перенести историю, если вы раньше пользовались мессенджером на другом устройстве.
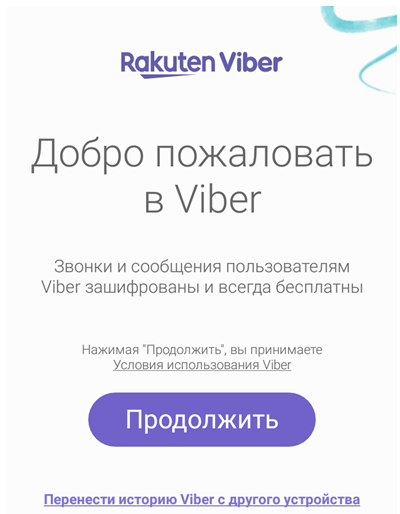
Далее потребуется указать номер, который используется как идентификатор, чтобы подключить Вайбер на телефон бесплатно.
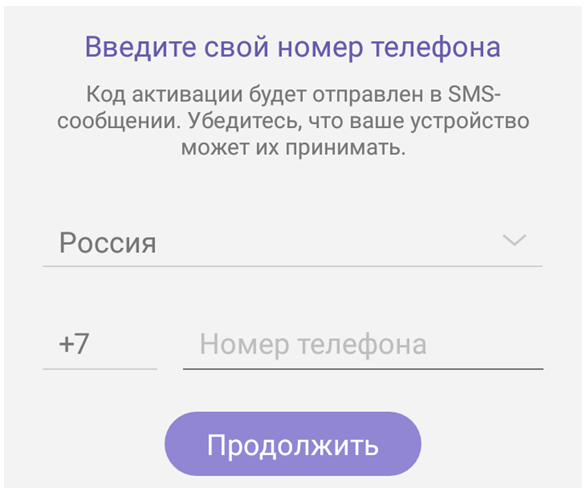
Система запросит подтверждение.
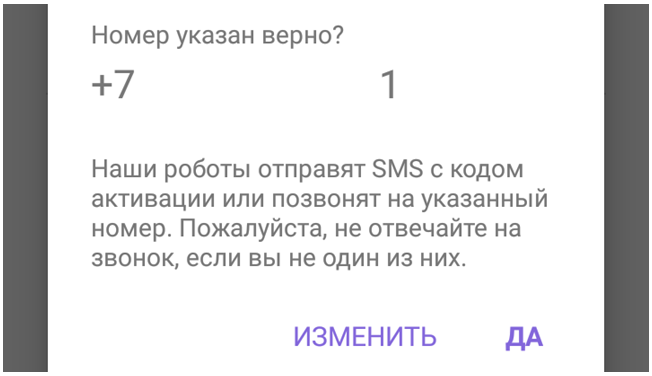
Еще до того, как получить доступ к возможностям Вайбера и начать ими пользоваться, потребуется одобрить работу с контактами.
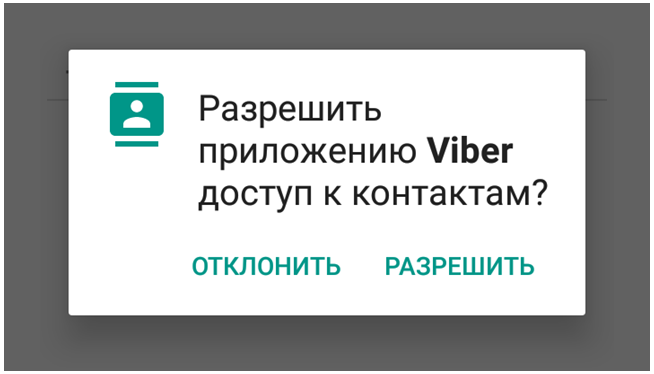
То же самое относится к звонкам.

Только после того, как все правильно указано, будет произведена активация, и можно будет пользоваться Вайбером на телефоне Андроид.
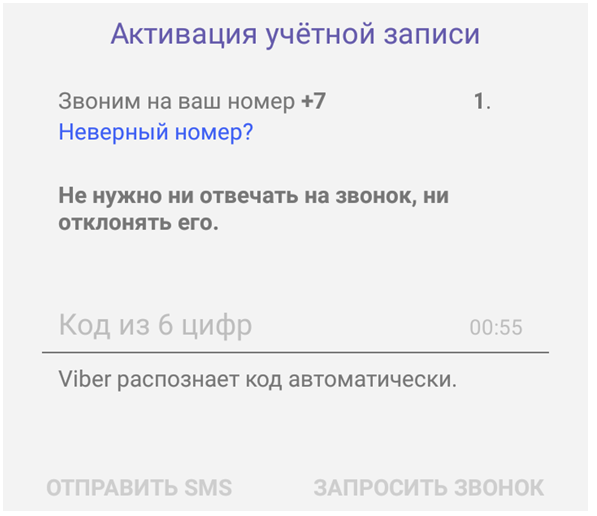
Первым делом стоит добавить фото, чтобы вас могли узнавать друзья, а также указать имя. Можно схитрить и загрузить все из соц.сетей.
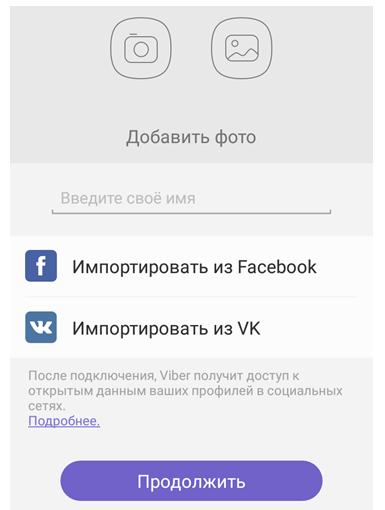
Дальше Вайбер спросит, когда вы родились – это не что иное, как способ ограничить доступ к «взрослому» контенту, если приложение установил и начал им пользоваться слишком юный владелец телефона.
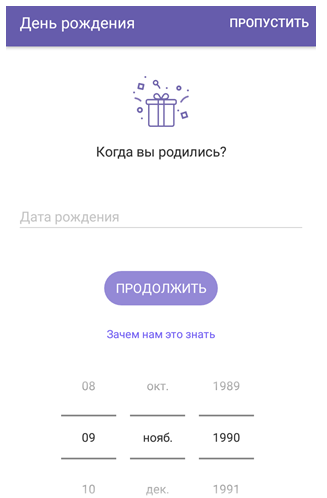
Можно проигнорировать и указать только, что вы достаточно взрослый человек, чтобы пользоваться приложением Вайбер как вам угодно.
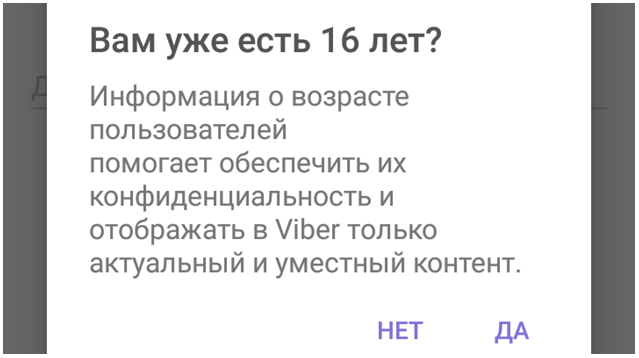
И все же до того, как можно с комфортом пользоваться Вайбером, на смартфоне программе потребуются дополнительные разрешения:
- доступ к файловой системе;
- к съемке на камеру;
- к записи звука;
- к местоположению.
Вот теперь программа готова. Если пошаговая инструкция о том, как пользоваться Viber на Андроид вас еще не утомила – продолжайте, мы переходим к самому интересному.
Начало использования Вайбера
Как пользоваться Вайбером на компьютере? После успешной установки приложения можно приступить к его осваиванию. Ознакомьтесь со всеми пунктами, чтобы свободно работать в Вайбере с компьютера.
Настройки учетной записи Viber
Настройка аккаунта
Имя и фото вашего аккаунта устанавливается с телефона, поэтому вносить подобные данные в вашу учетную запись не нужно, они переносятся с мобильной. Для компьютера доступно только два пункта настройки учетной записи – «Запускать Viber при загрузке системы» и выбор языка. Если вы хотите, чтобы при включении компьютера сразу запускался Вайбер, то активировать данную функцию можно следующим образом:
- вверху на панели переходите в меню «Инструменты»;
- далее выбираете «Параметры»;
- нажимаете «Учетная запись», ставите галочку напротив пункта «Запускать Viber при загрузке системы».
В зависимости от установленной версии Вайбера на вашем компьютере, вместо кнопки «Инструменты» на панели, могут быть три точки горизонтальные или в правом верхнем углу значок шестеренки, обозначающий «Настройки». После внесения соответствующих изменений, перезапускать приложение или перезагружать устройство не стоит.
Чаты и сообщения
Функция отправки сообщений в полной мере реализована в компьютерной версии. Вы можете свободно отправлять и принимать как текстовые, так и голосовые сообщения. История переписок отражается в левой части и полностью является идентичной, как в мобильной версии. Группы и диалоги отражаются все вместе, в одном списке. Если вы хотите начать общение, то нужно всего лишь выполнить такие шаги:
- Вверху на панели слева нажать на иконку в виде сообщения.
- На экране появится список ваших контактов, выбираете нужного пользователя.
- Система переносит вас на страницу с текстовым полем для написания сообщения, внизу ставите курсор и печатаете текст, для отправки можете кликнуть по кнопке «Enter».
Групповые чаты и сообщества
Особенно удобно пользоваться приложением на компьютере, когда вы состоите в сообществе, ведете группу или планируете ее создать. Групповые чаты отличаются особой активностью, и если вы работаете за компьютером, то особенно удобно не отвлекаться от рабочего места и параллельно участвовать в обсуждении общих тем в группе. Переписка в общем чате ничем не отличается от обычной и функционал ее является таким же, как и на телефоне. Если вы хотите создать свою группу, то на десктопной версии необходимо выполнить такие шаги:
- Нажимаете вверху на иконку с человечком.
- Далее выбираете функцию «Создать группу».
- Открывается общий чат, куда вы через иконку – человечек с плюсиком добавляете всех желающих участников.
- Через значок в группе в правом углу в виде восклицательного знака можете просмотреть информацию о чате, изменить настройки, имя, фон, заставку.
Вызовы
Чаще всего пользуются Вайбером для осуществления видеозвонков, но аудиозвонки не являются исключением для компьютерной версии. Удобство вызовов с компьютера связано с тем, что он имеет более качественную камеру, микрофон и большой экран для четкого изображения. Можно общаться как по Скайпу целой семьей по видеосвязи и при этом устройство не разряжается, как это обычно бывает с телефоном.
Чтобы начать общение при помощи звонка, вам необходимо:
- Слева на панели инструментов нажимаете на иконку с человечком.
- Перед вами открывается список контактов, переходите на вкладку «Viber».
- Выбираете нужного человека, и появляется меню с доступными опциями – нажимаете «Вызов (бесплатный)» или «Видеозвонок».
- Если вы ранее уже переписывались с человеком, то можно зайти в ваш чат и вверху справа нажать на трубочку или камеру.
Отправка файлов
Viber – очень удобное приложение, пользоваться им можно абсолютно бесплатно и при этом совершенно несложно. Особой актуальности набирает функция обмена файлами. Если вам нужно пересохранить фото, видео, картинку или документ на телефоне или на другом устройстве, вы можете ими поделиться в Вайбере. Как это сделать:
- Открываете диалог с определенным пользователем.
- Внизу, где размещена строка для написания текста сообщения, слева имеется кнопка в виде плюсика «+».
- Нажимаете на него, и на экране открывается проводник, вы выбираете место, откуда хотите достать нужный файл, кликаете по меню мышкой и подтверждаете свое действие. Файл сразу будет отправлен адресату.
Способы установки
Ниже представлено несколько способов установки, которые помогут вам использовать Viber на стационарном компьютере или ноутбуке без телефона.
С помощью BlueStacks
BlueStacks – это один из самых популярных эмуляторов, с помощью которого можно работать в мобильных приложениях через компьютер. Программа очень удобная, простая для понимания и при этом абсолютно бесплатная. Итак, с чего нужно начать? Разбираемся с эмулятором. Скачайте BlueStacks для своей операционной системы компьютера, распаковываете программный пакет, соглашаетесь со всеми условиями и дожидаетесь окончания загрузки. При успешной установке, на вашем Рабочем столе появится ярлык с эмулятором. Запускаете его:
- Для продолжения работы в программе обязательно нужно пройти авторизацию через почту Google.
- Далее на экране появится меню программы, которое очень будет напоминать интерфейс смартфона на Андроиде.
- Переходите через раздел «Trending Apps» в «Play Market».
- В поисковой строке вверху вводите «Viber».
- В появившихся результатах нажимаете на Вайбер.
- Он устанавливается на ваш компьютер, после чего опять возвращаетесь в главное меню программы и открываете доступное приложение – Viber, через стандартную сиреневую иконку.
- Указываете свою страну, номер мобильного телефона, подтверждаете его смс-кодом и можете работать.
- Использовать Вайбер придется через консоль данного эмулятора.
Установить Viber с QR-кодом
С QR-кодом
Этот способ является привычным и позволяет скачать мессенджер на компьютер стандартным способом. Поэтому здесь без телефона не обойтись, а если быть точнее, без регистрационного номера сим-карты. Однако устанавливать Viber на телефон не является обязательным. Такой вариант станет полезным для тех, кто хочет работать в Вайбере, однако наличие кнопочного телефона или смартфона с устаревшей операционной системой не позволяет установить приложение.
- Первый шаг – это ответить на вопрос «Есть ли у вас Viber на телефоне?».
- Отвечаете «Да».
- Далее переходите к авторизации – указываете свою страну и вводите номер мобильного телефона.
- На ваш телефон приходит смс-код, вы его вписываете в соответствующее поле и нажимаете «Продолжить».
- Перед вами откроется мессенджер на главной странице, полностью идентичен мобильному приложению.
Если вы установили одну из последних версий Вайбера на компьютер, тогда вместо смс-кода, на экране появится QR-код, который для подтверждения входа в Вайбер требует, чтобы вы отсканировали камерой телефона эту пиктограмму. В этом случае установка будет невозможна, так как данное действие предполагает сопряжение двух устройств и синхронизацию Вайбера на телефоне и Вайбера на компьютере. А если на телефоне он отсутствует, то ничего не выйдет. Поэтому выбираете внизу «У меня не работает камера» и в представленной ссылке для аутентификации подтверждаете регистрацию.
Сервис Telphin
Есть еще один специальный софт, который помогает скачать Viber на компьютер без телефона. Но сразу нужно быть готовым к тому, что такая утилита является не бесплатной. Это в первую очередь связано с тем, что вы сможете работать в Вайбере без личного номера мобильного телефона. Программа Telphin предоставляет виртуальные номера. Итак, вам через компьютер нужно зайти на сайт – www.telphin.ru/virtualnye-nomera и оставить заявку на предоставление мобильного номера. Как это делается:
В случае если она одобрена, вы оплачиваете необходимую сумму за предоставление виртуального номера телефона, а после повторяете шаги, представленные в инструкции при инсталляции при помощи Qr-кода. Однако, опять-таки, предупреждение – если новая версия Вайбера потребует сканирования камерой смартфона Qr-код, тогда остается один вариант – использовать эмулятор BlueStacks и подтвердить регистрацию через смс-код на виртуальный номер телефона.
Сервис Onlinesim
Аналогом Telphin является сервис Onlinesim. Вы также покупаете виртуальный номер мобильного телефона, а после используете первый или второй способ по установке приложения Viber. Однако здесь есть свой плюс, сервер по предоставлению виртуального мобильного номера также платный, но для новых пользователей можно первый раз попробовать бесплатно. Для этого перейдите на сайт разработчика со своего компьютера – Online.ru/sms-receive, зарегистрируйтесь. На главном экране выберите «Попробовать бесплатно», далее «Воспользоваться услугой» и после предоставления виртуального номера в своем личном кабинете вы сможете отслеживать смс-сообщения, а значит подтвердить регистрацию в Вайбере.
Как установить Viber на компьютер без смартфона
Этот способ так же рабочий, но при помощи эмулятора ОС Android! Это нетривиальное, но не слишком сложное решение. Вопрос о том, как установить Вайбер на комп без сим-карты и мобильника, решат программы, эмулирующие настоящую (ну, почти настоящую) мобильную ОС внутри Windows.
Устанавливаете эмулятор. Обязательно проверяете наличие следующие галочки.

После установки, Вам нужно войти в свой аккаунт Google, открыть магазин Google Play, и найти приложение Viber, и щелкнуть по нему чтобы перейти к процессу установки.
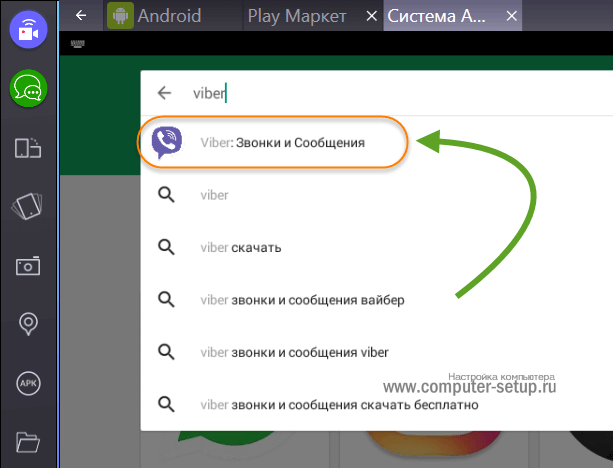
Далее установить приложение, нажимаем на кнопку Установить.

После запуска приложения вайбер на компьютере, нужно пройти еще несколько шагов для его активации. Нажимаете Продолжить
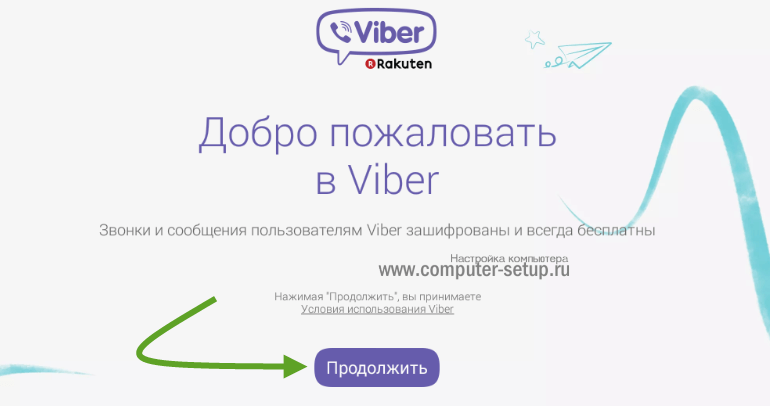
Вводите свой номер телефона, это нужно для активации новой регистрации в вайбере.
Примечание! Код активации приходит только на еще не разу не регистрируемые номера телефонов. Если Вы хоть раз пользовались вибером на телефоне, то в Вашем случае вибер должен стоять на телефоне и нужно будет считать QR-код. Я описывал это выше.
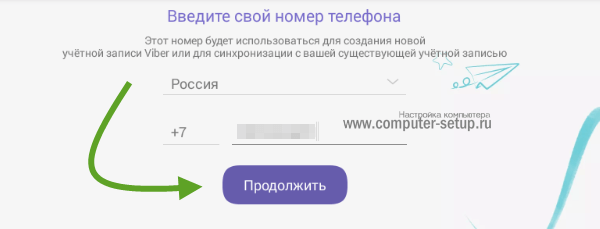
Вам позвонит номер, ответьте на него, после чего придет СМС сообщение с кодом для активации. Вводите его и откроется окно приложения.
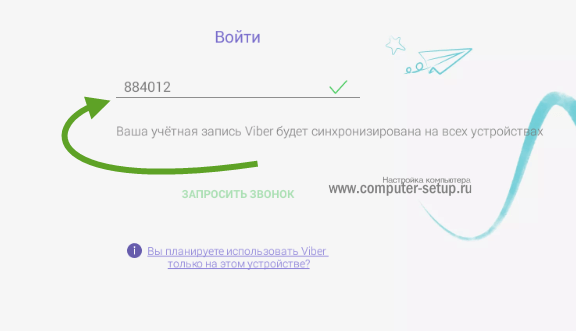
Скачать и установить Viber с apk файла
Зайдя в эмулятор андроид, нажмите на кнопку слева APK, как показано на картинке ниже, и выберите скачанный apk файл viber, начнется установка.
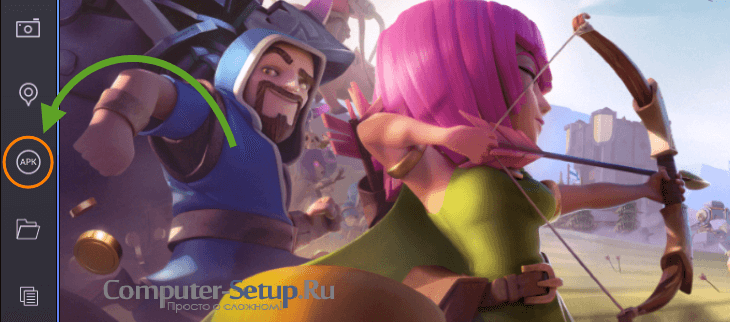
Далее Вам необходимо проделать все пункты, которые описаны выше при первоначальном входе и регистрация нового номера.
Когда может понадобиться это необычное решение:
- если под рукой нет современного смартфона;
- если хочется использовать другой аккаунт, не связанный с вашим личным номером;
- если сим-карта, зарегистрированная в сервисе Viber, оказалась недоступна.
Программа Bluestacks бесплатна и качественно русифицирована. Дистрибутив занимает более 300 мегабайт, зато под рукой будет не только мессенджер, но и любые другие мобильные приложения для Android – игры, инструменты и т.д.
Если установить Viber на компьютер этим способом, то система считает, что вы общаетесь с мобильника, а не с ПК. Но работа ведь происходит именно на персональном компьютере – что нам и требовалось сделать.
Как пользоваться
Разобраться в использовании приложения не сложно. Через несколько дней использования Вы сможете полноценно использовать мессенджер в общении. Можно выделить три основные задачи, которые выполняет мессенджер: звонки, чаты и управление приложением.
Программа организована достаточно просто. Основные функции сосредоточены на общении. Для пользователя доступны чаты, в которых можно отправить текст или голосовое сообщения при необходимости сопровождая их смайлами, стикерами, изображениями, файлами и другим контентом.
Для удобной работы для пользователей организован контакт-лист со сгруппированными по алфавиту контактами пользователей. Если зайти в профиль контакта, можно увидеть подробные сведения о нем.
Программа предусматривает детальную настройку. Вы можете редактировать свой профиль и Ваш контакт-лист. В каждый чат можно установить индивидуальное фоновое изображение. В приложении можно настроить тему оформления.
Часто задаваемые вопросы
При использовании у большинства пользователей возникают следующие вопросы
Да. Установить ваше фото, которое будет отображаться для всех контактов можно будет, перейдя в настройки профиля.
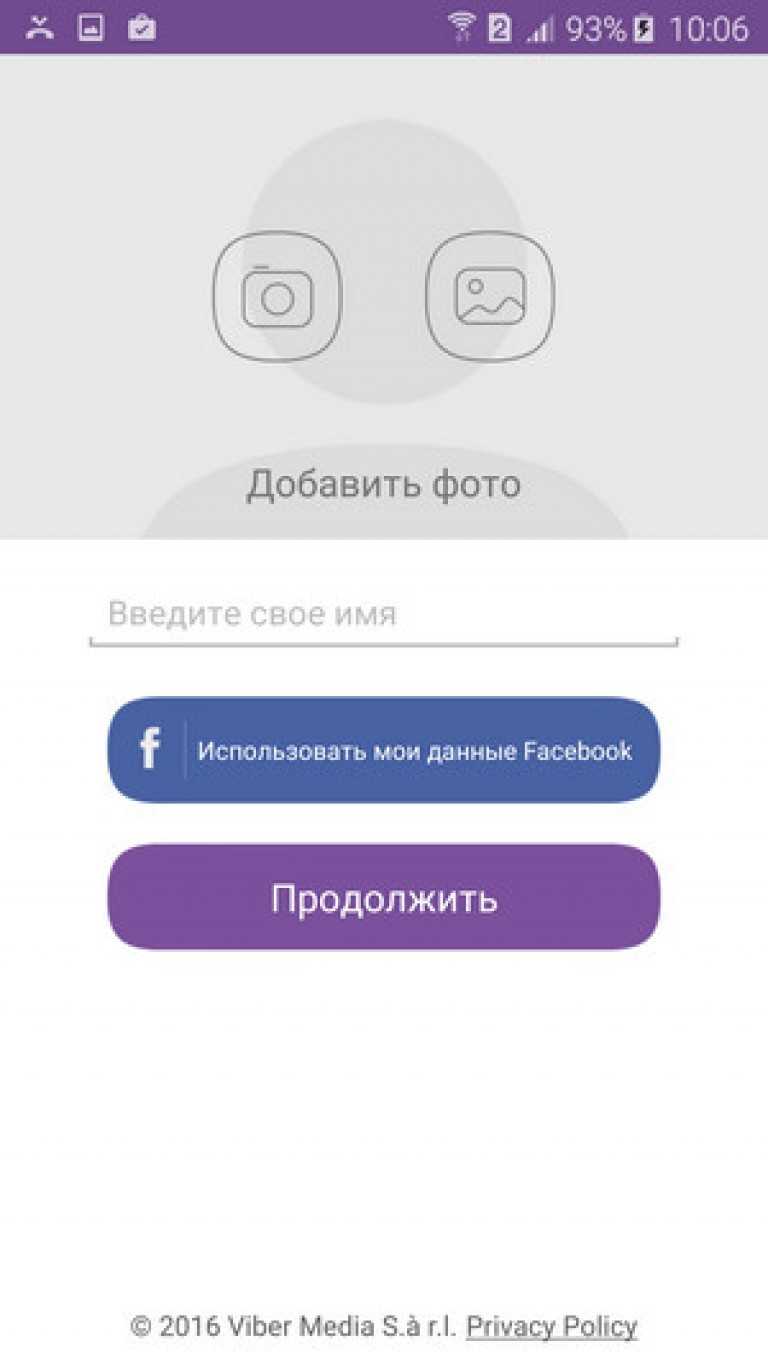
Что такое инсталляция?
Это процесс установки скачанного файла приложения на ваше устройство.
Скачать вайбер для windows 7 64 bit или вайбер для Windows 7 32 bit можно на нашем сайте.
Как мне зарегистрироваться?
Скачайте приложение и привяжите Ваш мобильный номер, следуя инструкциям в приложении.
Проблемы с работой программы и их решение
Иногда при использовании приложения возникают проблемы. Они могут возникнуть сразу после установки или во время длительного использования. Большинство возникающих проблем имеют простое решение.
Приложение Viber windows 7 на русском или других системах и мобильная версия может не работать по следующим причинам.
Приложение не совместимо с версией операционной системы
В таком случае необходимо установить подходящую операционную систему. Переходите к данному этапу только в крайнем случае.
Отсутствие видео или звука.
В большинстве случае помогает решение проблем с микрофоном или веб-камерой. Убедитесь, что устройства подключены и настроены правильно;
Вайбер может не работать, если Ваш смартфон находится слишком далеко от компьютера. Разместите телефон рядом с ПК.
Ремонтные работы на серверах Viber
Иногда, компания производит техническое обслуживание своего приложения, вызывающие временные сбои в работе. Попробуйте использовать приложения спустя некоторое время.
У вашего собеседника может быть не установлен Viber. В таком случае связаться с ним с помощью приложения не удастся. Пользователь не должен быть занесён в черный список и не совершать звонок с другим контактом.
Недостаточно памяти
Данная проблема распространена у пользователей устройств с маленьким объемом встроенной памяти. Рано или поздно любая память на устройстве может закончиться. Если такое случается, магазин приложений сообщит о недостатке памяти. В этом случае необходимо удалить ненужные приложения, перенести установленные на карту памяти. После этих действий Вы сможете установить приложение Viber для windows 7 и других систем.
Отсутствие интернет соединения
Приложение может не устанавливаться или не работать, если на вашем устройстве нет интернет подключения. Подключите телефон к Wi-fi или интернету, представленному оператором. При трудностях обратитесь к оператору или провайдеру вашего домашнего интернета.
Приложение не запускается или работает некорректно
В большинстве случаев проблема решается очисткой кэша на вашем устройстве. Для того, чтобы очистить кэш, перейдите в настройки. Зайдите в раздел приложений, затем выберите Viber и очистите кэш.
Собеседник Вас не слышит
Проверьте, что вы случайно не отключили микрофон во время разговора или не закрыли микрофон пальцем или лицом.
Популярность использования мессенджеров растет с каждым днём. Они просты, удобны и представляют качественную бесплатную связь с абонентом в любой точке мира. Разработчики приложения совершенствуют его функционал, добавляя свежие и интересные решения для повседневного общения. Это положительно влияет на взаимоотношения и дарит простоту в общении.


















































