Как перенести систему и файлы в ноутбуке со старого жесткого диска на новый
Определившись с основными техническими параметрами жесткого диска, которые гарантируют возможность его установки в ноутбук, можно приступать к его выбору и приобретению.
На новых жестких дисках не установлена система Windows и после подключения его к ноутбуку необходимо будет установить Windows все программное обеспечение, необходимое для работы. Это довольно трудоемкий процесс, так как требует внимательности, терпения и много времени.
Задачу можно упростить с помощью специальных программ для клонирования жестких дисков, например, Paragon Drive Copy. Программа поддерживает русский язык и с ней разберется любой пользователь ноутбука.
Для того чтобы воспользоваться Paragon Drive Copy ее необходимо установить на старый жесткий диск, подключить новый диск к ноутбуку, запустить программу клонирования и дождаться, пока вся информация не будет скопирована. Затем новый диск установить в ноутбук и можно на нем, сразу работать, как будто жесткий диск и не менялся.
Как поставить SSD-диск вместо DVD-привода на ноутбуке
Для начала нужно купить специальный переходник, подходящий для вашего ноутбука. Таковые продаются в любом магазине электроники. Обычный привод имеет высоту 12,7 мм, также есть и ультратонкие дисководы, которые по высоте составляют 9,5 мм, которые встречаются в основном в ультрабуках. Перед покупкой переходника обязательно сверьтесь с техническими характеристиками, чтобы избежать возможных неудобств.
Когда у вас есть все необходимое для работы можно приступать непосредственно к замене. Процесс происходит в несколько этапов, каждый из которых рассмотрим ниже.
Этап 1: Отсоединение дисковода
Перед началом работ нужно обязательно отключить ноутбук от сети и вынуть аккумулятор. Если он несъемный, то придется разбирать ноут и откручивать аккумулятор от материнской платы. В этом случае лучше поискать в сети подробные инструкции по съему аккумулятора именно в вашей модели ноутбука. В остальных же случаях нет ничего сложного в снятии аккумулятора: нужно только отдернуть пару задвижек и открепить батарею. Обычно встроенный аккумулятор встречается на небольших ультрабуках.
Разобравшись с аккумулятором переходите к демонтажу дисковода. В большинстве случаев, для того, чтобы снять дисковод не нужно разбирать ноутбук полностью. Нужно открутить только пару винтов, расположенных рядом. После этого привод легко извлечется. Однако, не факт, что в вашей модели именно так. Рекомендуется поискать инструкцию именно для вашего ноутбука по съему дисковода. В некоторых моделях может потребоваться разобрать весь корпус. Как правило, это касается в основном ультрабуков.
Мы рекомендуем сфотографировать ноутбук в собранном состоянии, чтобы у вас потом не возникло проблем в его обратной сборке.
Этап 2: Установка SSD
Теперь осталось только установить SSD в переходник, а затем его же поставить в разъем под DVD на ноутбуке.
- Установите SSD в соответствующее гнездо на переходнике. Здесь нет ничего сложного, так как все разъемы помечены.
- Закрепите SSD диск болтами и защелками. Вставьте распорку и закрутите болты, чтобы наше устройство прочно зафиксировалось на месте. Обычно все необходимое для крепежа поставляется в комплекте с переходником.
Может потребоваться установить дополнительное крепление на адаптер, если оно есть на дисководе. Нужно это только в том случае, если на DVD-приводе было подобное крепление. В таком случае демонтируйте его и установите на переходник.
Вставьте адаптер с SSD в разъем под дисковод на ноутбуке. Зафиксируйте с помощью болтов.
Подключите ноутбук к источнику питания и запустите его.
Заменить неиспользуемый DVD-ROM на новый SSD-диск не стоит больших усилий и денег. В результате вы получаете дополнительный диск с повышенным быстродействием.
Разборка ноутбука
После того, как мы приготовили все необходимое для замены и приобрели подходящий переходник для ССД, можно приступать к вскрытию ноутбука с последующей заменой привода.
Сделать это можно следующим образом:
- Выключаем ноутбук и ждем, пока он полностью выключится.
- Переворачиваем и извлекаем батарею.
После того, как батарея будет отключена, нужно снять установленный жесткий диск.
Для этого:
- Откручиваем винты и снимаем крышку на другой от батареи стороне.
- Для того чтобы снять крышку необходимо поддеть ее и приподнять.
Под крышкой располагается винчестер и модули памяти. Нам нужно снять именно жесткий диск, так как на его место будет установлен твердотельный накопитель.
Если вы спросите, почему именно сюда мы устанавливаем ССД, а не вместо привода, то этому есть простое объяснение.
Чтобы правильно снять накопитель необходимо точно следовать следующей инструкции:
- Откручиваем винты, с помощью которых он закреплен.
- Двигаем винчестер в левую сторону и аккуратно извлекаем его из корпуса.
- Затем вытаскиваем жесткий диск из крепежной рамки и откладываем в сторону. К нему мы еще вернемся.
- В крепежную рамку устанавливаем SSD накопитель.
- После этого устанавливаем наш старый винчестер в переходник. На нем есть небольшая инструкция по поводу того, как правильно закрепить винчестер.
Откладываем оба накопителя в сторонку, к ним мы еще вернемся.
Снятие верхней крышки
Теперь нам необходимо снять верхнюю крышку ноутбука, открутив все фиксирующие винты. Следует учесть тот факт, что они бывают разных размеров и обязательно нужно запомнить, откуда они были выкручены.
После того, как все винты будут откручены, дело остается за медиатором. Теперь необходимо отделить нижнюю и верхнюю часть ноутбука. Нужно быть предельно осторожным при вскрытии, так как большинство моделей обладают не надежными защелками, которые легко могут сломаться. Проверьте еще раз, все ли винты были откручены, иначе есть риск повредить корпус устройства.
Для снятия крышки нужно вставить медиатор в щель, которая находится между верхней и нижней крышкой, и медленно провернуть его, чтобы отщелкнуть защелки, находящиеся внутри корпуса. Начинать следует с передней части ноута, где располагаются световые индикаторы. Необходимо пройтись медиатором по периметру всего корпуса.
При работе с некоторыми устройствами не приходится отсоединять шлейфы, так как иногда заменить DVD привод получается без снятия верхней части устройства, что в значительной мере может сэкономить ваше время.
DVD-привод
Теперь откручиваем DVD-привод. Нам понадобится короткая отвертка, чтобы открутить шуруп, с помощью которого дисковод крепится к корпусу. После того, как он будет выкручен, можно без каких-либо проблем изъять привод.
Затем снимаем с DVD-дисковода пластмассовую крышку. Чтобы сделать это, его нужно открыть. Для этого потребуется скрепка или иголка. Находим на передней панели устройства небольшое отверстие и вставляем туда скрепку. После легкого нажатия каретка привода выедет из корпуса, и вы получите полноценный доступ к его нижней части и сможете без проблем отделить заглушку от каретки.
Как только заглушка будет извлечена, ее нужно будет поставить на переходник.
Далее снимаем с дисковода скобку, которая прикрепляет его к ноутбуку, и переставляем ее на наш переходник в то же место.
После этого устанавливаем адаптер на место ранее извлеченного нами привода и закручиваем крепящий винт.
Осталось перевернуть ноутбук нижней стороной и установить SSD диск на место старого HDD. Закрываем снятую в начале разборки крышку и закручиваем оставшиеся болты по периметру устройства, вставляем батарею.
Теперь ноутбук собран и готов к работе. Нами была проведена установка двух жестких дисков: старый HDD мы поставили в переходник и подключили вместо дисковода, а новый твердотельный накопитель вмонтирован на его место.
Программные настройки
Следующим этапом будет настройка Bios, а именно включение режима AHCI. Данный режим позволяет повысить скорость работы накопителя, в основном за счет преимуществ технологии NCQ. Также открываются и другие возможности, например, такие как горячая замена.
- Входим в Bios. Инструкция.
- Переходим в раздел «Main» и в опции «Configure SATA as» выставляем «AHCI». Название разделов могут отличаться в разных версиях Биоса, поэтому старайтесь искать похожие настройки.
- Сохраняем настройки «F10» и перезагружаем ПК.
Теперь вы знаете, как поставить ССД в ноутбук вместо старого DVD-дисковода, и сможете сделать это самостоятельно без каких-либо проблем, точно следуя нашей инструкции.
Процесс замены дисковода на жесткий диск
Когда вы приготовили все инструменты, то можно приступать к превращению привода в слот для HDD или SSD.
- Обесточьте ноутбук и снимите аккумулятор.
-
Обычно для того, чтобы отсоединить дисковод, нет необходимости съема всей крышки. Достаточно открутить лишь один-два винта. Если вы не можете самостоятельно определить, как это делать, найдите персональную инструкцию в интернете: введите запрос «как снять дисковод с (далее укажите модель ноутбука)».
Открутив винты, аккуратно извлеките дисковод.
- Если вы решили вместо DVD привода установить жесткий диск, который на данный момент находится в вашем ноутбуке, а на его место поставить SSD, то его нужно извлечь вслед за DVD приводом.
Урок: Как заменить жесткий диск в ноутбуке
Ну а если вы не планируете этого делать, и просто хотите установить вместо дисковода второй жесткий диск в дополнение к первому, то пропустите этот шаг.
После того, как вы достали старый HDD и установили вместо него SSD, можно приступать к установке жесткого диска в адаптер-переходник.
-
Возьмите дисковод и снимите с него крепление. Его необходимо установить в аналогичное место к переходнику. Оно необходимо для того, чтобы адаптер был закреплен в корпусе ноутбука. Это крепление уже может идти в комплекте к адаптеру, и выглядит оно так:
-
Установите жесткий диск внутрь адаптера, а затем там подключите его к разъему SATA.
- Вставьте распорку, если такая есть в комплекте к переходнику так, чтобы она располагалась после жесткого диска. Это позволит накопителю закрепиться внутри и не болтаться туда-сюда.
- Если в комплекте есть заглушка, то установите ее.
- Сборка закончена, переходник можно установить вместо DVD привода и закрепить его винтами на задней крышке ноутбука.
В некоторых случаях пользователи, установившие SSD вместо старого HDD, могут не найти в BIOS подключенный жесткий диск вместо DVD-дисковода. Это свойственно некоторым ноутбукам, однако после установки на SSD операционной системы, пространство подключенного через переходник жесткого диска будет видно.
Если же на вашем ноутбуке теперь установлено два жестких диска, то информация выше вас не касается. Не забудьте после подключения провести инициализацию жесткого диска, чтобы Windows его «увидела».
Подробнее: Как инициализировать жесткий диск
Опишите, что у вас не получилось.
Наши специалисты постараются ответить максимально быстро.
Зачем это нужно и как работает
Многие пользователи рассматривают DVD привод как устаревшую и ненужную деталь. Поэтому вполне естественно желание убрать ее из лэптопа и использовать освободившееся место более рационально.
Один из возможных вариантов – замена DVD привода на твердотельный накопитель с использованием специальных «салазок». Устанавливая его в портативный компьютер, владелец получает существенный прирост производительности. Благодаря большей скорости обмена информацией, в 4-5 раз быстрее загружается операционная система, программы и игры, установленные на диске. При этом лэптоп становится менее чувствительным к ударам и вибрации. Твердотельные накопители имеют низкое энергопотребление, что увеличивает время автономной работы.
Как установить SSD в ноутбук
Прежде чем начинать эту нехитрую процедуру, понадобится запастись самим ССД и отвёрткой. Для работы подойдёт простейший небольшой крестовой инструмент. Кроме того, владельцу ноутбука рекомендуется посмотреть ознакомительные видео на любом из видеохостингов, чтобы понять технологию разборки своего устройства.
Все модели оборудования отличаются, поэтому индивидуальной инструкции по разбору деталей пока не существует. К примеру, на одном из лэптопов все действия производятся элементарно, а уже на другом потребуется перебрать почти всё устройство, чтобы найти желаемый накопитель.
Что нужно для установки
Перед началом установки SSD в ноутбук следует напомнить, что проводимые манипуляции связаны с доступом к внутренним элементам ноутбука. При этом могут быть повреждены гарантийные наклейки и пломбы, что приведет к прекращению гарантии. Поэтому, в случае, если срок гарантийного обслуживания не истек, проводить данный апгрейд не рекомендуется.
Для установки жесткого диска вместо дисковода в ноутбуке понадобятся:
- На выбор в зависимости от поддержки:
- SSD накопитель форм-фактораM.2;
- SSD диск 2,5 дюйма;
- Адаптер (OptiBay) или «салазки» для установки твердотельного накопителя вместо DVD привода.
- Крестовая отвертка, банковская карта или медиатор для гитары (чтобы поддеть крышку ноутбука при открытии).
Что необходимо для установки?
Для начала следует ознакомиться с характеристиками вашего ноутбука чтобы понять, какие комплектующие нужно приобрести. Как показывает практика, в большинство современных моделей с CD приводом можно легко поставить дополнительный жесткий диск. Поэтому проблем возникнуть не должно.
Перед началом следует убедиться, что вы обзавелись всем необходимым для полноценной работы.
Вам потребуется:
- SSD накопитель с форм фактором 2.5”.
- Инструменты для того чтобы разобрать ноутбук. Так как головки всех винтов одинаковые, зачастую требуется маленькая крестовая отвертка.
- Пластмассовый медиатор, обычная банковская карта или любой другой подобный предмет для вскрытия корпуса. Главное чтобы он был без острых углов, чтобы не повредить шлейфа.
- Карман (переходник, салазки) для замены привода на 2.5”.
Отдельное внимание нужно обратить на последний пункт, поэтому давайте разберем его более подробно
Не удалось устранить проблему? Обратитесь за помощью к специалисту!
Принцип замены дисковода CD/DVD на жёсткий диск HDD
Процесс замены сам по себе совсем не сложный, но потребуется купить одну детальку — переходник, о которой расскажу ниже.
Итак, по пунктам:
В первую очередь нужно вынуть дисковод из вашего ноутбука. Делается это обычно на всех ноутбуках схожим образом. С обратной стороны ноутбука должен быть винтик, удерживающий крепление для дисковода. Этот винтик, как правило, расположен прямо над дисководом, ближе к центру ноутбука и закрыт специальной резиновой заглушкой. А над отверстием для этого винтика может быть нарисовано обозначение, например, диск, что сразу даст понять, что именно этот винтик удерживает дисковод.
Пример:
Достаточно вытащить чем-нибудь острым (например, иголкой, тонкой отверткой, остриём ножа) заглушку, выкрутить винтик и можно вытянуть пальцами дисковод из отсека.
Замерьте дисковод по длине, ширине и высоте. Потому что вместо него вы будете покупать специальный переходник, который будет иметь форму дисковода и туда будет вставляться HDD диск. Этот переходник должен иметь точно такие же размеры (не страшно если будет на 1 мм меньше по высоте и ширине) как ваш дисковод.
Купите переходник для подключения HDD диска вместо дисковода. Называется он обычно так: переходник dvd slim to hdd (msata to sata).
В названии ещё указывается высота, например, 12.7 мм.
Вот как он выглядит:
При покупке, в обязательном порядке посмотрите размеры переходника! Они должны соответствовать размерам вашего дисковова, либо быть на 1 мм. меньше с одной из сторон или с каждой стороны (это допустимо). Но если переходник окажется с какой-то стороны толще, длиннее, то он просто не влезет в соответствующий отсек вашего ноутбука.
Стоят такие переходники по разному, в среднем в районе 1000 руб. Их делают разные производители, но функцию все эти переходники выполняют только одну. Поэтому произвоидетелй, выпускающих более качественные переходники тут выбирать не придётся, можно брать что подешевле и подходит по размерам.
- Купив переходник, подключите в него нужный HDD диск.
Напомню, что SSD в этот переходник подключать нет смысла!
Подключается диск элементарно: вставляете его в соответствующий разъём SATA и немного задвигаете, чтобы поместился в отсек переходника.
Чтобы диск не болтался, держась на одном лишь разъёме, к которому вы его подключили, его нужно закрепить винтиками. Винтики должны быть в комплекте, а также там скорее всего будет нужная маленькая отвёртка.
- Осталось только вставить переходник в тот же отсек, где у вас был дисковод CD/DVD и закрепить дисковод тем же винтиком, поставив ещё сверху резиновую заглушку (если она у вас стояла).
Всё! Жёсткий диск подключен вместо ненужного дисковода CD/DVD. Можно включать компьютер и работать
Перенос системы
Для начала зайдите в BIOS ноутбука и убедитесь, что в нем видны оба диска (SSD и HDD), это также можно часто определить в настройках загрузки (Boot) и меню быстрой загрузки (Boot Menu) или любыми другими способами (загрузиться в Windows с HDD или LiveCD и посмотреть в «Управлении дисками», с загрузочного диска Acronis и др.).
Если ноутбук не видит HDD в адаптере или он пропадает (отваливается), попробуйте переключить режим контроллера в биосе с SATA 3 (6 Gb/s) на SATA 2 (3 Gb/s). SSD при этом будет работать медленнее, но все равно значительно быстрее обычного жесткого диска, зато HDD будет работать стабильно.
Для переноса системы с HDD на SSD можно использовать фирменную утилиту, которая есть у некоторых производителей (Samsung, Intel — Data Migration Software). Другие (Crucial, WD) предлагают использовать для этой цели специальную версию Acronis. Можно также просто скачать Acronis Disk Director и клонировать с ее помощью основной раздел с системой (диск «C») и скрытые загрузочные разделы с HDD на SSD из-под Windows либо с загрузочного носителя, расширив диск «C» на все свободное место.
Фирменные утилиты проще для неопытных пользователей, они сами клонируют только нужные разделы, расширяя диск «С» на все свободное пространство.
После клонирования, убедившись что система успешно загружается с SSD диска, можно удалить системные разделы с HDD диска и использовать высвободившееся пространство под раздел с данными (расширить диск «D» с помощью того же Акрониса или «Управления дисками» в Windows). А можно оставить вторую систему на HDD диске в качестве резервной на всякий случай, в таком случае выставьте в биосе SSD первым загрузочным устройством. Но я бы удалил старую систему и сделал резервную копию SSD на диск «D».
Если по каким-то причинам перенести систему вам не удалось, или она уже захламлена, то сделайте чистую установку Windows.
Чтобы избежать множества возможных проблем, настоятельно рекомендую вытащить адаптер с HDD на время установки системы на SSD.
Если с вашим ноутбуком возникли какие-то неполадки, то не спешите списывать его со счетов, многое в нем поддается ремонту и замене. В грамотном сервисе вам без проблем поменяют матрицу, клавиатуру, аккумулятор, отремонтируют материнку. Ну а добавить памяти, произвести очистку и решить проблемы с операционной системой вам помогут даже на дому.
Зачем это нужно и как работает
Многие пользователи рассматривают DVD привод как устаревшую и ненужную деталь. Поэтому вполне естественно желание убрать ее из лэптопа и использовать освободившееся место более рационально.
Один из возможных вариантов – замена DVD привода на твердотельный накопитель с использованием специальных «салазок». Устанавливая его в портативный компьютер, владелец получает существенный прирост производительности. Благодаря большей скорости обмена информацией, в 4-5 раз быстрее загружается операционная система, программы и игры, установленные на диске. При этом лэптоп становится менее чувствительным к ударам и вибрации. Твердотельные накопители имеют низкое энергопотребление, что увеличивает время автономной работы.
Замена DVD на HDD в ноутбуке
Теперь в адаптер можно вставить жесткий диск. Делайте это аккуратно, чтобы не сломать SATA-порт. Теперь берем болты, который нам предоставили и закручиваем диск по бокам.
Достаньте дисковод из ноутбука, естественно перед этим его нужно с задней стороны ноутбука открутить. Обычно он держится на одном болте.
После этого нужно открутить крепление дисковода и прикрутить его к адаптеру. Это нужно, чтобы адаптер закрепить в ноутбуке.
Внешний вид данного крепления может отличаться в зависимости от ноутбука.
Если посмотреть нам сам адаптер, либо на упаковку, то можно увидеть инструкцию по установке жесткого диска в него, но это мы уже сделали.
Установите ее на адаптер, там есть место для нее.
Полностью собранный адаптер с жестким диском можно помещать в место для дисковода. Защелкиваете его, а потом прикручиваете болт.
Подсоединяете батарею к ноутбуку и включаете его, смотрим, что у нас получилось. А получилось то, что теперь у нас есть дополнительный жесткий диск на 1 Тб.
Если возникли трудности с установкой адаптера в ноутбук, то смотрите подробное видео:
Если вы хотите установить в ноутбук быстрый твердотельный накопитель, определите его в отсек для жесткого диска, а извлеченный из него винчестер установите в отсек для DVD-привода. Как уверяют производители адаптеров-переходников, их продукты в полной мере поддерживают SSD-носители, но на практике могут возникнуть проблемы со скоростью работы.
Перенесите данные с жесткого диска на твердотельный накопитель — для этого удобнее всего использовать специальную программу, например, такую как Data Migration Software
от Samsung. Далее мы расскажем, как достать DVD-привод и установить ваш старый винчестер в адаптер, а SSD-носитель — в отсек для жесткого диска.
1. Снимаем крышку отсека HDD
Жесткий диск мобильного компьютера обычно расположен в специальном отсеке под быстросъемной крышкой, на которой изображен символ винчестера. Крышка крепится к корпусу несколькими винтами. Чтобы открутить их, вам понадобится маленькая крестовая отвертка
Важно: перед вскрытием мобильного компьютера убедитесь, что аккумуляторная батарея извлечена и устройство отключено от сети питания. В нашем случае для замены жесткого диска необходимо снять заднюю крышку корпуса ноутбука целиком
2. Достаем DVD-привод
Как правило, DVD-привод закреплен только одним винтом. В нашем примере он находится примерно по центру корпуса мобильного компьютера, рядом с отсеком для жесткого диска. Открутите винт и вставьте тонкий предмет в отверстие для механического открывания створки привода. Потяните привод на себя и выньте его из корпуса. Отсоедините от оптического привода переднюю панель, используя для этого плоскую отвертку.
3. Достаем жесткий диск
Теперь освободите винчестер
Осторожно потяните жесткий диск за лоток на себя и извлеките его из отсека. Если ваш жесткий диск находится в пластиковом или металлическом корпусе, снимите его
4. Устанавливаем диск в адаптер
Установите жесткий диск в купленный вами адаптер. Убедитесь, что штекеры адаптера правильно подсоединены к разъемам накопителя. Затем закрепите его винтами.
5. Вставляем винчестер в отсек для DVD-привода
Теперь вставьте адаптер с уже помещенным в него жестким диском на место снятого DVD-привода. Чтобы закрепить его, используйте винт, который вы открутили, когда доставали DVD-привод.
7. Запуск жесткого диска под Windows
Возможно, что для использования жесткого диска его понадобится активировать из Панели управления. Для этого щелкните кнопку «Пуск» и далее «Панель управления», затем «Администрирование | Управление компьютером | Управление дисками». Выберите «Действие», затем «Повторить проверку дисков». Запустить данную утилиту также получится, если ввести в строке «Выполнить» команду «diskmgmt.msc».
Каждый пользователь хотел бы установить на свой ПК современный SSD диск для лучшей продуктивности и более высокой скорости работы системы. Поставить твердотельный накопитель на компьютер невероятно просто, и сам процесс обычно не сопровождается какими-либо трудностями.
Но установить SSD в ноутбук вместо DVD привода, гораздо сложнее, ведь его для начала нужно аккуратно разобрать. И у многих пользователей на этом этапе уже возникают трудности. Так давайте разберем весь процесс более подробно.
Как перенести HDD на SSD
Перенос – полное копирование объекта от одного к другому. Процедура клонирования одинакова для пользователя стационарного компьютера или ноутбука. При наличии большого объема данных, это займет много времени. Обычно процесс занимает от 20 минут до нескольких часов.
Проверка файловой системы устройства хранения
Есть два типа файловой системы. Это MBR (основная загрузочная запись) и GPT (таблица разделов GUID). При выполнении установки Windows XP, 7, 8 или 10 пользователь может сталкиваться с некоторыми проблемами с файловой системой. MBR использовался в Windows 7 и более ранних версиях, GPT – в Windows 8 и 10, но в этих версиях работает и MBR.
Винчестер и накопитель должны иметь одинаковую файловую систему. Для проверки необходимо выполнить следующие действия:
- Запустить командную строку, нажав Win+R, вписав в поле поиска cmd и кликнув по Enter.
- В командную строку добавить diskpart и нажать Enter. Откроется новое окно командной строки.
- Вписать list disk и нажать Enter.
- На экране отобразится список дисков, установленных в системе. Если в поле GPT стоит знак «*», значит, файловая система – GPT. Если знак «*» отсутствует – MBR.
Теперь необходимо убедиться, что накопитель тоже имеет GPT. Для этого:
- Подключить SSD через адаптер USB-SATA.
- Перейти в приложение командной строки, ввести diskmgmt и нажать Enter.
- Откроется новое окно. Выбрать SSD и щелкнуть правой кнопкой мыши. Выбрать «Преобразовать в GPT» (при MBR). В противном случае ничего делать не нужно.
Если целевой диск является динамическим, необходимо преобразовать динамический в базовый.
Резервное копирование данных
Рекомендуется сделать резервную копию важных данных на внешнем запоминающем устройстве. Хотя они будут сохранены после клонирования, существует вероятность сбоя.
Начало переноса системы
Шаг 1. Загрузить бесплатную версию программы AMOEI Backupper Standard. После завершения загрузки установить ее как любое другое ПО. Шаг 2. Открыть AMOEI Backupper, на левой боковой панели нажать «Клонировать», а затем выбрать «Клонирование диска».
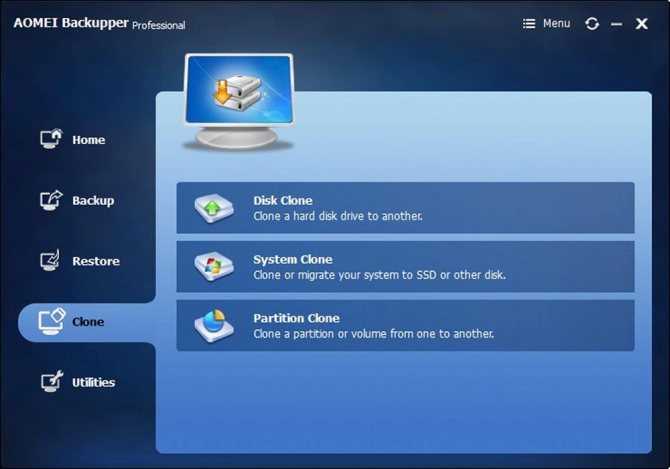
Шаг 3. Теперь выбрать винчестер, который нужно клонировать (исходный). Здесь исходный диск – Disk0. Кликнуть по «Далее».
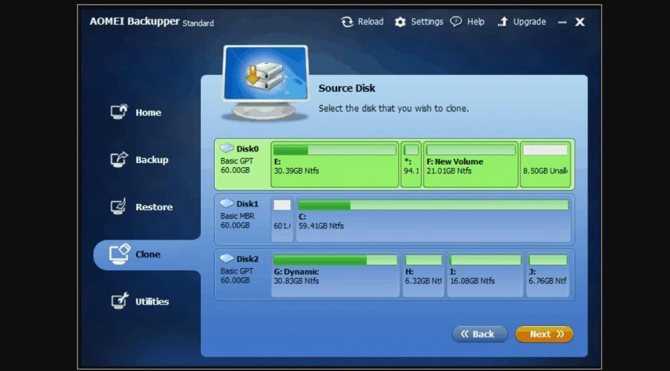
Шаг 4. В этом окне выбирается целевой диск. Это может быть SSD или HDD. Но в этом случае – накопитель. Нажать «Далее».
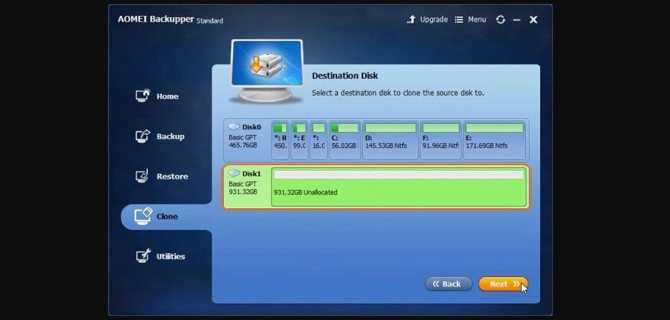
Шаг 5. В правом нижнем углу расположены две опции. Выбрать пункт «Начать клонирование». В левой части окна есть три варианта. Перед тем, как начать клонирование, необходимо сделать следующее:
- Чтобы изменить размер разделов для использования полной емкости, выбрать «Редактировать разделы в месте назначения». Это следует сделать при клонировании небольшого HDD.
- Чтобы клонировать весь винчестер (используемое и неиспользуемое пространство), выбрать «Посекторное клонирование». На это уходит больше времени. Активировав эту опцию, будет невозможно изменять размер разделов на целевом диске. Но можно изменить размер после завершения клонирования HDD.
- Если клонируется HDD большого размера (500 ГБ) на относительно меньший SSD (250 ГБ), не нужно осуществлять «Посекторное клонирование».
- Рекомендуется выбрать пункт «Выровнять раздел для оптимизации для SSD», потому что это повышает производительность, если целевой – SSD.
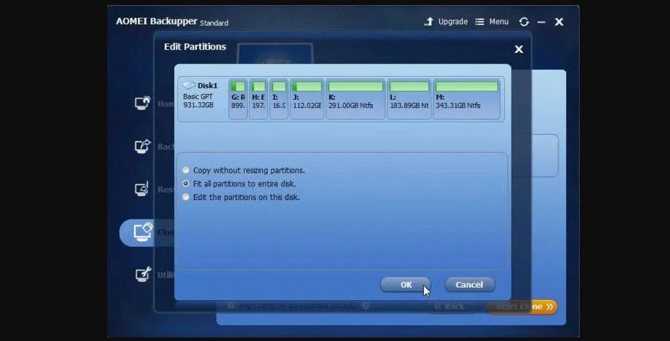
Шаг 6. Когда индикатор достигнет 100%, нажать кнопку «Готово». Перенос HDD на SSD завершен. Теперь можно выйти из программы.
Физически поменять местами диски
В конце следует заменить HDD на твердотельный накопитель. Процесс простой:
- Выключить компьютер.
- Выкрутить все винты, чтобы можно было убрать HDD. Большая часть SSD поставляется с адаптером жесткого диска, поэтому SSD легко помещается в ПК. Если адаптера нет, нужно просто установить накопитель в компьютер.
- Поместить HDD в безопасное место для резервного копирования. Можно будет использовать его в качестве дополнительного хранилища через USB-SATA-адаптер.

После следует закрутить винты и включить компьютер.


















































