Установка Windows 10
Теперь перейдем к установке Виндовс 10 с загрузочной флешки на новый ноутбук.
Загружаем ноутбук с установочного носителя. Выбираем языковые предпочтения и формат часового пояса.
Выбираем Установить
Нажимаем далее и установить. Началась подготовка к установке.
Когда появится окно кода активации, то для лицензионного Windows вводим код активации.
Если вы хотите установить пока без кода, то выбираете «у меня нет ключа продукта». Определяемся с типом версии и архитектурой процессора.
Нажимаем Далее.
Принимаем условия лицензионного соглашения.
Поскольку устанавливаем Виндовс 10 на новый ноутбук и обновлять пока нечего, выбираем пункт «Выборочная: только установка Windows для опытных пользователей».
После выбора типа установки в окне настройки диска выбираем раздел куда будет установлен Виндовс. Их может быть и два и три, но на приведенной ниже иллюстрации он один. Жмем Далее.
Выбор раздела установки Виндовс 10
Начался процесс установки Windows.
После установки появляется окно как на рис. 6. Это означает, что необходимо удалить флешку из USB-разъема, вернуть в БИОСе загрузку с жесткого диска и перезагрузить компьютер.
Порядок загрузки можно и не менять потому что сначала компьютер попытается загрузиться с флешки, но не обнаружив ее загрузится с жесткого диска.
Устанавливая операционную систему необходимо быть внимательным и осторожным с функциями, смысл которых не понятен. От ваших действий напрямую зависит полученный результат.
Создание установочного носителя из USB-флешки
Самый простой способ можно использовать в том случае, если ваш компьютер поддерживает режим UEFI — более новую версию BIOS. Обычно, если BIOS открывается в виде оформленного меню, то он поддерживает UEFI. Также поддерживает ли ваша материнская плата этот режим или нет, можно узнать на сайте компании, её сделавшей.
- Вставьте флешку в компьютер и только после этого начните его перезагрузку.
Следуя указаниям в нижней части экрана, входим в BIOS
Переходим в раздел «Загрузка»
Устанавливаем флешку на первое место
Сохраняем изменения и выходим из BIOS
Если оказалось, что ваша плата не подходит для установки через режим UEFI, то используем один из нижеприведённых способов создания универсального установочного носителя.
Media Creation Tool
С помощью официальной утилиты Media Creation Tool можно также создать установочный носитель Windows.
- Перейдите на официальную страницу Windows 10 и скачайте с неё установочную программу от Microsoft (https://www.microsoft.com/ru-ru/software-download/windows10).
Скачиваем программу для создания установочной флешки
Подтверждаем лицензионное соглашение
Выбираем вариант, позволяющий создать установочную флешку
Выбираем разрядность, язык и версию Windows 10
Выбираем USB-устройство флэш-памяти
Выбираем флешку для создания установочного носителя
Дожидаемся окончания процесса
C помощью неофициальных программ
Существует много сторонних программ, создающих установочные носители. Все они работают по одному сценарию: записывают образ Windows, созданный вами заранее, на флешку так, чтобы она превратилась в загрузочный носитель. Рассмотрим самые популярные, бесплатные и удобные приложения.
Rufus — бесплатная программа для создания загрузочных USB-дисков. Она работает в ОС Windows, начиная с Windows XP SP2.
- Скачайте и установите программу с официального сайта разработчика: http://rufus.akeo.ie/?locale.
Выбираем устройство для записи
Ставим файловую систему в формате FAT32
Выбираем вариант «MBR для компьютера с BIOS или UEFI»
Указываем путь до места хранения образа Windows 10
Нажимаем кнопку «Старт»
UltraISO — очень многофункциональная программа, позволяющая создавать образы и работать с ними.
- Купите или скачайте пробную версию, которой вполне хватит для выполнения нашей задачи, с официального сайта разработчика: https://ezbsystems.com/ultraiso/.
Скачиваем и устанавливаем UltraISO
Открываем меню «Файл»
Нажимаем на пункт «Открыть»
Раскрываем раздел «Самозагрузка»
Выбираем раздел «Записать образ Жёсткого диска»
Выбираем, на какую флешку записывать образ
Выбираем значение USB-HDD
Кликаем по кнопке «Записать»
WinSetupFromUSB
WinSetupFromUSB — утилита для создания загрузочной флешки с возможностью установки Windows, начиная с версии XP.
- Скачайте последнюю версию программы с официального сайта разработчика: http://www.winsetupfromusb.com/downloads/.
Указываем, какая флешка станет установочным носителем
Указываем путь до файла с образом ОС
Кликаем по кнопке Go
Загрузочный диск
А пока что рассмотрим процедуру создания загрузочного диска с изучаемой операционной системой. Подобный вариант развития событий используется основной массой пользователей. Многим привычнее запустить установку ОС с диска, а не с flash-памяти.
Необходимо действовать следующим образом:
- Запустить IMGBurn.
- Скачать установщик «Виндовс 10» на компьютер.
- Вставить DVD-диск в дисковод.
- В меню упомянутой ранее утилиты нажать на «Создать…».
- В поле Source указать путь к загруженному установщику.
- Нажать на кнопку с изображением листа бумаги.
Готово! Буквально через несколько минут у пользователя появится установочный диск с Windows 10. Создать его можно еще и при помощи Alcohol 120%. Сегодня пользователям доступно огромное множество утилит для «прожига» дисков. Все они подойдут для создания загрузочного файла с операционной системой.
Установка Windows 10 с помощью флешки:
Рассмотрим другую ситуацию, ты хочешь установить Windows 10, у тебя нет диска, и покупать ты его не собираешься. Есть другой способ, доставай свою флешку и читай ниже.
Итак, тебе потребуется, флешка и активный компьютер, в нашем случае будем рассматривать вариант рабочей ОС XP или VISTA.
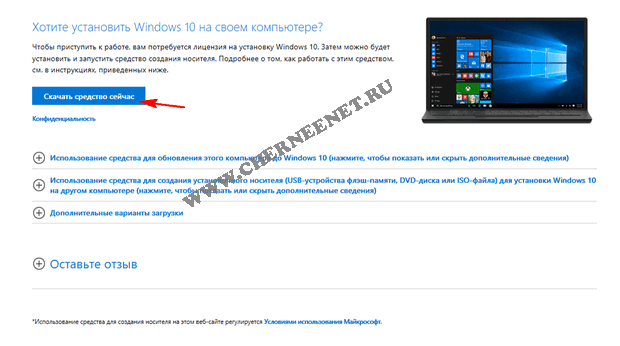
После скачивания, кликай правой кнопкой манипулятора (мышки) по скачанному файлу и выбирай — запустить от администратора. Принимай условия лицензионного соглашения и на странице “что вы хотите сделать” выбирай “Создать установочный носитель для другого компьютера”, нажимай далее.
Выбери необходимый носитель:
• USB-устройство
• ISO-файл
Если ты записал образ ISO то тебе необходимо повторить действия описанные в пунктах 1,2,3 установки с помощью установочного диска Windows 10.
Если по каким-то причинам, у тебя не получилось записать через средство установки ISO файл, то это можно сделать с помощью любой программы создания образа, такой как: Windows USB/DVD Tool, DAEMON Tools, UltraISO и др.
Программу необходимо скачать, установить и с помощью нее записать скачанный ISO образ на флешку или DVD диск.
Рекомендации по переустановке Windows 10
Пользователям, решившим установить Виндовс 10 с флешки «с нуля» или переустановить систему, полезны будут несколько рекомендаций:
- Выполнить инсталляцию на полностью чистый диск с форматированием системного раздела.
- После завершения процесса провести установку драйверов для всех устройств «на борту». Поиск нужного софта лучше проводить не на сторонних ресурсах, а на сайте изготовителя ноутбука, материнской платы десктопного компьютера, видеокарты (для дискретного контроллера). Возможно, они не установлены, поскольку производитель еще не выпустил версий под Виндовс 10 и ОС не смогла найти их в автоматическом режиме. Можно попытаться установить вручную версии для Windows 7 или 8. Как правило, они работают корректно и под десяткой.
- Создать диск (флешку) восстановления и образ чистой системы сразу, после завершения инсталляции ОС и драйверов. Это позволит в дальнейшем сэкономить время на восстановление или переустановку операционки.
Чтобы установить лицензионный дистрибутив Виндовс с флешки, не нужен опыт использования системы. Microsoft предлагает штатную утилиту для записи образа на диск, а сама операционная система практически не испытывает проблем при инсталляции на любой ПК или ноутбук, Пользователю нужно внимательно отнестись только к заданию параметров загрузки в BIOS или Boot Menu.
Установка с помощью установочного диска Windows 10:
Если ты приобрел компакт диск с копией Windows 10, то тебе необходимо:
1) Перезагрузить ПК или ноутбук, если окно входа в BIOS не появляется, скорее всего у тебя стоит “быстрая загрузка”, ее требуется отключить через Панель управления/ электропитание/ действие кнопок питания / изменение параметров, которые сейчас недоступны / включить быстрый запуск (снять галочку).
2) Войти в BIOS или UEFI материнской платы путем нажатия кнопки Delete на клавиатуре, чтобы не пропустить окно входа в BIOS, рекомендуется многократно нажимать на кнопку сразу после перезагрузки ПК или ноутбука. Если у тебя ноутбук, то могут быть проблемы. Дело в том, что на ноутбуках различных производителей условия входа могут отличаться, даже у одного производителя на разных моделях параметры входа часто отличаются. Не пугайся, смотри ниже список и ищи свою марку.
• ASUS – F1, DEL
• DELL – F1, F2, F3, Fn+F1
• Lenovo – F2, F12, Del
• HP – F1, F2, F10
• Sony – F2, F3
• Acer – F1,F2, Del
• Samsung – F1, F2, F8, F12, Del
• Toshiba – Esc, F1
3) Поменять параметры загрузки системы, выставить приоритет загрузки от CD или DVD-ROM, если у тебя старый ПК или ноутбук, то это выглядит так:
Необходимо войти во вкладку First Boot Device, она может называться Boot или Boot Device и выставить загрузку от CDROM или DVDROM, в зависимости от того какой дисковод на твоем ПК, обычно это DVDROM.
Если же у тебя более или менее новый ПК и его материнская плата содержит UEFI, то это выглядит так:
Различные производители создают разный интерфейс UEFI, в данном случае мы видим вариант компании Gigabyte, не стоит пугаться, несмотря на различную графику, просто найди директорию «Опции загрузки» и установи загрузку от СD (DVD) ROM по умолчанию. Далее, сохраняем настройки, вставляем диск в дисковод, нажимаем F10 (Save and Exit) или переходим во вкладку Exit и выходим с сохранением настроек.
Если все получилось, ПК или ноутбук начнет загрузку от DVD ROM, появится надпись на черном экране “Press any key to boot from CD or DVD”, нажимаем клавишу Enter или F8, далее необходимо просто следовать руководству по установке Windows 10.
4) Установить windows 10, соблюдая руководство по установке, отформатировать жесткий диск и при желании разбить его на разделы.
Итак, тебе остался последний этап, как это выглядит? Если ты сделал все правильно, начнет работу установщик Windows 10, ты увидишь такое окно. Выбираем русский язык, метод ввода и нажимаем кнопку далее.
После чего в следующем окне нажимаем УСТАНОВИТЬ:
Дорогой пользователь, далее тебя ждет процедура ввода лицензионного ключа, если ты купил оригинальный диск, то ищи ключ на диске или коробке и вводи его в поле ввода ключа. Выглядит это так:
Если у тебя нет ключа или ты хочешь ввести его потом, можешь приобрести его на сайте Microsoft, то нажимай пропустить. В следующем окошке ставь мышкой галочку и принимай условия лицензии, нажимай далее.
В следующем окне читаем две вкладки и вспоминаем, что твоя ОС не поддерживает обновление до Windows 10, выбираем пункт “Выборочная: только установка Windows”.
Вот мы и подошли к основному, после выбора типа установки, откроется окно форматирования жестких дисков и выбора места установки ОС Windows 10.
В нашем случае необходимо отформатировать раздел «основной», на котором была установлена ОС XP или Vista. При желании, если жесткий диск разделен на 2 или более раздела их можно удалить и оставить один раздел, на который будет установлена новая ОС Windows. Рекомендуется создать или оставить все разделы кроме основного при условии, что объем жесткого диска превышает 320 ГБ. После редактирования разделов жесткого диска необходимо нажать далее, после чего начнется процесс установки ОС Windows.
5) После распаковки и установки файлов и перезагрузки ПК, желательно выбрать пункт “использовать стандартные параметры” настройки ОС. После чего тебя ждут увлекательные дни эксплуатации ОС Windows 10. Если твой компьютер не перешел на загрузку от жесткого диска, необходимо снова зайти BIOS и вернуть приоритет загрузки от HDD или SSD, жесткого диска, перезагрузиться и использовать Windows 10.
Создание загрузочной флешки
Первым делом подготовьте USB-флешку на 8 гигабайт и переместите ВСЕ важные файлы на другие диски. Далее скачайте с официального сайта программу UltraISO. Её мы будем использовать для записи системы. Также нам понадобится образ Windows 10 и желательно в формате ISO. Его вы тоже можете скачать из интернета.

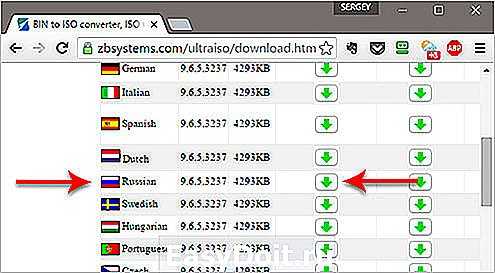
Программа платная, но к счастью Пробный период позволит бесплатно использовать её в течение 30 дней. Чтобы установить Windows 10 с флешки нам понадобится UltraISO всего лишь один раз.
При запуске UltraISO нажмите кнопку Пробный период .

Флешка уже должна быть вставлена в компьютер.
Теперь в программе UltraISO нажимаем меню Файл – Открыть .

В открывшемся окне указываем, где на компьютере лежит образ с Виндовос 10 и жмём Открыть .
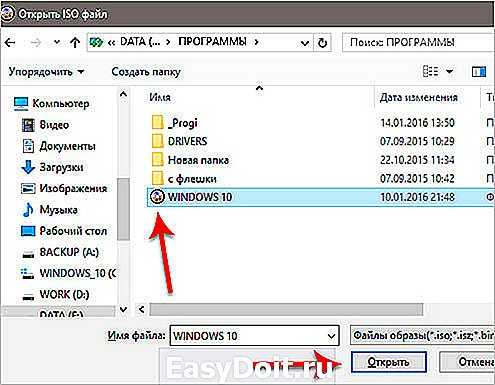
Файлы образа были успешно открыты. Теперь жмём меню Самозагрузка – Записать образ жесткого диска .
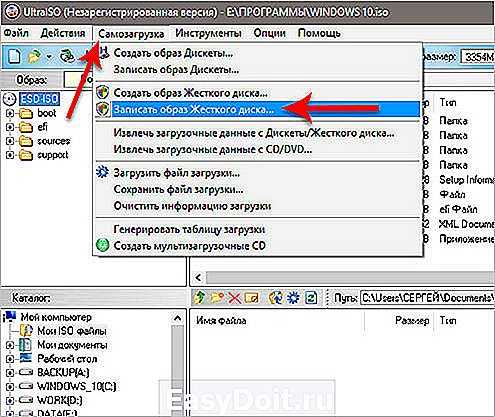
В открывшемся окне важно убедиться, что в пункте Disk Drive выбрана нужная нам флешка. Если это не так, то выбираем её вручную из выпадающего списка
Больше менять нчего не нужно. Нажимаем кнопку Записать , чтобы приступить к созданию загрузочной флешки.
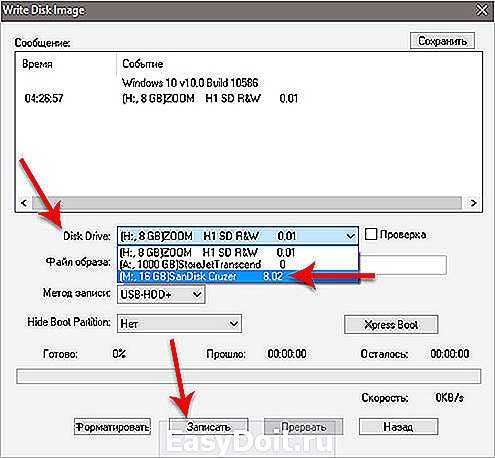

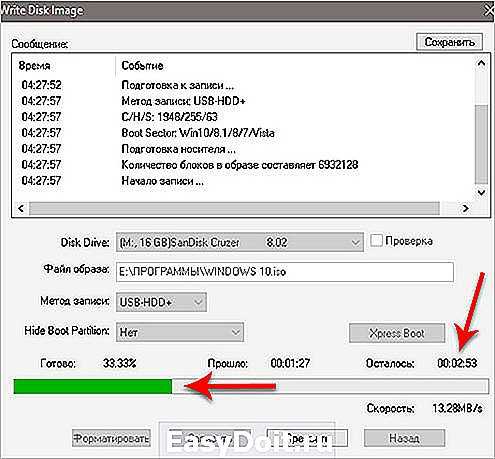
Запись Виндовс 10 на флешку обычно длится минут 10. По завершению закройте все лишние окна и давайте уже приступать к следующему шагу.
Устанавливаем Windows 10 на ноутбук. Пошаговая инструкция
Когда пойдет загрузка с нашего накопителя, вы увидите первое окно, в котором нужно указать язык, формат времени и метод ввода. Выставляем необходимые параметры и нажимаем Далее.

В следующем окне просто нажимаем на кнопку Установить.

Дальше нас попросят ввести ключ продукта. И здесь есть несколько вариантов:
- Если у вас есть ключ, то есть вы купили Windows 10, то прописываем его и нажимаем Далее.
- Если у вас раньше была установлена лицензионная Windows 7, или Windows 8 (8.1), и у вас есть ключ, то вы можете указать его, он подходит начиная с 12 ноября 2015 года. Это значит, что система которую вы устанавливаете должна быть скачана с сайта Майкрософт после 12 ноября 2015 года.
- Ну а если у вас нет ключа, то просто нажимаем «У меня нет ключа продукта», или «Пропустить».

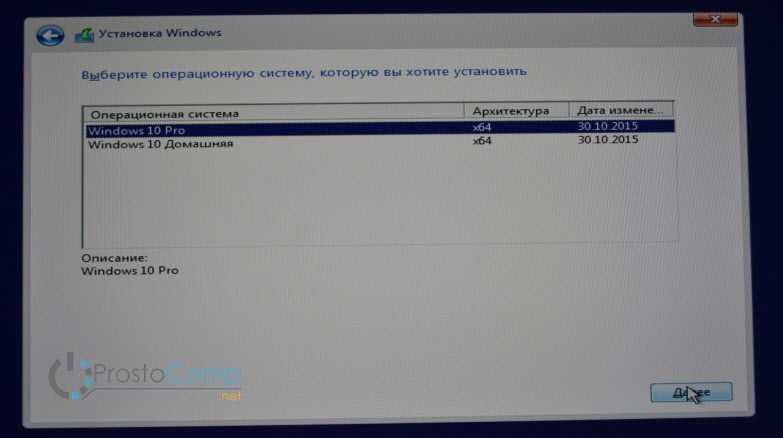
В следующем окне нам нужно принять лицензионное соглашение.

Идем дальше. Нужно выбрать тип установки. Выбираем «Выборочная: только установка Windows». Обновление нас не интересует, так как мы выполняем чистую установку.
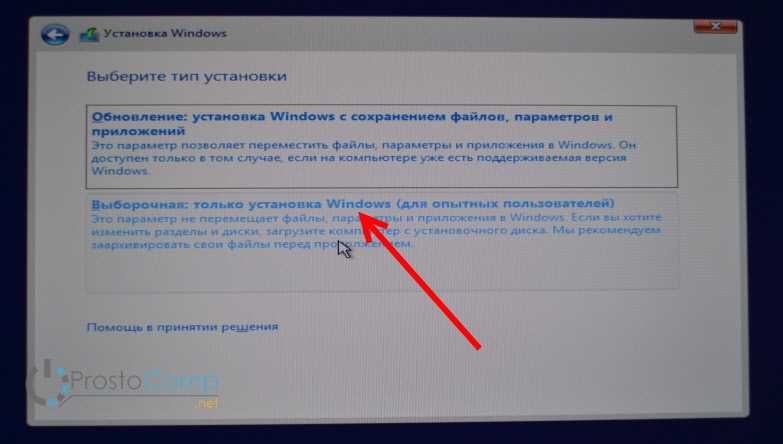
Сейчас очень важный момент.
Выбираем раздел для установки системы
Здесь будьте внимательны. Если на всем вашем жестком диске нет никакой полезной информации, то вы можете удалить все разделы выделив их и нажав Удалить, и разбить жесткий диск заново, создав необходимые разделы кнопкой Создать. И выбрав для Windows 10 необходимый раздел нажать Далее.
Если у вас диск уже разбит на разделы, и вы хотите установить Windows 10 на диск C вместо старой системы, то выберите раздел, который соответствует диску C. Определить его можно по размеру (я советовал запомнить его перед установкой). Если вы не уверены какой из разделов диск C, то лучше всего прервать установку, обычным образом включить компьютер, посмотреть размер диска C, заново запустить установку, выбрать необходимый раздел, нажать на кнопку Форматировать, выделить отформатированный раздел и нажать Далее.
Если вы установите систему на другой раздел, рядом с уже установленной Windows, то у вас на компьютере получится две операционные системы, и при включении компьютера можно будет выбрать какую запустить.
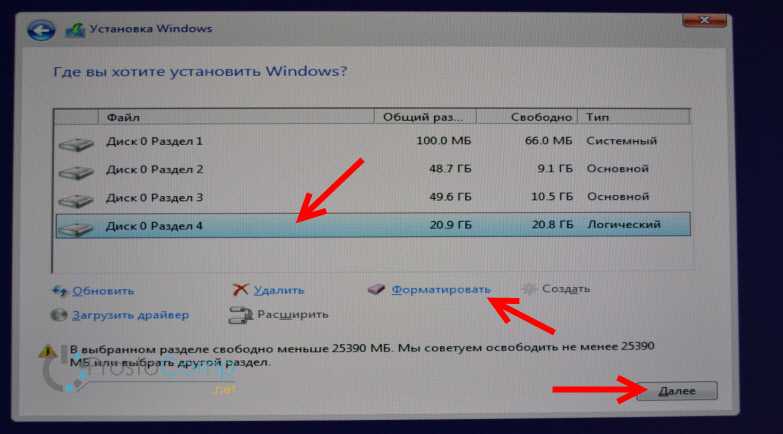
Ошибка «Невозможно установить Windows в раздел…»
После выбора раздела начнется копирование файлов.
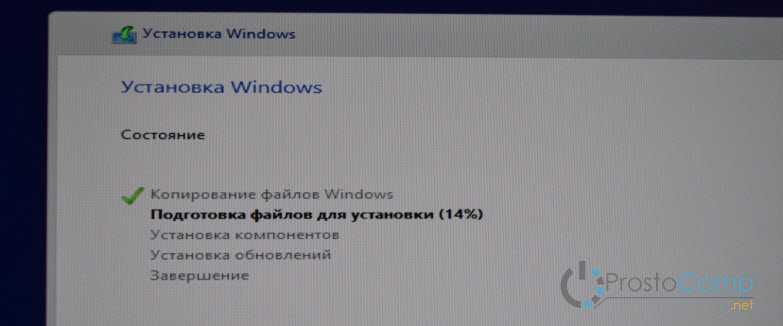
Когда файлы будут скопированы, компьютер перезагрузится.
Начнется подготовка к установке, настройка параметров и т. д. Ждем пока компьютер предложит нам снова указать ключ продукта. Указываем его, либо нажимаем на пункт Сделать позже.
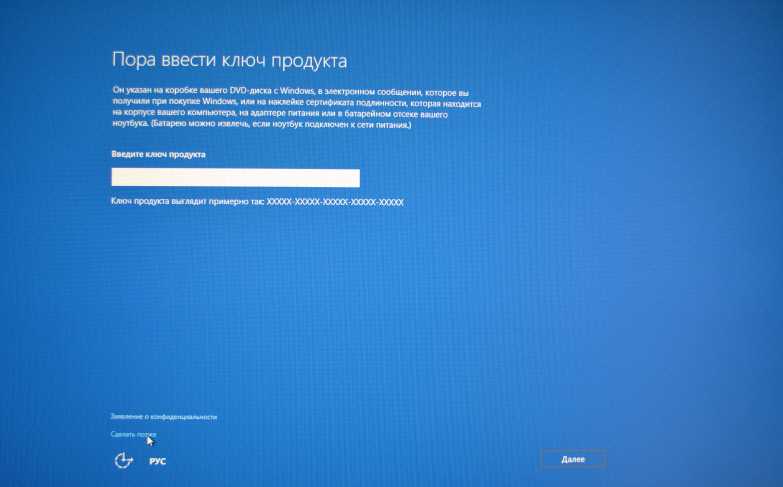
Дальше нам предложат подключится к Wi-Fi (если сеть есть в радиусе действия). Если вы хотите создать учетную запись Майкрософт, или войте в свою учетную запись, то подключитесь к Wi-Fi. А если вы хотите просто создать локальную учетную запись, как я, то к интернету можно не подключатся, и нажать Пропустит этот шаг.
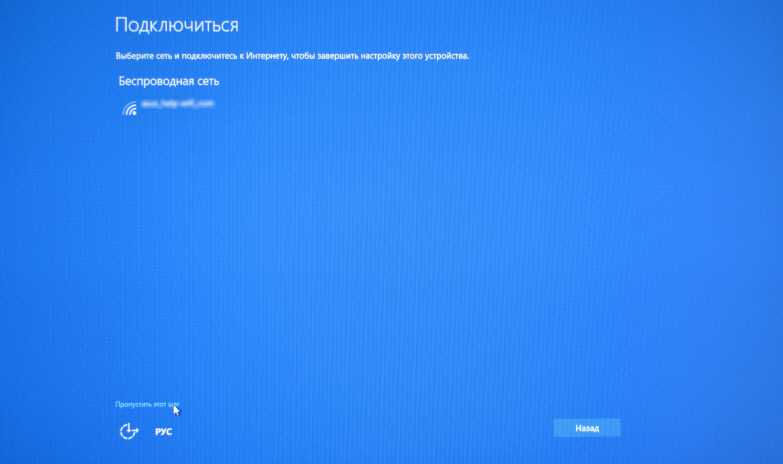
Следующий шаг – настройка параметров. Если вы хотите вручную задать необходимые параметры, то выберите Настройка параметров. Или просто нажмите на кнопку Использовать стандартные параметры.
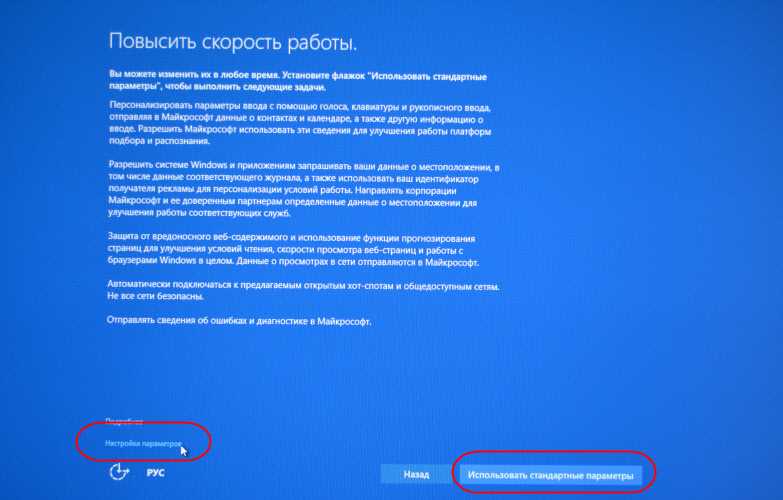
Создаем локальную учетную запись для нашего компьютера. Если вы подключились к интернету, то можно будет создать, или войти в свою учетную запись Microsoft.
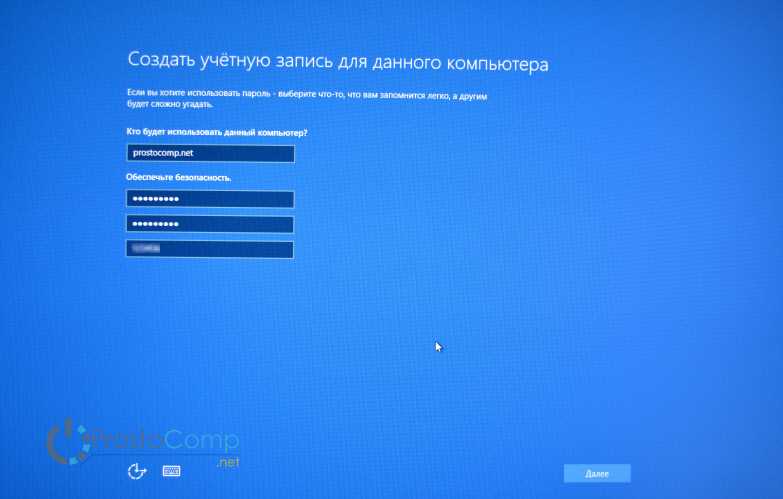
Начнется настройка компьютера и программ. У меня этот процесс прошел быстро. Все зависит от мощности компьютера. В любом случае нужно просто подождать.

Когда закончится настройка, появится рабочий стол Windows 10. На этом установка закончена.

Можно пользоваться системой. Устанавливать приложения, и драйвера. На мой ноутбук Asus, Windows 10 сама подобрала и установила все необходимые драйвера. Но так бываем не всегда, очень часто с драйверами возникает множество проблем.
Если после установки что-то не работает, например Wi-Fi, то нужно искать драйвера на официальном сайте вашего производителя ноутбука, материнской платы, или другого устройства (для вашей модели). Проблема только в том, что не для всех ноутбуков и устройств есть драйвера для Windows 10.
И скорее всего вам еще пригодится эта инструкция: https://prostocomp.net/sistema/kak-v-windows-10-vernut-znachok-kompyutera-na-rabochij-stol.html. В ней я показывал как вернуть значок «Мой компьютер» на рабочий стол. Без него очень непривычно, прям не знаешь куда кликнуть
Поставить и БИОС загрузку с флешки
Приступая к установке системы нам нужно зайти в БИОС и поставить на первое место загрузку с флешки. Включаем компьютер или перезагружаем его, если он уже включен. Для входа в BIOS сразу начинаем нажимать клавишу DELETE или F2 (в зависимости от материнской платы). Жмём нужную клавишу несколько секунд, до тех пор, пока не увидим сам БИОС. Примерно вот так он выглядит:
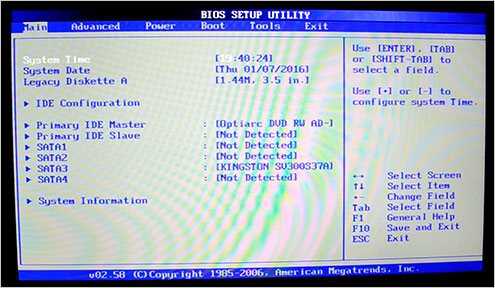
По этой программе мы можем перемещаться, используя стрелки и кнопку Энтер на клавиатуре.
Рекомендации по этой теме:
Как зайти в БИОС на компьютере
Переходим на вкладку BOOT и находим там пункт Hard Disk Drives. Открываем его.

Встаём на первый пункт и жмём Энтер.
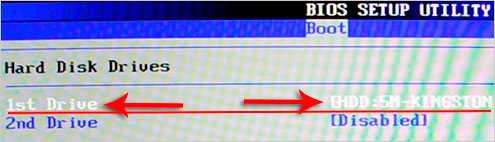
В открывшемся окошке выбираем свою флешку и теперь она будет на первом месте. Отлично!
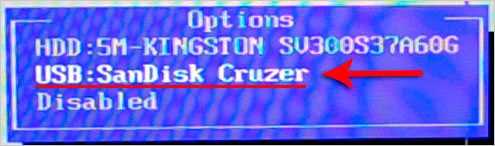
Жмём клавишу ESC, чтобы вернуться в предыдущее окно. Теперь выбираем первый пункт Boot Device Priority.
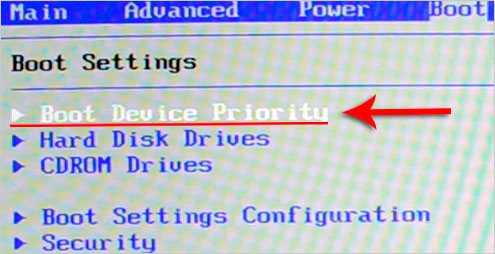
Становимся на первый пункт и жмём Enter.
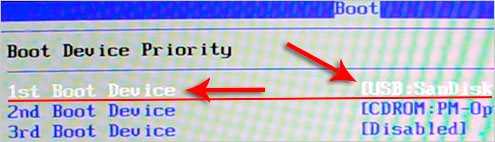
Снова выбираем флешку и теперь она в приоритете загрузок на первом месте.
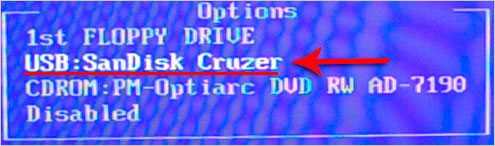
Отлично! Теперь компьютер будет грузиться с флешки. Для сохранения сделанных изменений нажимаем клавишу F10 и жмём Энтер.
Компьютер перезагружается…
Рекомендации по этой теме:
Как поставить в БИОС загрузку с флешки
Как поставить загрузку с диска
Стоит сказать, что в некоторых БИОСах интерфейс немного отличается. В таком случае вам придется искать аналогичные кнопки.
Выбираем загрузку в БИОС
Выбираем настройки Биоса
Прежде чем начать установку Виндовс 10 с загрузочной флешки или диска на новый ноутбук рассмотрим несколько вариантов БИОСа на нескольких моделях ноутбуков.
Это необходимо для настройки загрузки ноутбука с загрузочной флешки. В разных моделях это делается по-разному.
Ноутбук ASUS
Включаем ноутбук и нажимаем F2 для входа в БИОС. Если с помощью клавиши F2 это не удается сделать необходимо посмотреть в Интернете как войти в БИОС на вашей модели ноутбука.
Мы должны настроить загрузку ноутбука с USB. Обычно она стоит с жесткого диска. В любом БИОСе, любого ноутбука за загрузку отвечает раздел Boot.
Обратите внимание на подпункты «Boot Option #1», «Boot Option #2» и т.д. – это приоритеты загрузки
Необходимо нажать ввод на пункте «Boot Option #1», в открывшемся меню выбрать USB-носитель и нажать ввод. Теперь флешка в приоритете загрузки.
Выбор загрузки ноутбука ASUS
Выходим из БИОС с сохранением изменений выбрав «Save & Exit».
Ноутбук Fujitsu
Заходим в БИОС ноутбука Fujitsu c помощью клавиши F2, настройки БИОСа у этого ноутбука приблизительно такие же как у ASUS.
В разделе Boot клавишами F5 и F6 переводим USB HDD на первую позицию. Теперь загрузка будет с флешки. Выбираем «Save & Exit» и сохраняем изменения.
Выбор загрузка ноутбука Fujitsu
Ноутбук Dell
БИОС этих ноутбуков несколько нестандартный, но все довольно просто
Обратите внимание на пункт Generel. Он раскрыт
Если снять галочку с пункта Internal HDD (RRT) – это и есть жесткий диск, то загрузка будет идти флешки. После этого нажимаем Apply (применить) и Exit.
Выбор загрузки ноутбука DELL
В разделе БИОС предоставлена информация об изменении источника загрузки ноутбука на примере трех моделей.
Поскольку компоненты БИОСа на разных лэптопах в основном идентичны, то приведенная информация может помочь вам и на других моделях.
Перегружаем компьютер.
Совет!
После того, как установите операционную систему Windows не забудьте зайти в БИОС и вернуть загрузку с жесткого диска. Это касается всех вышеперечисленных ноутбуков.
Установка и подключение приложений
Перезагружаем компьютер.
На следующем этапе необходимо подключиться к сети. Это может быть сетевой-кабель, а может Wi-Fi.
Нажимаем далее и, если подключение к сети произошло выбираем «Использовать стандартные настройки». После этого компьютер перезагрузится, и установка продолжится.
В появившемся окне необходимо указать кому принадлежит компьютер. Если компьютер рабочий, то выбираете пункт 1, а если личный – пункт 2.
Выбираем из двух вариантов
В следующем окне предлагается создание учетной записи на специальном сервере Майкрософт.
Выбираем пункт «Пропустить этот шаг», так как он необязательный. При желании создаем учетную запись.
В появившемся окне пишем имя пользователя и при желании устанавливаем пароль для учетной записи.
Итак, загрузилась долгожданная Windows 10. Заходим в параметры и видим, что установилась операционная система Windows 10 Pro.
Обратите внимание, что система Виндовс не активирована. Если не провести активацию, то через некоторое время напоминание на рабочем столе напомнит о необходимости этого действия
Проверьте активацию Windows 10
Конечно же система продолжит работать, но появятся некоторые ограничения по изменению цветовых настроек и обоев рабочего стола.
В целях безопасности конечно же рекомендуется использование лицензионных версий.
При покупке ноутбука желательно наличие предустановленного Windows.
Лицензионная операционная система дает большую безопасность.
Подготовка к установке Windows 10
Наверное самое трудное для новичков, это как теперь загрузиться с диска или флешки, как войти в этот загадочный BIOS? Давайте все по порядку. Что нам нужно знать?
Если вы новичок, то когда зайдете в настройки BIOS, ничего там не меняйте (посмотреть и ознакомиться конечно можно, но не сохраняйте ваши настройки). Мы уже писали — Настройка BIOS для загрузки с диска или с USB-носителя, еще раз ознакомьтесь, и почитайте те, кто не читал.
Конечно самое лучшее, как для опытного пользователя, так тем более для новичка, то что здесь ничего нельзя испортить
Boot menu
Boot menu – это встроенное в BIOS меню выбора загрузки с физического устройства, на котором располагается операционная система. Boot Menu (меню загрузки) можно вызывать при включении на большинстве ноутбуков и компьютеров, данное меню является опцией BIOS или UEFI и позволяет быстро выбрать, с какого накопителя загрузить компьютер, что очень удобно, когда вы к примеру устанавливаете на компьютер операционную систему. Не нужно заходить в сам BIOS, а просто вызвать меню загрузки, и от туда выбрать, с чего загрузиться, с флешки, или привода дисков CD-DVD.
Еще раз!!! Если надумали переставлять Windows, то проверьте все ли вы перенесли или скопировали с дика C? Проверьте документы, картинки, файлы с рабочего стола, если там что было. Запишите отдельно логины и пароли от всех ваших аккаунтов социальных сетей, скайпа, WhatsApp, почтовых ящиков и различных сервисов.
Готов ли ваш ноутбук для установки Windows 10?
Об этом сообщит специальная утилита, которую вы найдёте на странице поддержки. Общие требования таковы.
- Экран с разрешением 800×600 точек.
- Около 20 Гб на диске.
- Не менее 1 Гб в случае 32-разрядной или 2 Гб при установке Windows 10 64-бит ОЗУ.
- Видеокарта, понимающая DirectX версии 9 и более.
- Более или менее современный процессор с частотой 1 ГГц или выше.
- Поддержка PAE, NX и SSE2
Под эти требования подходят почти все ноутбуки, выпущенные за последние 3-5 лет. Поддержка более старых моделей не гарантируется. Установка операционной системы на них сопряжена с определённым риском. Рекомендуется почитать отзывы других пользователей вашей модели. Если у них всё получилось, то получится и у вас!
Записываем Windows 10 на флешку или DVD для установки на ноутбук
Для начала нам нужно скачать образ Windows 10. Скачать его можно с официального сайта, или с других источников. ну вы понимаете о чем я У нас должен быть .iso образ системы. Я в отдельной статье уже подробно писал о том, как скачать Windows 10 с официального сайта Майкрософт. Через ту же фирменную утилиту Media Creation Tool можно сразу записать образ на флешку.
Дальше нам нужно определится с накопителем, с которого мы будем выполнять установку. Если в вашем ноутбуке есть привод компакт-дисков, и у вас есть чистый DVD диск, то можно записать образ на него. Но я бы советовал использовать для этого дела USB флешку. Разница в принципе небольшая. Это уже как вам больше нравится, и что больше подходит в вашем случае.
Чтобы сделать эту статью максимально простой и понятной, без лишней информации, я просто дам ссылки на инструкции, по которым вы без проблем сможете создать загрузочный накопитель с операционной системой для дальнейшей установки:
Я очень надеюсь, что эта инструкция вам пригодилась, и вы без проблем выполнили установку Windows 10 на свой ноутбук. Более того, теперь вы умеете делать это самостоятельно, и больше не придется обращаться за помощью к «специалистам», да еще и платить им. Всего хорошего! Не забывайте оставлять комментарии!
26 декабря 2018
«Стоит ли устанавливать Виндовс 10 на свой ноутбук?» — этим вопросом задаются многие.
Данная операционная система удобней и лучше и большинства своих «предшественников». На данный момент точно.
Многие как альтернативу предпочитают оставаться на старой, проверенной и стабильной версии.
Попытаемся раскрыть преимущества использования новой Windows. А потом пошагово и по возможности подробно расскажем, как установить Виндовс 10 на ноутбук.
Программа для установки Windows 10
Для того, чтобы заново установить операционную систему Windows 10 нам понадобится свободный вечер и свободная флешка объёмом от 4 гигабайт. Для начала возьмём свой USB накопитель (он же флешка) и убедимся, что на нём нет ничего нужного — ибо далее вся информация оттуда будет удалена.
Прежде чем переустанавливать Windows 10, нам нужно при помощи специальной программы создать так называемый установочный носитель — записать на флешку файлы «десятки». Для этого надо перейти на и, нажав кнопку «Скачать средство сейчас» (она вторая на странице — пониже), загрузить к себе на компьютер необходимую программу и запустить её установку. Программа называется MediaCreationTool. Скачивать её стоит непосредственно перед установкой операционной системы. Так Вы получите свежую «десятку» со всеми последними важными обновлениями.
Одно время при запуске утилиты MediaCreationTool наблюдалась ошибка 80072f76 0x20017. Она была связана с «косяками» исключительно на стороне Microsoft и возникала повсеместно по всему миру аж с сентября по декабрь 2017 года. На данный момент проблема решена, но в таких случаях для скачивания образа Windows 10 с официального сайта можно использовать «костыль». Скачать десятку можно напрямую, заменив в браузере агент пользователя на Apple Safari. Там всё просто: нажимаем F12 в браузере Edge — далее переходим во вкладку «Эмуляция» — меняем строку агента пользователя на «Apple Safari (iPad)» — скачиваем нужные образы с (более подробно описано на английском). Если же доступа к браузеру Edge у вас нет по причине остутствия Windows 10 где-либо и вы решитесь довериться мне (кстати, совершенно напрасно — ибо доверять нельзя никому в интернете), то вот тут у меня есть в облачном хранилище Mega с самыми последними на декабрь 2017 года версиями Windows 10: 32 бит и 64 бит. Скажу сразу, скачивание оттуда, вероятнее всего, будет медленным. Быстрее воспользоваться способом с официальным сайтом и сменой агента в браузере. После скачивания ISO образа с Windows 10 любым из описанных способов нужно создать загрузочную флешку из данного установочного образа. Это можно сделать при помощи утилиты .
Итак, на любом компьютере запускаем MediaCreationTool и для начала, как это обычно и бывает, принимаем условия соглашения.
Далее ожидаем несколько секунд пока выполняется подготовка. Затем выбираем второй пункт — «Создать установочный носитель для другого компьютера»
Внимание! Даже если вы будете устанавливать Windows 10 на том же компьютере, всё равно лучше выбрать 2 пункт. Обновление (1 пункт) происходит намного дольше, оно предусматривает возможность сохранить личные файлы и настройки, но в системе остаётся и немало мусора
На следующем шаге для записи программу установки Windows 10 необходимо выбрать архитектуру (можно и язык) будущей системы.: 64- или 32-разрядную. Если переустановка будет производится на том же компьютере, на котором создаётся флешка, то лучше всего оставить галочку на пункте «Использовать рекомендуемые параметры для этого компьютера». Если же устанавливать «десятку» планируется на другой машине, то, чтобы выбрать необходимую разрядность, можно почитать статью «Как узнать разрядность моего компьютера? 32 или 64 бит на Windows». Параметр «Выпуск» оставляем неизменным: Windows 10.
На следующем шаге необходимо выбрать носитель, на который мы будем записывать файлы операционной системы Windows 10 — 1 пункт «USB-устройство флэш памяти». Затем выбираем флешку, предварительно вставленную в компьютер.
После этого начнётся сначала загрузка, а затем создание носителя Windows 10 (то есть, запись на флешку). Процесс этот небыстрый. И во многом он зависит от скорости Вашего интернет соединения. В ходе загрузки на компьютер будет передано около 3 гигабайт данных. На моём не самом быстром ноутбуке 2010 года выпуска скачивание «десятки» и создание загрузочной флешки заняло ровно час.
Подходит ли мой компьютер для Windows 10?
Далеко не все обладают устройствами, способными использовать данное программное обеспечение. Если Вы не можете сказать с уверенностью о соответствии всем требованиям, следует использовать специальный инструмент Get Windows 10. Его можно скачать ил же он автоматически появится в окне обновления. Основным условием работы является подключение к сети интернет.
Будет проведен детальный анализ текущих параметров устройства. На основании полученной информации выдается сообщение о возможности использования Windows 10. Дополнительным моментом является проверка совместимости с установленным программным обеспечением и устройствами периферии.
Как создать загрузочную флешку Windows 10?
«Чистая» установка имеет некоторые преимущества, куда можно отнести создание «свежей» ОС, которая не отягощается проблемами своего предшественника. Аналогичные действия потребуются в той ситуации, когда «десятка» станет использоваться в качестве второй системы. Обязательным условием является наличие ISO образа. Скачать его лучше всего с официального сайта Microsoft.
Можно использовать различные утилиты с целью создания загрузочной флешки. Следует отдельно отметить Windows 10 Installation Media Creation Tool. Она считается наиболее простой и удобной среди доступных на данный момент. Скачать её можно непосредственно с сайта Microsoft.
1. Утилита запускается и появляется приветственное окно, где нужно указать тип носителя. Допускается возможность создать загрузочный диск Windows 10 или флешку. Мы будем рассматривать в контексте второго варианта, но существенной разницы нет.
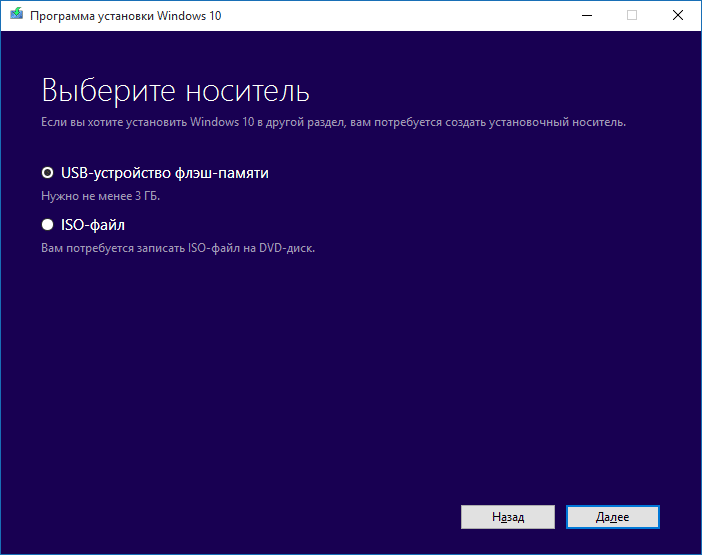
2. При задании установок требуется соблюдать правило, чтобы разрядность текущей ОС соответствовала разрядности носителя (32 или 64 бит).

3. Утилита сама выполнит скачивание той версии системы, которая необходима пользователю.
Если Вы уже обладаете установочным образом, то его достаточно только перенести на флеш-накопитель. Предварительно флешка должна быть обязательно отформатирована, иначе возникнут сбои. Данный процесс выполняется через настройки накопителя или с применение специализированного ПО (UltraISO и ряд других приложений).
Как скачать образ и создать загрузочную флешку или диск Windows 10?
Рис.4
2) — На ваш компьютер загрузится файл MediaCreationTool, запускаем его. Далее соглашаемся с лицензионным соглашением, жмем Принять (Рис.5)
Рис.5
3) — В следующим окне (Рис.6) нам предлагают 2 варианта. Первый, это обновить версию Windows на ПК без переустановки. Если вы хотите не переставлять систему, а просто обновить её до последней версии, выбираем первый вариант Обновить этот компьютер сейчас.
Чтобы скачать ISO-файл, далее создать загрузочный DVD диск, или загрузочную флешку, а после переустановить систему полностью — выбираем вариант второй (Рис.6). Кстати, для создания загрузочного диска или флешки приложение MediaCreationTool, подходит, как самый лучший вариант, так как отпадает необходимость искать сторонние программы, а во вторых делает он это корректно и без ошибок, вам лишь нужно заранее вставить в USB-разъем флешку, или в привод диск.
Итак, выбираем пункт Создать установочный (USB-устройство флэш-памяти, DVD-диск, или ISO-файл) (Рис.6).
Рис.6
4) — Выбираем язык и разрядность (Рис.7).
Рис.7
Дело в том, что любая 32 разрядная Windows, видит оперативной памяти всего около четырех Гб, (максимум 3.750 гигабайта, конечно кроме серверных версий Windows, они видят и больший объем оперативной памяти, но сегодня не про них). Если у вас к примеру всего 2 Гб, а вы установили 64 разрядную систему, прироста производительности вам это не даст, даже если у вас процессор x-64. Поэтому простое правило — До 4 Гб, устанавливаем 32 разрядную систему, 4 Гб и выше, ставим 64 разрядную.
5) — С разрядность мы определились, двигаемся дальше. В следующим окне (Рис.8) нужно выбрать вариант подготовки создания нашего загрузочного диска или флешки. Если хотите подготовить загрузочную флешку с Windows 10, то выбираем первый вариант (только не забудьте вставить флешку в USB-разъем). Если хотите записать загрузочный диск с Windows 10 (если у вас есть привод), то выбираем второй вариант. Если вам не нужно пока подготавливать загрузочные флешку или диск, а просто скачать ISO-образ Windows 10, то также выбираем второй вариант.
Рис.8
Дождавшись создания нашей загрузочной флешки или записи загрузочного диска с Windows 10, можно приступать к установки самой системы. Кстати, когда вы качаете Виндовс именно через приложение MediaCreationTool, то всегда качаете именно последнюю версию на существующий момент.
Создание загрузочного диска
Несмотря на преимущественное использование USB-носителей для установки операционной системы установочный диск может оказаться довольно полезной вещью.
Если флешки регулярно перезаписываются и постоянно в использовании, то образ операционки на диске может лежать и ждать своего часа.
Он может пригодиться не только для действий по восстановлению системы или сбросу пароля, но и для того, чтобы установить Windows 10 по новой.
Загрузочный диск создается аналогичным образом. Только при выборе съемного носителя в меню выбираем не USB-устройство, а ISO-файл. Как устанавливать Виндовс 10 на ноутбук — с диска или с флешки дело сугубо индивидуальное.
Создание загрузочного диска


















































