Альтернативные методы включения ноутбука
Для начала убедитесь, сломана заветная кнопка полностью или пострадала только верхняя часть. Если сам переключатель исправен, а проблема в кусочке пластика сверху, попробуйте нажать на кнопку карандашом или другим предметом. Не включается? Тогда переходим к иным вариантам:
Использование Boot Menu
Если кнопка включения не реагирует на нажатие, можно обратиться к загрузочному меню. Внимательно осмотрите ноутбук на предмет аппаратной кнопки. Обычно эта круглая впадинка присутствует в таких моделях:
- Sony;
- Lenovo;
- Asus;
- Acer;
- HP.
Ищите её возле клавиши включения. Также посмотрите под клавиатурой и с боков на корпусе.
@forumscdn.lenovo.com
В крайнем случае загляните в инструкцию по эксплуатации, чтобы узнать её расположение.
Если у вас лэптоп от Samsung, Dell или DEXP, можете не терять времени даром. Эти модели подобным приспособлением не оснащены.
- Одноразово нажмите Boot Menu с помощью булавки, иголки или зубочистки.
- В появившемся синем окне выберите режим Normal startup.
- Щёлкните на Enter.
Дождитесь загрузки операционной системы. Можете работать. Но в ближайшее время всё же отнесите свой девайс в ремонт.
С помощью клавиш
Чтобы в следующий раз не мучиться с Boot Menu, можете через него зайти в BIOS и задать для включения ноутбука любую клавишу. Для этого:
- Загрузив БИОС, войдите в раздел Power Management Setup или «Power» (в различных моделях по-разному).
- Щёлкните на Power on Function (настройки питания) или Power On by PS2 KB/MS.
- Выберите Any Key (одна клавиша для включения). Выбрав Hot Key, можете задать любую комбинацию кнопок.
- Нажмите F10, подтвердив изменения Enter.
- Перезагрузите ноутбук для сохранения настроек.
Теперь, чтобы включить компактный компьютер, вам достаточно будет воспользоваться одной или двумя кнопками клавиатуры, которые вы задали в BIOS.
Перевод в спящий режим
На время поломки, чтобы не мучиться каждый раз с включением, можете просто не выключать ноутбук. Переведите его в спящий режим, пока не используете. А когда понадобится, нажмёте любую клавишу или пошевелите мышкой, и система тут же «проснётся».
Действуйте в такой последовательности:
- Откройте поочерёдно «Пуск» > «Панель управления» > «Электропитание».
- В левом столбике выберите «Настройка перехода в спящий режим».
- Напротив строки «Переводить компьютер в спящий режим» задайте два раза время, к примеру, 5 мин. при работе от батареи и от сети.
- Щёлкните на «Сохранить изменения».
@reedr.ru
Теперь придётся настроить условия выхода из спящего режима.
- Нажмите поочерёдно «Пуск» > «Панель управления» > «Диспетчер устройств».
- ПКМ щёлкните на слово «Клавиатура», выбрав «Свойства».
- Перейдите в меню «Управление электропитанием».
- Поставьте галочку напротив «Разрешить этому устройству выводить компьютер из ждущего режима».
Теперь вернуть ноутбук к работе из сна вы сможете, нажав на любую кнопку клавиатуры. Примерно таким же образом можно настроить вывод из состояния сна при помощи мыши.
Замыкание контактов
Если аппаратная кнопка входа в систему напрочь отсутствует на вашем устройстве, можно попробовать замкнуть контакты. Для этого придётся произвести частичную разборку.
Суть ваших действий будет заключаться в следующем: нужно отсоединить поломанную кнопку и соединить контакты PWR и Ground в обход неё.
@i.ytimg.com
Как разобрать именно ваш лэптоп, смотрите в документации. Ведь модели очень сильно отличаются между собой. Обычно достаточно снять защитную крышку возле клавиатуры, поддев её чем-то тонким, и вы получите доступ к заветной кнопке. Попробуйте замкнуть контакты с помощью отвёртки на самой плате. А можете, отключив шлейф от материнской платы, сделать это же именно там.
Есть и третий вариант: выведите шлейф из корпуса наружу. Когда в следующий раз понадобится поработать, замкнёте контакты.
Не спешите корёжить ноут. Вначале убедитесь, что проблема невключения действительно находится в поломанной кнопке. Ведь лэптоп может не работать и по другим причинам. К примеру:
- села батарея аккумулятора;
- повредился кабель питания;
- поломался адаптер питания;
- полетел процессор;
- неисправна материнская плата и т. д.
Только отбросив все другие варианты и убедившись в неисправности клавиши включения, приступайте к замыканию контактов.
Итак, теперь вы знаете, как действовать в случае чрезвычайной ситуации с включением ноутбука. Прежде всего воспользуйтесь аппаратной кнопкой, а при её отсутствии снимите панель и замкните контакты. Но после этого как можно скорее отнесите умного помощника в сервис и отремонтируйте.
Как включить ноутбук без кнопки питания [с настенной розеткой или удлинителем]
Если вы используете Ноутбук Dell, HP, ASUS, Lenovo, Acer или даже Toshiba — это один из вариантов, который вы можете попробовать. Это отличное решение для пользователей, которые не хотят закоротить свой ноутбук, чтобы включить его.
Найдите кабель, соединяющий кнопку питания с материнской платой >> отключите и оставьте этот кабель отключенным >> теперь извлеките аккумулятор из ноутбука и подключите ноутбук к розетке >> этот должен включить его >> если ноутбук включен, верните аккумулятор в ноутбук, отключите его от розетки, если вы выберете , и все будет в порядке.
Примечание. На некоторых ноутбуках вам может потребоваться войти в BIOS, чтобы настроить ноутбук на включение при обнаружении переменного тока.
Включаем компьютер совсем без кнопок
Может показаться что это какая-то шутка, но нет – систему можно запустить совсем без кнопок. Для этого нам лишь понадобится немного знаний и какой-то металлический предмет, чтобы замкнуть контакты (например отвертка или даже обыкновенная ручка).
- В первую очередь снимаем боковую левую стенку корпуса и смотрим на внутренности, разумеется, перед этим отключив ПК от питания.
- Нам потребуется найти на своей материнской плате блок контактов, к которому подходит много тонких проводов (при условии, что компьютер полностью собран в корпусе). Обычно данный блок находится в правой нижней части платы.
- По инструкции к плате или по указаниям на материнке нужно найти контакты с надписями PowerSW (реже – POWER BUTTON, PWR BTN). Замкнув их, мы запустим систему (перед выполнением данного пункта питание энергией необходимо вернуть).
- Если даже в этом случае не происходит запуска, то имеет смысл протестировать блок питания без участия компьютера. Для этого следует отключить большой провод вашего БП от материнской платы. Посмотреть, как он выглядит можно на картинке ниже.
- Так же нужно отключить питание процессора 4pin (или 4+4pin). Жесткие диски и остальные устройства напротив лучше оставить для сопротивления, иначе есть шанс того, что ваше устройство выйдет из строя.
- Дальше нам потребуется для проверки обычная скрепка или шпилька. Ею вам потребуется замкнуть два контакта путем вставки вышеупомянутой скрепки в соответствующие отверстия.
На картинке выше я указал требуемые контакты для включения блока. Если блок не стартует, то убедитесь, что питание подключено и если все в порядке, то, к сожалению, он неисправен.
Вот таким образом возможно решить проблему, как включить компьютер без кнопки включения.
Мигают лампочки и ноутбук не работает
При этом устройство может гудеть и создавать видимость работающего, но на экране ничего не отображается — только черный фон.
Если немного помигал и потух индикатор жесткого диска — это признак того, что операционная система даже не начинает загружаться. Возможно, дело в неисправной материнской плате, но это касается только того случая, когда в ноуте нет отдельной модульной видеокарты. Если она есть, то требуется провести ее диагностику и при необходимости заменить или починить.
Кроме того, необходимо продиагностировать все устройства, которые подключаются к материнской плате — процессор, Wi-Fi модуль, жесткий диск, дисковый привод и т.д. Конфликт может создавать любое из них. Даже если раньше проблемы не было, могли со временем выйти из строя контакты.
Обратившись в наш сервисный центр, вы гарантированно получите обслуживание от профессиональных мастеров, которые максимально быстро определят проблему. А когда проблема выявлена, клиенту озвучиваются предполагаемые сроки и цены.
Ноутбук без аккумулятора при отключении электричества
Что произойдет при отключении электричества с ноутбуком без аккумулятора? Тогда ноутбук отключится точно так же, как выключается системный блок. Щелк, и все. Ведь нет в ноутбуке собственного аккумулятора, неоткуда взять резервную электроэнергию для поддержания работоспособности. Если наработки не успели сохранить на момент отключения электричества, то они могут пропасть. Отключение электричества – это форс-мажор, что тут поделаешь…
Если к ноутбуку без аккумулятора подключен внешний монитор, дополнительная клавиатура и мышь, то при отключении электричества это не спасет. Ведь внешний монитор тоже работает от электричества. Одновременно отключатся и ноутбук без аккумуляторной батареи, и внешний монитор.
Конечно, лучше всего заменить неисправную батарею ноутбука на новую. Тогда при отключении электропитания ноутбук будет работать от своей батареи, как ни в чем не бывало. Но так будет только, если нет внешнего монитора. Внешний монитор не запитан от аккумулятора ноутбука, и он отключится вместе с внезапным отключением электричества.
Источник бесперебойного питания
При частых отключениях электроэнергии, если очень важна сохранность данных на ноутбуке, может помочь. Если его приобрести, то к нему можно подключить не только ноутбук, но и внешний монитор.
При отключении электроэнергии источник бесперебойного питания (ИБП) возьмет на себя обеспечение электричеством такого компьютера. Правда, не надолго. Запаса электричества в аккумуляторе ИБП как раз хватит, чтобы завершить работу и выключить ноутбук штатным образом — минут на 10-20, не больше.
Можно, конечно, рискнуть, и поработать некоторое время на ноутбуке, подключенном к источнику бесперебойного питания. Ведь на первый взгляд, кажется, что в этом источнике стоит мощная батарея. Она даже мощнее, чем была ранее в ноутбуке. Но, к сожалению, эта батарея в источнике бесперебойного питания работает совсем в других условиях, чем батарея ноутбука. Аккумуляторная батарея ноутбука отдает энергию в ноутбук «напрямую», она имеет то напряжение питания, которое необходимо ноутбуку, не больше, не меньше.
А вот батарея в ИБП работает в других условиях. Она имеет собственное напряжение значительно меньше, чем 220В – ведь источник бесперебойного питания выдает на выходе напряжение, как в обычной домашней или офисной сети. Значит, ИБП должен повысить напряжение батареи до 220В. И к тому же из постоянного напряжения аккумуляторной батареи нужно получить переменное напряжение, как в сети. На все подобные преобразования аккумуляторы расходуют свою энергию значительно быстрее, чем в тех условиях, когда они используются внутри ноутбука. Поэтому, даже более мощные аккумулятор в ИБП разряжаются значительно быстрее, чем встроенные аккумуляторы в ноутбуках.
Так что, если пользоваться источниками бесперебойного питания, то при отключении электричества лучше всего использовать резерв электропитания для скорейшего завершения работы, для сохранения всех несохраненных данных, для завершения выполнения всех программ, и для штатного выключении ноутбука.
Будет ли ноутбук работать без аккумуляторной батареи
Другие материалы:
1. Семь правил эксплуатации батареи ноутбука
2. Простейшие правила эксплуатации: 12 рекомендаций, как правильно обращаться с ноутбуком
3. Как вернуть ноутбук к заводским настройкам в качестве крайней меры при серьезном сбое в работе
4. Почему выключается ноутбук сам по себе? Возможные причины и решение проблемы
5. Не работает разъем на ноутбуке: серьезная проблема или маленькое неудобство?
Распечатать статью
Получайте актуальные статьи по компьютерной грамотности прямо на ваш почтовый ящик. Уже более 3.000 подписчиков
.
Важно: необходимо подтвердить свою подписку! В своей почте откройте письмо для активации и кликните по указанной там ссылке. Если письма нет, проверьте папку Спам
Как включить ноутбук без кнопки

- Как включить ноутбук без кнопки
- Как запускать компьютер без клавиатуры
- Как включить ноутбук, если он не включается
- Как первый раз включить ноутбук
- Как запустить новый ноутбук
- Как включить компьютер с клавиатуры
- Как включить ноутбук без батареи
- Как включить touchpad на ноутбуке
- Как включить Wi Fi на ноутбуке без горячих клавиш
- Как работает ноутбук
- Как выключить ноутбук
- Как включить bluetooth на ноутбуке
- Как разблокировать клавиатуру на ноутбуке
- Как выключить зависший ноутбук
- Как загрузить ноутбук в безопасном режиме
- Как перезагрузить ноутбук
- Как включить на ноутбуке цифры
- Как выключить экран ноутбука
- Как включить в ноутбуке цифровую клавиатуру
- Как переключать цифры на ноутбуке
- Как отключить на ноутбуке клавишу
- Как включить ноутбук без аккумулятора
- Как пользоваться компьютером без мышки
- Как отключить клавишу Fn на нетбуке
- Как разблокировать ноутбук, если забыл пароль
- Как включить веб-камеру на ноутбуке
Как предотвратить зависания в будущем
Причины плохой работы ноутбука могут быть программными или аппаратными. Если разобрать их более подробно, то основные категории следующие:
| Причина | Описание |
| Вирусы | Регулярно проверяйте устройство современными антивирусными программами с ежедневно обновляющимися базами. Не отключайте стандартный защитник Windows. Внимательно следите, какими сайтами пользуетесь в интернете, ничего не скачивайте с подозрительных ресурсов. |
| Недостаточно места на диске. | Системный диск должен быть свободен хотя бы на 30%, чтобы Windows работала стабильно и без сбоев. Регулярно очищайте пространство встроенными утилитами или сторонними программами наподобие CCleaner. Удаляйте неиспользуемые приложения, которые могут подвиснуть в самый неподходящий момент. |
| Неполадки процессора. | Недостаточное охлаждение, запуск слишком мощных программ, пыль внутри корпуса — всё это нагружает процессор и мешает ему нормально работать, система начинает тормозить. |
| Устаревшее оборудование, которое уже не тянет современный софт и игры | Возможность его замены зависит от модели ноутбука и доступности запчастей на рынке. Иногда более разумно приобрести новую модель, так как доставка и замена обойдутся недешево. |
| Программные конфликты | Возможно, приложение, которое все время зависает, конфликтует с системой или другими программами. |
| Много программ, запущенных в фоновом режиме | Всегда следите, что у вас запускается в момент старта системы, и закрывайте ненужное. |
Настраиваем ноутбук на включение без кнопки
Если кнопка питания неисправна, а ее ремонт по какой-то причине невозможен, или его приходится отложить на неопределенный срок, есть смысл сделать так, чтобы ноутбук включался проще. Для этого есть два способа, – их можно использовать по отдельности или объединить.
Настраиваем Power ON Function
Проще говоря, делаем так, чтобы ноут включался не только с кнопки питания, но и от любой другой клавиши. Для этого выполняем следующие действия:
- Заходим в BIOS/UEFI. Для этого, в зависимости от модели устройства, при загрузке нажимаем клавишу Delete или F2,F1, F11, Esc (Esc+F2).
- В БИОС/UEFI находим раздел «Power» или «Power Management Setup». Здесь собраны переключатели, которые влияют на поведение машины при запуске.
- Находим пункт «Power On» «Power On by Keyboard».
- Устанавливаем переключатель в положение «AnyKey» или «Enable».
- Сохраняем настройки и перезагружаемся.
Теперь, в зависимости от настроек, можно запускать ноутбук любой кнопкой на клавиатуре и/или кликом мышки.
Настраиваем спящий/ждущий режим
Проще говоря, делаем так, чтобы ноутбук не выключался полностью, а переходил в максимально экономичный режим ожидания. Чтобы его активировать, нажимаем кнопку «Пуск», «Выключение», и выбираем «Ждущий режим».
Также можно настроить переход устройства в ждущий режим автоматически – после определенного времени бездействия. Универсальный алгоритм для различных версий Windows следующий:
- нажимаем на клавиатуре «Windows + R»;
- в открывшемся окошке набираем «Controlpanel» + «ОК»;
- на панели управления ищем «Электропитание»;
выбираем «Настройка перехода в спящий режим»;
определяем, через какое время компьютер «уснет», сохраняем изменения.
Теперь нужно настроить разрешения для клавиатуры и мышки на пробуждение устройства. Алгоритм следующий:
- нажимаем «Windows + R»;
- набираем «Controlpanel» и жмем «ОК»;
- в открывшейся панели управления ищем «Диспетчер устройств»;
раскрываем меню «Клавиатуры», 2 раза кликаем по открывшейся строке левой кнопкой мыши (либо 1 раз правой) и выбираем «Свойства»;
в открывшемся окне выбираем меню «Управление электропитанием» и ставим галочку в окошко напротив «Разрешить выводить из ждущего режима», сохраняем изменения.
При желании, все эти действия повторяем для мышки, – тогда система будет пробуждаться от клика или простого шевеления.
Инструкция по запуску питания на ноутбук
Почти на всех моделях современных ноутбуков клавиша включения расположена в левом верхнем углу корпуса, над клавиатурой. Рядом может быть установлена кнопка для быстрого запуска BIOS, которая обычно меньше размерами.
На некоторых ультракомпактных лэптопах и нетбуках вместо клавиши используется ползунок, который нужно пошевелить, чтобы включить питание. Перед тем как включить ноутбук убедитесь, что батарея установлена и/или подключен адаптер питания. После нажатия на кнопку дождитесь, пока устройство загрузит операционную систему. До этого не выключайте его, не отключайте адаптер и не вынимайте батарею.
Единственный правильный способ выключить лэптоп — нажать «Пуск» на рабочем столе или клавишу с логотипом Windows на клавиатуре и в нижней части открывшегося меню нажать кнопку «Завершение работы».
Разборка
Для того чтобы разобраться, как включить ноутбук без кнопки включения и почему она «отказывается» работать, извлекаем батарею. Как только элемент питания будет снят, переходим к следующему этапу. Здесь большое значение имеет модель ноутбука. Именно от нее зависит, где находится кнопка включения: на корпусе, сбоку, около клавиатуры, на панели вверху. Начнем с последнего варианта. Если кнопка расположена на панели сверху, нам потребуются нейтральный флюс, отвёртка и паяльник. Аккуратно поддеваем фальш-панель. Для этого используем отвертку. Далее припаиваем два проводника, тем самым выведя их наверх. Для этого просверливаем два отверстия на верхней панели. Это требуется, поскольку не рекомендуется пользоваться открытым устройством. Устанавливаем панель на место
Все действия выполняем осторожно, для того чтобы не случилось короткое замыкание

Запуск через аппаратную кнопку меню загрузки
Некоторые ноутбуки Леново (очень часто), Acer, Asus, HP (весьма редко) оснащаются аппаратной кнопкой входа в БИОС. В отдельных сериях Sony также присутствует аппаратная клавиша в группе над клавиатурой, запускающая мастер обслуживания.

Совет! Есть ли отдельная кнопка для входа в меню загрузки, можно узнать из документации к конкретной модели ноутбука.
Если она присутствует, нажимают кнопку запуска меню загрузки. Для этого может понадобиться ручка или иголка. У отдельных моделей кнопка скрыта и к ней ведет только тонкое отверстие. Здесь выбирают пункт Normal Startup. После этого операционная система запускается в нормальном режиме. Имея кнопку входа в меню загрузки, можно без проблем включить ноутбук без кнопки включения.
Альтернативные варианты, как можно включить ноутбук
Спец. кнопки для входа в BIOS/UEFI
Внимательно осмотрите свой ноутбук. На некоторых устройствах (например, на ряде моделей ноутбуков Lenovo) встречаются специальные кнопки для входа в BIOS. По сути, это дополнительная (аварийная) кнопка включения устройства, и если основная кнопка у вас не работает — то попробуйте использовать ее.
Для справки. Вообще эта кнопка («со стрелочкой», см. фото ниже) используется непосредственно для входа в BIOS (а не доп. аварийная для включения). Нажимают её, когда ноутбук выключен. После нажатия, устройство включается и на экране появляется стартовое меню с предложением войти в BIOS или осуществить норм. загрузку.
Где ее искать, как она выглядит : чаще всего она располагается либо рядом со входом для питания, либо рядом с кнопкой включения устройства. Как правило, чтобы нажать на нее, нужно воспользоваться карандашом (ручкой).

Lenovo B70 — кнопка для входа в BIOS рядом с входом для питания. Нажимать удобнее всего карандашом или ручкой

Lenovo G700 — кнопка входа в настройки устройства (в том числе BIOS)
После включения ноутбука с помощью такой «аварийной» кнопки: просто выберите вариант «Normal Startup» и продолжите работу в обычном режиме. Либо, если варианта нормальной загрузки нет, нужно войти в BIOS и выйти оттуда без сохранения — устройство должно перезагрузиться.
Button Menu // Lenovo
Кстати, если у вас наблюдаются проблемы с включением устройства, то, как вариант, можно не выключать его, а переводить в спящий режим . Просто из спящего режима ноутбук можно вывести с помощью любой кнопки клавиатуры или мышки. Чтобы настроить автоматический перевод ноутбука в спящий режим, зайдите в панель управления Windows в раздел «Электропитания» (см. скрин ниже).
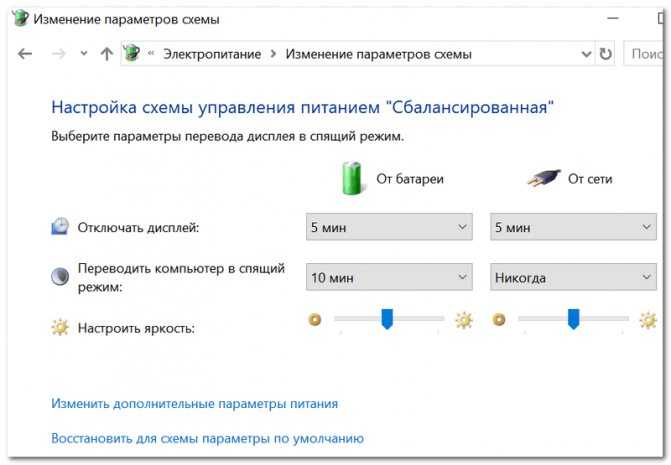
Разборка ноутбука и замыкание контактов кнопки
Важно! Разборка устройства может являться причиной в отказе от гарантийного обслуживания. К тому же, не аккуратными и поспешными действиями можно привести устройство к еще более дорогостоящему ремонту, чем простая замена кнопки питания (поэтому, все что делаете по советам ниже — делаете на свой страх и риск)
Вообще, кнопка Power (Включение) предназначена для замыкания контактов, подающих импульс для включения ПК/ноутбука. Условно говоря, если сама кнопка не работает, то эти контакты можно замкнуть любым токопроводящим предметом, например, обычной отверткой.
Кстати, наверное, многие помнят, как в популярных боевиках, чтобы завести машину, ломают замок и вместо ключа используют несколько проводков, замыкая их между собой. Здесь все то же самое .
То бишь, на материнской плате должны быть разъемы PWRSW: если отключить от них кнопку и замкнуть контакты PWR и Ground на 0,5÷1 сек. — устройство включится!
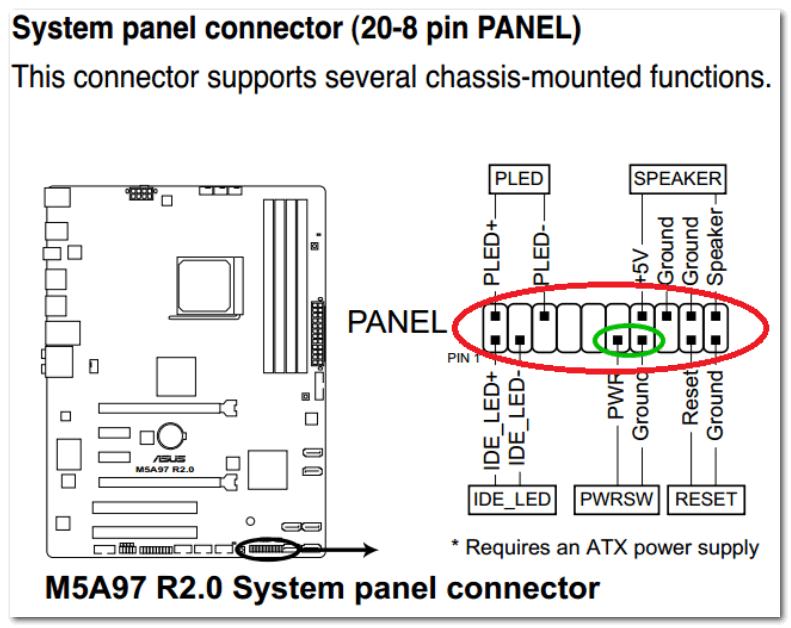
Типовая схема (мат. плата)
Однако, здесь могут быть свои сложности. Конструкций ноутбуков великое множество, и далеко не всегда так просто добраться до кнопки включения. В этой статье (разумеется) я не могу привести пошаговую инструкцию по разборке ноутбука (используйте для этого спецификацию к устройству, и обзоры разборки на специализированных ресурсах) .
В своем примере ниже, привел пару фото ноутбука с очень простой разборкой:
- чтобы добраться до кнопки питания достаточно поддеть защитную крышку, располагающейся рядом с клавиатурой;
- далее под кнопкой питания располагается небольшая плата со шлейфом, который идет к мат. плате. Здесь есть два пути : можно отверткой замкнуть контакты на самой этой небольшой плате, а можно отключить шлейф от мат. платы и замкнуть контакты непосредственно на ней.

Вместо кнопки замыкаем контакты отверткой
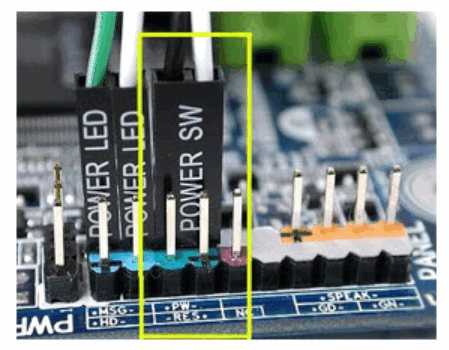
Можно замкнуть контакты на материнской плате
Как вариант, можно вместо кнопки вывести шлейф из корпуса ноутбука. И для включения устройства, вы будете замыкать контакты между собой. В общем-то, здесь есть варианты.
P S
Кстати, хочу отметить, что если ваш ноутбук никак не реагирует на кнопку включения — возможно, что с самой кнопкой все в порядке и причина кроется в другом:
- севшая аккумуляторная батарея;
- неисправный блок питания (в т.ч. повреждение кабеля питания);
- тех. неисправность мат. платы, процессора и пр.
Рекомендую ознакомиться с одной из прошлых моих статей о том, почему может не включаться ноутбук (в ней указаны основные причины, и как их можно решить).
Дополнения по теме приветствуются.
Аппаратная кнопка для запуска Boot Menu
Большинство ноутбуков оснащены аварийной кнопкой включения, которая вводит ПК в Boot Menu. Основные модели, оборудованные подобной функцией, – Lenovo, Sony, Acer, Asus, HP.

Чтобы воспользоваться этим вариантом, осмотрите свой компьютер на наличие подобной кнопки. Основные места, где она может располагаться – рядом с клавишей Power или сбоку от клавиатуры. На вид – как небольшая впадина круглой формы.
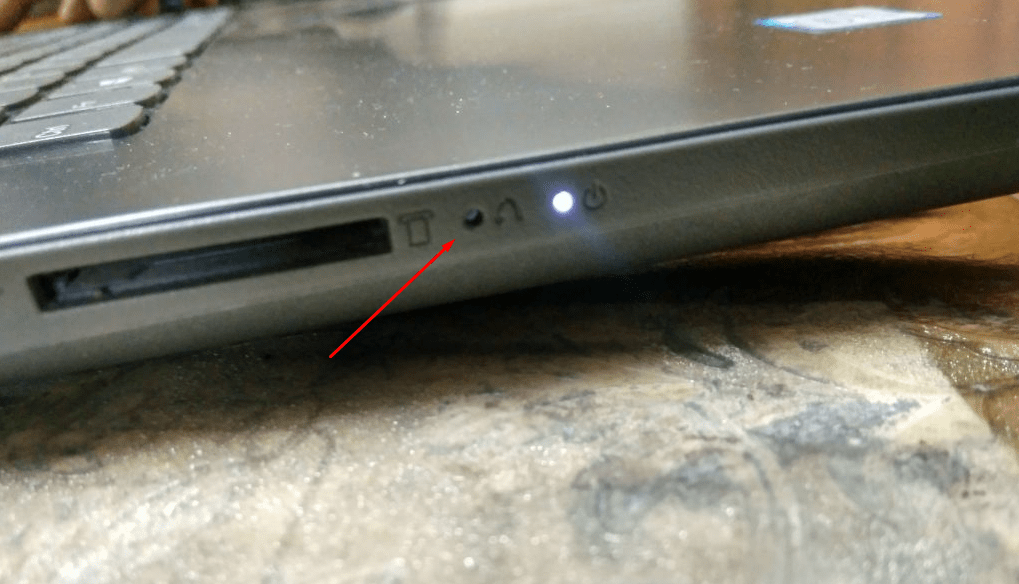
После того, как нужная клавиша будет найдена, выполните следующие инструкции:
- Аппаратная кнопка может быть спрятана глубоко в панель, поэтому с помощью нажатия пальцев ее активировать не получится. Для активации нужно надавить на нее острым предметом (иголкой, зубочисткой, булавкой).
- На экране загорится синий экран, найдите команду «Normal stantup» и нажмите на нее.
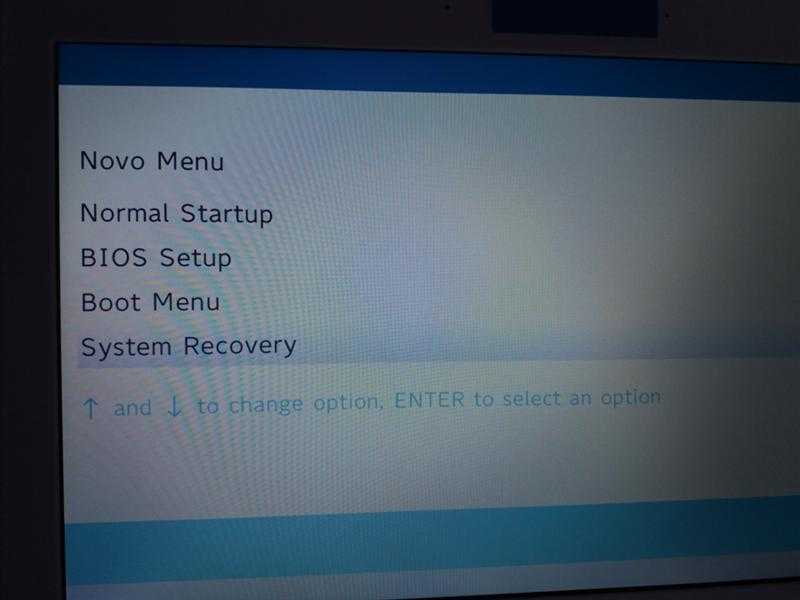
Подтвердите действие нажатием клавиши Enter. Далее начнется привычная загрузка Windows.
С помощью такого несложного способа можно включить ноутбук и продолжать работу. Однако, если ваш компьютер марок Dell, DEXP или Samsung, поиски аппаратной кнопки не увенчаются успехом. На этих моделях она не предусмотрена.
Включаем Wi-Fi при помощи клавиш или кнопки на корпусе

Есть два простых варианта включения WiFi, которыми можно воспользоваться, если обнаружили, что на ноуте отсутствует беспроводная связь, соответственно и будет не работать интернет. Первый запускает модуль вай фай при помощи сочетании клавиш, а второй благодаря кнопке, которая расположена на корпусе. Давайте разбираться с этими способами более подробно.
Активируем Wi Fi кнопкой на корпусе

Бывают ноутбуки, в которых производитель встраивает отдельную кнопку вай-фай, для удобства. А вот на более старых моделях вместо кнопки может быть небольшой ползунок. Поэтому вам предстоит внимательно провести осмотр всего корпуса на наличие кнопки или ползунка. Если найдете, пробуйте включить Wi-Fi, а если нет, тогда читаем второй вариант ниже.
Подведение итогов
Чтобы проверить кнопку включения компьютера, делаем следующее:
- Пробуем запустить компьютер, замыкая контакты на материнке. Если напрямую запускается, значит неисправна кнопка. Если не запускается, то проверяем питание.
- Если есть мультиметр, проверяем кнопку включения с помощью него.
- Если точно дело в кнопке, то решаем проблему выбирая подходящий вариант, описанный в статье.
- Если дело не в кнопке, и компьютер не включается, то пишем свою проблему и консультируемся в группе — https://vk.com/ruslankomp
Помогу решить проблему с ПК или ноутбуком. Вступайте в группу VК — ruslankomp


















































