Полное удаление ПО компонентов
Перед описанием методов считаем нужным отметить – удаление драйверов является крайней мерой, прибегать к которой следует лишь в случаях, когда иные решения не способны устранить возникающие проблемы.
Собственно, вариантов полного удаления драйверов существует два: посредством сторонних приложений или же системными средствами. У каждого из представленных вариантов есть свои преимущества и недостатки, поэтому рекомендуем ознакомиться с обоими, и выбирать подходящий, исходя из конкретной ситуации.
Способ 1: Сторонние программы
Среди вариантов доступного для Виндовс софта существует отдельная категория программ, которые предназначены для деинсталляции драйверов. Один из наших авторов рассмотрел наилучшие решения из этой категории в отдельном обзоре.
Подробнее: Программы для удаления драйверов
Работу с подобными приложениями рассмотрим на примере решения Driver Fusion.
Скачать Driver Fusion
- Загрузите и установите приложение на целевой компьютер, после чего запускайте его с иконки на «Рабочем столе». В главном меню программы воспользуйтесь пунктом «Очиститель драйверов».

В правой части окна Драйвер Фьюжн будут открыты распознанные категории устройств. Щёлкните по нужной для раскрытия.
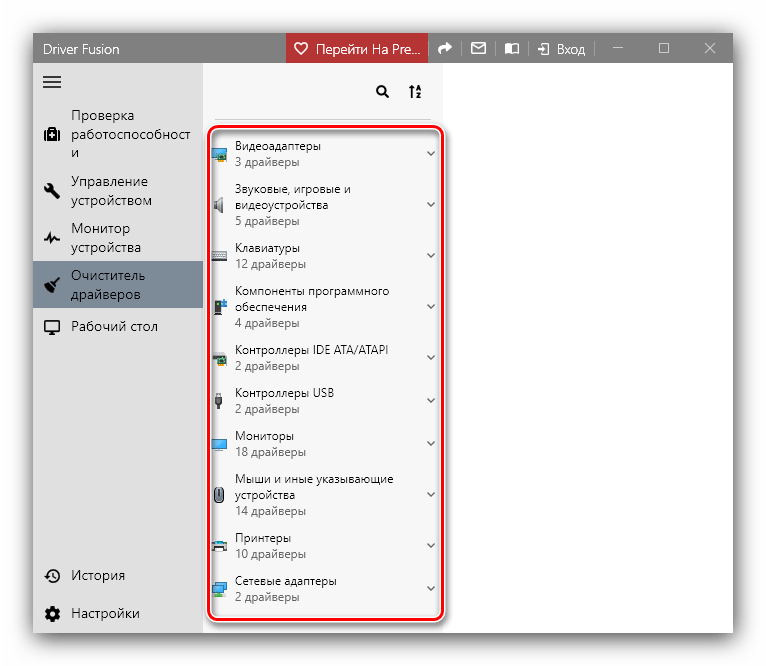
Будут представлены основные вендоры выбранного семейства девайсов. Найдите установленный на вашем компьютере, драйвер к которому желаете удалить.
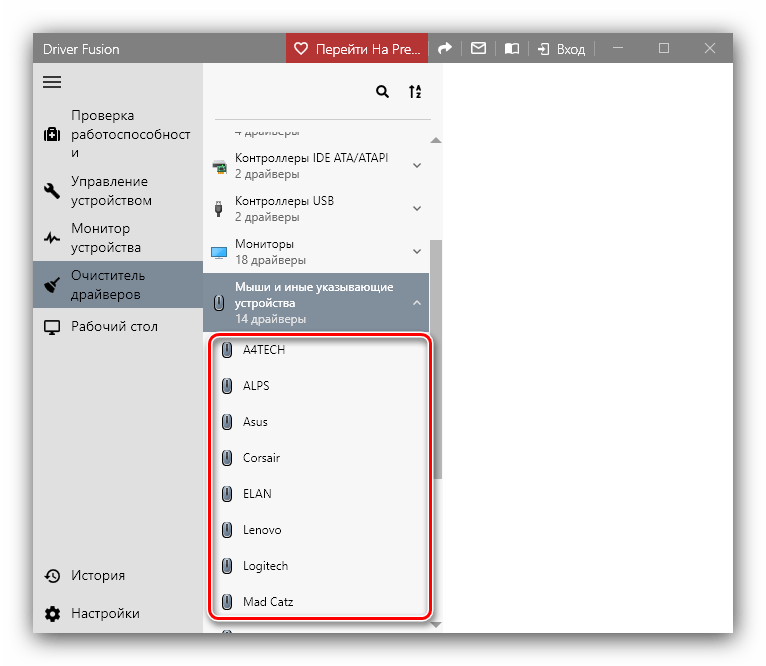
Справа появятся распознанные сведения о драйверах: как физическое расположение в системной папке, так и записи в реестре Windows. Выделите одну из записей щелчком левой кнопки мыши и нажимайте на опцию «Очистить».
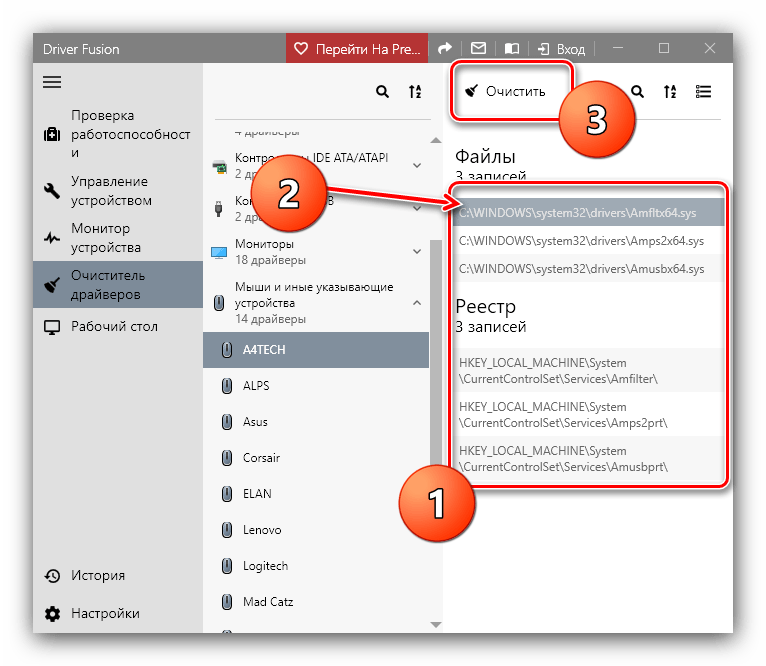
Повторите эту процедуру для всех найденных элементов и связанных с ними сведений.
После выполнения операции закрывайте Driver Fusion и перезагружайте компьютер.
Как видим, ничего сложного. Впрочем, бесплатная версия Драйвер Фьюжн не умеет распознавать некоторое специфическое оборудование, поэтому в таком случае можно использовать другую программу. Также кроме приложений, предназначенных для удаления драйверов, справиться с нашей сегодняшней задачей могут и определенные утилиты-драйверпаки: некоторые из них кроме опций установки и обновления, имеют в себе также функционал удаления ПО для распознанных компонентов.
Подробнее: Лучшие программы для установки драйверов
Способ 2: Системные средства
Порой более надёжным и удобным вариантом удаления драйверов будет системный функционал – в частности, оснастка «Диспетчер устройств», которым мы и воспользуемся.
- Открыть нужную оснастку проще всего через окно «Выполнить»: нажмите сочетание клавиш Win+R, введите в появившееся окошко команду devmgmt.msc и нажмите «ОК».
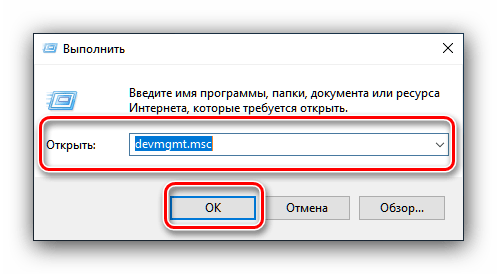
После открытия «Диспетчера устройств» найдите категорию устройства, драйвера для которого желаете удалить, и раскройте её.
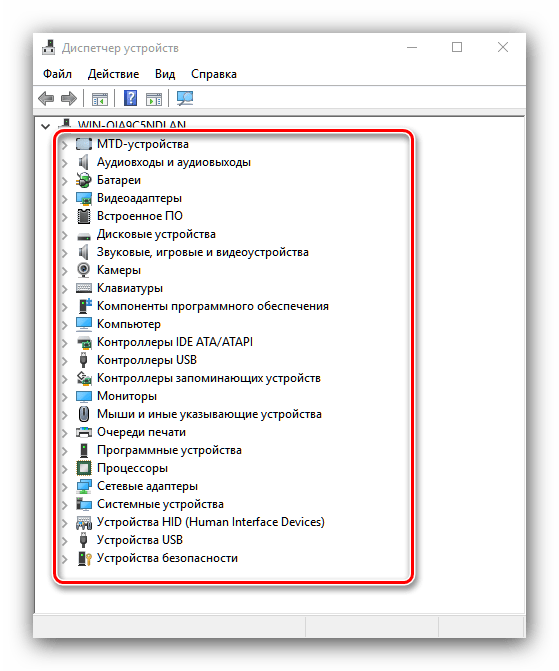
Далее найдите само устройство. Выделите его, затем нажмите правую кнопку мыши и выберите пункт «Свойства» в контекстном меню.
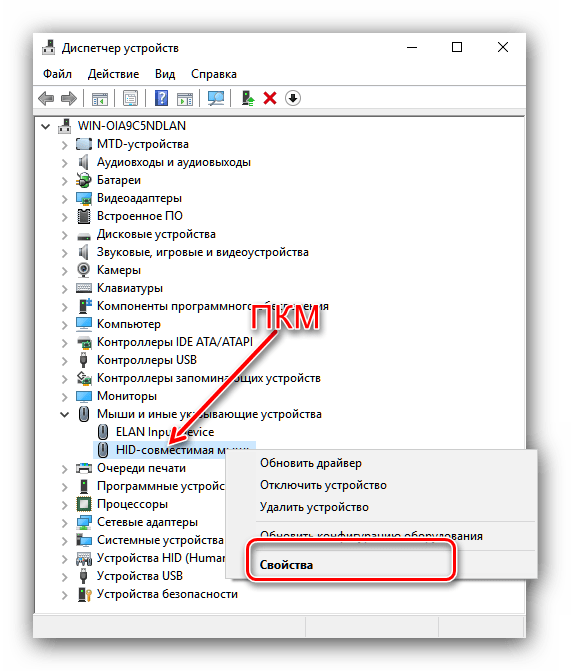
В окне свойств компонента перейдите к разделу «Драйвер». Затем найдите кнопку «Удалить» и нажмите на неё.
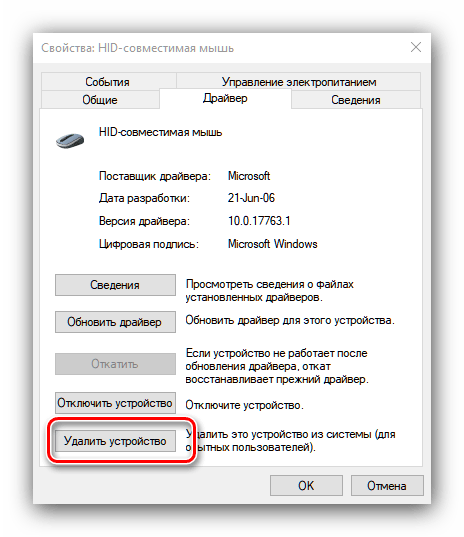
Появится всплывающее окно, в котором потребуется подтвердить операцию. Отметьте галочкой пункт об удалении файлов, затем нажимайте «ОК».
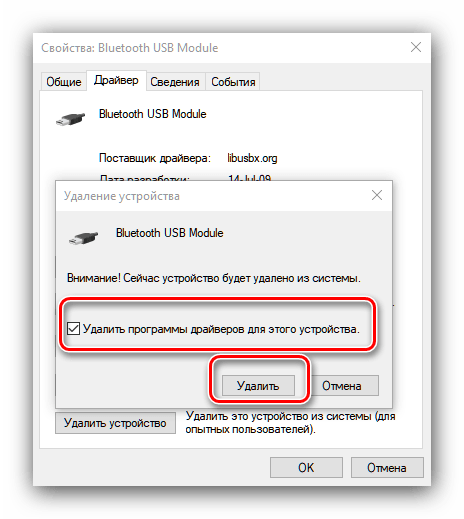
После подтверждения запустится процедура удаления драйверов. По её окончании вы получите соответствующее уведомление. В некоторых случаях также стоит перезагрузить компьютер.
Заключение
На этом завершаем обзор методов полного удаления драйверов для того или иного компьютерного устройства. Напоследок отметим, что рекомендуется использовать второй способ: в некоторых случаях сторонние приложения работают не слишком эффективно.
Мы рады, что смогли помочь Вам в решении проблемы.
Опишите, что у вас не получилось.
Наши специалисты постараются ответить максимально быстро.
Как полностью удалить драйверы видеокарт NVIDIA, AMD и Intel
Для современных ОС Windows часто не нужно отдельно устанавливать драйверы видеокарт, так как они уже входят в состав системы. Особенно это актуально для пользователей, которые не хотят устанавливать многочисленные дополнительные компоненты, поставляемые с драйвером.
Если же вы являетесь заядлым геймером или вам просто нужны некоторые вспомогательные утилиты, рекомендуется установить обновленные версии драйверов NVIDIA, AMD или Intel, чтобы получить улучшения производительности, стабильности и новые функции.
Иногда вы можете столкнуться с проблемами после установки драйверов. Всегда есть вероятность, что новая версия может конфликтовать с установленной игрой или какое-либо приложение, использующее драйвер, начнет вести себя некорректно.
Вот почему очень часто может понадобится полное удаление драйвера из системы. В большинстве случаев выручает удаление стандартными средствами системы, однако, в некоторых случаях процесс удаления драйвера может не завершиться или прерваться из-за сбоя, причину которого сложно устранить самостоятельно. Для этого можно воспользоваться нашей отдельной инструкцией.
Как удалить драйвер видеокарты NVIDIA / AMD / Intel
В этих случаях будет полезно стороннее приложение Display Driver Uninstaller для удаления драйверов видеокарт NVIDIA, AMD и Intel. Программа совместима со всеми последними версиями Windows. Разработчик предлагает запустить утилиту в безопасном режиме, но это необязательное условие. У пользователя спрашивается, нужно ли выполнить загрузку в безопасном режиме или нет. Если вы ответите утвердительно, то убедитесь, что сохранили прогресс всех изменений, потому что компьютер сразу начнет автоматическую перезагрузку.
Программа может также включать / отключать автоматическое обновление драйверов через Центр обновления Windows. Вы получите информацию об этом при запуске программы.
Все основные функции программы отображаются на одном экране. В верхней части пользователь может выбрать графический драйвер, который требуется удалить. Данная функция пригодиться, когда вы меняете свою видеокарту и хотите удалить все компоненты драйвера, установленные в системе.
Display Driver Uninstaller поддерживает три режима работы:
- Удалить и перезагрузить (настоятельно рекомендуется)
- Удалить без перезагрузки (может привести к проблеме черного экрана)
- Удалить и выключить (для установки новой видеокарты)
Также доступно несколько дополнительных операций: удалить NVIDIA GeForce Experience и включить установку драйверов через Центр обновления Windows по умолчанию. В окне “Параметры” можно включить удаление 3DTV и Physx, а также удаление временных папок C:NVIDIA и C:AMD, которые используются при установке драйверов
Прежде чем выбрать какой-либо из параметров, убедитесь, что вы загрузили пакет драйвера видеокарты с веб-сайта производителя, он вам понадобится после завершения удаления существующих драйверов.
Если вы выберете опцию “Удалить и перезагрузить”, то заметите, что система автоматически перезагружается после короткого периода удаления. Если вы не выбрали автоматическую установку драйвера, Windows будет использовать общий драйвер видеокарты, который может работать с более низким разрешением.
Примечание: исходный код приложения Display Driver Uninstaller доступен для инспектирования на сервисе GitHub.
Заключение
Display Driver Uninstaller – полезное приложения для надежного и полного удаления драйверов в случаях, когда вы столкнулись с проблемами их работы. Утилита эффективно выполняет свою задачу, даже если драйвер работает некорректно или не обновляется.
Программа гарантирует, что все следы драйверов NVIDIA, AMD или Intel будут полностью удалены из системы.
Перед запуском программы настоятельно рекомендуется создать точку восстановления системы или полную системную резервную копию.
Способ 1: удаление с помощью деинсталлятора
1. Откройте меню Пуск и войдите в Параметры.
2. Перейдите в раздел «Приложения».
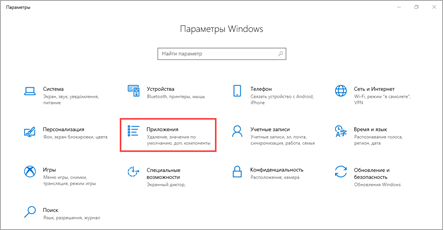
Видеокарта
NVIDIA
Опуститесь немного вниз, пока не появится список с программным обеспечением NVIDIA.
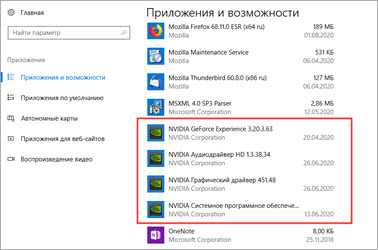
Нажмите на «NVIDIA графический драйвер». Снизу откроется пункт «Удалить», щелкните по нему.

Подтвердите действие.

Аналогично повторите действия с остальными программами.
В списке программ поищите пункты с установленным обеспечением от «AMD Catalyst» и удалите все поочередно.
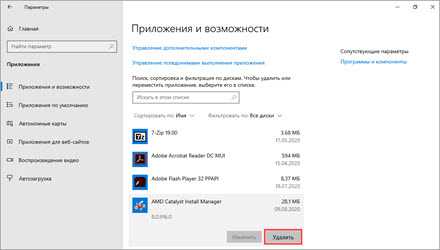
Intel HD Graphics
Intel HD Graphics – встроенный в ядро процессора графический адаптер, драйвер которого я бы не советовал удалять. Он может пригодиться в случае, если внешняя видеокарта даст сбой или вы решите ее отключить от компьютера.
Сама процедура аналогична: нужно в списке найти пункт «Драйвер Графики Intel или Intel HD Graphics» и убрать его.
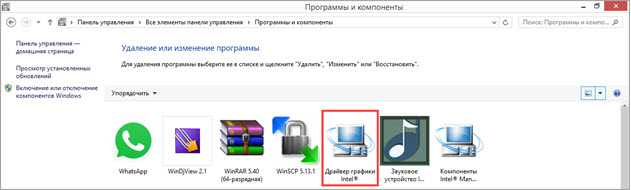
Звуковая карта и устройства печати
На большинство моделей материнских плат по умолчанию установлена встроенная звуковая карта Realtek High Definition Audio. Значок приложения выглядит следующим образом.
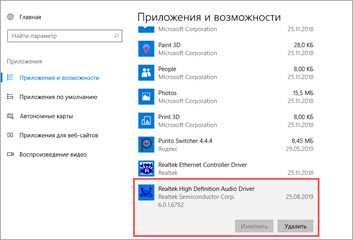
Щелкнув по кнопке «Удалить», вы инициализируете процесс деинсталляции.
Драйверы печати можно также найти в списке по названию. Наиболее популярные среди них: Canon, HP, Kyocera, Epson и другие. Если принтер или сканер вам более недоступен, можете убрать всё программное обеспечение и освободить память на ПК.
Деинсталлятор от устройств в некоторых случаях можно найти по названию в меню Пуск и выполнить очистку, не переходя в Параметры.
Display Driver Uninstaller
Это приложение предназначено специально для данной цели. После запуска предлагается вариант входа в безопасном режиме. Эту функцию можно проигнорировать. При подтверждении операции компьютер немедленно начнёт перезагрузку системы для входа в безопасный режим, поэтому рекомендуется вначале проверить нет ли каких-либо запущенных задач. Также присутствует возможность автообновления драйверов.
Режимы работы:
- Удаление с перезагрузкой системы;
- Удаление без перезагрузки;
- Удаление с выключением ПК.
Настоятельно рекомендуется первый режим, так как при удалении без перезагрузки есть возможность получения чёрного экрана. Последний режим рекомендуется использовать в случае с заменой видеоадаптера.
Также, кнопка удаления кэша очистит лишний мусор на томе жёсткого диска, который остаётся после процесса деинсталляции.
Удаление устаревших версий
Производитель может обновить инструкции устройства, а разработчик ОС — внедрить новые функции. В результате драйвер, как и любое ПО, со временем устаревает. Пользователь, получая автоматические обновления, даже не замечает, как происходит замена. Идеальная картина взаимодействия портится за счет того, что система «аккуратно» складирует, а не удаляет ненужное. Microsoft отдала решение этой проблемы в руки пользователя.
Windows 7
Никаких специальных инструментов, предусматривающих удаление старых драйверов, здесь не предусмотрено. Тем не менее, у пользователя такая возможность имеется. Отправимся в панель управления.
Отмеченный на скриншоте пункт открывает меню управления установленным программным обеспечением и компонентами системы. Во вторую категорию как раз и попадают драйверы устройств.
Упростить поиск можно, выполнив сортировку по издателю. Когда вы знаете производителя ненужного более устройства, его можно найти и отметить в выпадающем списке. Система оставит в окне только выпущенное им ПО.
После того как вы определились с компонентами, можно начинать удаление драйверов из системы Windows 7. Воспользовавшись указанной кнопкой, вы получите предупреждение о последствиях своих действий.
Подтверждая свое решение, проходим «последнюю линию обороны». Выбранный компонент будет удален, а соответствующее устройство станет недоступно для использования.
Windows 10
В последней версии ОС Microsoft сделала шаг навстречу пользователям и предусмотрела специальные инструменты, позволяющие удалить ненужные драйверы в Windows 10. Располагаются они в меню очистки диска.
Открыв его, выбираем отмеченный пункт, позволяющий работать с файлами системы.
После того как будет выполнена проверка компонентов на актуальность, мы получим следующее окно. Как видите, система неспособна сама удалить ненужные драйверы, но может определить устаревшие версии и предложить пользователю от них избавиться.
Как удалить драйвера: старые или лишние
При установке и обновлении драйверов — часто возникает необходимость в удалении старых: например, новый драйвер может конфликтовать со старым, или просто вызовет ошибку при установке. Чаще всего такое происходит с драйверами для: принтера, сетевых карт, USB, PCI-устройств.
К тому же, если у вас раньше было установлено какое-нибудь оборудование, а затем вы его отключили — в системе остались для него драйвера, и хорошо бы их удалить (дабы избежать конфликтов в будущем).
Мне не раз задавали подобные вопросы, и поэтому, я решил набросать подобную статейку, где покажу несколько способов их удаления.
Через диспетчера устройств
Это надежный, простой и довольно быстрый способ. Можно удалить практически любой драйвер, ненужно ничего скачивать дополнительно или устанавливать. Рассмотрю все по шагам.
- Сначала открываем диспетчер устройств . Сделать это можно через панель управленияWindows, или просто нажав Win+R , а затем в строку » Открыть » ввести команду devmgmt.msc (пример ниже на скриншоте).
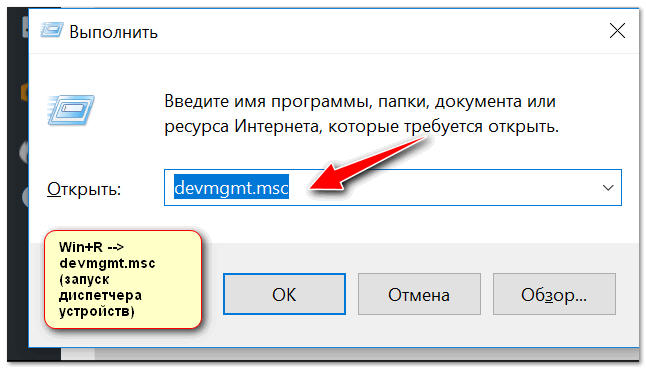
Запуск диспетчера устройств — devmgmt.msc
Диспетчер устройств — свойства
Через панель управления
Некоторые драйвера можно удалить с помощью стандартного приложения в Windows » Удаление программ » (ссылка есть в панели управления, см. скриншот ниже).
Примечание!
Этот способ хорош тем, что помимо самого драйвера, часто идет в комплекте рабочий центр для управления и изменения настроек драйвера.
Например, драйвера на звук (панель управления Realtek) , на видеокарту (Nvidia или AMD) и пр. — во всех них есть спец. центры управления. Если эти драйвера удалить через диспетчер устройств — то эти «центры» останутся в системе, поэтому их целесообразнее удалять через панель управления.
Панель управления — программы — удаление
Далее в списке попробуйте найти те драйвера, которые хотите удалить. Например, у меня нашлось:
- Драйвер графики Intel (драйвер на видеокарту);
- Компоненты Intel;
- Пакет драйверов Windows — Atheros Communications (Wi-Fi драйвера);
- Пакет драйверов Windows — Dell Inc и т.д.
Выделены драйвера, которые есть в списке программ
Для удаления выберите нужный драйвер и нажмите кнопку » Удалить/изменить » в верхней части окна. Собственно, здесь более комментировать нечего.
С помощью утилиты Driver Sweeper
Для тех случаев, когда обычными способами удалить драйвер не получается — можно прибегнуть к специальным утилитам . Одна из таких утилит (причем, одна из лучших) — это Driver Sweeper!
После установки и запуска программы — первое, что рекомендую сделать, переключить язык на русский (по умолчанию, будет выбран английский) . Для этого щелкните в меню по Language и выберите Russian (см. скриншот ниже).
Переключение языка на русский
Затем в меню слева выберите » Анализ и очистка «, отметьте галочками всё, что хотите найти и жмите кнопку анализа .

Анализ и поиск старых «дров»
Через мгновение Driver Sweeper предоставит вам весь список драйверов, которые вы можете очистить. Например, в моем случае я удалил AMD драйвера (что интересно, т.к. на ноутбуке только встроенная Intel HD карта — и они в принципе не нужны!) .
Немного теории
Драйвер – это неотъемлемая часть программного обеспечения. Он необходим для правильного взаимодействия операционной системы и оборудования. Без его установки устройство будет функционировать неправильно или очень ограниченно.
В современную ОС Windows 10 уже предустановлено программное обеспечение для большинства устройств, и, скорее всего, проблем с базовой настройкой не возникнет. Но, например, для видео, аудио, принтера установка родного драйвера очень рекомендуется.
В каких случаях может потребоваться удаление драйвера:
- Вы установили несовместимую версию с устройством.
- Было произведено неудачное обновление драйвера.
- Устройство было заменено/отсоединено от ПК.
Так как для компьютера существует огромное количество устройств, как убрать драйвер каждого из них я, конечно, показать не смогу. Но мы рассмотрим способы удаления наиболее часто встречаемых моделей и общий принцип для всех устройств.
Display Driver Uninstaller – DDU
Display Driver Uninstaller (DDU) полностью удаляет драйвера видеокарты из системы, включая их записи в реестре, файлы и папки, а также регистрационные ключи. DDU удаляет драйвера видеокарт от AMD, NVIDIA, Intel. В арсенале утилиты множество расширенных функций и полезных настроек: различные варианты деинсталляции: “с перезагрузкой”, “без перезагрузки”, “с выключением ПК” (для установки новой видеокарты); создание точки восстановления системы перед удалением; удаление/сохранение корневой папки с драйверами; удаление/сохранение существующих мониторов; создание и сохранение файлов журналов в папке программы; корректное удаление или сохранение дополнительного ПО, устанавливаемого вместе с драйверами.
Системные требования: ОС от Windows XP до Windows 10 (16299.xx), NetFramework 3.0+
с версии 18.0.0.5: ОС от Windows Vista SP2 до Windows 10 October 2018 update 1809 (17763.xx), Microsoft .NET Framework 4.5+
Тип лицензирования: freeware
Рекомендации по использованию:
— DDU следует использовать при возникновении проблемы удаления/установки драйвера или при переключении (изменении) бренда GPU; — DDU не следует использовать каждый раз при установке нового драйвера, если Вы не знаете, что делаете; — DDU не будет работать на сетевом диске. Пожалуйста, установите на локальный диск (C:, D: или другой); — Инструмент может использоваться в режиме “Normal”, но для абсолютной стабильности при использовании DDU режим “Safemode” всегда лучший; — Если вы используете DDU в обычном режиме (“Normal”), тогда повторите процедуру: очистите, перезагрузите, очистите снова, перезагрузите; — Отключите интернет, так как иногда после удаления видеодрайверов служба Windows Update может повторно установить драйвер без запроса; — Сделайте резервную копию или точку восстановления системы (но обычно утилита работает довольно безопасно); — Лучше всего полностью исключить папку DDU из любого программного обеспечения безопасности (или добавить в исключения антивирусов, отключив все запреты), чтобы избежать проблем.
Список изменений
- Добавлена поддержка удаления USB типа “C” карт Nv >
18.0.0.5(релиз 12.12.2018)
- Новое требование, начиная с этой версии: “.NET Framework 4.5 now required”. Причина: В последнее время в Windows 10 используются DCH-драйверы и эти драйверы поставляются из их панели управления в приложении Microsoft store App. Для их удаления нужны некоторые библиотеки, которые доступны только в .NET 4.5. Это, теперь и нас заставляет обновиться тоже. Недостатком является конец поддержки Windows XP;
- Теперь поддерживается удаление DCH-драйверов Nv >18.0.0.4(релиз 26.11.2018)
- Исправлена ошибка, влиявшая на удаление CUDA SDK после использования DDU. Спасибо (“Forceflow”);
- Очистка “NvDLISR” из пакета Geforce Experience 3.16.0.122, оставшегося после удаления.
- Удалён модуль paexec.exe (сетевое администрирование);
- Исправления и улучшения для удаления библиотек Vulkan API. (Thanks Sora);
- Добавлена поддержка удаления компонентов Vulkan в реализации Intel;
- Обновление файлов локализации.
- Дополнительная очистка NV >
18.0.0.1(релиз 20.09.2018)
- Дополнительная очистка NV >
18.0.0.0(релиз 08.09.2018)
- Добавлена поддержка удаления аудиодрайверов Realtek. (WIP);
- Добавлено очень ограниченное удаление звукового драйвера SoundBlaster (пока ещё не файлов или реестра);
- Добавлены аргументы командной строки:-cleanrealtek -cleansoundblaster;
- Исправлена возможная ошибка при запуске, когда символ типа ## находится в имени папки;
- Исправлено много возможных нулевых исключений, с которыми можно столкнуться при некоторых определённых условиях очистки кода.
- Исправлено удаление записей в ключе SharedDlls реестра Windows;
- Исправлен аргумент “silent” для ожидающего перезагрузки компьютера;
- Обновление файлов локализации Japanese.xml & Swedish.xml;
- Небольшие улучшения опций меню.
- Повторно добавлена возможность отключить поиск драйверов при обновлении Windows в качестве опции;
- Добавлен номер версии в окно “О программе”;
- Исправлены небольшие ошибки.
- Поточное удаление некоторых файлов и очистка реестра для повышения скорости;
- Дополнительная очистка Intel;
- Дополнительная очистка Nv >17.0.8.6(релиз 03.05.2018)
Для примера рассмотрим удаление драйверов видеокарты программой Driver Sweeper.
Для установки запускаем файл DriverSweeper_3.2.0.exe.

Рисунок 1.
Как я уже упоминл, программа Driver Sweeper уже не поддерживается разработчиком, – поэтому вы видите предупреждение о отсутствии цифровой подписи. Но коль вы решили ей воспользоваться, – нажимайте кнопку Запустить.
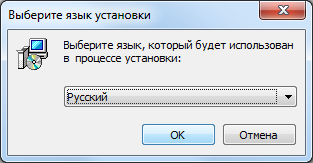
Рисунок 2.
Выбираем необходимый вам язык и нажимаем кнопку OK.
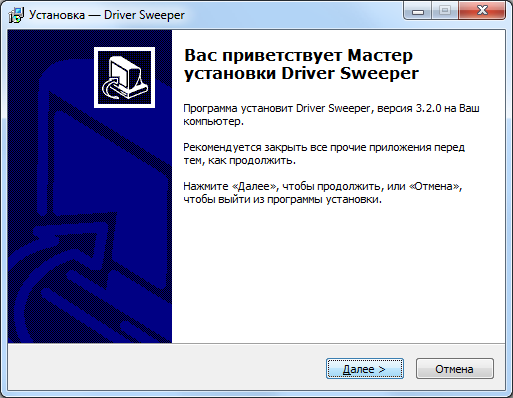
Рисунок 3.
Выполняем рекомендации и нажимаем кнопку Далее.

Рисунок 4.
Принимаем условия соглашения и нажимаем кнопку Далее.
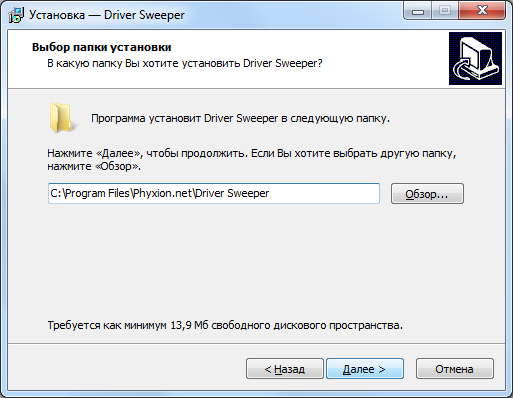
Рисунок 5.
Выбираем папку установки и нажимаем кнопку Далее.
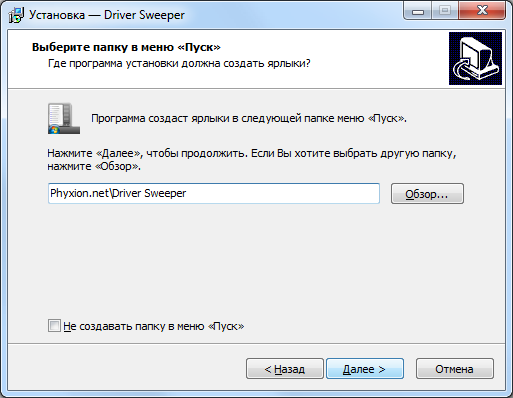
Рисунок 6.
В случае необходимости можете включить опцию «Не создавать папку в меню «Пуск»» и нажимаем кнопку Далее.
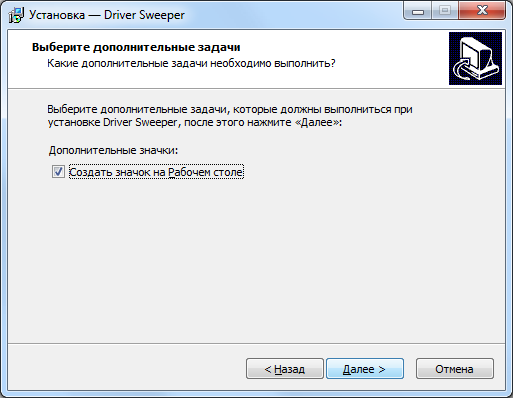
Рисунок 7.
В случае необходимости включаем опцию «Создать значок на рабочем столе» и нажимаем кнопку Далее.
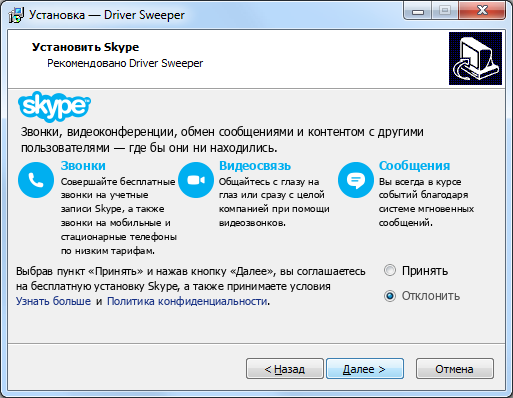
Рисунок 8.
Если вам не нужно попутно ещё установить и Skype, то включаем опцию «отклонить» и нажимаем кнопку Далее.
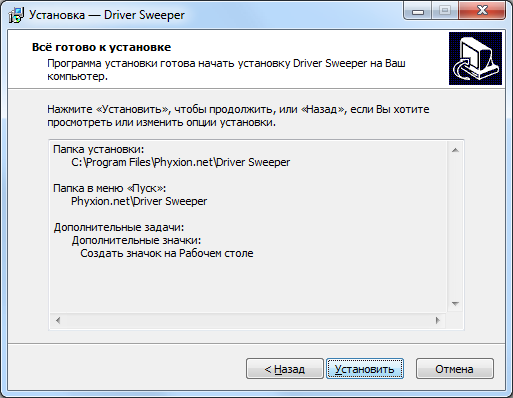
Рисунок 9.
Всё готово к установке, – нажимаем кнопку Установить.
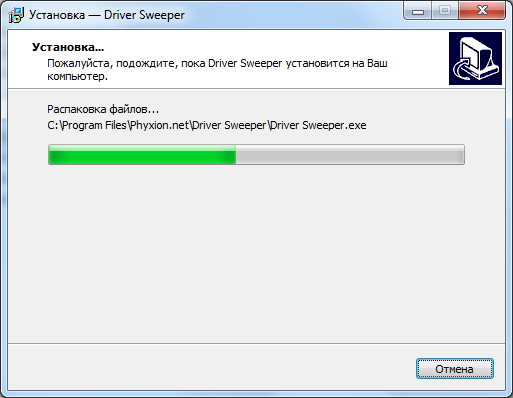
Рисунок 10.
Driver Sweeper устанавливается очень быстро …

Рисунок 11.
Нажимаем кнопку Завершить.Программа Driver Sweeper установлена.Можно загрузится в безопасном режиме.Для загрузки в безопасном режиме после нажатия на кнопку включения компьютера необходимо нажать клавишу F8.
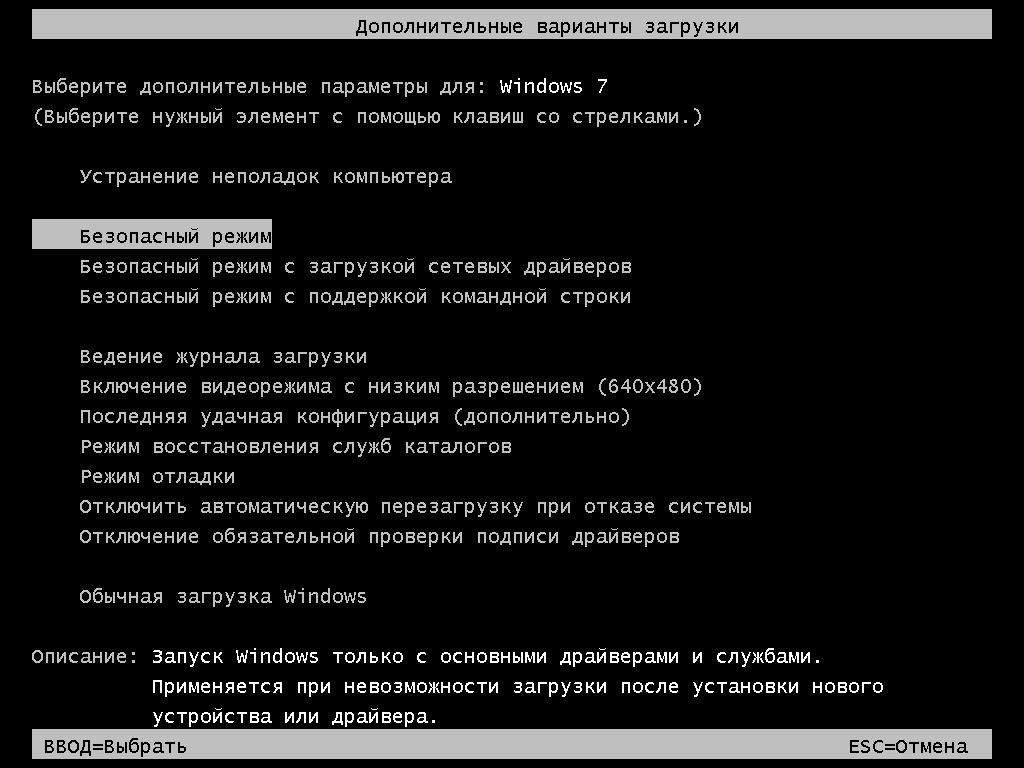
Рисунок 12.

Рисунок 13.
На рабочем столе, щёлкнув по ярлыку, запускаем программу для удаления драйверов Driver Sweeper.
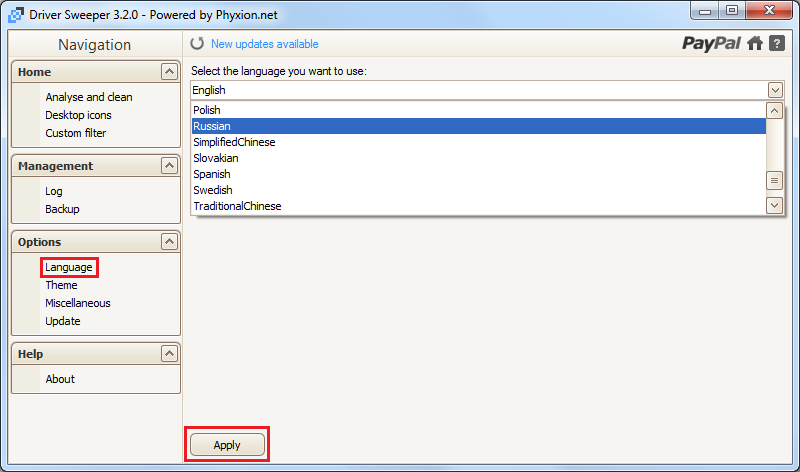
Рисунок 14.
Программа первый раз запускается по умолчанию на английском языке. Выбираем на нужный вам язык. Для этого пользуясь навигацией в поле «Options» выбираем раздел «Language». Далее справа, из выпадающего списка выбираем необходимый вам язык. Для изменения настроек нажимаем внизу кнопку Apply.
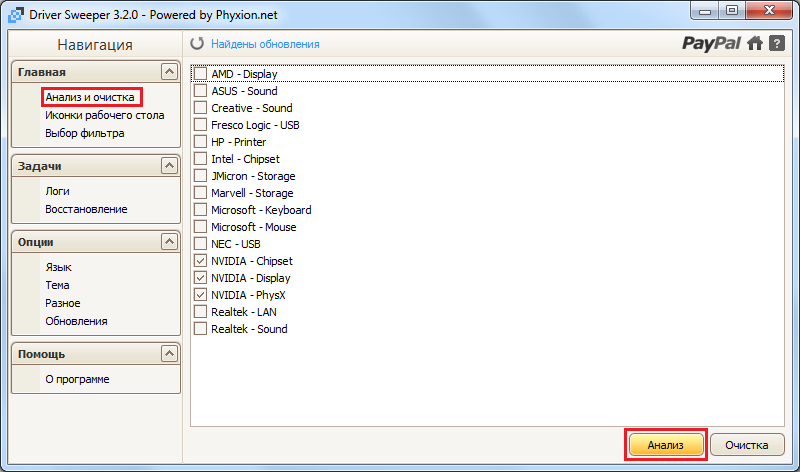
Рисунок 15.
Затем, в поле «Навигация» выбираем «Анализ и очистка». Справа выделяем флажками драйвера, которые необходимо удалить, и нажимаем внизу справа кнопку Анализ. В рассматриваемом случае отмечены доступные к удалению драйвера NVIDIA.
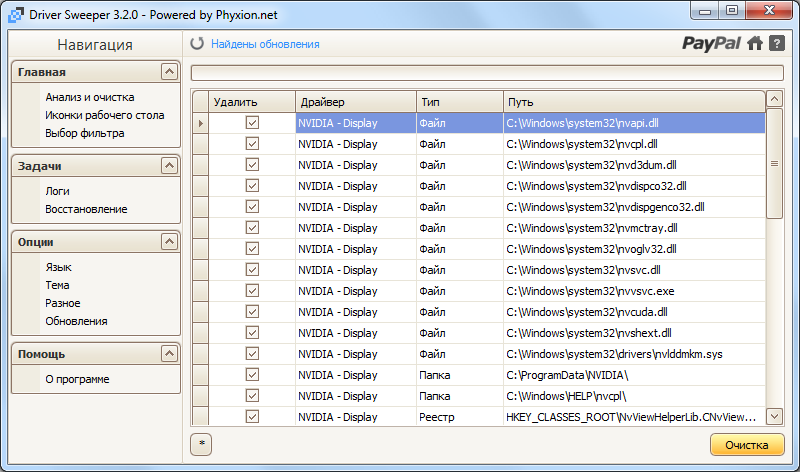
Рисунок 16.
Driver Sweeper произведет поиск доступных к удалению файлов драйверов, – по завершению поиска, для удаления отмеченных галкой файлов, нажимаем кнопку Очистка.
Рисунок 17.
Подтверждая очистку, – нажимаем кнопку OK.
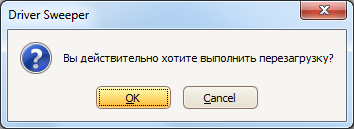
Рисунок 18.
Нажимаем кнопку OK, – компьютер перезагружаетсяНа этом процедура удаления файлов драйвера закончена.Удалённые программой Driver Sweeper файлы драйвера перемещены, в нашем случае, в папку «C:Program FilesPhyxion.netDriver SweeperBackup14-09-11-02-40-04NVIDIA – Display», где названием промежуточной папки «14-09-11-02-40-04» является дата и время удаления. Для операционной системы они без вашего участия больше не доступны. В дальнейшем, если они вам будут больше не нужны, вы их можете отправить в корзину.Саму программу Driver Sweeper в дальнейшем вы можете так же удалить в разделе «Удаление или изменение программы» панели управления. Папку «Phyxion.net» с остатками программы (если вам там больше ничего не нужно) в корзину придется отправить вручную.
Методы удаления драйверов в Windows 10
Помимо того что устаревшие компоненты могут являться причиной различных сбоев в работе системы, они еще и засоряют компьютер лишней информацией, попросту занимая место на диске. В этой статье будут рассматриваться оптимальные методики удаления драйверов для ОС Windows 10.
Способ 1: Свойства диска
Этот метод идеально подходит для удаления практически всех типов драйверов, которые уже не используются, но при этом установлены на ПК.
- Зайдите в меню «Пуск» и найдите пункт «Проводник».
- Выберите системный диск, нажав на него правой клавишей мыши. Подразумевается тот каталог, в котором хранятся данные о вашей ОС.
- В появившемся списке кликните на надпись «Свойства».
Нажмите на кнопку «Очистка диска» в открывшемся окне.
Запустится процедура анализа диска, по завершению которой отобразится сводка обо всех неиспользуемых файлах.
По завершению загрузки нажмите на кнопку «Очистить системные файлы».
Подождите, пока компьютер соберет всю необходимую информацию, и в новом окне выберите пункт «Пакеты драйверов устройств».
Нажмите «ОК» для очистки системы от неиспользуемых компонентов.
Способ 2: Стандартные средства удаления
Некоторые драйвера можно деинсталлировать так же, как и любую другу установленную на компьютер программу. Делается это следующим образом:
- Откройте меню «Пуск» или «Панель управления» и нажмите на вкладку «Программы и компоненты».
Чтобы быстрее найти ненужные драйвера, нажмите на поле «Издатель» и выберите того разработчика, чьи драйвера вы собираетесь удалить. Например, драйвера от ASUS.
Из предложенных вариантов выберите подлежащий удалению компонент и, нажав на него ПКМ, кликните «Удалить».
Активируется мастер удаления приложений, в котором требуется подтвердить желание деинсталлировать компонент.
По окончанию процедуры обязательно перезапустите компьютер.
Способ 3: Диспетчер устройств
Этот способ наиболее удобен в том случае, когда вы не знаете наименование драйвера, который нужно удалить, но имеете представление о том, какую функцию он выполняет в системе.
- В меню «Пуск» найдите вкладку «Диспетчер устройств».
- Перед вами отобразится таблица со всеми установленными компонентами, поделенная по заголовкам в соответствии с выполняемыми функциями.
- Откройте раздел, в котором находится необходимый вам драйвер, и нажмите на него ПКМ.
- В появившемся списке кликните на пункт «Свойства».
- Зайдите в блок «Драйвер» и найдите в его рабочем поле кнопку «Удалить».
Отобразится оповещение, в котором требуется дать согласие на удаление, кликнув «ОК».
Обязательно перезапустите ПК.
Способ 4: Специальные программы
Процедуру удаления компонентов можно осуществить не только используя стандартные возможности системы, а и воспользовавшись многочисленными утилитами, которые можно инсталлировать с интернета. Давайте рассмотрим приложение Driver Sweeper, которое обладает русскоязычной версией и является абсолютно бесплатным.
- Скачайте утилиту и установите ее на ПК.
- Для корректной работы приложения необходимо будет инсталлировать NET Framework 3.5. Вам не придется самостоятельно искать его в интернете, так как установщик самостоятельно предложит загрузить компонент.
- Для того чтобы интерфейс приложения переключился на русский язык нужно перейти во вкладку «Options» и зайти в раздел «Language».
- Укажите нужный язык и кликните «Apply».
- Зайдите во вкладку «Анализ и очистка» и поставьте галочки напротив компонентов, которые требуется удалить.
Кликните на кнопку «Очистка».
Перезагрузите ПК, предварительно дав согласие на удаление компонента.
Как видите в большинстве случаев деинсталлировать драйвер достаточно просто. Исключение обычно составляют только системные компоненты, удалить которые не позволит система. К счастью в большинстве случаев это и не требуется, так как любые изменения в подобных файлах могут привести к полному отказу системы.
Удаление через «Диспетчер устройств»
Существует несколько способов удаления драйверов из операционной системы Windows. Самый простой и часто используемый – это удаление через «Диспетчер устройств».
Если вы пользуетесь операционной системой Windows 10, то для того, чтобы открыть «Диспетчер устройств» вы можете просто кликнуть правой кнопкой мыши по меню «Пуск» или нажать комбинацию клавиш Windows-X и выбрать соответствующий пункт меню.
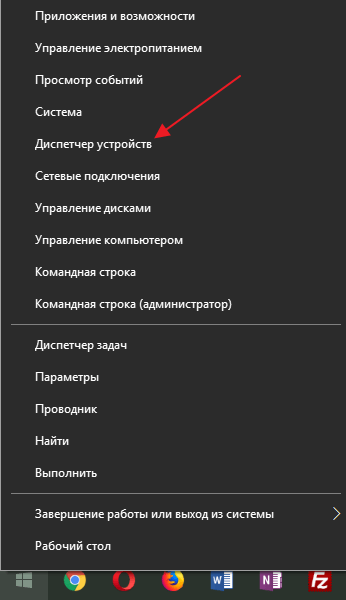
В Windows 7 можно открыть «Панель управления» и перейти в раздел «Система и безопасность – Система – Диспетчер устройств».

Также можно просто нажать Windows-R и выполнить команду «mmc devmgmt.msc». Этот вариант сработает как в Windows 7, так и в Windows 10.

Так или иначе, перед вами появится окно «Диспетчера устройств». Здесь будут отображаться все устройства, которые подключены к вашему компьютеру. Для того чтобы удалить драйвер одного из устройств кликните на него правой кнопкой мышки и перейдите в «Свойства».
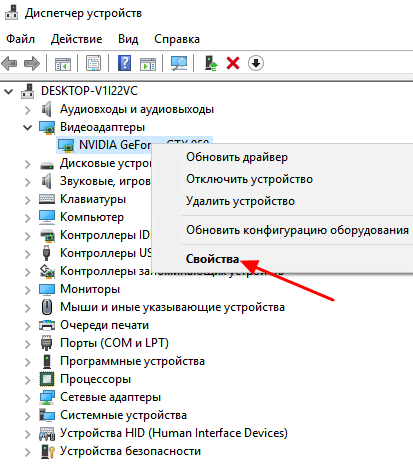
В свойствах выбранного устройства нужно перейти на вкладку «Драйвер» и нажать на кнопку «Удалить» или «Удалить устройство».
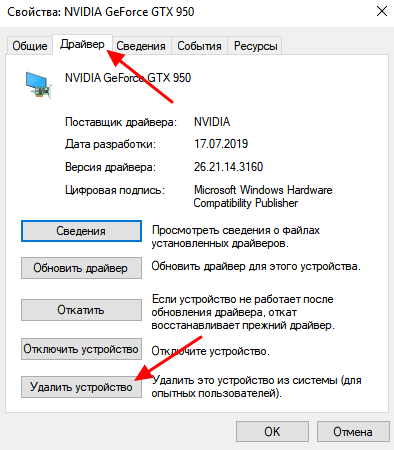
После этого появится окно для удаления устройства. Здесь нужно активировать опцию «Удалить программы драйверов для этого устройства» и нажать на кнопку «Удалить».
Нужно отметить, что после удаления драйвера операционная система Windows может попытаться сразу скачать новый драйвер из интернета и немедленно его установить. Это особенно актуально для Windows 10, которая делает это очень быстро. Если вы не хотите, чтобы это происходило, то просто отключите интернет на то время пока вы удаляете и переустанавливаете драйверы.
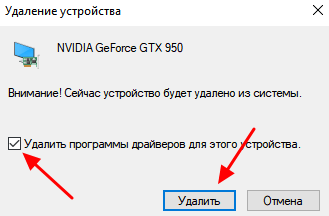
Описанный выше способ предполагает, что устройство подключено к компьютеру. Если же вам нужно удалить драйвер отключенного устройства, то это требует некоторых дополнительных настроек. Для этого вам нужно открыть «Панель управления – Система и безопасность – Система» либо нажать комбинацию клавиш Windows-Pause/Break и перейти в «Дополнительные параметры системы».
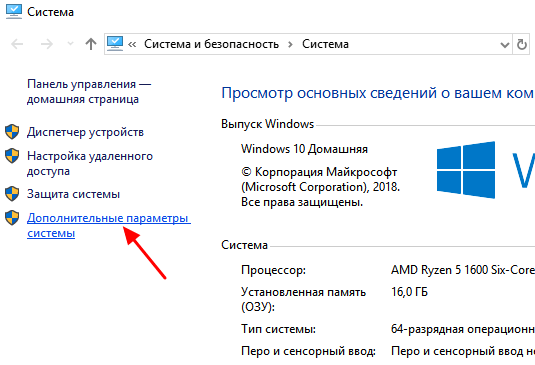
После этого открываем вкладку «Дополнительно» и нажимаем на кнопку «Переменные среды».

В результате должно появиться окно «Переменные среды». Здесь нужно нажать на кнопку «Создать», которая находится в блоке «Переменные среды пользователя».
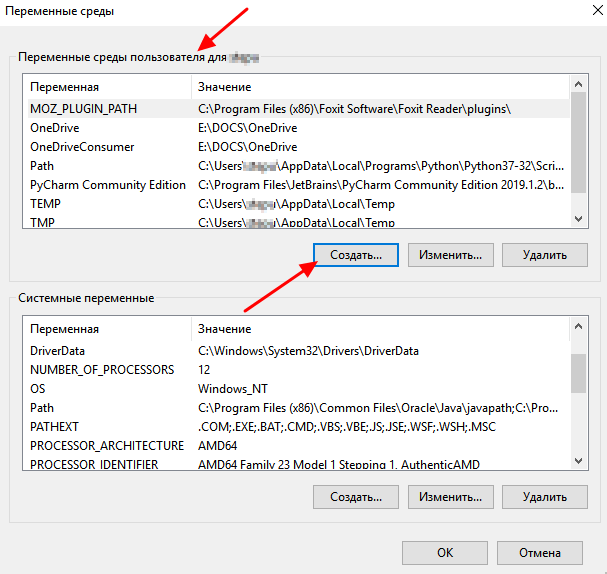
Дальше вводим имя переменной «devmgr_show_nonpresent_devices» и задаем ей значение «1», после чего закрываем все открытые окна нажатием на кнопку «ОК».
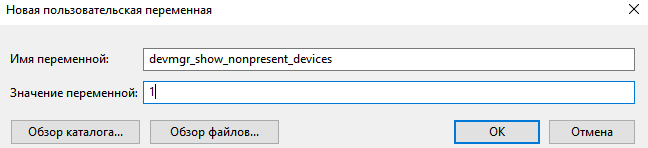
После этого возвращаемся в окно «Диспетчера устройств», открываем меню «Вид» и включаем опцию «Показать скрытые устройства».
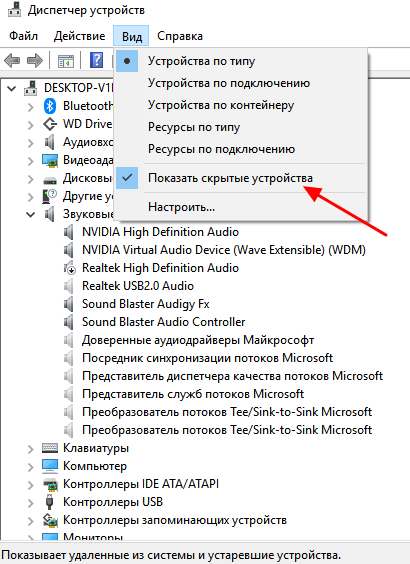
После этого в окне «Диспетчера устройств» начнут отображаться устройства, которые сейчас не подключены к компьютеру, и вы сможете удалить их драйверы.
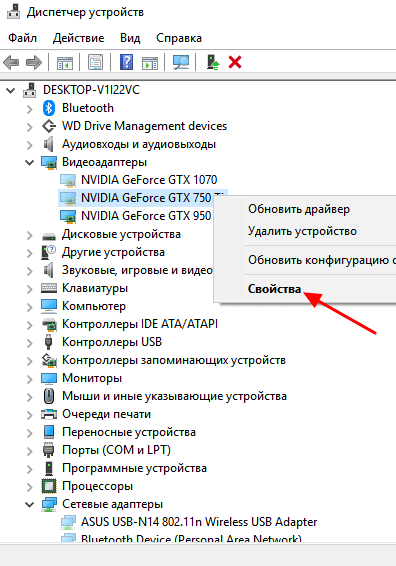
В большинстве случаев удаление драйверов через «Диспетчер устройств» работает хорошо. Но, после такого удаления на компьютере могут остаться файлы или записи в реестре. Если вы хотите добиться полного удаления драйверов, то для этого нужно использовать специализированные программы, которые мы рассмотрим ниже.


![Как правильно удалить драйвер с компьютера. — [pc-assistent.ru]](http://bobowest.ru/wp-content/uploads/a/a/4/aa40dbfc46468a69069a8372e897491d.jpeg)























![Удаление драйверов целиком и полностью [driver sweeper] - заметки сис.админа](http://bobowest.ru/wp-content/uploads/8/f/b/8fbf5c4bb3443e705c86d2d6cd981679.jpeg)























