Причины возникновения ошибки 0x00000109 и первые корректирующие действия
Анализ англоязычной технической информации Microsoft связывает ошибку с кодом 0x00000109 преимущественно с неполадками следующих компонентов компьютера, которые будут последовательно рассмотрены ниже:
- драйверы,
- память,
- системные файлы.
В свою очередь, неполадки с драйверами или файлами могут быть следствием вирусного заражения, поэтому первым делом следует запустить тщательную антивирусную проверку компьютера, лучше – в его безопасном режиме. Его можно вызвать из окна «Дополнительные варианты загрузки», которое появится, если нажимать клавишу клавиатуры F8 в момент загрузки системы.

Вызов безопасного режима
Следующее малозатратное по времени действие – откат системы к точке восстановления с датой, когда отмеченная ошибка не проявлялась. Метод подробно рассмотрен в другой статье на нашем сайте.
0x00000124 windows 7 как исправить
Иногда вирусы или сторонние службы могут вызвать BSOD в Windows. Я подготовил несколько способов исправить STOP: 0x00000124, который является общим синим экраном смерти для пользователей Windows.
Этот BSOD является более довольно старой проблемой, которая раздражает многих пользователей Windows XP, Vista, 7 или 8. В Windows 10 пользователи также сталкиваются с подобной проблемой. Иногда ошибка остановки 0x00000124 появляется временно. Она также может появляться часто и многократно.
Этот код ошибки 0x00000124 означает аппаратную проблему на вашем ПК. Когда вы столкнулись с этой проблемой, на экране может появиться следующее сообщение(переведено)
Обнаружена проблема, и Windows была отключена, чтобы предотвратить повреждение компьютера.
Система столкнулась с некорректной аппаратной ошибкой.
Техническая информация
*** Ошибка STOP 0x00000124
Однако вместе с основным кодом ошибки вы можете увидеть дополнительные коды ошибок, такие как 0x00000000 , 0x88218A18 , 0xB2000040 , 0x00000800 и т. д.
Неясно, какая вещь фактически вызывает определенные ошибки BSOD. Но, скорее всего, это проблема с оборудованием или драйвером. Иногда это может вызвать необычные записи в реестре, сторонних сервисах и т. д.
Как исправить STOP: 0x00000124 BSOD в Windows 10/8/7:
Вы не можете применить какое-либо конкретное решение для исправления этой ошибки. Прежде всего, вам нужно будет понять или угадать, какая вещь фактически вызывает эту ошибку остановки 0x00000124.
В большинстве случаев эта ошибка появляется после обновления Windows, любых компонентов или каких-либо изменений на вашем компьютере.
Таким образом, вы можете просто отменить изменения или предпринять дополнительные шаги.
https://youtube.com/watch?v=8K6PqTf1S9I
В любом случае, вот некоторые рекомендации по устранению неполадок, чтобы исправить ошибку stop 0x00000124.
1. Обновление Windows:
Если вы можете загрузиться в Windows, просто перейдите в настройки > обновление и безопасность и нажмите «Проверить наличие обновлений». Обновление Windows может удалить эту ошибку с вашего ПК. Если вы являетесь пользователем Windows 8 или 7, вы можете просто перейти на панель управления > система и безопасность > обновление Windows.
Когда вы не можете войти в Windows, поскольку этот BSOD появляется перед обращением к окну рабочего стола Windows. В этом случае вы можете загрузиться в безопасный режим и попытаться обновить ОС, чтобы исправить код ошибки 0x00000124.
2. Обновление драйверов:
Старые драйверы часто вызывают проблемы с производительностью на ПК. Они также отвечают за различные синие экраны смерти. Итак, вы должны обновить все драйверы вашего ПК, чтобы избежать этой проблемы.
3. Чистая загрузка:
Чистая загрузка гарантирует, что вы не используете сторонние службы. Таким образом, выполнение чистой загрузки может помочь понять, существует ли какая-либо сторонняя служба, вызывающая остановку: 0x00000124.
Вы, скорее всего, не столкнетесь с этой ошибкой при чистой загрузке. Вы должны включить сторонние службы одну за другой, чтобы определить, какая из них действительно вызывает проблему. В большинстве случаев ответственность за эту ошибку несет сторонние антивирусные программы.
Таким образом, отключение антивирусной программы может помочь вам.
4. Отключить C1E Enhanced Halt:
В некоторых BIOS материнской платы, особенно на компьютерах Dell, вы можете найти функцию C1E Enhanced Halt. Иногда, отключая его, можно исправить код ошибки BSOD 0x00000124 windows 7. Сделать это —
- Нажмите F2 во время загрузки чтобы перейти к окну настроек BIOS.
- Там найдите « Расширенные возможности » .
- Затем найдите и отключите функцию C1E Enhanced Halt .
5. Исправить ошибки реестра:
Проблемы с реестром часто вызывают ошибки с синим экраном. Поэтому я предлагаю вам исправить ошибки реестра, чтобы сделать это подойдет CCleaner — это надежный инструментарий, который поможет вам справиться с ошибками реестра.
6. Исправление проблем с памятью:
Также возможно, что вы столкнулись с этой ошибкой из-за проблемы с памятью. Итак, чтобы разрешить STOP: 0x00000124, я хотел бы предложить вам запустить диагностический инструмент памяти Windows для устранения проблем с памятью.
Альтернативные решения:
Вы можете сканировать свой компьютер с помощью хорошего антивируса и удалять, если есть вирусы. Иногда это может быть полезно. Однако лучшим альтернативным решением является анализ файла дампа для исправления BSOD . Если он не работает, вы можете восстановить свой ПК в предыдущую точку восстановления или полностью восстановить его.
На данный момент можно выделить пять причин ошибок memory_management типа «синий экран»
- Вирусное заражение – наиболее часто встречающаяся причина из всех.
- Повреждение целостности программной части системы, обычно – драйверов. Оно может являться как следствием неверной их установки, так и неверных действий пользователя.
- Использования самостоятельно написанных драйверов, а также драйверов, несовместимых с компонентами ПК. Также сюда можно отнести устаревшие драйверы.
- Повреждение целостности файловой системы. Подобное может быть следствием ошибок чтения/записи в память ПК, а также отключением электричества без завершения работы операционной системы.
- Некорректное, или прерванное обновление программного обеспечения, например – OS Windows.
Антивирусная проверка компьютера
Этот вариант решения существующей проблемы BSoD применяется в том случае, если имеется возможность получить доступ к компьютеру, запустив Windows с другого жесткого диска или при помощи загрузочных флэшек, компакт-дисков и т.д. В случае, если установленного вируса на компьютере нет, можно скачать одну из бесплатных утилит, предлагаемых производителями антивирусного ПО, например — Dr.Web CureIt, Kaspersky free и другими.
Запуск средства диагностики памяти Windows
Этот инструмент, иначе называемый «Средство проверки памяти», или «Windows Memory Diagnostic» проверяет память Вашего компьютера в поисках поврежденных данных.
Для его запуска произведите следующие действия:
По завершении проверки Вы увидите: повреждена ли память, или нет.
В случае, если Windows 7 выдает BSoD при каждой загрузке, проверка памяти может быть запущена перед ее запуском. Чтобы сделать это, когда Вы нажмете кнопку питания на компьютере, нажмите на клавиатуре клавишу TAB.
Когда откроется «Диспетчер загрузки Windows» выберите «Диагностика памяти», после чего нажмите Enter.
Исправление 3. Обновления
Этот способ относится не только к способам решения проблемы, но помогает уменьшить риск возникновения рассматриваемой ошибки BSoD в дальнейшем.
Очень важно, чтобы Ваша Windows получала самые последние обновления из Сети. Пропущенное обновление, установленное в дальнейшем, также может помочь справиться с «Синим Экраном»
Для того, чтобы получать обновления системы автоматически, пожалуйста, произведите следующие действия:
- Установите флажок, чтобы получать рекомендованные обновления, также, как и просто важные обновления системы и нажмите «ОК».
Исправление 4. Утилита «chkdsk»
Эта утилита, изначально присутствующая в Вашей операционной системе, предназначена для поиска и устранения (в случаях, когда это возможно) ошибок в памяти Вашего компьютера.
Проще всего запускать её из самой системы. Чтобы это сделать, необходимо:
- В некоторых случаях (например – при проверке диска с установленной операционной системой) может потребоваться перезагрузка компьютера. Вы можете продолжать работу – проверка начнется при следующем запуске Windows.
Если синий экран полностью блокирует запуск системы, можно запустить утилиту и другим способом
Вам потребуется загрузочный диск (вот почему его так важно создать/найти заранее). Для этого нужно выполнить следующие шаги:
В случае же, если не сработал ни один из вариантов, Вы можете попробовать обратиться в техподдержку компании Microsoft, или к производителю Вашего компьютера.
Восстановление системы
Еще один вариант – откатить все изменения до того момента, когда все исправно работало. Это помогает в тех случаях, когда вы не знаете, что могло вызвать синий экран xntkrnl.exe и позволяет неплохо сэкономить время.
Делается это с помощью средства восстановления.
Открывается оно следующим образом:
- Жмем «Пуск», в поиск вводим «Восстановление системы» и открываем данный раздел.
- После запуска мастера, нажимаем «Далее».
- Затем выбираем контрольную точку к которой хотим вернуться, щелкаем «Далее».
- Нажимаем «Готово».
Компьютер автоматически перезагрузится и начнет процедуру отката.
Анализ проблемы по коду
Получив код, мы сможем найти информацию с описание причины проблемы и способами ее решения.
Получение кода в Windows 8 и новее
Более современные коды имеют меньше описания и технической информации, а сам код представлен грустным смайликом и текстовым описанием, например, CLOCK_WATCHDOG_TIMEOUT:
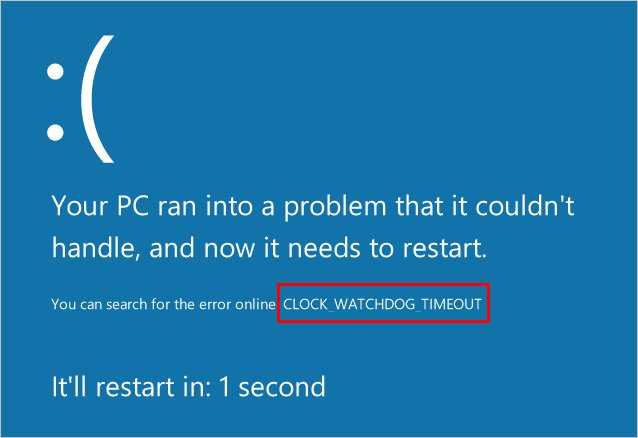
также, в дополнение к ошибке (иногда, и без надписей и текста) может присутствовать QR-код:
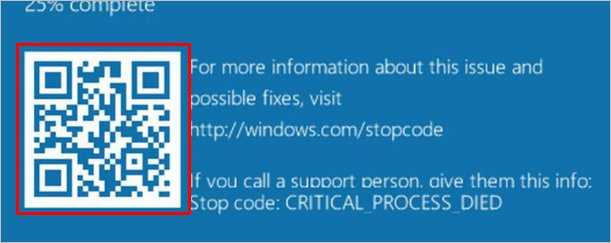
Коды в Windows 7 и старше
При появлении синего экрана, необходимо найти код ошибки. Он имеет вид 0x0000…, например, 0x0000008D:
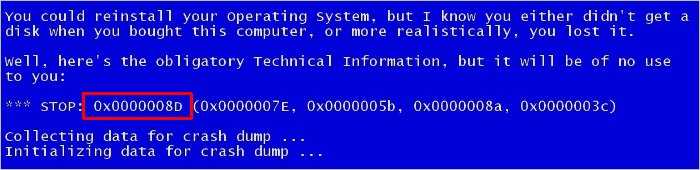
* коды в скобках являются дополнительными параметрами и служат для уточнения локализации ошибки. Они могут быть индивидуальными и, как правило, не учитываются при дальнейшем анализе.
Анализ онлайн
Теперь открываем сайты с кодами ошибок, например:
- bsodstop.ru/kod-bsod
- allerrorcodes.ru
Также можно ввести код ошибки прямо в поисковую строку Google или Яндекс. А при наличии QR-кода можно считать его ридером и перейти к описанию проблемы.
Решая проблему, необходимо внимательно прочитать о причинах сбоя и выполнить рекомендации.
Исправление BSOD 0x0000003b
В основном данная ошибка преследует пользователей Windows 7 с разрядностью 64 бита и сообщает о проблемах в работе оперативной памяти. Причины здесь две: физическая неисправность установленных в ПК модулей ОЗУ или сбой в одном из системных драйверов (Win32k.sys, IEEE 1394). Существует и несколько частных случаев, которые мы также рассмотрим ниже.
Способ 1: Автоматическое исправление
Специально для таких случаев компания Майкрософт разработала специальное исправление, решающее нашу проблему. Поставляется оно в виде системного обновления KB980932, которое нужно скачать и запустить на своем ПК.
Скачать обновление
-
После загрузки мы получим файл с названием 406698_intl_x64_zip.exe, представляющий собой самораспаковывающийся архив, содержащий обновление KB980932. Его можно распаковать вручную каким-нибудь архиватором, например, 7-Zip, или кликнув дважды, перейти к установке.
После запуска файла нажимаем «Continue».
- Выбираем место для распаковки архива.
- В следующем окне нажимаем ОК.
- Переходим в папку, которую указывали в п. 2, и запускаем обновление.
Способ 2: Восстановление системы
Эта процедура спасет нас в ситуациях, когда ошибка возникла после установки какой-нибудь программы или драйвера. Восстановить систему можно разными способами, от использования системной утилиты до загрузки в среду восстановления.
Подробнее: Восстановление системы в Windows 7
Способ 3: Проверка оперативной памяти
Ошибка 0x0000003b может быть вызвана неисправностями в модулях ОЗУ. Определить, какие из них работают со сбоями, можно воспользовавшись встроенным в систему средством или специальным софтом для проверки памяти
Обратите внимание, что если у вас установлен большой объем «оперативы», то данная процедура может занять довольно много времени, в некоторых случаях до суток
Подробнее: Как проверить оперативную память на работоспособность
Способ 4: Чистая загрузка
Данный прием поможет нам определить, виноваты ли в сбое сторонние службы и приложения. Приготовьтесь проявить терпение, так как процесс довольно трудоемкий.
-
Все действия мы будем производить в системной оснастке «Конфигурация системы». Получить к ней доступ можно из строки «Выполнить» (Windows+R), используя команду
- На вкладке «Общие» ставим переключатель в положение «Выборочный запуск» и разрешаем загружать системные службы соответствующей галкой.
- Переходим на вкладку «Службы», выключаем отображение служб Майкрософт (ставим флажок) и жмем кнопку «Отключить все».
- Нажимаем «Применить». Система предложит нам перезагрузиться. Соглашаемся или, если сообщение не появилось, перезапускаем компьютер вручную.
- После перезагрузки продолжаем работу на ПК и следим за поведением ОС. Если ошибка продолжает появляться, то переходим к другим решениям (не забудьте включить отключенные службы). Если же проблема решена, то снова заходим в «Конфигурацию системы» и ставим флажки напротив половины позиций в списке служб. Далее следует перезагрузка и наблюдение.
-
Следующий шаг также зависит от того, появилась ли ошибка или нет. В первом случае становится ясно, что проблемная служба находится в отмеченной части списка и нужно снова его отсортировать, то есть снять половину установленных флажков и перезагрузиться. Эти действия нужно повторять до тех пор, пока не будет выявлен виновник сбоя.
Если синий экран не появляется, то убираем все галки, устанавливаем их напротив второй половины служб и повторяем сортировку. После того как сбойный элемент будет найден, нужно от него избавиться, удалив соответствующую программу или остановив службу.
Описанную процедуру необходимо произвести и для списка «Автозагрузка» в той же оснастке.
Способ 5: Удаление вирусов
В описании ошибки мы упомянули, что ее причиной могут являться сбойные драйверы Win32k.sys и IEEE 1394. Одним из факторов, вызывающих их некорректную работу, являются вредоносные программы. Определить, имела ли место вирусная атака, а также удалить вредителей, можно, воспользовавшись специальными сканерами.
Подробнее: Борьба с компьютерными вирусами
Заключение
Инструкции, приведенные выше, чаще всего помогают решить проблему с BSOD 0x0000003b, но бывают и исключения. В такой ситуации спасет только переустановка Windows, причем, только ее «чистый» вариант с форматированием диска и потерей всех данных.
Мы рады, что смогли помочь Вам в решении проблемы.
Опишите, что у вас не получилось.
Помогла ли вам эта статья?
- https://fb.ru/article/349847/siniy-ekran-so-stop-kodom-x-b-reshenie-etoy-problemyi-v-windows-x-i
- https://dadaviz.ru/stop-oshibka-0x0000003b-v-windows-7-10-reshenie/
- https://lumpics.ru/solving-the-0x0000003b-error-in-windows-7-x64/
Causes of BCcode 7a
If you have received this error on your PC, it means that there was a malfunction in your system operation. Common reasons include incorrect or failed installation or uninstallation of software that may have left invalid entries in your Windows registry, consequences of a virus or malware attack, improper system shutdown due to a power failure or another factor, someone with little technical knowledge accidentally deleting a necessary system file or registry entry, as well as a number of other causes. The immediate cause of the “BCcode : 7a” error is a failure to correctly run one of its normal operations by a system or application component.
Как ее исправить?
Проверка оперативной памяти
Первым делом стоит проверить свою оперативную память на корректную работоспособность. Для этого проделайте следующий алгоритм действий:
- Нажмите «пуск».
- В открывшемся окне в строчку поиска (найти программы и файлы) впишите следующее: «Диагностика проблем оперативной памяти компьютера».
- Щелкните по найденному пункту правой кнопкой мышки и выберите «Запуск от имени администратора», если данный способ открытия отсутствует, нажмите просто «открыть».
- Затем выберите «выполнить перезагрузку и проверку».
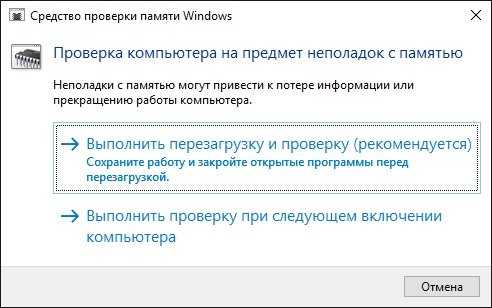 Ваш компьютер перезагрузится, и начнется процесс проверки, обязательно дождитесь его завершения. После завершения проверки загрузится ваша операционная система, где появится сообщение о результатах. В случае, если дело не в оперативной памяти — появится сообщение подобного содержания: «ошибки памяти не обнаружены».
Ваш компьютер перезагрузится, и начнется процесс проверки, обязательно дождитесь его завершения. После завершения проверки загрузится ваша операционная система, где появится сообщение о результатах. В случае, если дело не в оперативной памяти — появится сообщение подобного содержания: «ошибки памяти не обнаружены».
Примечание. Имея несколько модулей ОЗУ, проверяйте её поочередно. В случае ошибки при каждой такой проверке, не исключено, что дело в материнской плате.
Обновление драйверов
Для того чтобы проверить, есть ли связь ошибки с неисправностью драйверов, включите автоматическое обновление драйверов или сделайте это вручную.
Чтобы вручную обновить драйвера, выполняем следующие действия:
- Заходим в «Пуск».
- Вбиваем в поле поиска devmgmt.msc.
- В списке результатов нажмите devmgmt.
- Кликните правой кнопкой мыши по нужному драйверу.
- Затем нажмите «Обновить драйверы».
- Для отключения драйвера, выберите «Отключить».
- Для удаления, жмите «Удалить».
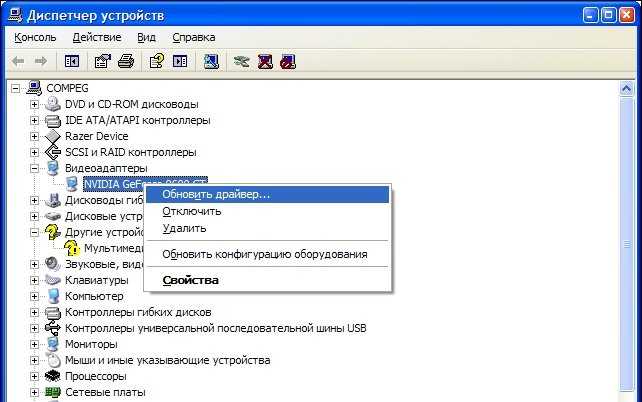 Для запуска автоматического обновления делаем следующее:
Для запуска автоматического обновления делаем следующее:
- «Пуск», кликаем по «Устройства и принтеры».
- Правой кнопкой мыши нажимаем на пиктограмму с именем вашего компьютера (например, ADMINISTRATOR).
- Выберите Параметры установки устройств.
- Нажмите «Да, делать это автоматически».
- Затем — «Сохранить изменения».
- Далее просто следуйте указаниям Microsoft.
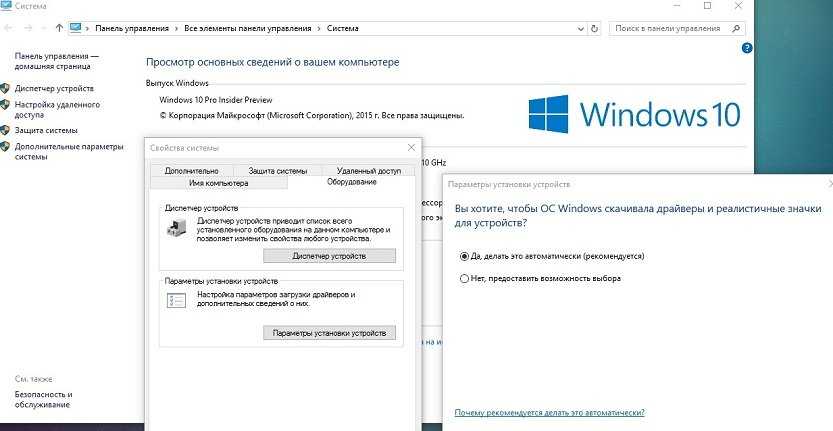
Удаление антивирусного ПО
Иногда основной причиной этой ошибки является антивирусное ПО. Следует удалить все антивирусные программы, которые есть на вашем компьютере и перезапустить компьютер.
Проверка памяти
Переход к диагностике с помощью окна параметров восстановления системы
Как видно в предыдущем скриншоте, в окне «Дополнительные варианты загрузки» первая строка из списка называется «Устранение неполадок компьютера». С её помощью производится переход к системным средствам диагностики и восстановления системы, одно из которых было упомянуто выше. В этом же окне можно проверить работоспособность ОЗУ, проблемы которого – вторая после драйверов вероятная причина исследуемой ошибки. Этот вариант перехода к диагностике удобен в случае появления синего экрана при каждой загрузке.
Для начала проверки памяти щёлкаем строку «Устранение неполадок компьютера».
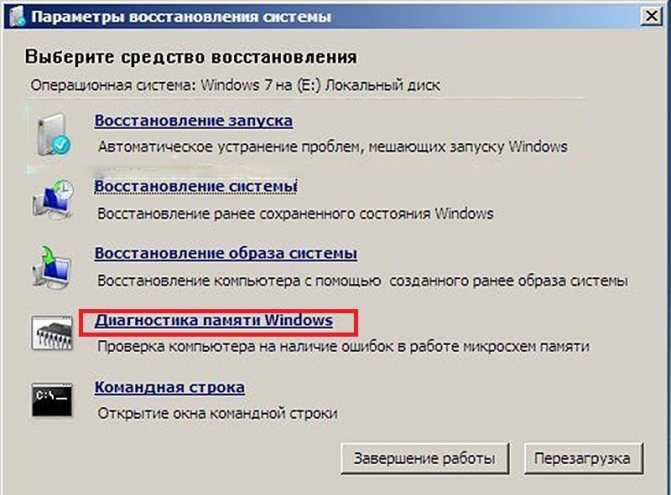
Вызываем пункт «Диагностика памяти»
После перезагрузки компьютера подтверждаем выбранную раскладку клавиатуры и вводим пароль пользователя с правами администратора. Появляется окно «Параметры восстановления системы», один из разделов которого называется «Диагностика памяти». Щёлкаем этот пункт.
Переход к диагностике посредством системной утилиты
Более короткий альтернативный способ перехода к диагностике возможен в том случае, если синий экран досаждает пользователю не постоянно, а периодически.
Щёлкаем кнопку «Пуск», в появившейся строке ввода команды набираем название системной утилиты – mdsched, затем жмём клавишу клавиатуры Enter.
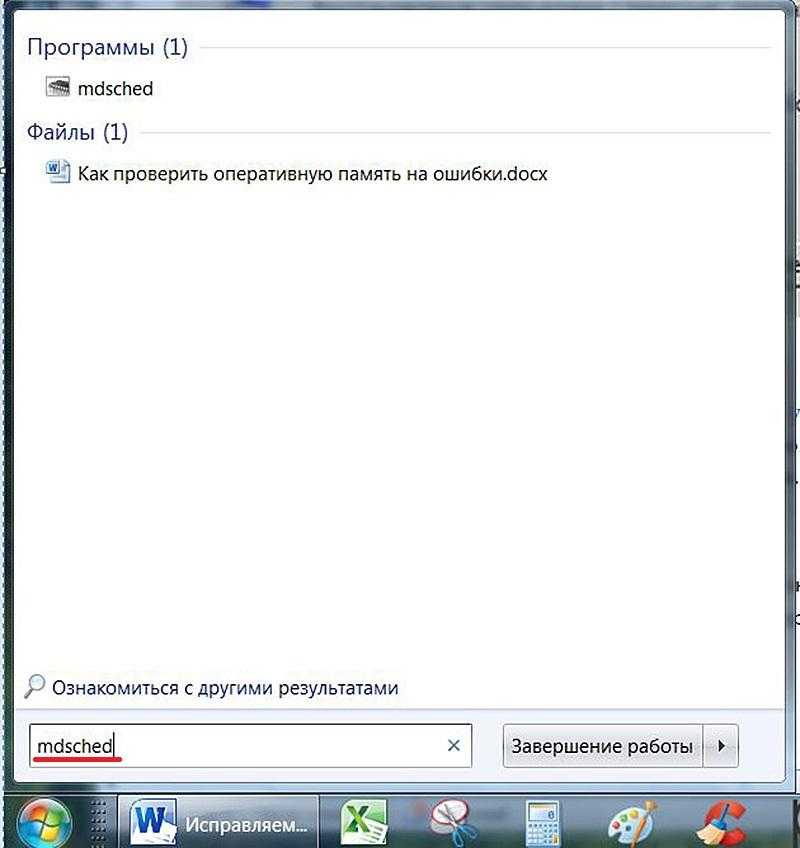
Вызываем системную утилиту mdsched
В появившемся окне «Средство проверки памяти Windows» щёлкаем верхнюю строку.

Переходим к проверке памяти после перезагрузки
Процесс диагностики памяти
В обоих описанных вариантах после перезагрузки компьютера появляется рабочее окно инициированной проверки памяти, на котором подчёркнута красным самая важная информация.

Экран во время проверки памяти
Если неполадок выявлено не будет, то в нижней части экрана Windows, на панели задач, появится значок с изображением микросхемы памяти и уведомлением об отсутствии ошибок. В противном случае «Средство проверки памяти Windows» выдаёт такое окно.
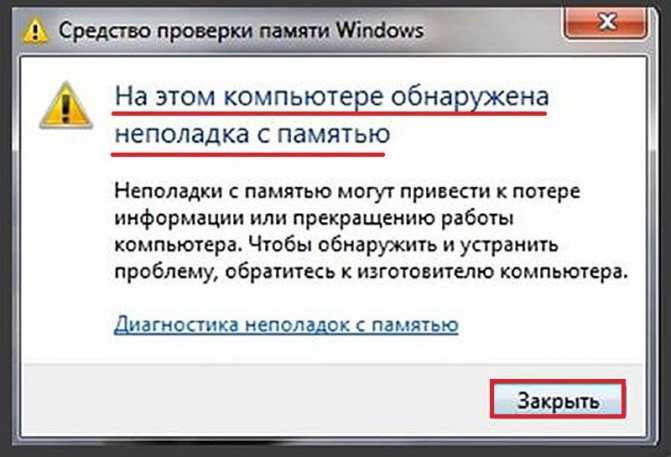
В памяти есть ошибки
Что делать?
Конечно же, рекомендуемый в окне вариант обращения к изготовителю компьютера сугубо теоретический. На практике действия пользователя будут зависеть от количества микросхем (чипов) памяти на разъёмах (слотах) материнской платы. Если чип единственный, то нужно попробовать вставить его в другой разъём, предварительно зачистив его контакты обычным ластиком. Если чипов два или четыре, то следует попробовать по очереди изымать их из разъёмов с целью определения неисправного.
Проблема с драйверами
Чаще всего ошибка PFN_LIST_CORRUPT вылетает из-за некорректно установленного или неисправного драйвера какого-либо компонента. Поэтому это следует проверить.
Не удалось устранить проблему? Обратитесь за помощью к специалисту!
- Открываем диспетчер устройств и убеждаемся, что все драйвера установлены и нет желтых или красных знаков, говорящих о неисправном ПО.
- Если соответствующие знаки есть, то устанавливаем необходимый софт и перезагружаем систему.
Также помогает обновление всех драйверов, для этого можно использовать специальные сборники, что-то вроде «SamDrivers» или утилиты наподобие «Driver Booster».
После установки не забудьте перезапустить систему. И если вы все сделали правильно, то stop ошибка 0x0000004E должна исчезнуть.
Исправить ошибку 0x00000109 синий экран на Windows 7
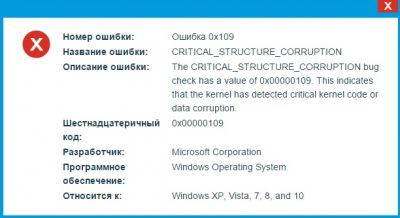
В современные операционные системы входит целый ряд важнейших элементов, от состояния которых зависит работоспособность ОС, а значит, и всего оборудования. Одним из таких файлов является xntkrnl.exe, неприятности с которым приводят к возникновению так называемого экрана смерти. Если внимательно ознакомиться с поступившей информацией, то можно обнаружить код ошибки 0x00000109.
Существует достаточно много причин такого состояния. Естественно, перед лечением, рекомендуется ознакомиться с основными из них.
Когда возникает такая ситуация
Итак, чаше всего синий экран 0x00000109 наблюдается в следующих случаях:
- Использование на ПК операционную систему с изначально модифицированным ядром.
- Наличие вирусных заражений.
- Некорректная работа важных файлов.
- Конфликты между драйверами или установленным на жестком диске ПО.
- Во время попытки обновления ОС произошел сбой.
- Неприятности с системным реестром.
- Повреждение запускного файла.
- Проблемы с винчестером или платами оперативной памяти.
Возможных первопричин – много. Поэтому иногда трудно разобраться, что именно следует сделать, чтобы устранить данную ошибку. Рекомендуется проявить комплексный подход и следовать ниже предложенной инструкции
Методика, исправляющая данную ошибку
Изначально нужно убедиться, что на компе не используется один из вариантов модифицированной ОС. Если это так, то можно попытаться снести с винчестера различные интегрированные в систему утилиты, обновить драйвера. Или – перейти на нормальную, классическую версию Виндовс.
Если не помогло, то рекомендуется повторить следующие действия:
- Активировать автоматический инструмент поиска и исправления поврежденных файлов. Нужно одновременно нажать на «Win» и «R», вбить в строку «cmd», в новом окошке использовать команду «sfc /scannow». Подождать результатов и перезапустить ПК.
- Выполнить исправление реестра. Для этого необходимо будет изначально скачать и установить на комп одну из профильных программ. Например, CCleaner. Дальше – запустить ее и воспользоваться требуемым инструментом. Все происходит в автоматическом режиме и не представляет каких-либо трудностей даже для неопытного юзера.
- Проанализировать момент возникновения проблемы. Если это происходит во время активации какого-либо ПО, то желательно отказаться от его использования. Можно попытаться установить другую версию этого продукта или поискать альтернативу в Сети.
- Запуститься в безопасном режиме. Для этого необходимо инициировать перезагрузку ПК, нажать на «f8», выбрать из списка необходимый вариант, подождать входа в систему, некоторое время поработать в ней. Если функциональность ОС не прерывается ошибкой, то велика вероятность проблем с драйверами. Придется перепроверить их состояние через диспетчер устройств, переустановить, если потребуется.
- Естественно, не стоит забывать и о возможном заражении одним из вирусов. Требуется поставить на жесткий диск качественный антивирусник, активировать его и запустить полноценный анализ OS.
- Состояние винчестера также можно проверить встроенным функционалов Виндовс. Зайти в «Компьютер». Выбрать один из разделов диска. Кликнуть по нему ПКМ и выбрать из списка «Свойства». Перейти в «Сервис», нажать на «Выполнить проверку». Выставить галочки возле всех пунктов, запустить и ожидать итогового результата.
А как исправить после обновления stop 0x00000109? Действительно, такая ситуация может возникнуть именно после этого процесса.
Если это так, то следует сделать следующее:
- Через «Пуск» и «Панель управления» осуществить вход в «программы и компоненты».
- В левой части экранчика нажать на «просмотр установленных обновлений».
- Найти в списке то, после которого и начал возникать сбой.
- Используя правую кнопку компмышки, выбрать пункт «удалить».
- Перезапустить еще раз технику.
Последний из вариантов – оценка состояния оперативной памяти. Во-первых, ее можно проверить с помощью специальных утилит. Например, MEMTEST. Во-вторых – ручным способом, если на компе используется сразу несколько планок оперативки. Необходимо будет выключать оборудование, снимать одну из них, запускать систему и смотреть – появляется ли ошибка. Если нет, то повторять процедуру со следующей платой. При выявлении сбоя – отложить снятую планку в сторону, так как именно она может создавать эту проблему.
Битые записи в реестре
Обычно неверные записи в реестре нарушают работоспособность программ, еще реже могут вызывать синий экран с указанием на определенный файл, в нашем случае это xntkrnl.exe. К счастью, для исправления ошибок в рее2859537стре было разработано немало программ, таких как CCleaner, Reg Organizer и прочих. Позволяющих провести все необходимые работы в автоматическом режиме. Они обе поддерживают Windows 7, 8, 10.
Рассмотрим более подробно процесс работы в последней из них:
- Скачиваем, устанавливаем и запускаем.
- Заходим в раздел «Чистка реестра», после чего начнется проверка целостности всех записей. Дожидаемся ее окончания и нажимаем «Исправить все».
- После окончания процедуры перезагружаем компьютер.
Как вы видите, все предельно просто. Также вы можете использовать утилиту Fix It от специалистов Microsoft, она абсолютно бесплатная.
Дополнительно рекомендую удалить ненужные приложения и выполнить очистку дисков от временных файлов, что также может помочь избавиться от stop ошибки 0x00000109.


















































