Содержание:
Разделение жесткого диска на различные разделы является удобной функцией, которую использует большинство пользователей. Это обусловлено тем, что всего один HDD или SSD можно разбить на две части, одна из которых будет использоваться для хранения файлов и работы операционной системы (системный диск С), а вторая для хранения личной информации, приложений, игр и других данных (как правило, данный раздел носит имя «Диск D»). Такое разделение улучшает работу и быстродействие системы, а также позволяет не выискивать нужные данные, среди целой массы системных папок, необходимых для работы Windows.
Правило № 1
Всего на одном жёстком диске может быть не более 4-х основных разделов, меньше можно, больше — нет. Эти требования не зависят от какой-либо операционной системы — они продиктованы современным уровнем развития электронной начинки компьютера. И преодолеть их пока не удастся. Если же разделов требуется более 4-х, то тут вступает в силу другое правило.
Я не напрасно упомянул об ОСНОВНЫХ разделах — это не просто слово, оно обозначает один из двух типов разделов. Кроме основного, раздел может быть ещё и дополнительным (расширенным — extended). И в связи с этим правило о 4-х разделах несколько трансформируется — на одном жёстком диске может находиться до 4-х основных разделов, или до 3-х основных разделов плюс один дополнительный (расширенный раздел на диске может быть только один).
Что это нам дает? Дело в том, что дополнительный (расширенный) раздел, по сути, представляет из себя контейнер, внутри которого можно создавать НЕОГРАНИЧЕННОЕ количество логических дисков. И для пользователя не будет совершенно никакой разницы между работой с основным разделом и работой с логическим диском. Таким образом, путём создания расширенного раздела и логических дисков внутри него мы может разделить винчестер под свои нужды так, как нам потребуется.
Учтите, что если вы удалите расширенный раздел, все логические диски, входящие в него тоже исчезнут.
EASEUS Partition Master
Из хорошо себя зарекомендовавших программ хочется посоветовать EASEUS Partition Master. Данное приложение имеет как коммерческую, так и бесплатную версии. Для выполнения основных действий, связанных с разделением диска на разделы или, наоборот, соединения разделов, вполне хватит и бесплатной версии. Среди функций, которые входят только в коммерческую программу, наиболее ценной является полное копирование операционной системы на другой диск. К сожалению, официально программа не переведена на русский язык, но в Интернете группой энтузиастов создан русификатор, который настоятельно рекомендуется использовать, так как все операции, связанные с разбивкой диска, при неправильном выполнении могут привести к выводу из строя ОС, а следовательно, чтобы этого не произошло, все действия должны быть осознанными. Также разработчики рекомендуют не выполнять в программе одновременно свыше 5 действий. Если вам необходимо выполнить другие операции, перезагрузите ПК, и только убедившись в положительном результате, продолжайте работу. Также следует знать, что ограничить доступ к программе можно за счет установления пароля.
Основные функции
- создание, удаление, объединение, разделение разделов различных типов;
- конвертация основных разделов в логические и обратно;
- функция скрытия и ее отмена;
- безопасное изменение размера, местонахождения;
- копирование информации для ее переноса на другой жесткий диск;
- предварительный просмотр изменений перед их непосредственным применением;
- подробный просмотр сведений о дисках и файловых системах;
- безвозвратное и полное удаление выбранных данных;
- быстрое сканирование диска с целью поиска проблемных секторов;
- восстановление удаленных компонентов;
- перераспределение свободного пространства.
Преимущества и недостатки
Преимущества:
- бесплатное распространение;
- большое количество полезных функций;
- возможность отмены операций до точки невозврата;
- стабильная и предсказуемая работа.
Недостатки:
- обилие функций может вызвать сложности в освоении;
- англоязычное меню;
- сбои во время операции могут привести к серьезным последствиям;
- если в момент изменения данных выключить компьютер, то они исчезнут.
Альтернативы
Paragon Partition Manager. Бесплатная программа, работающая с жесткими дисками. Она имеет крайне простой и понятный интерфейс, включает несколько полезных мастеров для разделения, создания, переразбивки новых разделов, умеет дефрагментировать диск и находить битые сектора.
Aomei Partition Assistant. Простой бесплатный инструмент для управления жесткими дисками. С его помощью можно применять все базовые возможности по управлению разделами, а также изменять, скрывать, копировать, клонировать, уничтожать или восстанавливать данные.
Acronis Disk Director Suite. Бесплатный полнофункциональный редактор для разделов винчестера. Он позволит вам вручную или автоматически изменять размеры, разделять, копировать и объединять дисковые разделы без потери важных данных.
Как работать с программой
После запуска программы перед вами появится такое окно:
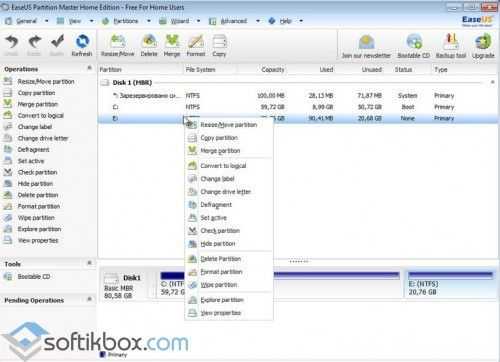 Интерфейс
Интерфейс
Нажав на какой-либо раздел, можно увидеть меню со списком предложенных действий:
- Copy partition – копирование всей информации на другой диск;
- Merge partitions – слияние разделов;
- Change label – редактирование метки;
- Defragment – запуск программы для дефрагментации;
- Explore partition – просмотр содержимого;
- Check partition – проверка на ошибки и т. д.
Список может меняться в зависимости от выбранных разделов. Например, так он будет выглядеть для физического диска:
Панель управления
После выполнения любой операции необходимо нажимать кнопку «Apply» для сохранения изменений.
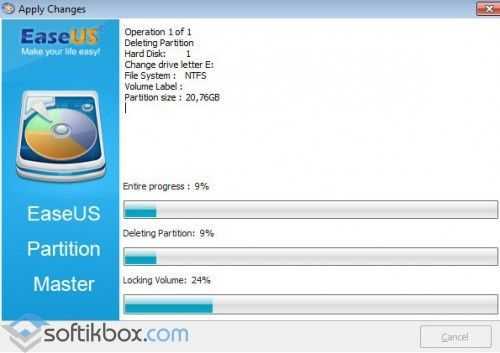 Применение изменений
Применение изменений
В зависимости от того, затрагивается ли системный раздел, операции либо сразу же проводятся в окне, либо требуется перезагрузка компьютера и включение изменения в Native-режиме.
EaseUS Partition Master поможет без труда выполнить любые операции с разделами жестких дисков.
Разделение диска при чистой установке Windows
Разделение диска может проводиться при чистой установке операционной системы. Чтобы сделать это, необходимо после окна активации Windows, выбрать пункт «Выборочная установка», как показано на скриншоте.
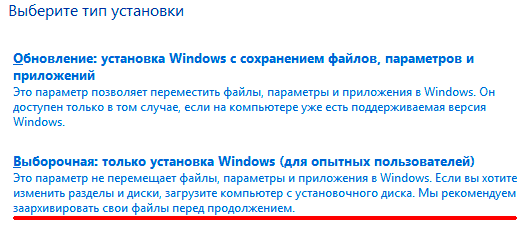
После этого будет показано окно настройки дисков, где можно разметить HDD. На новом носителе будет присутствовать лишь один диск с неразмеченным пространством, из которого можно создать несколько томов. Если диск уже использовался, на нем может присутствовать различное количество томов. Чтобы вернуть диск к текущему состоянию, необходимо удалить разделы, объединив диск в одно целое неразмеченное пространство. Теперь выбираем диск с неразмеченным пространством и нажимаем по кнопке «Создать».
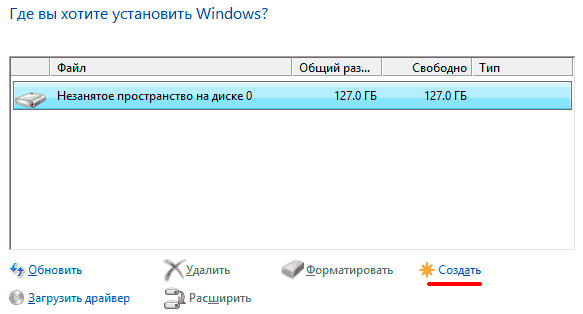
В окне «Размер» указываем объем системного диска. В нашем случае он будет равен 40 гигабайтам. Подтверждаем действие кнопкой «Применить».
После этого появится созданный том, а также место, зарезервированное системой. Следующий том можно создать по аналогии с предыдущим, нажав по неразмеченному пространству, кликнув пункт «создать» и выбрав необходимый размер тома.
Важно! После создания новых разделов при установке ОС, рекомендуется отформатировать новые области, для корректного отображения в проводнике. Последующая установка Windows может проводится в штатном режиме
Зачем нужно делить (разбивать) жесткий диск?
Операционная система способна видеть жесткие и твердотельные накопители как разделы, которые еще называются локальными дисками или же виртуальными томами.
Как правило, только что приобретенные носители информации не поделены на такие тома. Они состоят из одного раздела, где хранятся все загруженные пользователем файлы.
Однако диск без разбивки не слишком удобен в использовании. И дело даже не в поиске нужных файлов, ведь их можно хранить в папках. Допустим, пользователь хранит все данные вместе: операционку, инстальники программ, а также мультимедиа, текстовые документы. В этом случае при переустановке ОС все файлы удалятся.
Более практичное решение — разделить накопитель на несколько дисков, на каждый из которых пользователь сможет распределить память. Например, носитель на 2 Тб можно переразбить на 2 диска:
- С — для операционки и программ. Под это дело можно выделить 50 Гб.
- Оставшееся место — «диск D» — оставить под мультимедиа, игры, текстовые файлы.
Если понадобится переустановить систему, личные данные останутся нетронутыми.
Важно! Если нужно разбивать жесткий или твердотельный носитель, на котором уже есть данные, следует скопировать необходимые файлы на другой накопитель: в процессе разбивки данные сотрутся. Чем разбивать накопитель, подскажут следующие разделы
Чем разбивать накопитель, подскажут следующие разделы.
Как разбить жесткий диск на разделы
Выполнить перераспределение пространства на жестком диске компьютера можно несколькими способами:
- Разбить жесткий диск на разделы средствами Windows.
- Создание нового раздела на диске с помощью стороннего программного обеспечения.
- Создание необходимых разделов в процессе установки операционной системы Windows на компьютер.
Эти методы используются в зависимости от текущей ситуации, имеющейся на конкретном компьютере.
Не всегда получается создать новый раздел при помощи средств операционной системы Windows. В этой ситуации можно воспользоваться помощью сторонних программ, предназначенных для работы с дисками компьютера: Acronis Disk Director, AOMEI Partition Assistant, EaseUS Partition Master, Paragon Hard Disk Manager, MiniTool Partition Wizard и т. д.
Существует еще довольно неплохой вариант: разбиение диска на разделы во время установки Windows на компьютер.
Системный раздел должен быть с минимальным размером примерно в 80-120 ГБ. Здесь находится операционная система, установленные программы, на диске должно быть свободное место, необходимое для хранения временных файлов. Остальное место жесткого диска можно отдать другому разделу, в котором сохраняйте все остальные данные.
EaseUS Partition Master Pro
Скачать и купить редактор разделов жёстких дисков можно на официальном сайте: EaseUS Partition Master Pro (кнопка «Free Trial» для пробной версии или «Buy Now» для покупки).
Системные требования:
- Операционная система: Windows 10/8.1/8/7/Vista/XP.
- Места на жёстком диске: хотя бы 100 Мб.
- Процессор: с частотой как минимум 500 МГц.
- ОЗУ: 512 Мб или больше.
Поддерживает:
Существует несколько версий софтины: Pro, Server и Unlimited. На сайте авторов есть интересная таблица, где показано, что разница только в цене, поддерживаемых операционных системах и поддержке RAID-5. То есть домашнему пользователю хватит самой дешёвой версии «Про».
| Pro | Server | Unlimited | |
| Поддержка Windows Server 2016/2012/2008/2003 и Home Server | — | + | + |
| На каком количестве ПК можно использовать | 1 ПК | 1 сервер | Без ограничений |
| Типы жёстких дисков | Все | Все | Все |
| Редактирование разделов жёсткого диска (изменение размера, перемещение, копирование, объединение, создание, удаление, очистка, проверка, скрытие, просмотр) | + | + | + |
| Работа с динамическими дисками (изменение размера, перемещение, копирование, проверка, создание, форматирование, удаление, просмотр файлов на динамических томах) | + | + | + |
| Оптимизация скорости SSD путём подгонки 4K кластеров | + | + | + |
| Восстановление удалённых и повреждённых разделов | + | + | + |
| Клонирование диска (или раздела) в другое хранилище данных | + | + | + |
| Поддержка локальных дисковых пространств | + | + | + |
| Очистка и оптимизация дисков (удаление ненужных и нахождение больших файлов) | + | + | + |
| Конвертация дисков и разделов (из основного раздела в логических и обратно, MBR в GPT и обратно, FAT в NTFS, динамического диска в обычный и наоборот) | + | + | + |
| Перенос операционной система с диска на диск (в том числе с/на SSD без переустановки) | + | + | + |
| Поддержка работы из командной строки | + | + | + |
| Восстановление разделов RAID-5 | — | + | + |
| Цена на момент написания обзора | 39,95 $ | 159 $ | 399 $ |
Без покупки программа работает в триальном режиме, чего хватит для понимания, нужна ли она вам в хозяйстве. Существует бесплатная версия Partition Master, она не умеет конвертировать MBR в GPT и многие другие вещи, так что не шибко полезна.
Как разделить жесткий диск на разделы и тома без дополнительных утилит
Начнём с самого простого на наш взгляд способа – поделить диск с помощью встроенных в вашу ОС возможностей. Это действительно очень просто, для этого достаточно открыть инструмент «Выполнить». Для этого наберите сочетание клавиш WIN+R, и далее задайте простую команду:
diskmgmt.msc
Далее необходимо нажать кнопку «ОК», и команда выполнится.
Перед вами откроется интерфейс «Управление дисками». Вы можете попасть сюда же и из пуска, для этого проделайте следующий путь — «Средства администрирования Windows» — «Управление компьютером», и в этом разделе необходимо с правой стороны найти «Управление дисками». Вы увидите похожую картинку:
Обратите внимание, что тут отображаются все доступные на вашем компьютере тома и разделы. Даже если вы ранее скрыли какой-то том, то тут он будет отображаться, так как данный раздел создан специально для управления всеми томами
В этом окне вам нужно выбрать нужный вам диск, например, D или H, и кликнуть на нем правой кнопкой мыши. Далее появится диалоговое окно, где необходимо выбрать «Создать простой том».
Далее перед вами откроется «Мастер создания простых томов».
Здесь вам нужно задать базовые параметры вашего будущего тома. В том случае, если вы не разбираетесь, вы можете задать только размер диска.
Обратите внимание, что размер тома не может быть больше, чем свободное место на носителе. После того, как вы определись с размером, нажимаем кнопку «Далее», и оказываемся в новом окне:
Все тома и разделы имеют собственную букву, например, C или D, на этом этапе вам нужно задать букву, как будет называться новый том. Вы можете оставить это на усмотрение системы, и она сама подберёт название из свободных вариантов – это оптимальный вариант, если вы не уверены, какие буквы ещё свободны.
Далее вам предстоит простая задача, но на первый взгляд она выглядит тяжело – вам нужно выбрать «Файловую систему», размер кластера и некоторые другие параметры, показанные на картинке ниже:
Если вы ничего не представляете в компьютерах, то либо оставляйте стандартные параметры, либо укажите такие же, как на нашем скриншоте. И дальше нажмите кнопку «Далее». На этом этапе система покажет вам основные сведения о будущем томе:
Вам необходимо их ещё раз проверить и если все правильно, то нажать кнопку «Готово». Так вы создадите новый том.
Этот вариант идеально подходит тем, у кого подключен к ПК или ноутбуку новый диск, который нужно разбить на тома. Но бывает очень типичная ситуация – когда на тома или разделы нужно разбить основной жесткий диск, где установлена система. В этом случае возникает главная сложность – разбить на тома, но не потерять операционную систему.
Как разбить жесткий диск с сохранением операционной системы
Если вы проделаете всё, что описано выше с диском, где установлена система, то ОС не даст вам закончить процесс, так как в противном случае вы потеряете саму операционную систему. Если вы хотите разделить HDD, на котором установлена Windows, то действовать нужно несколько иначе.
Вам нужно также вызвать Мастер настройки жестких дисков, но на этапе, где ранее вы выбрали «Создать новый том», вы должны выбрать «Сжать том». Это действие касается того тома, что у вас прямо сейчас используется на жестком диске.
Далее вам необходимо выбрать параметры, насколько ваш том должен быть сжат, например, на 97 Гб:
Если вы не представляете, что значат эти параметры, то можете смело использовать наши из примера выше. Далее вам нужно смело нажать на кнопку «Сжать». Система недолго поработает и далее вы увидите, что на вашем системном диске появилась новая вкладка «Свободно», которая залита зеленым цветом. Нужно кликнуть на нее правой кнопкой мышки и в диалоговом окне выбрать «Создать простой том»:
Далее вам нужно пройти всё то, что мы описали в процессе, когда на диске нет ОС. Но есть одно отличие – максимальный размер тома ограничен уже не всей вместимостью диска, так как вы фактически его уже разбили на два, а тем объемом, который вы выделили. Например, в нашем случае, максимальный размер – это 97 Гб. Если вы выделили другой объем, то у вас будет другой максимальный параметр – и именно в его пределах вам нужно выбрать размер, а не в пределах общего объема диска.
Разделить SSD на 2 раздела — хорошая идея?
Привет, хочу взять SSD на 120 гигабайт Длее поделить на 2 раздела по 60 гигабайт.
В первом разделе будет Windows 10 с ntfs, а во втором Linux с ext4. 60 гигабайт для обеих ОС мне точно хватит.
1) Хорошая ли моя затея? Если нет, то почему?
2) Так как я Windows 10 включаю редко, означает ли это, что вторая часть SSD с ext4 будет изнашиваться гораздо быстрее?
3) Первым разделом сделать exit4 или ntfs? Linux для меня приоритетнее.
4) Никаких твиков не понадобится для того, чтобы продлить жизнь SSD? SWAP и файл-подкачки у меня отключен.
60 под венду мало. Бери 250 диск. И скорости в более емких выше.
Контроллер же диска, если не путаю, о разладах даже не знает. Главное под ноль не забивать.
Палю рецепт годной разбивки SSD:
1) Я бы делил не на пополам, а для основнойсистемы 3/4 для той, что рездко запускается 1/4
2) Нет, гугли wear leveling
3) Нет разницы на ссд
4) Вынь из компа и положи на полку, непревзойдённая экономия ресурса
Под виндовс надо 90ГБ, не, можно стандартно сделать 64, но минимальный набор уже под 40гб приблиджается.
4) Вынь из компа и положи на полку, непревзойдённая экономия ресурса
С современными SSD это опасно. Диск должен храниться в запитанном состоянии.
У меня сейчас под Windows 10 выделено 55 гб и мне хватает. На винде я только в игрушки играю по выходным.
250 стоит дорого, я жмот. Скорость. Ну подумаешь включаться ПК будет не 8 секунд, а 10. Или программа запустится не за 2 секунды, а за 3. Для меня это не критично.
Контроллер же диска, если не путаю, о разладах даже не знает.
То есть может быть такое, что часть файла будет в начале диска, а часть в конце? Тогда вообще всё отлично, диск будет изнашиваться равномерно.
Основные характеристики EaseUS Partition Master
Прежде стоит рассмотреть, почему же данная программа для разделения жесткого диска заслуживает внимания и выделить особенности приложения:
- Самым главным преимуществом утилиты является её бесплатность;
- Широкий спектр поддерживаемых форматов дисков, здесь присутствуют все распространенные в мире типы;
- Способна работать с самыми разными объёмами носителей, можно разделять HDD от 2Гб и до 4Тб;
- Присутствует функция показа или скрытия дисков;
- Присутствует функция переноса информации на другой диск, при этом сохраняя целостность данных;
- Присутствует шредер для полного удаления байтов информации;
- Анализ диска на предмет наличия битых секторов;
- Можно просматривать изменения.
Все эти характеристики делают из программы действительно достойное решение ничуть не уступающее платным аналогам, за что и заслужила отдельный обзор. Теперь рассмотрим, как корректно использовать программу в вашей Windows.
Как разделить диск на разделы в командной строке
Быстро разбить накопитель можно и таким способом. Однако стоит учесть, что приведенная здесь инструкция подходит только для тех дисков, которые не разделяли ранее. Итак, как поделить диск С на 2 части:
Сначала необходимо вызвать строчку от имени админа: зажать клавиши Win + X и выбрать соответствующую опцию.
Совет: если пользователю необходим носитель для ноутбука, при выборе следует обращать внимание на форм-фактор. Для лэптопов подойдут М2 и 2,5-дюймовые модели
Первый вариант — относится только к твердотельникам, а второй — и к жестким, и к ССД. Для ПК же годятся и 3,5” форматы.
- diskpart;
- list volume — тут необходимо запомнить номер тома, который соответствует разделу С;
- select volume N — вместо буквы указать номер раздела;
- shrink desired=размер — прописать число в мегабайтах, на которое нужно сократить системный диск, чтобы поделить его на две части;
- list disk — нужно запомнить № накопительного устройства, на котором размещен системный раздел;
- select disk M — вместо буквы подставить номер диска из предыдущего пункта списка;
- create partition primary;
- format fs=ntfs quick;
- assign letter= — после «равно» написать букву, которая будет соответствовать новому тому;
- exit.
Интересно: TS256GMTE110S в силу своего формата — М2 — подходит даже для супертонких ноутов.
Теперь можно закрывать command. Чтобы проверить, все ли получилось, можно открыть проводник Windows. В нем надо посмотреть, отображается ли новый раздел под указанной юзером буквой. Если нет — стоит перезагрузить компьютер. Если и после этого не отображается, можно попробовать сделать разбивку еще раз.
Если системными средствами разделить хранилище не получается, можно воспользоваться специальными утилитами. Чем делить носитель в таком случае, описано ниже: есть три популярные утилиты
Важно скачивать их с официального источника, чтобы не навредить своему ПК
Облака и эфемерные хранилища
Логическим продолжением перехода на виртуализацию является запуск сервисов в облаках. В предельном случае сервисы разбиваются на функции, запускаемые по требованию (бессерверные вычисления, serverless)
Важной особенностью тут является отсутствие состояния, то есть сервисы запускаются по требованию и потенциально могут быть запущены столько экземпляров приложения, сколько требуется для текущей нагрузки. Большинство поставщиков (GCP, Azure, Amazon и прочие) облачных решений предлагают также и доступ к хранилищам, включая файловые и блочные, а также объектные
Некоторые предлагают дополнительно облачные базы, так что приложение, рассчитанное на запуск в таком облаке, легко может работать с подобными системами хранения данных. Для того, чтобы все работало, достаточно оплатить вовремя эти услуги, для небольших приложений поставщики вообще предлагают бесплатное использование ресурсов в течение некоторого срока, либо вообще навсегда.
Из недостатков: могут заблокировать аккаунт, на котором все работает, что может привести к простоям в работе. Также могут быть проблемы со связностью и\или доступностью таких сервисов по сети, поскольку такие хранилища полностью зависят от корректной и правильной работы глобальной сети.
Спасибо за ответы!
Боюсь, что 30 гигабайт не хватит для Windows 10.
Думаешь в магазине и на складе так делают, бгг?
Палю рецепт годной разбивки SSD:
+1 а винду в виртуалку — профит!
В магазине он пустой, а у пользователя ценные файлы. Обидно потом заново перекачивать.
Но записывание файлов это трата ресурса ссд, нельзя так делать.
20 гигов под линукс, n гиов под данные и N под винду.
250 стоит дорого, я жмот.
На тыщщу дороже, или аж на полторы?
Чем больше диск, тем медленне будет изнашиваться — писать то ты будешь одинаково, а размазываться износ будет по большиму числу ячеек. По той же причине более крупные ссд при прочих равных обычно быстрее.
И в итоге современные yoba игрули не влезут ни в один из его мелких разделов.
Как будто они в 60 гигов влезут.
2) Так как я Windows 10 включаю редко, означает ли это, что вторая часть SSD с ext4 будет изнашиваться гораздо быстрее?
Если контроллер хороший, то он равномерно распределит износ по всему накопителю. Разницы нет.
4) Никаких твиков не понадобится для того, чтобы продлить жизнь SSD? SWAP и файл-подкачки у меня отключен.
Если хочешь продлить ресурс, выбирай SSD с хорошим контроллером. SSD идеально подходит для файла подкачки, глупостью было бы его отключать.
И где анон такой объём советовал?
Опа) ни во что такое не играл в 60 гигов)
Можно ли разбить SSD 1Tb на два диска?
SSD GOODRAM CX400 1Tb — 100% активность диска после записи скачкамиЗдравствуйте. Приобрел недавно ssd cx400 1тб под игры и закачки, приобрел потому что 1.5 года.
Если разбить SSD — конец диска присоединиться к начальному разделу?Здравствуйте! Если отрезать кусок в 10 гб и присоединить к C, то конец диска подсоединиться к.
Небольшая неувязочка. SSD и HDD — два диска, две винды и куча программВсем привет! Сразу скажу, что я ничем не думал и собирался решать все проблемы по факту. Но одну.
Можно ли объединить два внешних жёстких диска в один?Стирается ли при объединении (если оно возможно) содержащаяся информация. Какие вообще при этом.
Для чего нужна утилита EaseUS Partition Master Free
- Создать, удалить переименовать или восстановить разделы на жестком диске.
- Объединить разделы без потери данных на обоих частях диска.
- Изменить размеры существующих логических дисков, также без потери данных и использования промежуточных накопителей.
- Полностью очистить винчестер от данных перед его утилизацией.
- Перенести систему и данные с одного накопителя на другой. Функция полезна при переезде с медленного HDD на новый быстрый SSD. Возможность реализована в платной версии утилиты.
Важно, что программа бесплатна при персональном использовании с определенными ограничениями: размер винчестера должен составлять не более 8 Тб
Определение порядка хранения данных
Правильное распределение информации на жестком диске повышает надежность компьютера. В большинстве случаев, дисковое пространство компьютера распределяется следующим образом: на системном локальном диске «С» установлена операционная система Windows, программы, другие важные данные, необходимые для работы системы, а второй локальный диск используется для хранения пользовательских данных.
Для чего нужны два раздела? Для большей безопасности и надежности работы. Система и данные должны быть разделены.
В случае краха системы, вы не потеряете данные, которые находятся на другом локальном диске (диск «D»). Потому что после переустановки системы, будут потеряны только данные на системном диске «С», все остальное сохраниться в целостности и сохранности.
Поэтому на компьютере желательно иметь два или более локальных дисков (например, диски «C» и «D»). На диске «D» имеет смысл хранить свою личную информацию: музыку, фильмы, фотографии, учебные материалы, дистрибутивы программ и т. п.
Перед распределением данных, обратите внимание на следующее: на системном диске всегда должно хватать места для работы операционной системы и программ, установленных на компьютере. Не забывайте о будущем (вдруг вы установите приложения, занимающие много места на диске), и о том, чтобы на системном диске оставалось свободное место (минимум 10-15%) необходимое для оптимальной работы операционной системы Windows
В противном случае, после заполнения свободного пространства на диске, серьезно замедлится работа компьютера.
На системном диске «С» находятся папки «Документы» (Мои документы), «Рабочий стол», «Загрузки», в которых порой храниться большой объем информации. Эти каталоги можно перенести на другой раздел жесткого диска. Лично я этого не делаю, а только контролирую содержимое этих папок. Я не храню файлы в папке «Загрузки», а переношу загруженные файлы в места постоянного хранения.
После установки на компьютер приложения для облачного хранилища, папка хранилища по умолчанию расположена на диске «С». Если вы используете синхронизацию, все данные «облака» будут на системном диске.
Если объем облачного хранилища большой, оптимальное решение: перенести папку облачного хранилища на другой локальный диск компьютера. В этом случае, ваши данные из «облака» не будут занимать место на системном диске.
На своем компьютере я перемещаю папки облачных хранилищ на другие разделы. Прочитайте статью о том, как перенести Яндекс.Диск на другой локальный диск.
На диске «D» моего компьютера находится папка Яндекс.Диск, размером более 200 ГБ, а на диске «E» находится папка Cloud Mail.Ru, объемом 1000 ГБ. Эти папки синхронизированы с облачными хранилищами, в них находятся важные для меня данные. Папки находятся на компьютере, поэтому я имею постоянный доступ к этим файлам, и даже в случае выхода из строя жесткого диска, я не потеряю важную информацию, потому что благодаря синхронизации она сохранится в «облаке».
В данный момент, на моем компьютере установлены два жестких диска: на первом жестком диске расположены два Локальных диска «С» и «D», а на втором жестком диске – один Локальный диск «E».
Диски используются следующим образом:
- Локальный диск «С» (системный диск).
- Локальный диск «D» (хранилище файлов).
- Локальный диск «E» (хранилище файлов).
После того, как вы определитесь с дисками компьютера, удалите дубликаты файлов.


















































