Раздел Troubleshooters — устранение неполадок
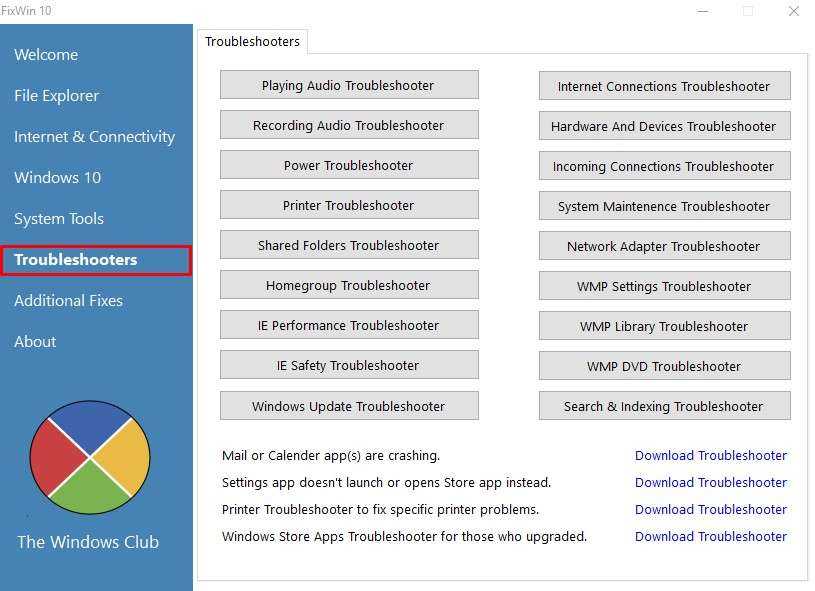
В данном разделе содержатся кнопки запуска диагностики различных компонентов вашего компьютера. Переводить его не имеет смысла, чтобы не затягивать видео. Тем более что если кликнуть на любой из кнопок, то откроется окно запуска диагностики уже на русском языке и вы сможете прочесть какая диагностика будет производиться.
Также внизу вы можете увидеть 4 ссылки ведущие на статьи с решением следующих проблем:
- Ошибки приложения Почта или Календарь
- Не запускаются Настройки приложения или вместо них открывается магазин приложений.
- Устранение специфичных неполадок принтера
- Приложения магазина Windows для устранения неполадок после обновления.
Почему «Werfault» грузить процессор
Отчет об ошибках Windows 7, 8, 10 загружает процессор по нескольким причинам:
- не проходят обновления;
- система заражена вирусами;
- сбои в программном реестре.
- Зайти в «Панель управления».
- Открыть «Центр обновленияWindows».
- Запустить «Проверить наличие обновление».
- После установки перезагрузить компьютер.
Если не помогло, то следует исправить ошибки в реестре. Это делается с помощью утилиты «CCleaner»:
- Запустить программу.
- Кликнуть по вкладке «Реестр».
- Нажать на кнопку «Поиск проблем».
- Затем нажать «Исправить выбранное», отменить сохранение ошибок кнопкой «Нет» в диалоговом окне.
- Снова кликнуть «Исправить выбранное» в открывшемся окне и после того, как исправления применятся кликнуть по «Закрыть».
- Перезагрузить устройство.
Если не помогло необходимо обратиться к Диспетчеру задач.
- Одновременно нажать на клавиатуре клавиши «Alt» + «Shift» + «Esc».
- Открыть вкладку «Процессы».
- Найти одноименные процессы.
- Отключить их, кликнув по кнопке «Завершить процесс».
Также можно проверить целостность системных файлов с помощью командной строки:
- Кликнуть по кнопке «Пуск».
- В поисковой строке меню набрать «cmd».
- Кликнуть «Enter».
- Откроется диалоговое окно. В нем набрать «sfcscannow».
- После завершения перезагрузить ПК.
Обязательно следует проверить компьютер на вирусы с помощью антивирусной программы.
Как устранить ошибку приложения Werfault.exe Windows 10
Первое что нужно сделать для устранения ошибки приложения Werfault.exe на компьютере это сделать диагностический запуск системы, при котором осуществляется загрузка только основных драйверов и запуск только основных служб. Диагностический запуск нечто схожий с запуском системы в безопасном режиме.
- Выполните команду Msconfig в окне Win+R.
- В кладке общее выберите пункт Диагностический запуск и нажмите ОК, чтобы применить изменения.
Если спросите что это нам даст, то здесь всё просто. При следующем перезапуске системы если же ошибка приложения Werfault.exe пропала, то это значит, что проблема кроется в установленных программах. Если же нет, тогда уже немного сложнее будет. Не забудьте отключить диагностический запуск системы в будущем. Итак, разберем два случая:
Первый случай. Ошибка не появляется после диагностического запуска системы.
Первым же делом проверяем Вашу операционную систему на наличие вирусов или вредоносных программ любым способом. Если же пользуетесь последней версией операционной системы Windows 10, тогда можно использовать даже антивирусное средство защитник Windows.
Потом нужно очистить компьютер от хвостов удаленных программ. Для этого можно использовать специализированные программы, например CCleaner. Более подробно можно почитать об этом в статье как очистить диск С от ненужных файлов.
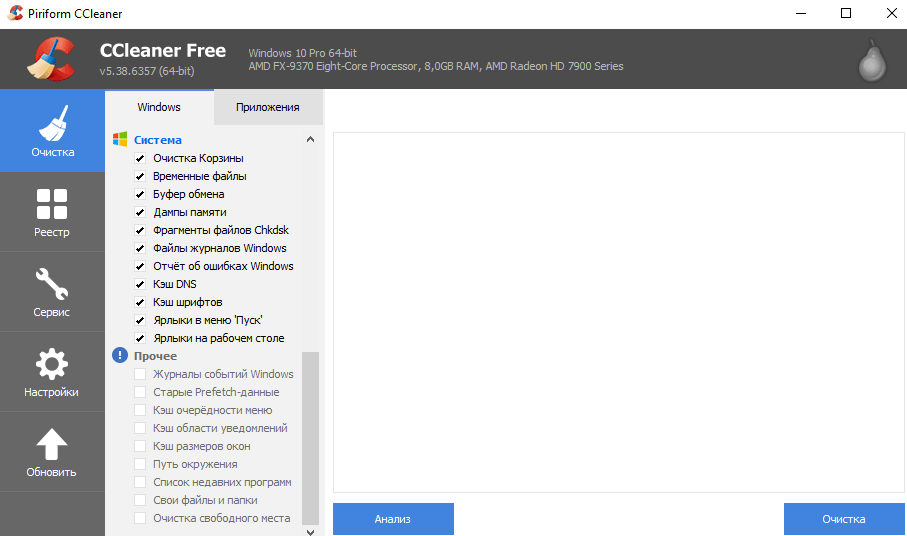
Дальше для решения проблемы нужно произвести удаление ненужных программ. Стоит начать с тех, которые Вы устанавливали в последнюю очередь. Для этого можно также использовать CCleaner или же встроенное средство для удаления программ Windows 10.
Второй случай. Ошибка также появляется при диагностическом запуске системы.
Здесь уже нужно проверять проверить целостность системных файлов Windows 10. Более подробно, как это можно сделать читайте в нашей статье.
- Запускаете командную строку от имени администратора.
- Выполняем команду sfc /scannow и ждем завершения процесса.
После завершения процесса Вы получите данные о результатах проверки. Если будут найдены проблемы, тогда система их автоматически восстановит.
Вторым способом для этого случая является откат системы на предыдущую версию или же полный сброс настроек операционной системы, поскольку не у всех будет возможность осуществить восстановление предыдущей версии. Этот способ актуальный в тех случаях, если после обновления, например к Windows 10 появилась эта ошибка.
Устраняем ошибку Werfault.exe
Здравствуйте. Уверен, многие из Вас сталкивались с ошибкой во время работы в определенной программе, когда отображалось всплывающее сообщение с предложением отправки отчета в службу технической поддержки Майкрософт. Сегодня мы рассмотрим Werfault exe что это за процесс, отвечающий за сохранение ошибок в журнал и отправляющий записи на сервер Microsoft.
Обзор Werfault.exe
Если отрыть диспетчер задач, то можно увидеть следующую картину:
Но не всегда этот элемент потребляет большую часть системных ресурсов. Чаще всего такое поведение становится заметным в момент возникновения критической неисправности. За этим происходит появление сообщения:
Вы можете согласиться на отправку отчета, который содержит информацию о сбое: какое приложение его вызвало, какой результат ожидался и что стало причиной дефекта. Если хотите внести свою лепту в «расследование» и поиск методов устранения, то нужно поддержать разработчиков Виндовс. Возможно, в одном из будущих обновлений проблема исчезнет.
Когда возникает Werfault exe ошибка приложения, как устранить? Можно попробовать удалить файл, поскольку он не является критически важным для ОС, без него можно спокойно жить дальше. Для этого:
- Предварительно создаем точку восстановления (через Панель управления). На всякий случай.
- В диспетчере задач останавливаем одноименный процесс (снимаем его);
- По пути windows – System32 находим файл и отправляем его в Корзину.
- Перезагружаем ПК.
Стоит отметить, что иногда под процессом может скрываться вирус, отправляющий данные злоумышленникам. Поэтому, настоятельно рекомендую предварительно выполнить сканирование утилитами из антишпионского набора или с помощью DrWeb Cure It.
Оптимизация процесса
Зачастую ошибка Werfault exe windows 7 возникает из-за повреждения данного файла. В итоге возникает повышенная нагрузка на процессор, что вызывает определенный дискомфорт и негодование пользователей. Дефект проявляется в результате внезапного отключения ПК (если Вы неправильно его выключили), при установке некорректного драйвера оборудования, и, как уже упоминалось выше, из-за вирусного воздействия.
Что следует сделать?
Проверьте наличие самых свежих обновлений Виндовс и установите их:
- Удалите мусор из файловой системы и реестра. Для этого можно установить один из оптимизаторов (рекомендую CCleaner или WiseCare365);
- Выполните обновление драйверов (для автоматизации процесса советую применять IObit Driver Booster, но можно и вручную).
Ничего не помогло? Вот еще одна инструкция:
sfc /scannow
Запускаем проверку системы и дожидаемся завершения. Смотрим на результат:
Есть вероятность, что ошибка Werfault exe windows 10 не устранится. Тогда советую выполнить восстановление системы или переустановку ОС.
Как отключить службу Werfault.exe
Если же ничего не помогло и Вы не хотите делать сброс, тогда можно попробовать полностью отключить службу приложения. В операционной системе Windows 10 из-за многократных обновлений служба отображается как сборщик сведений Windows имя которой WerSvc.exe. Если же говорить об предыдущих версиях, например Windows 7, то можно встретить название Windows Error Reporting Service.
- Выполняем команду services.msc в окне Win+R.
- В списке служб ищем службу WerSvc.exe или Werfault.exe (отображаемые имя которых Сборщик сведений Windows или Windows Error Reporting Service).
- Открываем службу и изменяем Тип запуска которой на Отключено.
Отключение службы на операционной системе Windows 10 помогает очень в редких случаях, больше этот способ подойдет для пользователей операционной системы Windows 7. Поэтому если ошибка приложения так и не пропала, тогда всё же придется использовать способ предложенный выше.
WerFault.exe Отчет об ошибках Windows — это стандартный процесс, ответственный за обработку критических ошибок. После сбоя появляется всплывающее окно, предлагающее пользователю отправить отчет о проблеме в технический отдел компании. Отчет включает ожидаемые и фактические результаты, журналы, конфигурацию оборудования и системы, информацию об установленных и запущенных программах.
Местоположение процесса C: Windows System32 WerFault.exe
 WerFault.exe Отчет об ошибках Windows
WerFault.exe Отчет об ошибках Windows
Система werfault.exe работает в фоновом режиме. Это дает ему право работать при любой удобной возможности. Перегрузка процессора связана с использованием большого количества памяти.
Вы можете включить или отключить функцию в соответствии с вашими предпочтениями. Если вы хотите использовать эту функцию, вы можете настроить ее в соответствии с вашими требованиями. Если вы не хотите отправлять отчеты об ошибках в конкретные исполняемые файлы или программы, вы можете создать список блоков.
Однако, если вы хотите удалить процесс, это не повлияет на ОС Windows. Вы все еще можете использовать компьютер, но с некоторыми ограничениями. Процесс имеет технический рейтинг надежности 2% опасности,что очень мало. Размер процесса в большинстве случаев составляет 360 440.
Вирусы имеют то же имя, что и WerFault.exe Исходный файл werfault.exe является безопасным процессом для системы Microsoft Windows. Однако вредоносные программы, такие как черви, вирусы и трояны, могут маскировать вирусы с этим именем, чтобы избежать обнаружения. Известные вирусы с одинаковым именем файла.
Исправление ошибок, которые уже были сделаны. Иногда файл Wrfault.exe может быть поврежден. Существуют разные причины таких отказов. Начиная с кривой обновления и заканчивая сбоем системы.
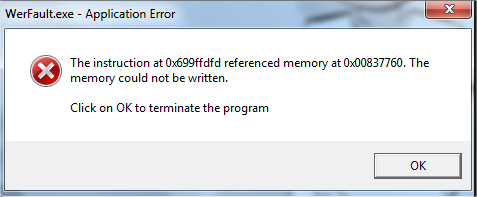 WerFault.exe Отчет об ошибках Windows (32 бита)
WerFault.exe Отчет об ошибках Windows (32 бита)
Если неисправность появляется снова, используйте раздел конфигурации системы и установите диагностический запуск вместо обычного запуска операционной системы, после чего мы выполним полную перезагрузку. В этом случае пользователь получает «чистую» загрузку Windows, которая включает только базовые службы
“>
Как устранить Werfault exe ошибка приложения Windows 10
Чтобы отключить werfault exe ошибку приложения необходимо выполнить следующий порядок действий.
Определяем, создает ли ошибку какое-либо стороннее приложение, либо ошибка носит системный характер. Для этого:
- Нажимаем комбинацию клавиш Win+R+R
- В открывшемся окне вводим msconfig и нажимаем ОК
- Далее в открывшемся окне отмечаем точкой Диагностический запуск в соответствующем поле и нажимаем ОК
- Перезагружаем компьютер. При этом запустится «голый» Windows без каких сторонних приложений и автозагрузок. Если ошибка Werfault.exe при этом не откроется, то явно ее причина в стороннем приложении, отследить которое теперь будет много легче.
Ошибка приложения Werfault.exe что это и как устранить
Из-за пиратских сборок у пользователей могут возникать сбои в работе windows: «Werfault.exe — Ошибка приложения«. Такие уведомления могут постоянно появляться на Рабочем столе и не всегда лечатся перезагрузкой. Также причиной появления ошибки могут стать битые файлы в системе. Дальше мы расскажем что это такое Werfault.exe как устранить ошибку связанную с ней.
Что это за приложение?
Werfault.exe – это системная служба от компании Microsoft. Его задачей является сбор всей информации по возникающим сбоям в системе. Полученные данные формируются в специальный отчет, который впоследствии может быть отослан в службу поддержки Microsoft. Почему может? Данные действия требуют участие пользователя, только ему решать, отправлять отчет или нет.
В идеале Werfault.exe помогает в решении куча проблем. Так как в ответ на отосланные данные должны приходить действенные способы в решении конфликтных ситуаций в ОС. Но «пиратские» windows вне поля зрения таких служб.
Устраняем ошибку Werfault.exe
Система Werfault работает в фоновом режиме. Это дает ей право запускаться при любом удобном случае. Перегрузка процессора происходит по причине съедания памяти компьютера. Один процесс Werfault.exe не страшен, а вот когда их запущенно около трех или четырех, то тут и возникают заторможенности в ОС и появляется сбой «Werfault.exe — Ошибка приложения«.
Определяем суть неисправности
- На клавиатуре нажимаем комбинацию WIN(значок флагом)+R .
- Перед нами откроется «Выполнить». Вносим сюда msconfig.
- Появятся конфигурации системы. Снимаем галочку с «Обычный запуск» на «Диагностический запуск». ОК и перезагрузка компьютера.
Запускаем режим диагностики windows
Данный способ точно поможет понять, проблема носит системную проблему или ее создает сторонняя программа. Все автозагрузки будут отключены, и запуститься «чистый» windows, если уведомление о сбое не будет появляться, тогда проблема в стороннем приложении и наоборот.
Останавливаем проблему в диспетчере задач
- Обратимся к старому доброму диспетчеру, через Alt+Ctrl+Delete.
- Открывает подпункт «Процессы». Тут следует отыскать несколько запущенных Werfault.exe.
- Их отключаем по возможности все. Для этого есть в правом углу окна «Завершить процесс».
После перезагрузки системы все нужно повторить, если процессы снова активировались.
Удаление вирусов
Следует проверить компьютер на наличие вирусов. Сделайте глубокое сканирование всех дисков на ПК. Очень часто под службами Werfault.exe маскируются вирусы. Поэтому предыдущий способ решения может в таком случае не помогать. Рекомендуется дополнительно сделать проверку сканером AdwCleaner.
Исправляем уже внесенные ошибки
Иногда файл может быть Werfault.exe повреждается. Разные бывают причины таких сбоев. Начиная от кривого обновления и заканчивая системным сбоем. В данном случае выполняем следующие действия.
- Требуется «Командная строка». Ее обнаружите в «Пуск», далее «Все программы». Внизу будет папочка «Стандартные».
- В нее следует внести sfc/scannow. Жмем Enter.
Проводим сканирование системы на наличие ошибок с сбоев
- По стечению времени проверки перезагружаетесь.
Откат обновлений
Если ошибка стала появляться с определенного момента, стоит выполнить удаление последних обновлений windows. Найти их и провести откат поможет пример этого видео. Отыщите в списке последние апдейты Виндовс (ориентируйтесь по дате) и уберите их.
Типичные причины ошибки приложения WerFault.exe и как её устранить
Среди распространенных причин появления ошибки приложения WerFault.exe можно выделить:
- Работа антивируса, особенно если ошибка возникает при запуске нелицензионного ПО — попробуйте отключить антивирус и проверить, решило ли это проблему.
- Неправильная работа драйверов. Чаще всего — видеокарты, сетевой карты и Wi-Fi адаптера. Решение — вручную скачать и установить оригинальные драйверы с официального сайта. При наличии интегрированного и дискретного видео — на оба видеоадаптера. Не забудьте перезагрузить компьютер после переустановки драйверов.
- Неправильная работа программы — опять же, чаще всего для нелицензионных программ с модифицированными файлами.
- Несовместимость программы с текущей версией Windows, особенно для старого ПО. Можно попробовать запуск программы в режиме совместимости.
- Модификации самой Windows. Имеет смысл проверить целостность системных файлов Windows.
- Работа сторонних служб, иногда — программ для очистки памяти, работающих в фоновом режиме. Проверьте, появляется ли ошибка, если выполнить чистую загрузку Windows.
- Ошибки работы оперативной памяти. Для проверки можно использовать средство диагностики памяти Windows.
- Если ошибка до недавнего времени не появлялась, есть вероятность, что причиной послужили какие-то обновления системы, можно попробовать их удалить. Или используйте точки восстановления системы на дату, когда проблема не проявляла себя.
- Если сообщение об ошибке имеет текст вида «Ошибка при запуске приложения» с указанием кода ошибки, попробуйте выполнить поиск в Интернете именно по этому коду ошибки.
- Для программ с подключаемыми модулями (например, плагинами) причиной ошибки могут являться сторонние плагины.
- На всякий случай проверьте ваш жесткий диск или SSD на ошибки файловой системы с помощью команды chkdsk C: /f в командной строке.
Среди прочих советов вы можете встретить предложение отключить службу регистрации ошибок и, как результат — запуск WerFault.exe. Это вряд ли поможет с запуском программы или игры, вызывающей сбой, но попробовать можно:
- Зайдите в «Службы», для этого нажмите клавиши Win+R на клавиатуре и введите services.msc
- Найдите «Служба регистрации ошибок Windows» в списке и дважды нажмите по ней.
- Установите «Тип запуска» в «Отключена» и примените настройки.
Обновлено в июле 2021 года:
Мы рекомендуем вам попробовать этот новый инструмент. Он исправляет множество компьютерных ошибок, а также защищает от таких вещей, как потеря файлов, вредоносное ПО, сбои оборудования и оптимизирует ваш компьютер для максимальной производительности. Это исправило наш компьютер быстрее, чем делать это вручную:
- Шаг 1: Скачать PC Repair & Optimizer Tool (Windows 10, 8, 7, XP, Vista – Microsoft Gold Certified).
- Шаг 2: Нажмите «Начать сканирование”, Чтобы найти проблемы реестра Windows, которые могут вызывать проблемы с ПК.
- Шаг 3: Нажмите «Починить все», Чтобы исправить все проблемы.
 (опциональное предложение для Reimage – Cайт | Лицензионное соглашение | Конфиденциальность | Удалить)
(опциональное предложение для Reimage – Cайт | Лицензионное соглашение | Конфиденциальность | Удалить)
How To Fix Werfault.exe Application Error Windows 10/8/7
Here are a few solutions which will help you to get rid of WerFault.exe error in Windows 7/8 &10. Please try out one by one and see which works out for you.
Solution 1– Run the Windows Memory Diagnostic tool
Running Windows Memory Diagnostic tool, helps to get rid of unwanted errors and also improves the performance. Here are the steps to run Windows Memory diagnostic tool:
1: Go to the Windows Search option and search for the windows memory diagnostic tool, from the search result select windows memory diagnostic tool.
2: You will see that the windows memory diagnostic tool is running.
3: After the completion of the diagnosis process, reboot your system.
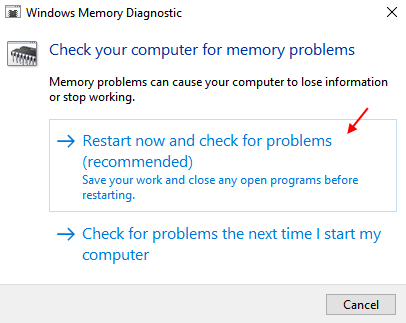
This diagnostic tool will help you to fix all the memory related issues automatically.
Solution 2 – Run SFC System file scanner
In order to run SFC, just follow the below mentioned guidelines:
1: Open the command prompt. To do this, press the Window + X and select Command Prompt (admin)
2: After opening the command prompt, type sfc /scannow over the command prompt and press the Enter key.
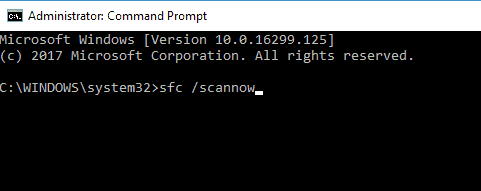
The sfc /scannow command will run a full system scan to verify all the protected system files. If any corrupted or damaged system file found then it replaces the damaged files with a cached version stored in windows dllcache folder.
After the completion of Scanning process, restart your computer and check for the issue.
Solution 3 – Try to Reinstall Display Drivers
Errors can also be created due to display drivers. Here are the steps to update the faulty display drivers:
1: Open the run dialogue box by pressing the Windows + R keys from your keyboard.
2: In the run box, type devmgmt.msc and press the Enter key.
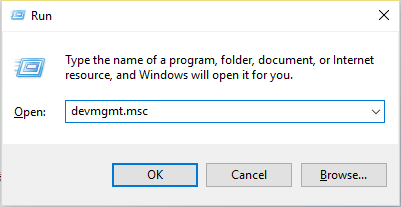
3: This will open up the device manager then click on the Display adaptors to expand it.
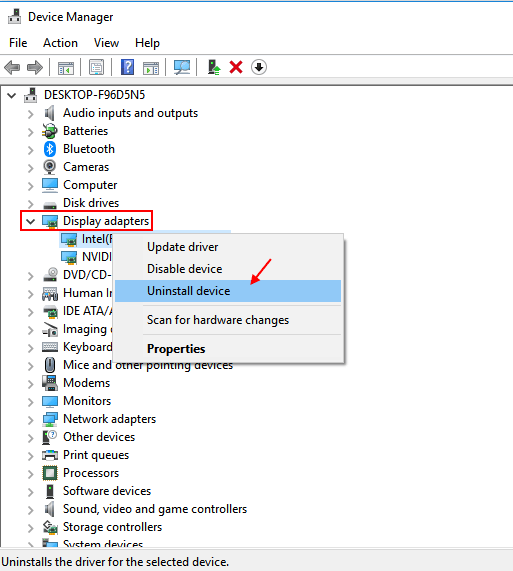
4: Now, you have to uninstall the drivers. After it, click on the Action tab and then click on Scan for hardware changes.
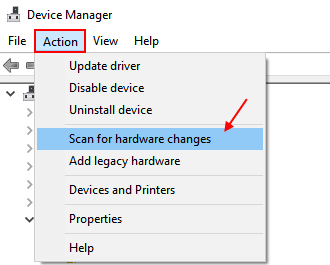
After clicking on the scan for hardware changes option, the Device Manager will scan and install the updated missing hardware drivers automatically.
Solution 4 – Turn off the Windows Error Reporting Service
If you are still unable to fix the WerMgr.exe and WerFault.exe error then this method will surely help you to help you to fix this error with ease.
1: Open the Run box (Press windows key + R)
2: On the run box, type services.msc in the run command box and press the Enter key. This will open up the Service Manager.
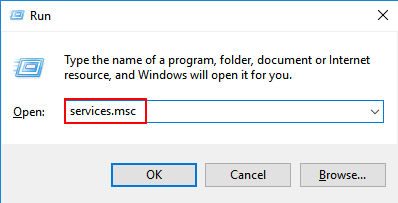
3: After it, you have to find out the windows error reporting service from the list and double-click on it.
4: Select the startup type as disabled.
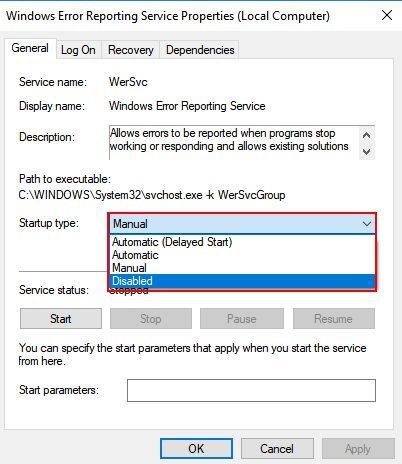
5: Now, click on apply. At last, press OK and restart your System/Laptop.
Оптимизация процесса
Зачастую ошибка Werfault exe Windows 7 возникает из-за повреждения данного файла. В итоге возникает повышенная нагрузка на процессор, что вызывает определенный дискомфорт и негодование пользователей. Дефект проявляется в результате внезапного отключения ПК (если Вы неправильно его выключили), при установке некорректного драйвера оборудования, и, как уже упоминалось выше, из-за вирусного воздействия.
Что следует сделать?
Проверьте наличие самых свежих обновлений Виндовс и установите их:
- Удалите мусор из файловой системы и реестра. Для этого можно установить один из оптимизаторов (рекомендую CCleaner или WiseCare365);
- Выполните обновление драйверов (для автоматизации процесса советую применять IObit Driver Booster, но можно и вручную).
Ничего не помогло? Вот еще одна инструкция:
Запускаем командную строку с админ доступом (вызвав меню нажатием Win + X ):
Вводим команду:
Запускаем проверку системы и дожидаемся завершения. Смотрим на результат:
Есть вероятность, что ошибка Werfault exe Windows 10 не устранится. Тогда советую выполнить восстановление системы или переустановку ОС.
Что такое Werfault exe системная ошибка
Рассмотрим что такое Werfault exe ошибка приложения. Часто данная ошибка возникает после загрузки Виндовс перед экраном выбора учетной записи с формулировкой вида: «WerFault.exe — Ошибка приложения Инструкция по адресу «0x000007FEFEE2CA41» обратилась к памяти по адресу «0x000007FEFEE7FA24», либо «Инструкция по адресу «0х742B1F16» обратилась к памяти по адресу «0х74234f92», «werfault exe память не может быть written».
Существует несколько причин появления этой ошибки: в основном она возникает из-за пиратских сборок самой Windows, либо из-за битых файлов в системе. Вообще, Werfault.exe — это системное приложение виндовс, основная задача которого заключается в сборе информации обо всех системных сбоях, формировании отчетов и отправлении или не отправлении их в компанию Microsoft, в зависимости от пожелания пользователя компьютера. А в ответ на эти отчеты должны приходить конструктивные рекомендации по решению возникающих проблем. Естественно, отправить такой отчет может только пользователь лицензионной сборки Windows, в то время как пользователи пиратских сборок лишены такой возможности.
В принципе, появление ошибки Werfault.exe не грозит системе, но может значительно тормозить ее при выскакивании снова и снова и нескольких ошибок одновременно. Поэтому лучше разобраться и устранить эту проблему, тем более, что никаких супер серьезных навыков это не потребует.
Программа FixWin 10 позволяет исправить любые ошибки Windows 10
После запуска FixWin 10, в главном окне вы увидите основные сведения о системе, а также кнопки для запуска 4-х действий: проверка системных файлов, перерегистрация приложений магазина Windows 10 (в случае проблем с ними), создание точки восстановления и восстановление поврежденных компонентов Windows с помощью утилиты DISM.exe.
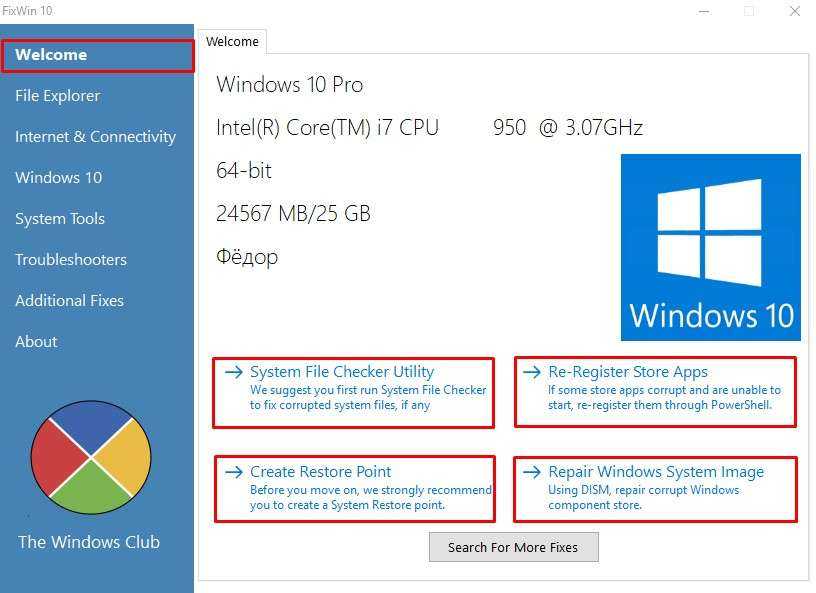
Перед началом работы я рекомендую вам обязательно воспользоваться кнопкой «Create Restore Point» (Создание точки восстановления), в этом случае Вы сможете вернуть компьютер в исходное состояние, если вдруг что-то пойдет не так и вы захотите отменить внесенные программой изменения.
В левой части окна программы расположено несколько разделов, в каждом из которых содержатся автоматические исправления для соответствующих ошибок. Для начала давайте рассмотрим вкратце каждый из этих разделов, а потом разберем их уже более подробно.
- Раздел File Explorer — содержит типичные ошибки проводника (не запускается рабочий стол при входе в Windows, ошибки WerMgr и WerFault, не работает CD и DVD привод и другие).
- Раздел Internet and Connectivity — содержит ошибки подключения к Интернету и сети (сброс DNS и протокола TCP/IP, сброс фаервола, сброс Winsock и т.п. Помогает, например, когда страницы в браузерах не открываются, а Skype в это время нормально работает).
- Раздел Windows 10 — содержит ошибки, типичные для новой версии ОС.
- В разделе System Tools — находятся ошибки, которые возникают при запуске системных инструментов Windows, например, Диспетчера задач, командной строки или редактора реестра, отключенные точки восстановления, сброс настроек безопасности на настройки по умолчанию и др. Эти ошибки могу возникать если какие-либо системные приложения были отключены администратором системы.
- В разделе Troubleshooters — содержатся кнопки запуска диагностики проблем Windows для конкретных устройств и программ.
- И последний раздел Additional Fixes — содержит дополнительные инструменты: такие как добавление гибернации в меню пуск, исправление отключенных уведомлений, внутренней ошибки Windows Media Player, проблем с открытием документов Office после обновления до Windows 10
Как исправить ошибку приложения WerFault.exe в Windows?
WerFault.exe — исполняемый файл, связанный со службой отчетов об ошибках Windows. Это позволяет Microsoft отслеживать и устранять ошибки, связанные с операционной системой и её функциями. Но случается так, что после включения компьютера появляется сообщение об ошибке WerFault.exe: «Исключение unknown software exception (любой код) в приложении по адресу (может быть любой адрес)». Ошибка также может появляться при попытке запустить UWP приложения Microsoft, такие как «Параметры», «Фотографии», «Почта» и т.п. Вот давайте и разберем, как исправить ошибку связанную с WerFault.exe в Windows.

1. Перезапустите службу отчетов об ошибках Windows
Поскольку исполняемый файл WerFault.exe связан со службой отчетов об ошибках Windows, перезапуск всей службы окажется весьма полезным, когда речь заходит об устранении этой проблемы.
Нажмите Win + R и введите services.msc, чтобы открыть службы Windows.
В службах найдите «Служба регистрации ошибок Windows» и обратите внимание на графу «Состояние».
В свойствах нажмите «Остановить», если служа работает, т.е. написано в графе «Состояние» выполняется
Если она не выполняется, двигаемся дальше.
Выберите тип запуска «Автоматически» и нажмите «Запустить«.
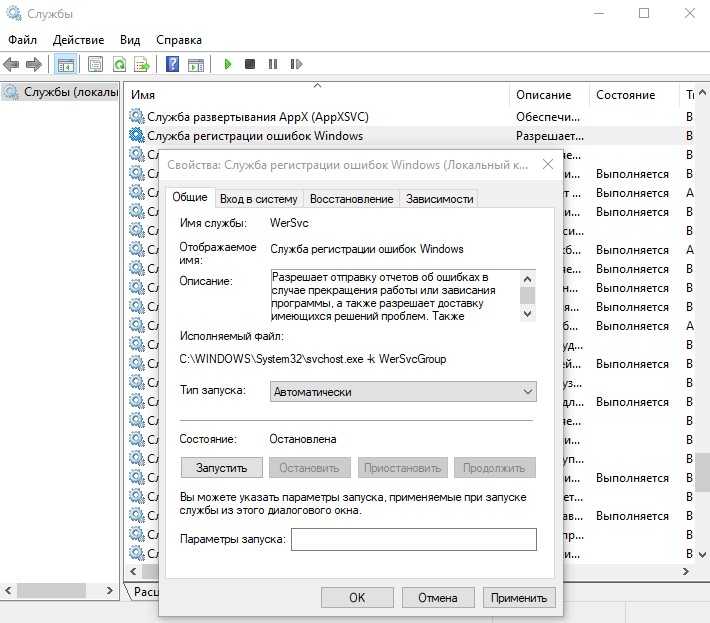
Если при нажатии кнопки «Запустить» появиться следующее сообщение об ошибке: «Windows не удалось запустить службу на локальном компьютере. Ошибка 1079: учетная запись, указанная для этой службы, отличается от учетной записи, указанной для других служб, работающих в том же процессе.», то откройте обратно свойства этой службы и:
- Перейдите во вкладку «Вход системы».
- Выберите «С учетной записью».
- Нажмите «Обзор».
- Введите имя своей учетной записи.
- Нажмите проверить, и если вам выдаст ошибку, что имя неправильно, то следуйте шагу 6. Если не выдаст ошибку, то нажмите OK, и введите пароль от учетной записи.
- Если вы не помните правильно имя, то нажмите «Дополнительно».
- Справа нажмите «Поиск».
- И из списка выберите свое правильное имя учетной записи, после чего нажмите OK. Далее введите пароль от учетной записи.
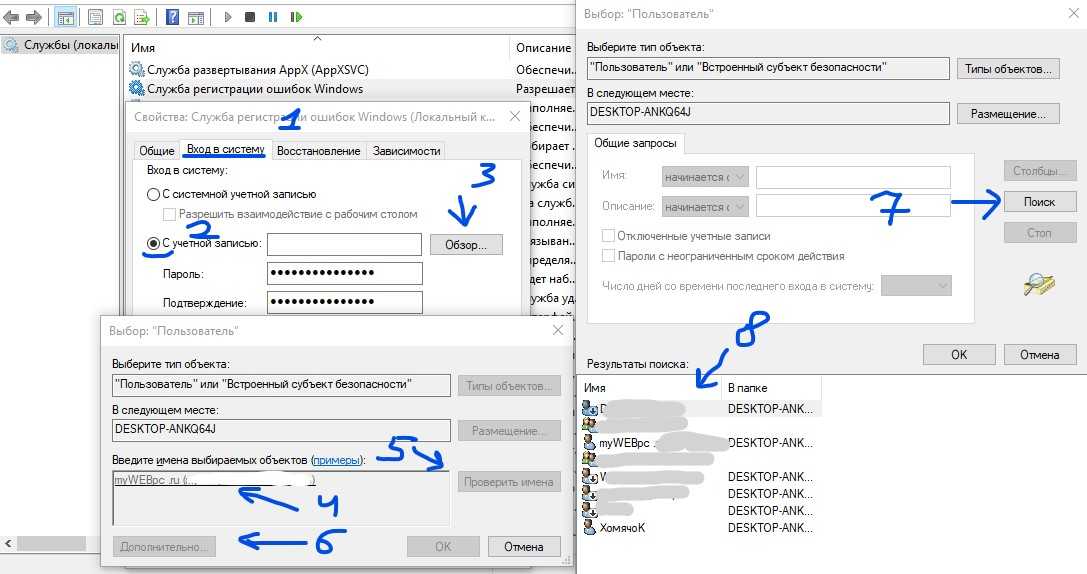
2. Обновите Windows до последней версии
Некоторые пользователи на форумах Microsoft сообщают, что обновление Windows до последней версии устранило эту ошибку. Перейдите «Параметры» > «Обновление и безопасность» > «Центр обновления Windows» > и проверьте наличие обновлений.
3. Проверка целостности системных файлов
Системные файлы могут быть повреждены и тем самым выдавать многие коды ошибок. Запустите командную строку от имени администратора и введите команды по порядку, дожидаясь окончание процесса после каждой.
- dism /online /cleanup-image /scanhealth
- dism /online /cleanup-image /checkhealth
- dism /online /cleanup-image /restorehealth
- sfc /scannow
Ваш IT помощник
Проверка встроенными утилитами Windows 10
В Windows предусмотрено несколько встроенных утилит для проверки системы на жёстком диске. Большинство из них запускается только в режиме командной строки.
Check Disk
Многие неприятности компьютеров происходят от возникающих на жёстком диске повреждённых или битых секторов. На их обнаружении специализируется утилита CHKDSK (Check Disk). Она перезаписывает информацию из повреждённых секторов в безупречные, а также выводит из обращения битые сектора.
-
В контекстном меню кнопки «Пуск» щёлкаем «Командная строка (администратор)».
- В режиме командной строки внимательно набираем команду вызова утилиты chkdsk C: для проверки системного диска со следующими параметрами, разделяемыми пробелами:
F – исправляет обнаруженные ошибки;
R – обнаруживает битые сектора (при непременном наличии F).
- В ответ на запуск утилиты система информирует нас о невозможности сиюминутной проверки находящего в работе системного диска и предлагает повременить до следующей перезагрузки. В этом случае проверка системного диска будет выполнена ещё до того, как системный диск включится в работу. Нас этот вариант устраивает, поэтому набираем английскую букву «y» и жмём Enter.
После перезагрузки Windows системный диск будет проверен на ошибки в три этапа. Этот процесс будет виден на чёрном экране. Никаких действий от пользователя больше не требуется.
Проверяем системный диск
System File Checker (SFC)
Как явствует из названия, эта системная утилита специализируется на проверке системных файлов, ответственных за бессбойную работу Windows.
После вызова командной строки с правами администратора (см. п. 1 предыдущей главы) набираем в ней sfc с параметром scannow (sfc /scannow) и жмём Enter. По окончании проверки появляется одно из трёх осведомительных сообщений:
- «защита ресурсов Windows не обнаружила нарушений целостности»;
- «защита ресурсов Windows обнаружила повреждённые файлы и успешно их восстановила (на скриншоте)»;
-
«защита ресурсов Windows обнаружила повреждённые файлы, но не может восстановить некоторые из них».
Очевидно, что в последнем случае корректирующих возможностей утилиты SFC оказалось недостаточно, и нам придется обращаться к более мощному программному средству.
Deployment Image Servicing and Management
Перед запуском утилиты DISM необходимо учесть, что проверка с её помощью может занять значительное время. Если компьютер настроен на отключение винчестера при длительной пассивности пользователя, то этот режим следует отключить на время проверки. Кроме этого, перед инициацией запуска DISM должны быть временно закрыты антивирус и открытые окна.
-
После вызова командной строки с правами администратора (см. п.1 первого подзаголовка) набираем в ней DISM.exe с тремя параметрами, разделяемыми косой чертой и пробелом – /Online /Cleanup-image /ScanHealth.
- Как указывалось выше, процесс «сканирования здоровья» не быстрый. К тому же диагностическая утилита имеет обыкновение надолго «задумываться» на отметке 20 %, создавая видимость зависания. По окончании проверки утилита, как правило, выдает сообщение «Хранилище компонентов подлежит восстановлению» (в противном случае восстановить работоспособность Windows 10 без заранее сохранённого образа или переустановки невозможно).
-
Для восстановления запускаем утилиту DISM с изменённым третьим параметром — dism /Online /Cleanup-image /RestoreHealth. В большинстве случаев попытка «восстановления здоровья» удаётся, и на экране появляется надпись «Восстановление выполнено успешно».
Однако так бывает не всегда. Появление надписи «Не удалось найти исходные файлы» означает крах попыток исправления ошибок Windows «малой кровью». Приходится восстанавливать её из образа или с помощью переустановки.
Восстановление компонентов не удалось





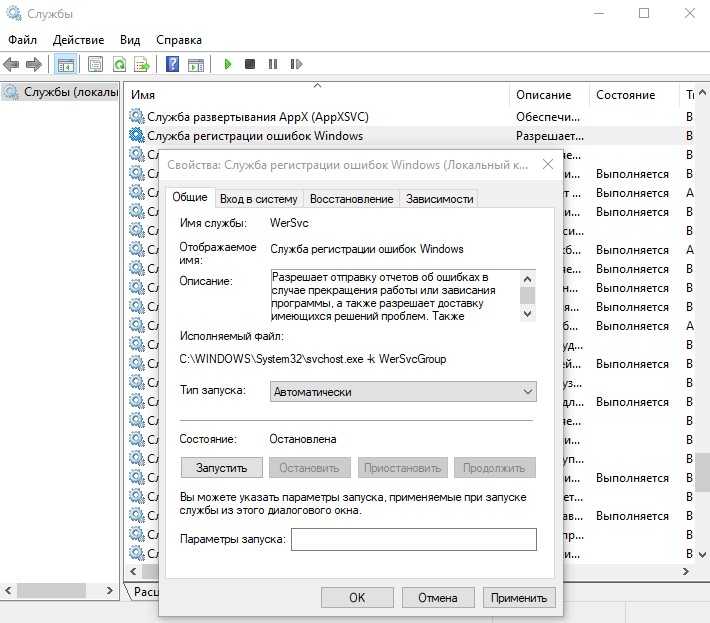
![Полное решение - 6 решений для ошибки dism 87 windows 10/8/7 [советы по minitool]](http://bobowest.ru/wp-content/uploads/d/4/d/d4d7a1c725aeb56a92690df245ed6427.jpeg)















![[updated] how to fix "werfault.exe error" in windows 7/8 &10](http://bobowest.ru/wp-content/uploads/4/c/b/4cb258faace6ab02c5994e33cd0609fe.jpeg)















![[updated] how to fix “werfault.exe error” in windows 7/8 &10](http://bobowest.ru/wp-content/uploads/3/8/2/3820aac58b54b273f30b75b6160d5069.jpeg)











