Запуск теста памяти
Оперативная память также может отвечать за синий экран, связанным с кодом остановки 0x0000001e. Для ее проверки можно воспользоваться встроенным средством диагностики памяти Windows.
Откройте диалоговое окно «Выполнить» (Win + R), в текстовом поле наберите mdsched и нажмите Ctrl + Shift + Enter, чтобы запустить средство с правами администратора.
В открывшемся окне инструмента выберите первый вариант, чтобы выполнить перезагрузку и проверить на наличие несоответствий.
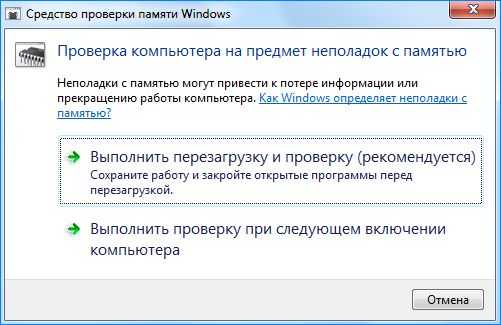
Дождитесь завершения процесса – не выходите из программы до завершения сканирования, даже когда может показаться, что ход тестирования завис.

Если средство проверки обнаружило проблемы с памятью, то для устранения неполадки 0x0000001e, нужно заменить планку ОЗУ. В противном случае перейдите к следующему способу.
Причины появления
Бывает очень сложно классифицировать поломку, поскольку причин ее появления может быть очень много, в основном это:
- Сбойный драйвер электропитания процессора;
- Несовместимость Windows с текущим оборудованием;
- Недостающее место на диске;
- Системные ошибки;
- Недавние обновления или новые приложения;
- Слетевшие драйвера;
- Старая версия BIOS, включенное кэширование;
- Неисправность комплектующих (блока питания, видеокарты, винчестера, ОЗУ);
- Завышенная частота процессора, оперативной памяти.
- Дефектный образ.
- Отсутствуют необходимые пакеты обновлений.
Каждый случай необходимо рассматривать в индивидуальном порядке, общего решения просто не существует.
Предлагаю перейти к конкретным решениям и разобраться, что делать при появлении ошибки 0x0000007e в той или иной ситуации.
https://youtube.com/watch?v=mgWdt0mJViw
Как исправить BSoD 0x1000007e?
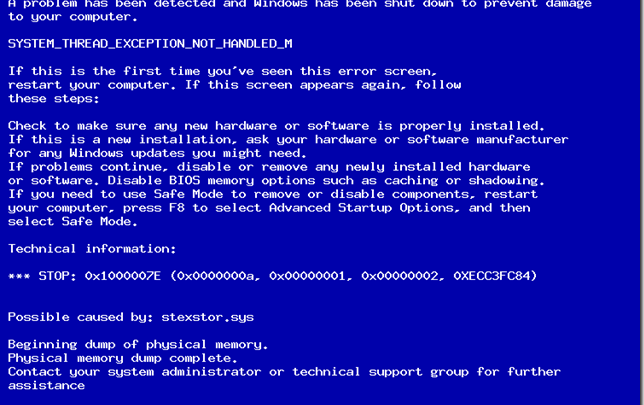
Решение №1 Установка всех отложенных обновлений
В некоторых случаях синий экран смерти с кодом 0x1000007e может возникать по причине отсутствия в системе некоторых обновлений. Вы долгое время откладывали установку обновлений для своей Windows? Тогда мы рекомендуем установить все отложенные обновления, а затем проследить, появится ли BSoD снова или нет.
![]()
Вот как начать установку обновлений для Windows 10:
- нажмите на клавиатуре комбинацию Windows+R;
- пропишите в пустой строчке «ms-settings:windowsupdate» и нажмите Ввод;
- кликните на кнопку «Проверка наличия обновлений» в появившемся окошке параметров;
- следуйте инструкция на экране.
Знайте, что во время процесса обновления ваш компьютер может перезагружаться несколько раз — это вполне нормально. Как только ваша версия Windows будет полностью обновлена, проверьте, был ли исправлен BSoD 0x1000007e или нет.
Решение №2 Удаление стороннего антивируса (если применимо)
К сожалению, многие сторонние антивирусы, задача которых состоит в защите ПК пользователя от вирусных угроз и вредоносного ПО, могут препятствовать нормальной работе Windows. Если у вас на компьютере установлен сторонний антивирус, то мы настоятельно рекомендуем вам избавиться от него и посмотреть, изменится ли как-то ситуация с синим экраном смерти или нет.
Решение №3 Восстановление поврежденных системных файлов
Синий экран смерти очень часто возникает по причине поврежденных системных файлов. Возможно, BSoD с кодом 0x1000007e появился на вашем компьютере именно по этой причине. Вы можете попытаться восстановить системные файлы, задействовав System File Checker и DISM.
![]()
Чтобы запустить эти встроенные средства Windows, вам нужно сделать следующее:
- нажмите комбинацию Windows+R;
- пропишите в пустой строчке «cmd» и нажмите комбинацию Ctrl+Shift+Enter;
- открыв Командную строку, впишите в нее команду «sfc /scannow» и нажмите Enter;
- подождите окончания работы SFC и перезагрузите компьютер;
- снова откройте Командную строку;
- теперь выполните следующие две команды:
- Dism.exe /online /cleanup-image /scanhealth
- Dism.exe /online /cleanup-image /restorehealth
- подождите окончания работы DISM и перезагрузите ПК.
После восстановления системных файлов и компонентов посмотрите, покажется ли BSoD 0x1000007e еще раз.
Решение №4 Чистая загрузка системы
Возможно, вы имеете дело с каким-то конфликтом между программным обеспечением внутри вашей ОС Windows. Проверить это достаточно просто при помощи такой процедуры, как «чистая загрузка».
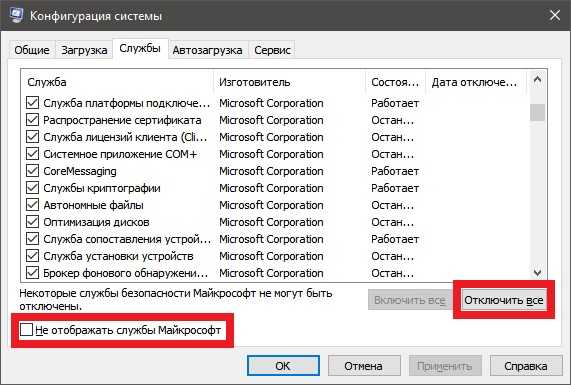
Выполнив чистую загрузку, в вашей системе останутся работать лишь службы и программы от Майкрософт, что позволит вам понять, есть ли конфликт стороннего ПО или нет. Чтобы осуществить чистую загрузку, сделайте следующее:
- нажмите Windows+R;
- пропишите значение «msconfig» и нажмите Ввод;
- перейдите во вкладку «Службы»;
- активируйте опцию «Не отображать службы Майкрософт»;
- кликните на кнопку «Отключить все»;
- теперь перейдите во вкладку «Автозагрузка»;
- нажмите на ссылку «Открыть диспетчер задач»;
- отключите ВСЕ программы, находящиеся в списке Диспетчера задач (во вкладке автозагрузки) при помощи кнопки «Отключить» в правом нижнем углу окна;
- перезагрузите компьютер.
Если синий экран смерти с кодом 0x1000007e перестанет появляться, то вы действительно столкнулись с конфликтом между программным обеспечением. Поочередно включайте все ранее отключенные элементы, дабы понять, что конкретно вызывает синий экран смерти.
Решение №5 Использование точки восстановления
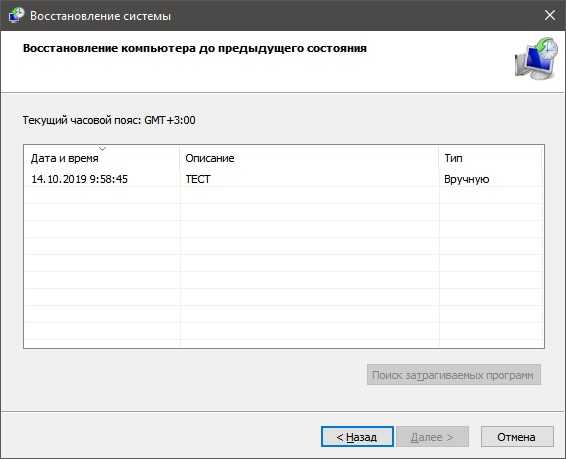
Если BSoD 0x1000007e начал показываться лишь недавно, то мы рекомендуем воспользоваться вам точкой восстановления, созданной автоматически самой Windows. Для этого выполните эти шаги:
- нажмите Windows+R;
- напишите «rstrui» и нажмите Ввод;
- в появившемся окошке нажмите «Далее»;
- активируйте опцию «Показать больше точек восстановления»;
- выберите подходящую точку восстановления и снова нажмите на кнопку «Далее»;
- и наконец-то, нажмите «Готово», чтобы начать процесс восстановления системы.
Как только вы зайдете в Windows, проверьте, появится ли синий экран смерти с кодом 0x1000007e или нет.
Возможные причины ошибки
Причины возникновения и способы решения этой проблемы могут быть разные, и для начала разберемся с причинами:
- Так как «win32k.sys» является системным драйвером Windows, это говорит нам о том, что присутствует конфликт оборудования (несовместимость), либо имеется техническая неисправность. Код ошибки частично сообщает нам, что проблема вероятнее всего скрывается в оперативной памяти.
- Также существует вероятность заражения файла «win32k.sys» вирусом, и если у Вас установлен антивирус то данный файл либо лечится, либо отправляется в карантин, а отсутствие данного файла прямым действием нарушает работу системы.
- Стоит также отметить, что данная ошибка появляется не только во время работы системы, а также во время ее установки. В основном это случается с компьютерами нового поколения, на которые пользователи пытаются установить одну из версий системы семейства Windows XP.
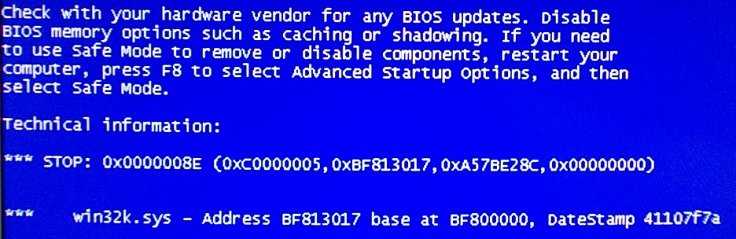 Итак, перед нами 3 основные причины, из-за которых и происходит аварийная ситуация. Далее мы рассмотрим подробнее каждую причину и сразу перейдем к решению.
Итак, перед нами 3 основные причины, из-за которых и происходит аварийная ситуация. Далее мы рассмотрим подробнее каждую причину и сразу перейдем к решению.
Проблемы с драйверами
Внимательно изучите синий экран. Частым случаем возникновения ошибки — сбой системного файла «Win32».

Причина — сторонний софт для удаленного управления ПК. Если вы его используете удалите, переустановите или замените программу на аналогичную.
Когда указан другой драйвер найдите в интернет о нем информацию. Если это файл от стороннего софта, переустановите или удалите эту программу. Системный — воспользуйтесь утилитой SFC. Запускается при помощи командной строки.
Нажмите «Win+R» припишите команду «CMD».
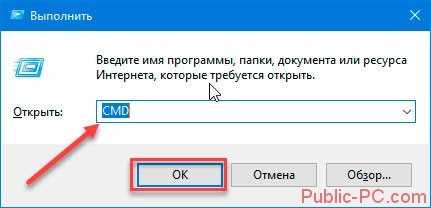
Далее, как на скриншоте:
Способ 2
Иногда сложно определить какой драйвер вызывает проблему. Подключитесь к сайту производителю оборудования для загрузки новых версий. Подробнее смотрите в статье: «Ошибка 0x0000007b».
Как исправить ошибку 0x0000007b при загрузке Windows 7
Как и в случае с XP, причиной появления ошибки 0x0000007b при загрузке Windows 7 могут стать неправильные настройки BIOS. Падение системы в BSOD с кодом 0x0000007b нередко наблюдалось после включения пользователем режима AHCI в BIOS, особенно в тех случаях, когда на ПК установлен SSD-диск. Никто не спорит, режим AHCI имеет свои преимущества, но в Windows 7 простого его включения в БИОС недостаточно, перед этим систему нужно подготовить. Поэтому восстанавливаем в BIOS прежние настройки, загружаемся, запускаем командой regedit редактор реестра и разворачиваем эту ветку:
HKEY_LOCAL_MACHINE/SYSTEM/CurrentControlSet/services/msahci
В правой части находим параметр Start и меняем его значение на 0.
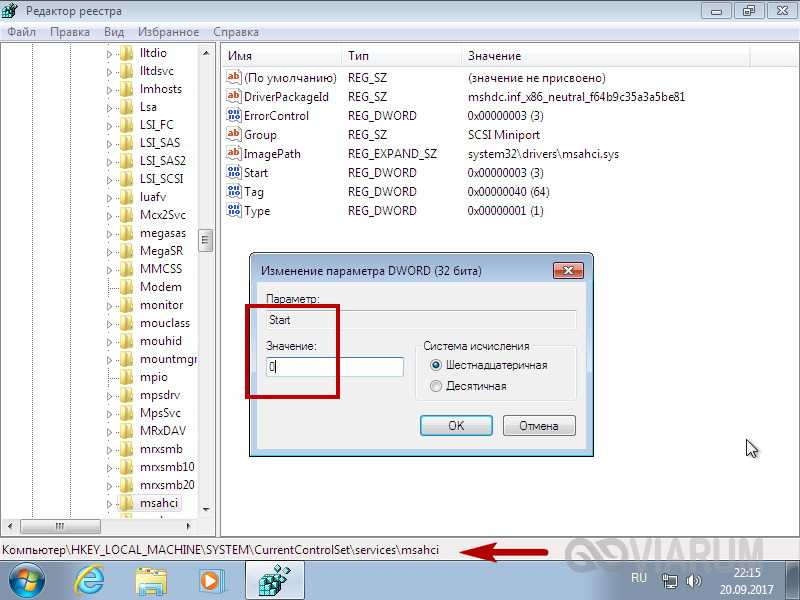
То же самое проделываем с параметром Start в ключе HKEY_LOCAL_MACHINE/SYSTEM/CurrentControlSet/services/iaStorV.
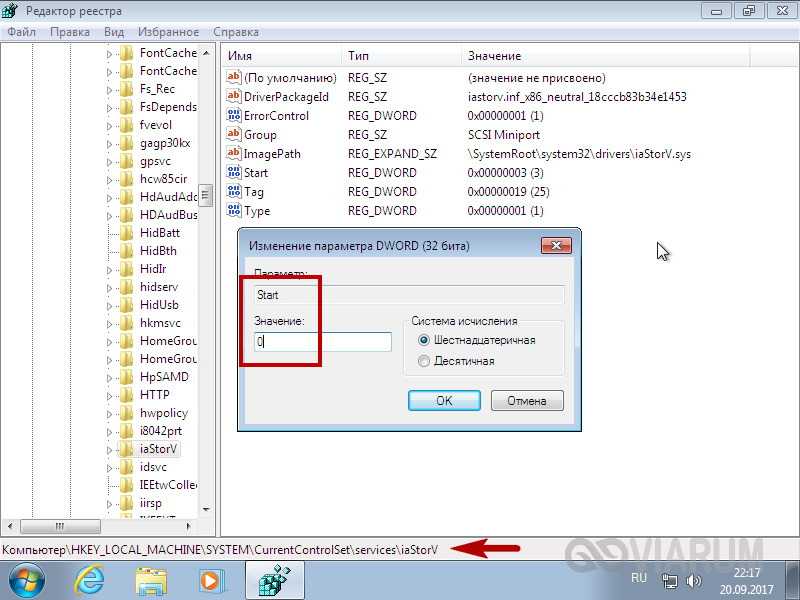
После этого заходим в BIOS и включаем AHCI. На этот раз система должна загрузиться без ошибки. При следующей перезагрузке в систему будут установлены соответствующие драйвера диска. Заодно также рекомендуем открыть Диспетчер устройств и проверить в свойствах диска, включено ли кэширование записи на диск.
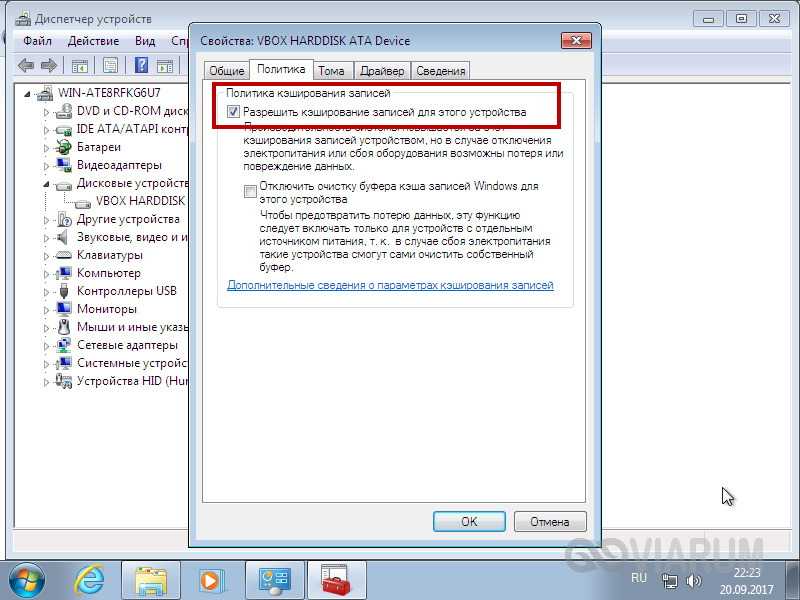
Диагностика комплектующих
Давайте затронем основные комплектующие, которые наиболее часто вызывают сбой stop 0x0000007e.
- Видеокарта. Казалось бы, переустановили драйвер, возможно даже поставили другую версию Windows, но компьютер все равно выдает синий экран. Причем при анализе дампа утилитой «BlueScreenView», мы видим nvlddmkm.sys напрямую влияющий на работу видеокарты. Здесь может быть множество причин, например, видеокарта не может работать стабильно из-за перегрева, в результате которого обычно происходит отвал чипа. В таком случае драйвера на нее не садятся или постоянно слетают. При проверке выдаются артефакты. Помогает только профессиональный ремонт (прогрев чипа) или замена видеокарты. Еще реже виноваты конденсаторы, которые могут просто лопнуть.
- Жесткий диск. Не стоит забывать о проверке жесткого диска на предмет бэд секторов. С этим могут помочь программы Victoria и MHDD. При наличии значительного количества поврежденных секторов его следует заменить. Еще о неисправности накопителя говорят странные шумы (писки, трески, щелчки, гулы).
- Блок питания. С этим комплектующим не все так однозначно. При недостаточной мощности блока питания могут сбоить остальные компоненты. Отдельно проверьте этот момент, особенно если вы проводили апгрейд компьютера. Если гарантия на компьютер или блок питания уже прошла, рекомендую вскрыть его и осмотреть конденсаторы. Они должны быть целыми, без следов вздутия.
Ошибка 0x0000007e перестанет появляться после решения всех найденных проблем.
STOP 0x0000007e при установке Windows 7
Вылетающий при установке Windows 7 синий экран 0x0000007e может говорить о имеющихся проблемах на стороне дефектной сборки операционной системы, которую вы пытаетесь установить. Он также появляется в следствии некорректной записи образа на флешку или диск, поврежденной оперативной памяти или несовместимости операционной системы с текущим оборудованием.
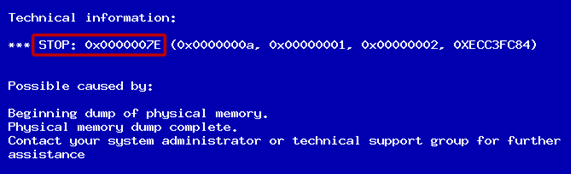
Как более точно выявить проблему:
Убедитесь, что в разделе, на который происходит инсталляция достаточно свободного места. При необходимости отформатируйте его.
Проверьте оперативную память на предмет ошибок. Немного ниже, я об этом еще расскажу.
Скачайте и запишите другой образ, желательно на неиспользованную ранее флешку.
Убедитесь, что устанавливаемая версия системы совместима с вашим оборудованием. Например, последние версии процессоров поддерживают только Windows 10. Чтобы установить на новый ПК семерку, нужно прибегать к более хитрым методам
Но вопрос в том, нужно ли это? Ведь скорее всего вы столкнетесь с отсутствующими драйверами для вашего железа под семерку.
Отдельное внимание хочется уделить ноутбуку Asus x540s. Чтобы поставить на него Windows 7, нужно найти ПО для чипсета, SATA, USB и интегрировать их в установщик «install.wim»
Либо же ставить десятку.
Если вы все еще не нашли подходящее решение для устранения проблемы, связанной с ошибкой 0x0000007e, то двигаемся далее.
Повреждение системных файлов и проблемы с установленными программами
Бывает и так (хотя и нечасто), что появление сбоя STOP 0x0000007E может быть связано с отсутствием или повреждением системных файлов предыдущей системы.
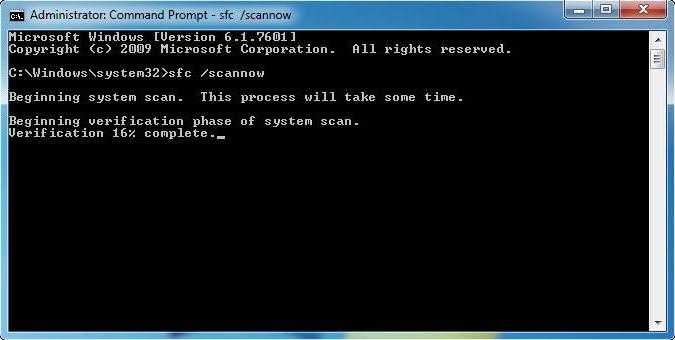
В этом случае понадобится произвести загрузку с диска или восстановительной флешки и в консоли восстановления вызвать командную строку (обычно используется сочетание Shift + F10). После этого в ней следует прописать команду sfc /scannow и дождаться восстановления поврежденных или отсутствующих компонентов. Перед этим для полной уверенности лучше проверить жесткий диск, используя для этого сочетание chkdsk /x /f /r.
Некоторые ранее инсталлированные программы тоже могут вызывать сбои подобного типа. Очень часто пользователи жалуются на антивирус Dr. Web. В этой ситуации (опять же в безопасном режиме) следует удалить проблемные приложения.
Как её исправить?
Проблемы с оперативной памятью
Оперативная память может являться прямым источником данной ошибки. Например, пользователи старых компьютеров зачастую хотят ускорить работу системы, и самым очевидным способом является увеличение объема оперативной памяти. Но, не ознакомившись с руководством к материнской плате, в котором четко указана характеристика оперативной памяти и ее максимальный объем, наш обыватель покупает модуль памяти побольше и «чтоб подходила по разъёму», это неправильно.
Перед тем как покупать новый модуль памяти для начала нужно убедиться, что он будет совместим с Вашей материнской платой
Важно! Если объём оперативной памяти увеличится в размере от 4 гБ и выше, для того чтобы система использовала весь объём, необходимо будет переустановить операционную систему на 64-разрядную.
Связано это с тем, что изначально при производстве не был выявлен дефект или во время интенсивной работы системы, когда оперативная память неоднократно перегревалась. Последствие этого перегрева внутри модуля появились «BAD SECTOR» (плохие секторы). Плохие сектора оперативной памяти не дают системе и программам правильно работать и не редко могут вызвать и другие ошибки (синие экраны).Решение этой проблемы – это частичная, либо полная замена оперативной памяти на новую. Но перед заменой необходимо произвести полную диагностику оперативной памяти.
Внимание! Диагностику должен производить квалифицированный специалист, обладающий необходимыми навыками и оборудованием для проведения диагностики.
Повреждение системного драйвера «win32k.sys»
Как уже было сказано выше, файл «win32k.sys» может быть заражен вирусом и антивирус попытается его вылечить или удалить. Повреждение «win32k.sys» также приведет его в нерабочее состояние.
- Первое что необходимо сделать — это проверить карантин антивируса и его журнал. Если файл находится в карантине, то можно попытаться его восстановить и добавить в исключения антивируса. Естественно, если он туда попал, то не просто так, и после удачного восстановления желательно сохранить все важные файлы скачав их на флэшку или жёсткий диск. Далее переустановить систему. Это чистовой вариант решения проблемы, но перед тем как обратно закачивать файлы на компьютер установите антивирус.
- Если в карантине не нашелся «win32k.sys», то вероятнее всего он повреждён. Здесь нам понадобится системная утилита проверки файлов, она же и попытается восстановить повреждённый файл.
- Нам понадобится запустить командную строку от имени администратора. Переходим в меню «Пуск» -> «Все программы» -> «Стандартные» и находим в списке «Командная строка» нажимаем на нее правой кнопкой мыши и нажимаем на пункт «Запуск от имени администратора» далее в появившемся окне жмем «Да», тем самым мы подтверждаем свои действия.
- В открывшемся окне вводим команду «sfc /scannow» (без кавычек) далее на клавиатуре жмем «Enter» и дожидаемся окончание процесса.
- После сканирования в окне появятся результаты проверки. Если будет обнаружена ошибка в файлах системы, Windows их устранит и после этого потребуется перезагрузка системы.
Несовместимость «железа» и ОС
Иногда пользователи приобретают новый компьютер или ноутбук с очень скромными характеристиками, и ошибочно полагают, что на новый компьютер лучше всего установить операционную систему «попроще», и как правило устанавливают Win. XP.
Проблема кроется в том, что старая система не была рассчитана на новые стандарты памяти, контроллеры, шины и прочее внутренне наполнение компьютера. Вследствие чего возникают конфликты и проблемы несовместимости «железа» с операционной системой в виде «синих экранов», разных ошибок, не говоря уже о драйверах которые просто не выпускаются на старые операционные системы.
Примечание. Новые операционные системы не всегда высоко-требовательны, их сильная сторона в оптимизации ресурсов компьютера.
Способы решения BSoD 1000007e
Способ №1 Установка всех обновлений
Отсутствие определенных обновлений в Windows может вызвать набор самых разных проблем. В этот же список порой может входить и синий экран смерти, хоть и крайне редко. Мы рекомендуем попробовать вам установить для своей Windows все доступные обновления. Выполняется это следующим образом:
- нажмите правой кнопкой мыши на Пуск;
- кликните на пункт «Параметры»;
- перейдите в раздел «Обновление и безопасность»;
- пройдите во вкладку «Центр обновления Windows»;
- нажмите на кнопку «Проверить наличие обновлений»;
- следуйте инструкциям на экране.
Не бойтесь, если ваш компьютер начнет перезагружаться в процессе обновления системы — это вполне нормальное явление. Как только ваша Windows получит все актуальные обновления, протестируйте свой ПК на наличие BSoD 1000007e. Если он не будет появляться в течение длительного периода времени, то дело определенно заключалось в каком-то отсутствующем обновлении.
Способ №2 Удаление стороннего антивируса
У вас на компьютере установлен сторонний антивирус? Знайте, что именно он может стоять за появление синего экрана смерти с кодом 1000007e. Мы рекомендуем вам поступить следующим образом: удалите стороннее антивирусное ПО, перезагрузите компьютер и проверьте, перестанет ли проявляться BSoD. Удалить антивирус вы сможете следующим образом:
- нажмите Windows+R;
- пропишите в пустой строчке значение «appwiz.cpl» и нажмите Enter;
- оказавшись в «Программы и компоненты», найдите свой антивирус в списке установленных приложений;
- нажмите на него правой кнопкой мыши и выберите «Удалить»;
- следуйте инструкциям на экране и перезагрузите свой компьютер.
Протестируйте свой компьютер на наличие синего экрана смерти с кодом 1000007e. Как только вы удалить сторонний антивирус, системной будет задействован Защитник Windows. Попробуйте установить другой антивирус либо пользуйтесь услугами системной утилиты.
Способ №3 Обновление BIOS
В некоторых случаях синий экран смерти 1000007e может появляться на компьютерах с устаревшим BIOS для материнской платы. Если вы давненько не обновляли BIOS на своем ПК, то определенно попробуйте сделать это для решения проблемы.
К сожалению, процесс обновления BIOS отличается в зависимости от производителя материнской платы. Мы настоятельно советуем вам пройти на официальный ресурс вашего производителя и ознакомиться с инструкцией по обновлению BIOS.
Вот несколько примеров по обновлению BIOS на различных материнках:
- ;
- ;
- ;
- .
Способ №4 Вернуть ПК в исходное состояние
Если ничего не вышло и вышеуказанные методы оказались абсолютно бессильны в вашей ситуации, то вы можете попробовать прибегнуть к такой процедуре, как возвращение компьютера к исходному состоянию. Проще говоря, переустановка операционной системы без потери установленных приложений, личных данных и настроек. Осуществить это можно следующим образом:
- нажмите правой кнопкой мыши на Пуск и выберите пункт «Параметры»;
- перейдите в раздел «Обновление и безопасность»;
- кликните на вкладку «Восстановление»;
- нажмите на кнопку «Начать» под разделом «Вернуть компьютер в исходное состояние»;
- на экране «Выбор действия» кликните на опцию «Сохранить мои файлы»;
- и наконец, нажмите на кнопку «Сброс» для начала возврата своего ПК к исходному состоянию.
Процесс возврата к исходному состоянию может занять довольно продолжительное время, плюс, ваш ПК по окончанию процедуры будет перезагружен. Синий экран смерти с кодом 1000007e после сброса определенно будет исправлен.
3
8
Устанавливаем «свежий» драйвер
Вторым по частоте «виновником» в появлении критического сбоя выступает некорректный драйвер или служба. В этом случае ошибка 0xc000007E выскакивает при запуске приложения, которое использует ресурсы определенного устройства, например, видеокарты. В отчете BSoD обычно появляется файл проблемного драйвера (смотрите начало статьи). Его-то и нужно обновить до новой версии.
Внимание! Если ошибка появилась при установке драйвера, то нужно, наоборот, откатить его до прежней версии. Для определения и обновления драйвера выполняем следующее:
Для определения и обновления драйвера выполняем следующее:
- Скачиваем и устанавливаем программу BlueScreenView от компании NirSoft на сайте https://www.nirsoft.net/utils/blue_screen_view.html.
- Скачиваем русификатор, распаковываем и копируем его файлы в папку с установленной программой.
- Запускаем BlueScreenView и ждем окончания проверки файла дампа памяти. Проблемный объект будет выделен красным цветом – он и есть корень проблемы. Двойной клик по нему даст полную информацию о его происхождении, назначении и других параметрах.
- Определившись с источником проблемы, переходим к ее устранению. Для примера: сымитируем обновление драйвера видеокарты – одного из самых сбойных узлов компьютера. Переходим в меню «Пуск/Панель Управления/Система и безопасность/Система/Диспетчер устройств» и выбираем двойным кликом активный видеоадаптер.
- Выбираем вкладку «Драйвер» и нажимаем «Обновить», а после – «Автоматический поиск». Система сама определит необходимость в обновлении и загрузит новую версию инструкций.
- Может случиться так, что драйвер не был найден, при загрузке произошел сбой или конечный эффект не дал результатов. Тогда следует скачать его на сайте производителя с указанием полного названия модели устройства.
- Если причиной глюков ПК является служебная программа: обновите, переустановите либо удалите ее в меню «Пуск/Программы/Программы и компоненты».


















































