Начал я с бесплатных программ:
- glmageReader
- Paperwork
- VietOCR
- CuneiForm.
- В таких программах как VietOCR, Paperwork, glmageReader можно настроить хранение отсканированных документов в определенные папки, Paperwork умеет их даже сортировать, согласно меткам.
- В основном они хорошо справляются с текстом, а там, где текст распознан некорректно, в некоторых программах можно вручную изменить содержимое, прежде чем экспортировать файл.
- Есть разница между работой с pdf сканами и png. Не всегда удается удачно конвертировать png в pdf.
- Большинство таких программ сложно справляются с распознаванием документов табличного вида, даже самого простого формата. В результате мы получаем распознанный текст без размеченных полей.
- Иногда неточно определяется шрифт, вследствие чего при конвертации весь распознанный текст наезжает друг на друга.
- В процессе распознавания иногда необходимо делать выравнивание по ключевым словам, с доворотами и смещением координат.
- В некоторых программах таблица распознавалась как картинка и экспортировалась в новый документ Word тоже в качестве картинки, очень урезанной, которую даже сложно разглядеть.
- При редактировании распознанного содержимого в некоторых программах возникали проблемы, менялся шрифт или сам текст.
Автоматический режим проверки текста на ошибки
При включении автоматического режима проверки текста, при допуске ошибок они будут выделяться подчеркнутой волнистой линией. Чтобы исправить ошибку наводим на слово с ошибкой и нажимаем правую кнопку мыши. Открывается список, начинающийся с вариантов замены. Если ошибки нет, слово можно пропустить и подчеркивание уберется.
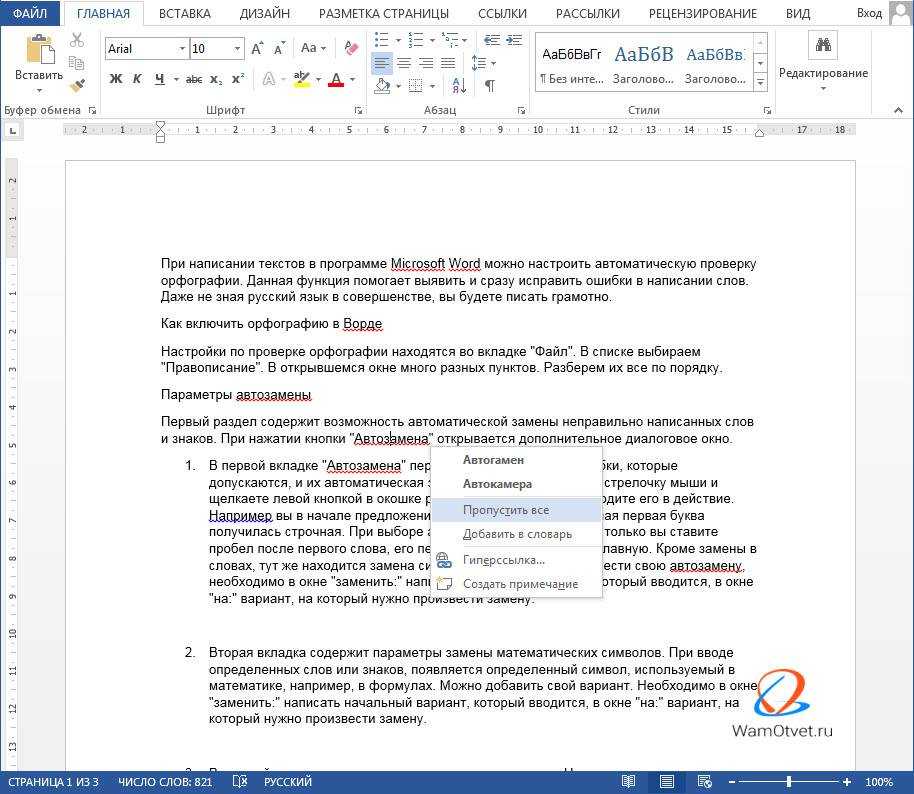
Как проверить правописание
Исправление ошибок, крайне важный пункт, при составлении профессионального, текстового документа. В современном мире, грамматические ошибки указывают на необразованность человека.
В интернете существует масса способов проверить текст на грамматические ошибки, достаточно только загрузить свой документ и все. Но, зачем обращаться к интернету, если в редакторе Word, так же присутствует очень мощный словарь, способный проверить на правописание абсолютно любой сложности текст.
В ходе статьи уже были рассмотрены варианты автоматической проверки, но в том случае, когда эта функция отключена, проверку текста на ошибки можно запустить из вкладки «Рецензирование» → команд «Правописание».

После активации команды, в правой части документа, появится окно «Орфография» в котором будут отмечаться ошибки в тексте.
Работать с окном крайне просто. На примере ниже, видно, что редактор определил слово «Word», как ошибку. На выбор имеется несколько вариантов:
- Пропустить — пропустить именно эту ошибку;
- Пропустить все — пропустить все ошибки в документе;
- Добавить — если точно уверены в написании слова, лучше всего добавить его в словарь, и больше эта ошибка выскакивать не будет.
В моем случае, лучше добавить слово в словарь, тк присутствует уверенность в правильности написания слова.
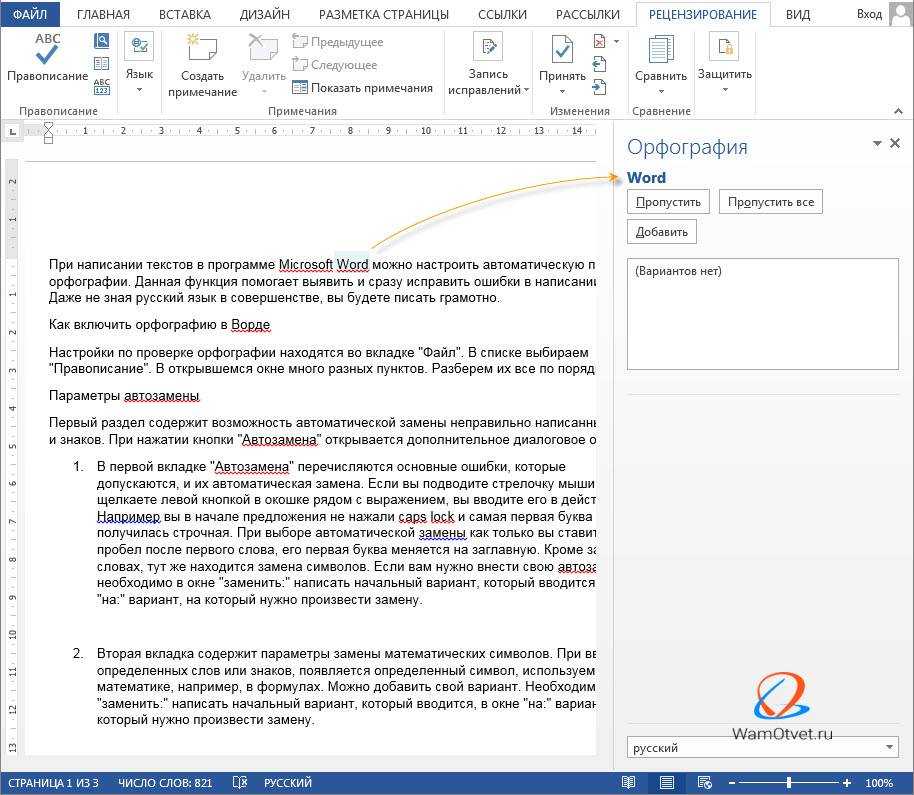
А вот другой пример, в котором была допущена опечатка и ворд подсветил слово с ошибкой.
Word обнаружил слово «открывшамся» и подчеркнул его красной волнистой линией, что указывает на орфографическую ошибку. В окне «Орфография», предлагаются варианты по исправлению ошибки, с описанием предлагаемых слов.
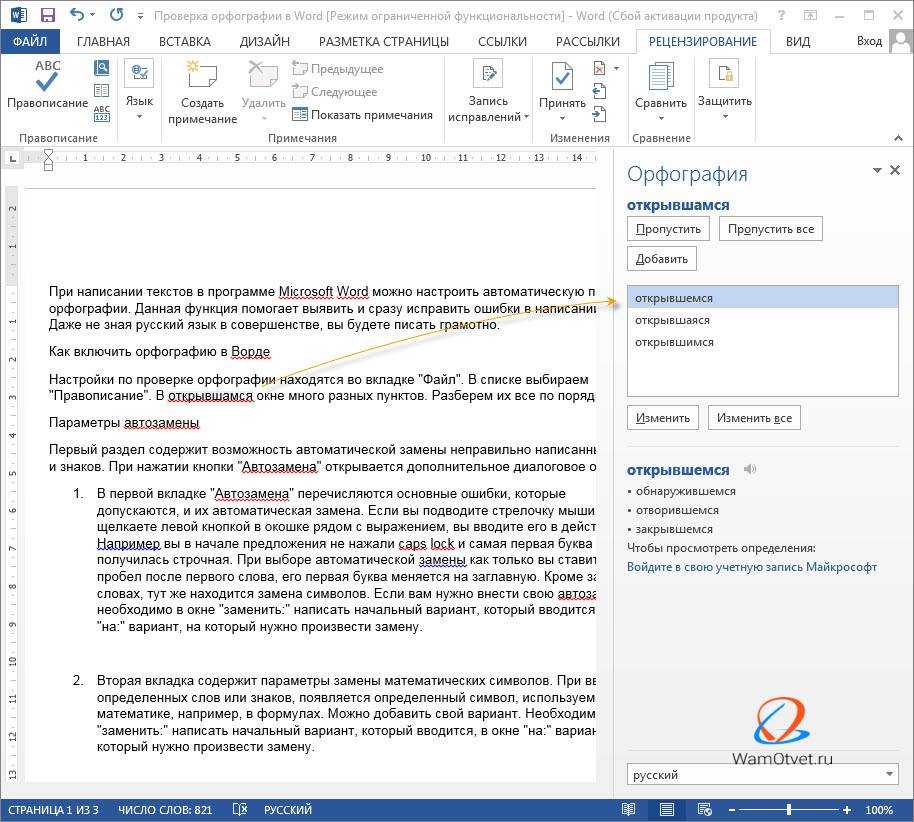
Осталось выбрать нужное слово и нажать кнопку «Изменить». Все, ошибка устранена.
Как проверить пунктуацию в тексте Word
Если запятые в тексте поставлены некорректно, предложение подчеркивается волнистой синей линией. Для исправления необходимо нажать на него правой кнопкой мыши и выбрать предложенный вариант, либо внести изменения в ручную.
На примере ниже, редактор Word подчеркнул синей волнистой линией слово «Например», что означает не наличие орфографической ошибки, а о наличии пунктуационной ошибки.
В этом случае, окно меняет название на «Грамматика» и подсвечивает варианты исправления, добавляя описание почему это необходимо сделать.
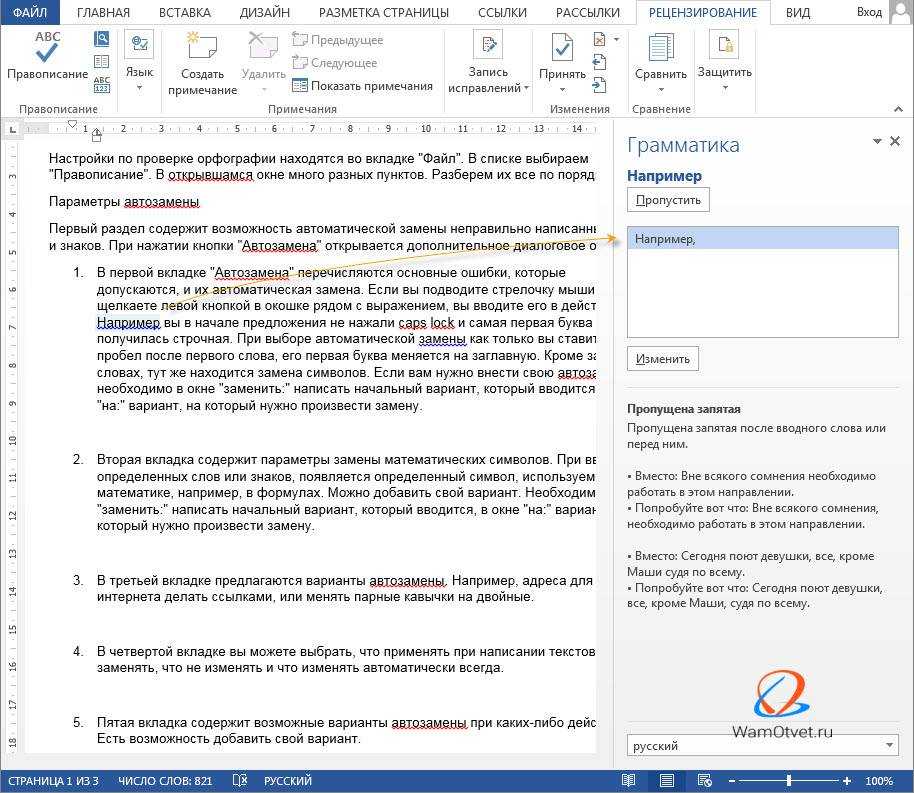
Как видим, нам подсказывают, что пропущена запятая после вводного слова или перед ним. Выделяем нужный вариант исправления и нажимаем кнопку «Изменить».
Adobe Acrobat
Есть две ее версии – обычная и Pro, с расширенным функционалом. Естественно, вторая распространяется не бесплатно. Standard без акции обойдется по 1777 рублей в месяц, а расширенная Pro будет стоить 1932 рубля, и это только для физических лиц. Предусмотрен 7-дневный пробный период.
Стоит учитывать, что данная программа способна работать только с файлами формата pdf. Отредактированный документ можно перевести в формат Блокнота, Word, Excel, PowerPoint, картинки jpeg и так далее.
Плюсы
- Создание и редактирование файлов формата pdf.
- Добавление маркеров, закладок или комментариев.
- Конвертирование pdf-файла в другие форматы.
- Удобный и развитый текстовый редактор.
- Есть возможность восстановления поврежденных участков документа.
- Регулярные обновления.
Readiris
Программа Readiris бельгийской компании-разработчика I.R.I.S — вот это действительно настоящий конкурент российскому ABBYY FineReader. Мощная, быстрая, кроссплатформенная, основанная на фирменном OCR-движке, используемом производителями Adobe, HP и Canon, она великолепно распознает даже самые трудночитаемые тексты. Поддерживает 137 языков, среди которых есть русский и украинский.
Особенности и функции Readiris:
- Самая высокая скорость обработки файлов среди приложений такого класса, рассчитано на большие объемы.
- Сохранение форматирования исходного текста (шрифты, кегль, стиль написания).
- Одиночная и пакетная обработка файлов, поддержка многостраничных документов.
- Распознавание математических уравнений, специальных символов и штрих-кодов.
- Очистка текста от «шумов» — линий, помарок и т. п.
- Интеграция с различными облачными сервисами — Google Документы, Evernote, Dropbox, SharePoint и некоторыми другими.
- Поддержка всех современных моделей сканеров.
- Форматы входных данных: pdf, djvu, jpg, png и другие, в которых сохраняют графические изображения, а также полученное непосредственно со сканера.
- Форматы выходных данных: doc, docx, xls, xlsx, txt, rtf, html, csv, pdf. Поддерживается конвертация в djvu.
Интерфейс программы русскоязычный, использование интуитивно понятно. Она не предоставляет пользователям возможности редактировать содержимое файлов pdf, как FineReader, но с главной задачей — распознаванием текстов, на наш взгляд, справляется отлично.
Readiris выпускается в двух платных версиях. Стоимость лицензии Pro составляет 99,00€, Corporate — 199€. Почти как у ABBYY.
Затем я исследовал распознавание в ABBYY FineReader 15 Corporate
- Когда я открыл png файл, он отлично был считан и в результате удачно конвертирован в pdf без потери качества изображения и текста.
- Программа отлично знает, как отсканировать документ для редактирования текста. Причем в режиме редактирования файла формата png текст удается отредактировать без проблем, но иногда слетает разметка.
- Однако то же самое я не могу сказать про редактирование файла-скана pdf. При попытке редактирования летели слои.
- Табличный вид распознается качественно, вся структура сохраняется, меня это порадовало.
- OCR редактор хорошо распознал мой сформированный pdf счет-фактуры. Где-то пару символов требовалось поправить вручную.
- Однако, была ситуация, что почти весь подобный документ распознался с меньшей точностью и данных для изменения вручную было уйма. Думаю, здесь можно было бы решить вопрос технически, но это затратило бы больше времени.
- Здесь можно настроить автоматическую конвертацию входящих документов, которые регулярно будут тянуться из указанной папки, по указанному расписанию.
- Он позволяет сравнивать версии документов, даже если они в разных форматах. При большом потоке документов и правок в них, это очень удобно.
WinScan2PDF
Winscan2pdf — это даже не полноценная программа, а утилита. Установка не потребуется, а исполнительный файл весит всего в несколько килобайт.
Процесс распознавания происходит предельно быстро, правда, полученные в его результате документы сохраняются исключительно в формате PDF.
Фактически весь процесс выполняется при нажатии трех кнопок: выбор источника, места назначения и, собственно, запуска программы.
Утилита предназначена для быстрой пакетной обработки множества файлов. Для удобства пользователей предусмотрен большой языковой пакет интерфейса.
Достоинства:
- портативность;
- быстрая работа;
- простота в использовании.
Недостатки:
- минимальный размер;
- единственный формат файлов на выходе.
OCR CuneiForm
Бесплатная программа для считывания текстовой информации с изображений. Точность распознавания на порядок ниже, чем у предыдущей рассматриваемой программы.
Но как для бесплатной утилиты, функционал все-таки на высоте.
Интересно! CuneiForm распознает блоки текста, графические изображения и даже различные таблицы. Более того, считыванию поддаются даже неразлинованные таблицы.
Программа может прочитать и сохранять шрифт и кегль распознаваемого текста. В базе шрифтов содержится большинство используемых печатных шрифтов.
Поддерживается даже распознавание текста вышедшего из печатной машинки.
Для обеспечения точности к процессу распознавания подключаются специальные словари, которые пополняют словарный запас из сканируемых документов.
Достоинства:
- бесплатное распространение;
- использование словарей для проверки правильности текста;
- сканирование текста с ксерокопий плохого качества.
Недостатки:
- относительно небольшая точность;
- небольшое количество поддерживаемых языков.
Параметры сканирования текста
Здесь я не будут рассказывать о ваших драйверах для сканера, программах, которые вместе с ним шли, ибо все модели сканеров разные, ПО тоже везде разное и угадать и тем более показать наглядно как выполнять операцию — нереально.
Но во всех сканерах есть одни и те же настройки, которые сильно могут повлиять на скорость и качество вашей работы. Вот о них таки как раз и поговорим здесь. Буду перечислять по порядку.
1) Качество сканирования — DPI
Во-первых, качество сканирования поставьте в опциях не ниже 300 DPI. Желательно даже выставить побольше, если это возможно. Чем выше показатель DPI — тем четче получиться ваша картинка, ну и тем самым, быстрее пройдет дальнейшая обработка. К тому же чем выше качество сканирования — тем меньше ошибок вам в последствии придется исправлять.
Оптимальный вариант обеспечивает, обычно, 300-400 DPI.
2) Цветность
Этот параметр очень сильно влияет на время сканирования (кстати, DPI тоже влияет, но те так сильно, и только когда пользователь ставит высокие значения).
Обычно выделяют три режима:
— черно-белый (отлично подойдет для простого текста);
— серый ( подойдет для текста с таблицами и картинками);
— цветной (для цветных журналов, книг, в общем, документов, где важна цветность).
Обычно от выбора цветности зависит время сканирования. Ведь если документ у вас большой, то даже лишние 5-10 секунд на странице в целом выльются в приличное время…
3) Фотографии
Документ вы можете получить не только сканированием, но и сфотографировав его. Как правило, в этом случае у вас будут некоторые другие проблемы: искажение картинки, смазанность. Из-за этого может потребоваться более длительная дальнейшая правка и обработка полученного текста. Лично я не рекомендую пользоваться фотоаппаратами для этого дела.
Важно отметить, что не каждый такой документ получится распознать, т.к. качество сканирования у него может быть крайне низким..
VueScan
Программа, изначально не предназначалась для распознавания текстов, хотя и имеет базовый функционал в этом плане. Основное ее преимущество это невероятные функции по сканированию и обработке фото и других изображений.
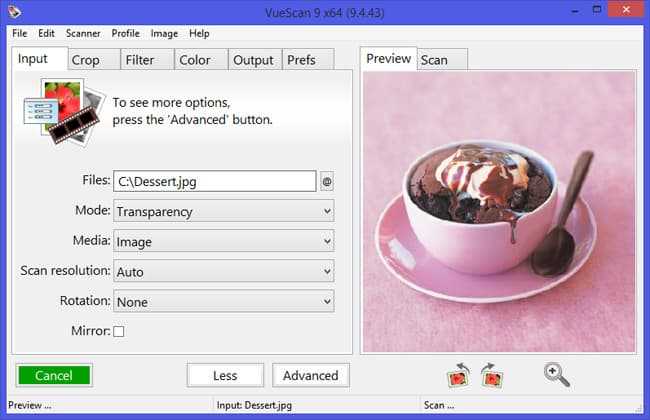
Она умеет работать с любыми сканерами и призвана расширить возможности весьма ограниченного ПО от производителя. В программе доступна регулировка множества параметров – яркости, контрастности, глубины цвета и более продвинутых профессиональных настроек.
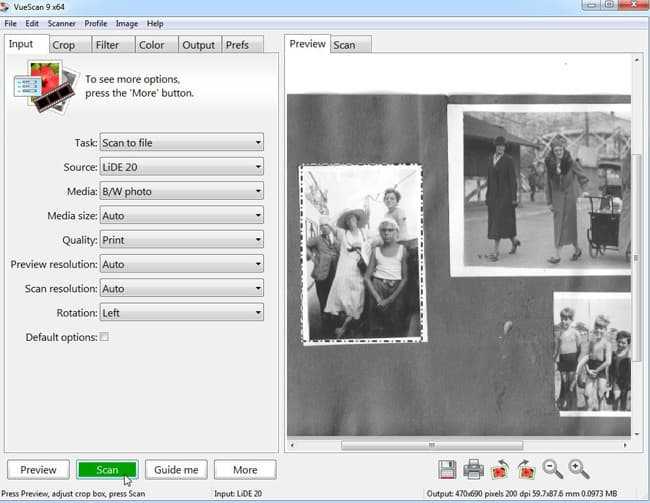
Есть пакетное, многопроходное сканирование и встроенный фоторедактор, позволяющий улучшать качество изображения не тратя время на повторное сканирование. В упрощенном интерфейсом с программой справится и неопытный пользователь, а расширенный режим не оставит равнодушным даже профессионала.
Scanitto
В редакторе возможно выделять и помечать какие-то элементы, также разворачивать в нужном направлении. Программа распознает около 7 языков, в том числе русский. Готовый материал легко сохранить в формате bmp, jpeg, tiff, png, pdf или даже gif.
Плюсы
- Загрузка готового материала в различные онлайн-хранилища или социальные сети.
- Изменение разрешения изображения по усмотрению.
- Множество полезных функций для качественного распознавания текста.
- Недорогая лицензия. Если покупать на 1 компьютер, то она обойдется, грубо говоря, в 600 рублей, а в неограниченном варианте (который подойдет для организаций) стоимость составляет 6600 рублей.
- Подробная настройка параметров сканирования и копирования.
- Регулярные обновления программного обеспечения.
- Русскоязычный простой интерфейс.
Минусы
Ограничения в бесплатной версии. Ей можно пользоваться только в течение 30 дней.
На этом, пожалуй, обзор закончен. Выбирайте любую программу для распознавания текста на свое усмотрение, учитывая все возможные плюсы и минусы. Есть, конечно, еще различные онлайн-сервисы, но их надежность и качество сканирования оставляют желать лучшего.
Антиплагиат — проверка текста на уникальность
Чтобы проверить текст на уникальность и выявить плагиат, вставьте текст в текстовое поле или загрузите документ в формате MS Word (.doc, .docx), презентации в формате .ppt, документы (.odt, .txt). При проверке текста, поиск заимствованных слов и выражений идет по всему интернету, включая все документы.
Время выполнения программы зависит от очереди, приблизительное время проверки 10-20 секунд.
Уникальность текста Список совпадений
| Количество слов | ||
| Символов в тексте Ваш текст будет обрезан до 15000 символов | ||
| Без пробелов | ||
| Время выполнения | ||
| Орфографические ошибки | Найдены ошибки! | Ошибок не найдено. |
2.7 million Столько пользователей уже воспользовались нашим сервисом.
О сервисе — Антиплагиат
Антиплагиат разработан по уникальному алгоритму, выполняя анализ текста система выполняет качественный поиск плагиата в тексте — это эффективно помогает студентам, учащимся школ, вузов, а также преподавателям в работе. Проверка текста проводится абсолютно бесплатно, для проверки не требуется регистрации. Вы можете использовать его онлайн с любого устройства, все что вам нужно, это интернет-соединение, чтобы выполнить проверку текста на уникальность.
Сервис будет полезен тем, кто заказывает рерайт текста, чтобы заказчик мог удостовериться в уникальности текста. Для блогера, который должен ежедневно публиковать несколько блогов, им сложно писать уникальный контент, особенно, при написании на одни и те же темы.
В нашем редакторе есть кнопка развернуть на весь экран — это позволит открыть текстовый редактор на весь экран, так работать с текстом станет намного удобнее.
Подсветка слов
После выполнения проверки, текст будет выделен желтым маркером — это текст, который был найден в сети и является плагиатом. В таблице найденных результатов можно выбрать источник плагиата, по которому были найдены заимствованные слова или выражения.
Как составить полный отчет?
После успешной проверки текста на плагиат вам будет доступна кнопка сформировать отчет. В отчет будут занесены все характеристики вашего текста с указанием найденных источников на плагиат, чтобы отчет могли увидеть другие пользователи вам нужно создать ссылку и поделиться ей в любой сети, так же вы сможете распечатать отчет на странице.
Функция — игнорировать домен
По умолчанию функция отключена. Если требуется исключить домен из проверки, то включите данную функцию и введите ваш домен в соответствующее поле, благодаря этому данный источник не будет проходить проверку на Антиплагиат.
Использования API
На данный момент сервис не поддерживает API. Ваши пожелания вы можете направить нам по почте admin@rustxt.ru
Проверить уникальность текста можно через бота в Telegram @check_antiplagiat_bot
Веб-сервис Free Online OCR
Free Online OCR — еще один бесплатный веб-сервис, очень похожий на предыдущий, но с расширенным функционалом. Он:
- Поддерживает 106 языков.
- Обрабатывает многостраничные документы, в том числе на нескольких языках.
- Распознает тексты на сканах и фотодокументах множества типов. Помимо 10 форматов графических изображений, обрабатывает документы pdf, djvu, doxc, odt, архивы zip и сжатые файлы Unix.
- Сохраняет выходные файлы в одном из 3 форматов: txt, doc и pdf.
- Поддерживает распознавание математических уравнений.
- Позволяет повернуть изображение на 90-180° в обе стороны.
- Правильно распознает текст в нескольких столбцах на одной странице.
- Может распознать один выбранный фрагмент.
- После обработки предлагает скопировать файл в буфер обмена, скачать на компьютер, загрузить на сервис Google Docs или опубликовать в Интернете. Также доступна возможность сразу перевести текст на другой язык, используя Google Translate или Bing Translator.
Надо отдать должное Free Online OCR и за то, что он неплохо читает картинки низкого разрешения и малой контрастности. Результат распознавания всех скормленных ему русскоязычных текстов отказался стопроцентным или близким к этому.
Free Online OCR, по нашему мнению, одна из лучших альтернатив FineReader, но бесплатно он обрабатывает только 20 страниц (правда, не указано, за какой период). Дальнейшее использование сервиса стоит от $0,5 за страницу.
Программа FineReader
Файн ридер — это программа по оцифровке документов, разработанная компанией ABBYY. Какие услуги предоставляет компания:
- Распознавание в онлайн-режиме. При помощи официальной страницы пользователям доступны преобразования сканов и PDF -форматов в текстовые варианты.
- Сканер текста при помощи мобильного приложения. Компания предоставляет программу и для мобильных устройств, с помощью которой можно преобразовать файл в текстовый документ.
- Компьютерная программа. С её помощью пользователь может просматривать, редактировать, комментировать документы.
https://youtube.com/watch?v=h7nvfTkHC_w
Быстрым способом является оптическое распознавание текста онлайн. Это первый вариант, который предоставляется на сайте. Как это работает:
- На первом этапе нужно загрузить файл. Система принимает отсканированные форматы, фотодокументы в формате PDF. Необходимо отметить те страницы, которые будут обработаны.
- На втором этапе выбирается язык распознавания текста.
- На третьем этапе выбирается формат сохранения результата. На сайте можно выбрать любой текстовый формат.
- На четвёртом этапе необходимо сделать распознавание. Можно объединить страницы документа в один файл.
- На пятом этапе система предоставит файл для скачивания. Есть возможность отправить документы на различные интернет-диски.
Система может распознавать текст не более 100 МБ. Можно загружать несколько файлов одновременно.
Основные возможности:
- Преобразование бумажных документов в текстовые форматы.
- Обработка сканов и фотографий на более чем 190 языках.
- Отправка документов на интернет-диск для хранения в течение 14 дней.
- Возможность скачивания программ для мобильных устройств и компьютера.
Как включить проверку орфографии в Ворде
Очень часто, производить каких либо дополнительных действий по включению функции проверки правописания, совершенно не нужно, тк функция включена по умолчанию. И все же, если по какой либо причине, редактор Word не проверяет орфографию, давайте посмотрим как настраивается система.
Настройки по проверке орфографии находятся во вкладке «Файл» → «Параметры».
В появившемся окне «Параметры Word», интересует пункт «Правописание». Здесь можно обнаружить огромное количество настроек, с которым будем разбираться постепенно.
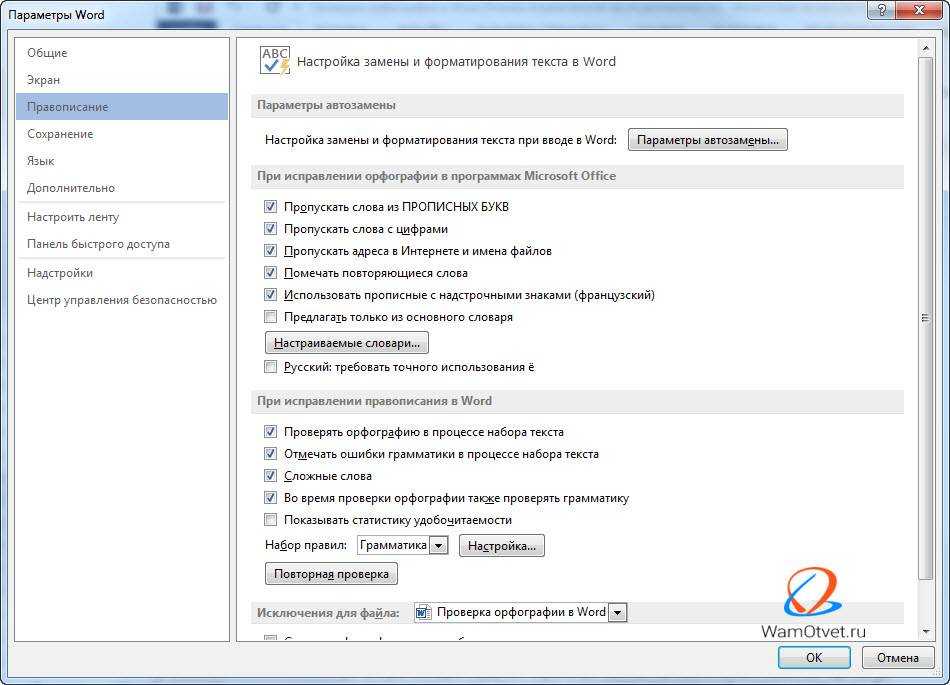
Параметры автозамены
Первый раздел содержит возможность автоматической замены неправильно написанных слов и знаков. При нажатии кнопки «Параметры автозамены …» открывается дополнительное диалоговое окно.
Автозамена
Перечисляются основные ошибки, которые допускаются. В этом окне можно активировать необходимую функцию.
По умолчанию имеются пункты:
- Исправлять ДВе ПРописные буквы в начале слова;
- Делать первые буквы предложений прописными;
- Делать первые буквы ячеек таблиц прописными;
- Писать названия дней с прописной буквы;
- Устранять последствия случайного нажатия cAPS LOCK;
- Исправлять раскладку клавиатуры.
В том случае, если нужно внести свою автозамену, необходимо в окне «заменить:» написать начальный вариант, а в окне «на:» вариант, на который нужно произвести замену.
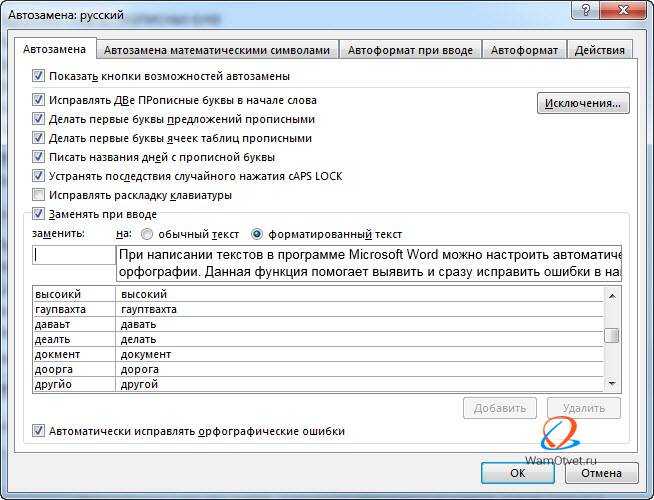
Произведя необходимые настройки, не забудьте установить галочку напротив строки «Автоматически исправлять орфографические ошибки», для активации функции.
Автозамена математическими символами
При вводе математически заточенного текста, в котором встречается огромное количество символов, правильней всего настроить ввод символов по нажатию определенных команд.
В окне «заменить:» пишем начальный вариант, который вводится, а в окне «на:» вариант, на который нужно произвести замену.
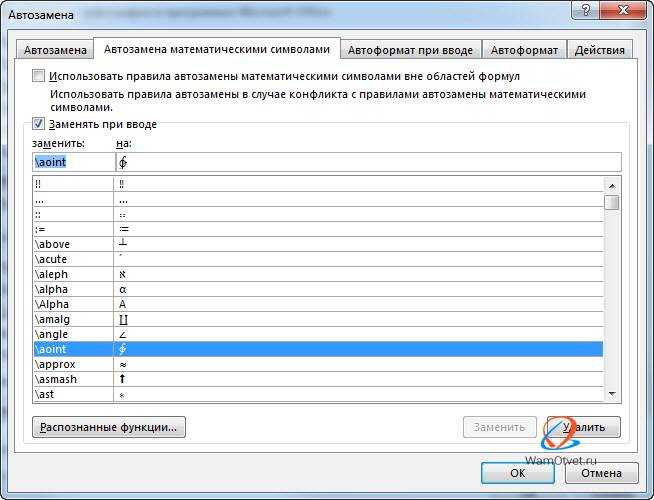
Теперь, достаточно ввести к примеру команду aoint, чтобы получить скрипичный ключ.
Признаком хорошего тона, считается отделение примой речи при помощи длинного тире, а не короткого и тем более минуса, как делают многие. Так же, очень часто, юзеры используют прямые кавычки, когда нужно использовать парные.
Катастрофической ошибки в этом нет, но все же нужно стараться не только писать без ошибок, но и добавлять соответствующие знаки, в соответствующем месте.
Во вкладке «Автоформат при вводе», некоторые такие неточности, можно заменить автоматически.
Ознакомьтесь самостоятельно со всеми предлагаемыми автозаменами.

Во вкладке «Автоформат», предлагается самостоятельно указать, исключения из правил.

Действия
Пятая вкладка содержит возможные варианты автозамены при каких-либо действиях. Есть возможность добавить свой вариант.
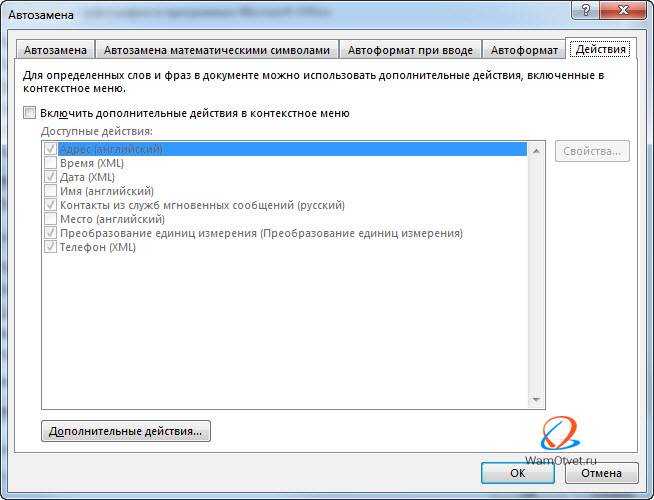
При исправлении орфографии в Microsoft Office
Во время автоматической проверки орфографических ошибок в тексте, можно задать какие слова не следует проверять. Для активации функции, установите галочку на интересующем пункте:
- Пропускать слова из ПРОПИСНЫХ БУКВ;
- Пропускать слова с цифрами;
- Пропускать адреса в Интернете и имена файлов;
- Помечать повторяющиеся слова;
- Использовать прописные с надстрочными знаками (французский).
Для того, чтобы предлагались варианты по правописанию только из основных словарей, ставим галочку в шестом окошке.
Для использования так же других словарей, нажимаем кнопку «Вспомогательные словари». В появившемся окне есть словари, из которых можно использовать слова.
Можно добавить свой словарь: нажимаем на кнопку «создать» и выбираем место сохранения словаря и его имя. После этого ставим галочку возле созданного словаря и нажимаем кнопку «изменить список слов».
В новом окне добавляем и удаляем слова. Можно добавить уже существующий словарь: нажимаем кнопку «добавить» и выбираем на компьютере нужный файл.
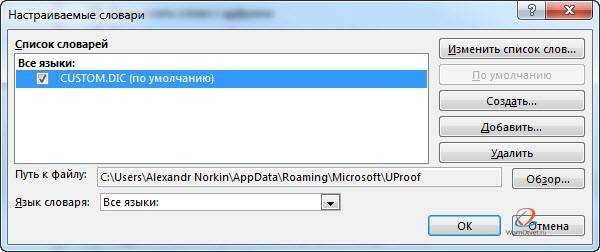
Последним пунктом можно настроить замену буквы « е » на букву « ё ».
При исправлении правописания в Word
Проверять орфографию и грамматику, можно непосредственно при наборе текста. Активируйте интересующие команды установив галочку и редактор будет указывать на ошибки сразу же после неправильно введенной фразы, либо слова.
В этом разделе имеются следующие пункты для активации:
- Проверять орфографию в процессе набора текста;
- Отмечать ошибки грамматики в процессе набора текста;
- Сложные слова;
- Во время проверки орфографии также проверять грамматику;
- Показывать статистику удобочитаемости.
Так же, можно выбрать набор правил, на которые будет ориентироваться Word.


















































