Подключение фотогаджета в режиме WEB-камеры
У многих возникает вопрос – зачем использовать дорогостоящий фотоаппарат как WEB-камеру или видеокамеру наблюдения, когда индивидуальное устройство для организации видеонаблюдения и видеосвязи можно купить в системе интернет – торговали не дороже чем за 500 рублей.
Использование фотокамеры для видеосвязи через «Skype» имеет ряд своих достоинств:
- Благодаря более высокой чувствительности фотокамеры возможна передача видеоизображения в условиях пониженной освещенности.
- Наличие большее широкого динамического диапазона и функции «баланс белого» позволяет повысить качество передаваемого видеоконтента.
- Наличие в большинстве даже недорогих фотоаппаратов объектива с переменным фокусным расстоянием («зум»-объектив) дает возможность создания панорамных видеосцен, с глубокой проработкой перспективы.
Сегодня многие современные модели имеют встроенную функцию «Webcam», о чем обязательно есть упоминание в инструкции пользователя. Если такая функция присутствует, то достаточно просто переключить фотокамеру в это режим и соединить ее с компьютером через «USB»-порт. Иногда при сопряжении двух устройств требуется доустановить драйвер, который имеется на диске с программным обеспечением, входящим в продажный комплект фотогаджета или загружается операционной системой автоматически из Интернета.
Однако в ранее выпущенных моделях обычно такой функции не предусмотрено и их можно разделить на две группы:
- Фотокамеры, которые можно использовать как WEB-камеры после установки специального компьютерного программного обеспечения.
- Фотокамеры, которые в силу своего конструктивного и аппаратного исполнения не способны функционировать в «webcam»-режиме.
Для определения способен ли фотоаппарат работать как видеокамера необходим USB-переходник, один из разъёмов которого имеет возможность подключения к фотоаппарату, а на другом конце кабеля имеются разъемы – тюльпаны, подключаемые к видеовходу телевизионного приемника или видеокарты компьютера.
Если при подключении жёлтого «тюльпана» (телевизор должен быть переключен в режим работы с видеомагнитофоном или DVD-плейером) на экране появляется изображение с фотокамеры, можно продолжить дальнейшие эксперименты с подключением к компу. Если появления «картинки» добиться не удается, то лучше во избежание непредсказуемых последствий, не экспериментировать.
Для подключения первой группы фотоустройств необходимо выполнить следующие процедуры:
- Установить необходимые драйвера, а если планируется трансляция изображения через Интернет, то и программные пакеты «Active WebCam» или «SplitCam»;
- Для экономии энергии аккумулятора целесообразно фотогаджет подключить к блоку питания, а в его функциях отключить опцию «отключение при простое»;
- Подсоединить кабель-переходник к USB-разъему фотоаппарата, а штекера — «тюльпаны к видеокарте компьютера;
- На панели задач программного обеспечения в «Опциях» выбрать режим «composite»
- Все подключения и наладке осуществляют при выключенном фотоаппарате;
- Включить фотоаппарат и проверить качество изображения — дальнейшие настройки осуществляются в меню пользователя.
Часто в «Настройках» имеется информация о нескольких устройствах видеозахвата. Обычно это случается если к компьютеру подключена обычная WEB-камера или установлен TV-тюнер. При работе с фотокамерой непроходимо в «Настройках» указать именно ее.
https://youtube.com/watch?v=pcYAxwFG6kI
Причина 3. Конфликт символов, присвоенных карте памяти
Если вы вставили SD карту, но компьютер никак на нее не реагирует, не появляются никакие окна или сообщения, возможно причина в наименовании самой карты. Убедитесь, что в другом устройстве она работает, а потом можете попробовать поменять имя. Дело в том, что каждому устройству присваивается свое уникальное наименование. Иногда имя устройства на жестком диске компьютера совпадает с буквами, символизирующими карту памяти. Тогда из-за конфликта ноутбук не видит новое устройство. Чтобы исправить ситуацию, нужно переименовать имя карты памяти.
Запустите на компьютере «Управление дисками». В ОС Windows 10 нужно нажать кнопку «Пуск». Для компьютеров под управлением Windows 7 или 8 есть два способа запустить управление дисками: комбинация клавиш Win+X или же Win+R.
Откроется новое окно, в нем напишите «diskmgmt.msc». Откроется еще одно окно, в котором будет перечень всех присоединенных к компьютеру дисков и съемных устройств. Найдите в нем найти карту памяти и поменяйте ее название на любое, которого нет на ПК. Для этого навести курсор на название карты памяти в перечне, нажать правую клавишу мыши и выбрать «Изменить букву диска или путь к диску».

Дальше нужно отформатировать карточку SD. Как это сделать, мы уже рассматривали в пункте 2.
Что делать, если компьютер не распознаёт карту памяти фотоаппарата
Проверьте, работает ли карта на каком-либо другом гаджете. Если есть такое же устройство, то попробуйте вставить его в компьютер. Так можно легко проверить совместимость картридера и карты.
Если вы поняли, что проблема заключается в самом накопителе, то можно попробовать установить специальную программу, которая в некоторых случаях может восстановить работу карты. Она называется HDD Low Level Format Tool. Для того чтобы всё получилось, необходимо скачать приложение с официального сайта производителя и верно установить на компьютер. Существуют и другие подобные программы.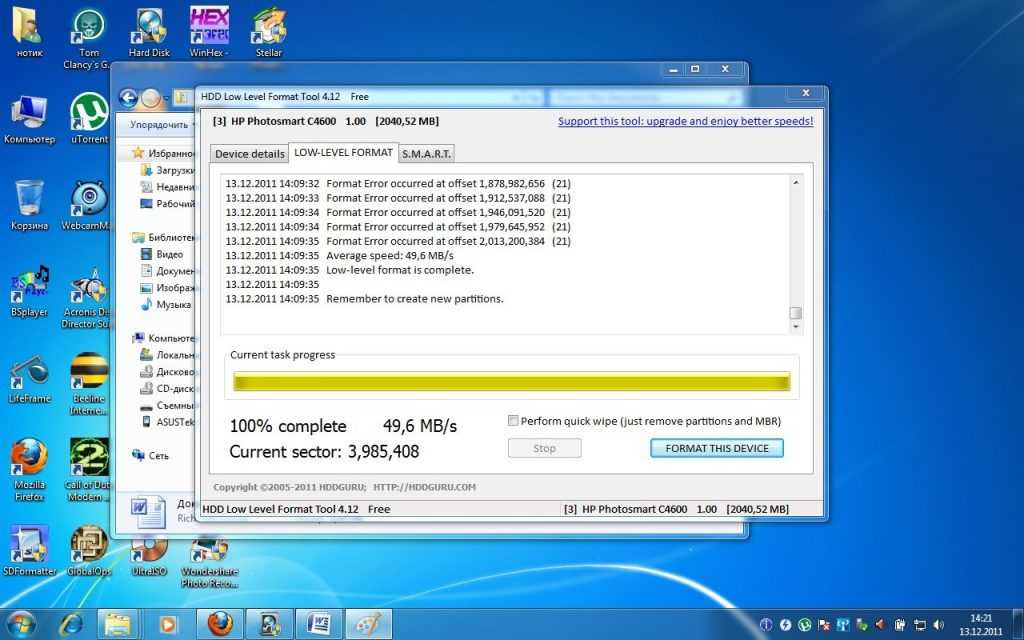
Изучите каждую из них в интернете и выберите наиболее подходящую.
Важным моментом является также обновление драйверов. Если ваши драйвера устарели или вовсе отсутствуют, то следует скачать их с сайта производителя, который занимается производством ваших компьютеров.
Для устранения вирусов и предотвращения их появления в дальнейшем, следует установить специальную программу-антивирус. Самой популярной на данный момент является программа «Касперский».
При ошибках в работе операционной системы нужно восстановить систему, для чего используется «Панель управления».
Если вам пришлось столкнуться с несовместимостью картридера и карты памяти, то нужно просто воспользоваться специальным проводником. В случае неполадок в работе картридера вряд ли удастся исправить что-то самостоятельно. Лучше всего обратиться в сервисный центр за помощью профессионалов.
Шаги по использованию EOS Utility 3:
1. Начните с загрузки EOS Utility 3 и откройте ее на своем компьютере. Нажмите на опцию «Удаленная съемка».
2. Выбрав эту опцию, вы увидите следующий интерфейс. Здесь у вас будет возможность изменить некоторые настройки, такие как баланс белого или режим движения в вашей камере, прямо с этого интерфейса, но все же некоторые функции, например, зумирование объектива, нужно делать вручную.
3. Будучи в настройках удаленной съемки в EOS Utility 3, переведите камеру в режим Live View, и «съемка на привязи» будет включена. В этом случае Live View появится прямо на мониторе компьютера, так что вы увидите то, что видит ваша камера. Когда вы делаете фотографию в режиме удаленной съемки, то изображение появится на мониторе компьютера.
Перевод: Татьяна Сапрыкина
Обычно подключение фотоаппарата к ПК или ноутбуку не вызывает трудностей даже у новичков. Установка подключенного устройства происходит автоматически, и в проводнике отображается содержимое памяти аппарата. Но бывают ситуации, когда компьютер никак не хочет находить подключенный фотоаппарат. Причины у этого могут быть самые разные. Рассмотрим их подробнее и разберем, как исправить проблемы с подключением фотокамеры.

Как подключить фотоаппарат к компьютеру
USB-кабель + ПО
В комплекте с фотоаппаратом, помимо USB-кабеля, должен идти диск с установочным программным обеспечением. Если его нет, то необходимо попробовать поискать его в сети, прописав название фотоаппарата.
Разобравшись с ПО, необходимо его установить:
- Отключите фотоаппарат от ПК. Если вы подсоедините камеру, то ПО будет установлено некорректно.
- Вставьте загрузочный диск. Выберите простую установку и следуйте инструкциям, которые будут появляться на экране.
- В самом конце обязательно перезагрузите компьютер.
- Теперь можно подключить камеру и активировать ее. У вас должен загрузиться редактор canon, где можно не только копировать снимки, но и редактировать их.
Сбой системы
Если проблема осталась, и ваш ПК все еще не видит камеру, то тога это может быть сбой системы компьютера. Программы, которые блокируют, могут распознавать устройство как угрозу, которая содержит вирусы. Соответственно она ее блокирует.
Решение
- зайдите в Пуск – Панель управления – Система и безопасность – Брандмауэр Windows;
- щелкните на Включении и отключение брандмауэра Windows;
- отметить точкой напротив – Отключить «брандмауэра Windows» (не рекомендуется);
- нажмите кнопку ОК, чтобы сохранить изменения.
Перезагрузите ПК. Попробуйте включить вашу фотокамеру повторно.
При подключении фотоаппарата к компьютеру обычно происходит автоматическая установка подключенного устройства и отображается содержимое памяти аппарата. Если этого не происходит, есть несколько ответов на вопрос: почему ноутбук или комп не видит фотоаппарат?
Интерфейсы подключения
Первое, что необходимо сделать при не обнаружении цифрового устройства, подключаемого посредством USB, – проверить, рабочий ли сам порт и кабель, соединяющий фотоаппарат с компьютером.
Для тестирования порта к нему можно подключить флешку и посмотреть, работает ли она.
Если перестали работать USB порты на компьютере, перезагрузите его. Попробуйте обновить драйвера USB контроллера через «Диспетчер устройств», также проверьте, не отключены ли порты в параметрах конфигурации BIOS. Имейте в виду, что далеко не во всех ПК передние USB порты подключены к материнской плате, потому используйте интерфейсы, расположенные на задней панели корпуса.
ПОСМОТРЕТЬ ВИДЕО
Проверка кабеля осуществляется аналогичным образом – необходимо пробовать подключать с его помощью телефон или принтер.
Некоторые компании выпускают виды USB кабелей, подходящие только к их продукции. Старайтесь использовать родной провод от фотоаппарата для подключения к компьютеру.

- LiveJournal
- Blogger
Рис.1 USB кабель
Почему компьютер не видит часть или половину фото с айфона
Если в компьютере не видите картинок с айфона в Stream или на яндекс диске, то убедитесь, что у вас активное подключение к интернету. Без интернета My Photo Stream или яндекс диск не будет отображать фото.
Также проверьте, есть ли недостающие фото в удаленном альбоме (в корзине) и убедитесь, что вы входите в iCloud с помощью соответствующего Apple ID.
ВНИМАНИЕ: фотографии или видеоролики, скопированные на ваше устройство с помощью iTunes, не копируются в библиотеку изображений iCloud, поэтому половину или часть можете не видеть. Картинки отображаются, но только иконка той программы, которая используется для просмотра изображений , а ведь на много удобнее видеть эскизы фотографий
Эскизы – это уменьшенные изображения, то есть вы можете сразу из списка выбрать нужную вам фотографию, даже не открывая при этом картинку в специальной программе
Картинки отображаются, но только иконка той программы, которая используется для просмотра изображений , а ведь на много удобнее видеть эскизы фотографий. Эскизы – это уменьшенные изображения, то есть вы можете сразу из списка выбрать нужную вам фотографию, даже не открывая при этом картинку в специальной программе.
Эта проблема может возникнуть из-за изменений в реестре и неверных настроек отображения в папках. Другой причиной может быть то, что вы вместе с каким-либо приложением установили стороннюю программу, для просмотра изображений, которая в свою очередь, может не поддерживать вид в эскизах. Такая ситуация встречается не часто, так как встроенная утилита обладает достаточным функционалом, в связи с чем разрабатывать велосипед по новой смысла нет. Так что же делать, если в папках не отображаются картинки?
Сначала стоит рассмотреть более простой вариант решения задачи, обычно его достаточно, если у вас не было в использовании сомнительных приложений или всевозможных кряков.
Правила обращения с картами памяти
Не все пользователи знают, что иногда карты памяти выходят из строя вследствие неправильного обращения с ними. Такие ошибки могут привести к необратимым последствиям.
Например, нельзя извлекать носитель во время использования — для этого нужно завершить все выполняемые операции. Кроме того, карты памяти не следует хранить в местах с повышенной влажностью и постоянно носить в кармане вместе с ключами и другими металлическими предметами.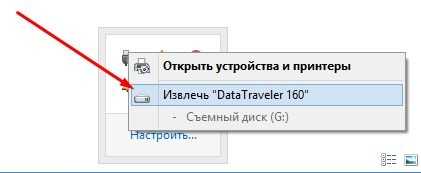
Следует понимать, что такие носители в любом случае могут прекратить работать после длительного использования — они склонны изнашиваться, поэтому возникает необходимость приобретать новые устройства.
Теперь вы знаете, почему компьютер может не видеть вашу карту памяти от фотоаппарата и что можно сделать в таком случае. Не следует впадать в панику и думать, что все файлы утеряны. В большинстве случаев проблему можно легко и быстро решить самостоятельно.
Компьютер не видит камеру — причины
Если ваш фотоаппарат не подключается к компьютеру, то здесь выделяют несколько причин:
- Самая распространённая проблема — выключенный фотоаппарат. Подсоединяя камеру, необходимо обязательно ее включить.
- Также причиной может быть неисправность USB-порта. В таком случае необходимо попробовать подключить в другой порт.
- Некорректная установка ПО. Здесь стоит попробовать переустановить ПО. Для этого необходимо зайти в «Мой компьютер» — «Диспетчер устройств» (находится с левой стороны) — «Контроллеры USB» и проверить, добавились ли новые драйверы. Если возле необходимого драйвера стоит желтый знак вопроса, то драйверы установлены неправильно.
- Камера еще может не подключиться из-за сбоя системы. Перезагрузите компьютер и попробуйте подключить фотоаппарат еще раз.
- Неисправность фотоаппарата может быть причиной. Здесь вам могут помочь только в сервисном центре.
Если вас интересуют дополнительные аспекты работы с данным фотоаппаратом или другой материал по искусству фотографии, читайте раздел
В последние годы WiFi завоевывает все больше симпатий пользователей, поэтому неудивительно, что все больше и больше различных цифровых гаджетов обзаводятся поддержкой данного стандарта беспроводной связи. Не обошло это веяние и наш старый добрый прибор — давно уже стал реальностью. Сегодня и мы обратим на него свой взор и посмотрим, что к чему и для чего это вообще нужно.
Собственно, WiFi фотоаппарат призван выполнить три задачи:
- Прямая отправка файлов в интернет
- Передача фотографии на компьютер или смартфон
- Удаленное управление камерой с телефона
Если речь идет о любительском фото, то эта возможность скорее все-таки приятный, но не очень нужный бонус к фотоаппарату. А вот фотографы-профи, когда все дело решают минуты и нужно срочно отослать в редакцию какой-то сенсационный кадр, очень порадуются возможности отправки своих материалов напрямую. Если же фотоаппарат с wifi еще имеет у себя и ОС Android, то можно даже отредактировать фото перед отправкой.
Ну а резервное копирование, спасающее не только место на карте памяти, но и защищающее ваши фотографии от потери из-за поломки этой карты или выхода из строя всего фотоаппарата, будет очень кстати не только профессионалам, но и любителям — обидно потерять красивые кадры из-за мелкой оплошности или сломанной техники.
Вторая — более удобный беспроводной коннект с самим компьютером или телевизором — эти провода вечно теряются, а если еще в вашем фотоаппарате какой-то нестандартный разъем, а кабеля под рукой нет, то приходится вытаскивать карту и искать, куда бы ее вставить для демонстрации ваших фотографий. Для связи с ПК или смартфоном на них нужно будет предварительно установить некоторые программы, которых полно в бесплатном доступе — проблем с этим не будет.
Также иногда бывает реализована возможность установить прямую связь и обменяться кадрами между несколькими совместимыми между собой моделями wifi фотиков.
А если у вас дома есть беспроводной принтер — то можно быстро и без проблем распечатать ваши фотографии.
И самое интересное — возможность удаленного управления фотоаппаратом со своего телефона — даже такое есть! Очень бывает удобно поставить аппарат на удалении и производить съемку с дистанционного пульта-мобильника.
Короче говоря, плюсов масса — давайте разбираться, как это все работает.
Почему компьютер может не видеть веб-камеру?
Проблема либо в самом компьютере, либо в веб-камере. Единственный вариант проверки исправности последней сводится к попытке ее подключения к другому компьютеру. Что касается неисправностей компьютера, если после проверки USB-портов путем подключения других гаджетов выяснилось, что с ними все в порядке, проблема с большой долей вероятности сводится к отсутствию драйверов.
Ситуация с драйверами обстоит следующим образом:
- • в составе операционной системы изначально присутствует множество драйверов для самых разнообразных устройств;
- • после подключения веб-камеры к компьютеру (первая, как известно, является устройством, работающим по типу «подключил и пользуешься»), система считывает сведения о ней и устанавливает драйвера самостоятельно;
- • после успешной установки драйверов, веб-камера начинает работать в нормальном режиме.
Однако в некоторых ситуациях происходит сбой описанного «сценария». Обычно это случается, когда пользователь пытается подключить к компьютеру веб-камеру от малоизвестного производителя, либо когда проблемы обнаруживаются в самой системе.
Подключение фотоаппарата через USB к компьютеру с ОС Windows
Для начала необходимо проверить камеру, она не должна быть подключена к компьютеру, затем активировать переключатель питания на фотоаппарате в положение «Вкл». Но у большинства моделей фотокамер данную функцию можно установить с помощью циферблата, находящейся в верхней части.
Далее, нажать кнопку «Меню» и в настройках отключить функцию «Автоматическое выключение». Прилагаемый к фотоаппарату usb-кабель одной стороной подключить к usb-порту компьютера, а другой в разъём фотокамеры, который расположен на корпусе под резиновой крышкой.
После чего переключатель питания фотокамеры перевести в положение «Вкл.» — начнётся синхронизация устройств.

Если синхронизация не произошла, тогда следует дважды нажать левой клавишей мышки по значку «Мой компьютер», выбрать в меню слева «Этот компьютер» и найти отображение фотокамеры в качестве съёмного диска. Затем запустить данное устройство и выбрать пункт «Загрузка изображений из камеры» и нажать ОК.
Дважды щёлкнуть левой клавишей мыши по папке «Фотоаппарат» и выбрать папку DCIM и теперь изображения, которые находятся на фотоаппарате, доступны к просмотру через компьютер. После завершения работы с фотографиями необходимо закрыть все вкладки и отключить usb-кабель.
https://youtube.com/watch?v=2bjCHxAYf68
Решение проблем с совместимостью
В некоторых случаях ноутбук может не видеть встроенную веб камеру из-за проблем с совместимостью установленного ПО с текущей версией Windows. Тогда на помощь приходит средство устранения неполадок, изначально вшитое в ОС.
Для его запуска нужно:
- Открыть «Пуск» и в поиск ввести «предыдущих».
- Нажать на соответствующий пункт.
- После открытия главного окна, нажать «Далее».
- Запустится сканирование, в ходе которого вам предложат выбрать неисправный компонент. Если нужного компонента нет, выбираем «Нет в списке» и указываем путь вручную. Жмем «Далее».
- Выберите опцию «Диагностика» и выберите ОС в которой она точно должна работать.
Теперь все должно работать.
Восстановление работоспособности
Если веб-камера появилась в меню, достаточно просто нажать кнопку «Задействовать».
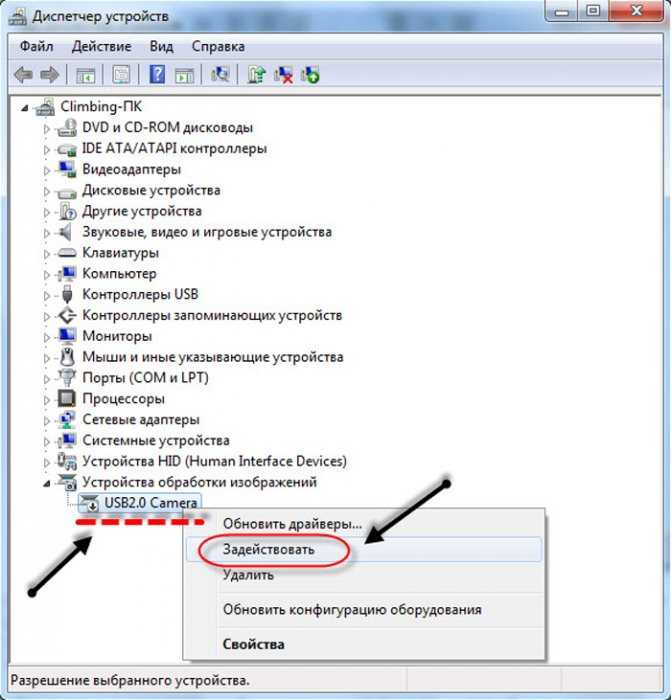
В противном случае нужно выполнить следующие действия:
Зайти в «Диспетчер устройств» вышеупомянутым способом.
Нажимаем правой кнопкой мыши меню «Пуск», находим и открываем «Диспетчер устройств»
Найти во вкладке «Устройства обработки изображений» свое устройство и дважды нажать по нему мышкой.
Откроется окно с несколькими вкладками, которые содержат общие сведения и данные о драйверах
На вкладку «Драйвер» и нужно нажать.
Важно обратить внимание на функцию «Откатить». Если эта опция активна, то пользователю необходимо нажать на нее
Также можно кликнуть на «Обновить», после чего нажать «ОК».
Правила обращения с картами памяти
Не все пользователи знают, что иногда карты памяти выходят из строя вследствие неправильного обращения с ними. Такие ошибки могут привести к необратимым последствиям.
Например, нельзя извлекать носитель во время использования — для этого нужно завершить все выполняемые операции. Кроме того, карты памяти не следует хранить в местах с повышенной влажностью и постоянно носить в кармане вместе с ключами и другими металлическими предметами.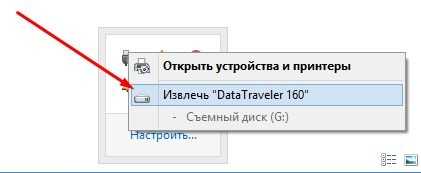
Следует понимать, что такие носители в любом случае могут прекратить работать после длительного использования — они склонны изнашиваться, поэтому возникает необходимость приобретать новые устройства.
Теперь вы знаете, почему компьютер может не видеть вашу карту памяти от фотоаппарата и что можно сделать в таком случае. Не следует впадать в панику и думать, что все файлы утеряны. В большинстве случаев проблему можно легко и быстро решить самостоятельно.
Фотоаппарат не видит карту памяти: причины и методы решения проблемы
Бывает, что методика дает сбой, а столкнувшись с неисправностью, пользователь может запутаться, недоумевая, почему камера не видит карту памяти.

Почему появляется и как лечить проблему: «Камера не распознает карту памяти».
Причины возникновения ошибки
В чем причины выхода из строя электронных СМИ? У всего есть объяснения и причины. Рассмотрим самые распространенные.
- Банальный фиксатор микрометра, выйти из положения можно, сдвинув рычаг, расположенный сбоку от него.
- Ваша камера может быть неисправна. Более сложный случай, поскольку могут выйти из строя различные его компоненты: разъемы, датчики камеры, элементы материнской платы электронного носителя. В последнем случае лучшим решением будет провести диагностику в специализированном центре.
- Если камера не видит флешку, исправить ситуацию может обычное форматирование.
- Одной из причин неисправности может быть то, что размер вспышки не соответствует фотоаппарату. Значит, его нужно заменить на накопитель с большим объемом.
- Если это не помогло, вам нужно выяснить, в чем проблема — камера или флешка. Проверить это несложно — нужно в другое устройство вставить microSD, там наверняка заработает.
- Возможное загрязнение разъема. Устраняется эта неисправность довольно просто — нужно аккуратно протереть ее мягкой тканью, смоченной спиртом.
ВАЖНЫЙ. Если камера пишет «Ошибка карты памяти» и возникает резонный вопрос «Что делать?», То нужно определить, что именно вышло из строя — карта или само устройство. Вы можете попробовать восстановить работоспособность флешки самостоятельно, отформатировать, разблокировать или заменить. Неисправность камеры потребует сервисной диагностики. Только после этого следует планировать ремонт.
Фотоаппарат не видит карту памяти при подключении через USB
В случае, если камера не видит саму карту памяти, microSD можно вставить в любое устройство и прочитать или скопировать всю информацию оттуда. Честно говоря, лучше вообще не вынимать из камеры, а скопировать с нее на комп через USB-кабель.

Флешка заражена компьютерным вирусом
Если в камере произошла ошибка карты памяти, это может быть связано с действием компьютерного вируса. Эта проблема возникает довольно часто. В настоящее время существуют вирусы, скрывающие все файлы на microSD. Один из них — вирус автозапуска. Как лучше выйти из этой ситуации?
- попробуйте воспользоваться файловым менеджером, например Total Commander.
- щелкнув в окне «Настройки» проводника Windows, включите «Показывать скрытые файлы».
Если установлена Windows 7, вам необходимо активировать окно «Пуск» — Панель управления — Внешний вид и персонализация — Параметры папки — Вид — Дополнительные параметры — Показать скрытые файлы, папки, диски — Значок ОК.
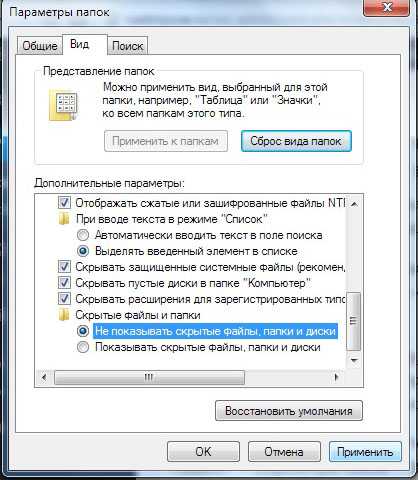
Если операционная система Windows 8 или 8.1, нужно нажать Win + C, затем в панели поиска — ввести «папка» — Параметры папки — Просмотр — Дополнительные параметры — Показать скрытые файлы, папки, диски — ОК.
Если установлена операционная система Windows 10, необходимо активировать Проводник — Окно просмотра (верхнее меню) — поместить значок на «Скрытые элементы».
Просканируйте флешку с помощью бесплатного антивируса или сканера. В этом случае не стоит беспокоиться о фотографиях, так как сами файлы не повреждены, а только скрыты. Иногда возникает необходимость просканировать всю систему, даже если достаточно сделать это только с помощью микроконтроллера
Выход из строя электронного носителя
Если вам не удалось выяснить, почему камера пишет «Ошибка карты памяти», вероятно, электронный носитель просто перестал работать, либо по истечении срока службы, либо из-за повреждения. Восстановить информацию о нем можно только с помощью специальных программ, также стоит приобрести новый microSD.
голоса
Рейтинг статьи
Импорт фотографий с помощью облачных сервисов
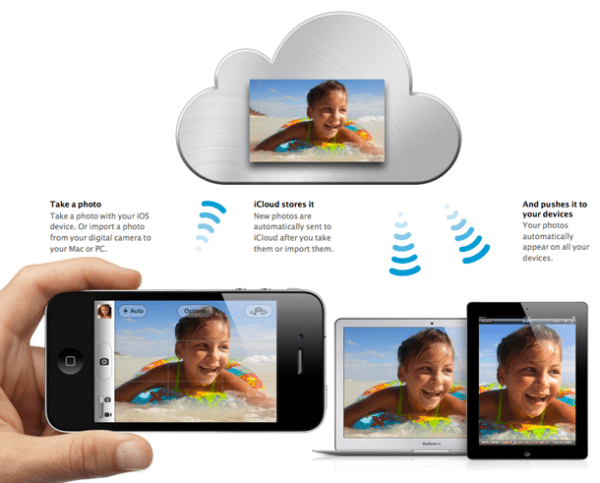
Отличная альтернатива второму способу, поскольку путем использования вспомагательных облачных сервисов, можно достаточно быстро скинуть большое количество фотографий с iPhone на компьютер. Для этого нужно хорошее интернет-соединение, а также наличие зарегистрированного аккаунта в одном или нескольких сервисах: Яндекс.Диск
, DropBox
, Облако Mail.Ru
. При малом количестве изображений подойдет даже электронная почта.
Алгоритм действий очень прост:
- перенести фотографии со своего iPhone на файлообменник;
- потом скачать загруженные файлы с файлообменника, но только через компьютер.
Как видите, скопировать фото с айфона на компьютер абсолютно несложно. Набив руку, вы сможете перенести отснятый материал менее чем за 5 минут.
Неисправный порт USB
Надо через передние разъемы подключить аппарат к компьютеру. Ничего не получилось? Попробуйте задействовать задние порты. Если попытки неудачны, то воспользуйтесь флешкой. Если и тут не происходит обратной связи, тогда проблема в шнуре. Следует заменить его. Если все заработало, то дело тогда в неисправных портах USB.
В современных аппаратах можно видеть тип USB подключения, который называется МТР. Если у ПК старая операционная система, а в аппарате стоит МТР, то тогда дело в этом. Мы советуем вам присоединять свои фотокамеры родными USB кабелями, непосредственно в USB порт ПК, длина шнура не больше метра.
Восстановление изображений в эскизах вкладкой «быстродействие»
Проблема может быть вызвана тем, что у вас включен режим максимального быстродействия, обычно используется компьютерами со слабыми характеристиками, в котором также нет функции отображения фото в эскизах. Он, помимо других настроек, которые убирают красивый вид в пользу максимальной скорости, также убирает и отображение эскизов, что может в разы сократить время загрузки папки, которая содержит много изображений.
3. Вам нужна группа «Система и безопасность»;
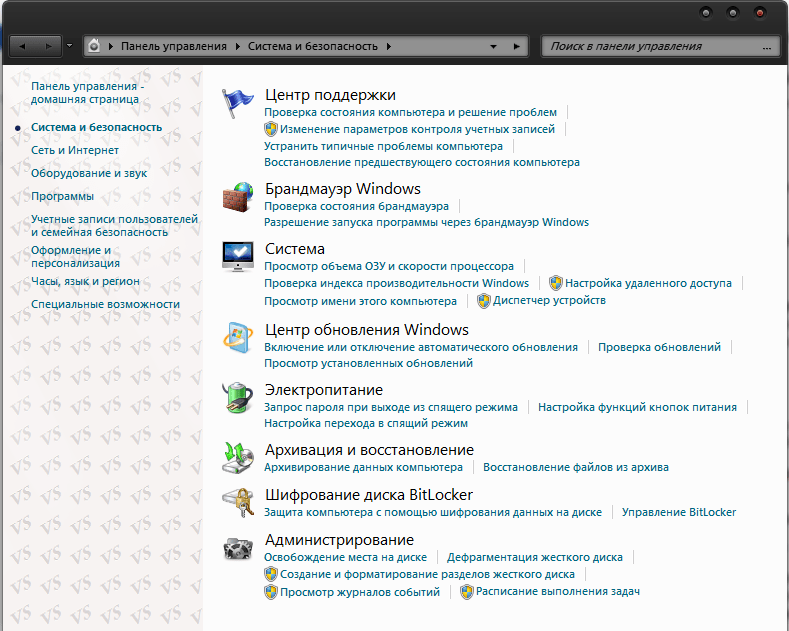 5. Нажмите на ссылку в правом меню «Дополнительные параметра системы»;
5. Нажмите на ссылку в правом меню «Дополнительные параметра системы»;
6. В табе «Дополнительно» вы увидите раздел «Быстродействие»;
7. Перейдите в «Параметры…», расположенной в этом блоке;
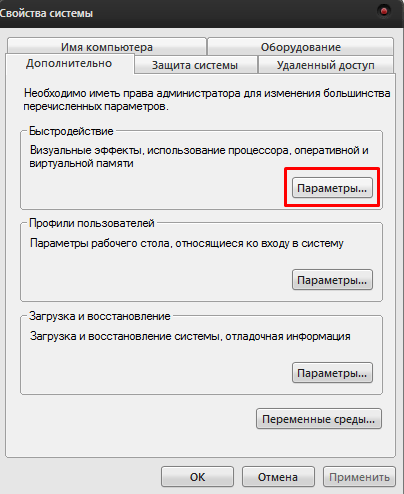 8. Вы можете выбрать соответствующую опцию в списке или просто указать «Обеспечить наилучший вид».
8. Вы можете выбрать соответствующую опцию в списке или просто указать «Обеспечить наилучший вид».
В связи с тем, что изменения коснуться не только нужного элемента, но и других различных визуальных эффектов, вам следует использовать предоставленный способ в крайнем случае, когда другие варианты не дали результатов. Если вам этот метод не подойдет, вы всегда сможете пройти по тому же пути и задать опцию «Обеспечить максимальную производительность». Разница между этими двумя вариантами может быть очень ощутима, особенно на старых компьютерах.
Ваша ОС распознает iPhone так же как цифровую камеру и может копировать с него изображения точно так же, как с карты памяти.
А делается это так на Мас:
- После установки соединения при помощи кабеля и по истечении 5 секунд, как правило, следует автоматический запуск стандартного приложения «Захват изображения». Если этого не происходит, его можно открыть вручную (находится в разделе программы);
- В открывшемся окне данной утилиты будут представлены все изображения. При этом скопировать их достаточно просто: необходимо выделить нужные и перенести их в конкретную папку.
В Windows немножко по-другому:
- Подключаем гаджет к компу. Буквально через 5 секунд вы увидите на экране всплывающее окно автозагрузки. Если этого не происходит, то нужно зайти в «Мой компьютер» и открыть iPhone как Портативное устройство (для седьмой винды) или как камеру, если у вас стоит WinXP;
- Далее открываем хранилище самого айфона, после чего заходим в папку DCIM. Ее содержимое составляют, как правило, две-три папки, в которых находятся фото и видеофайлы;
- Находим наши фотографии и копируем те, которые необходимо скинуть на компьютер;
- Вставляем в папку, предварительно созданную на ПК. По окончании импорта файлов можно вытащить шнур из компьютера.
Если вам все-таки не удается импортировать фотографии на компьютер или компьютер не распознает устройство iPhone, iPad или iPod touch как камеру, выполните следующие действия.
Подключение фотокамеры через «Wi-Fi» сеть
Сегодня на рынке фотооборудования появились устройства, оборудованные «Wi-Fi» – интерфейсом, который позволят обеспечить сетевой обмен видеоконтентом, без участия дополнительных систем.
К таким устройствам относятся:
- Компактные модели «Sony WX80/WX200/WX300», «Canon Powershot SX280» и «Nikon Coolpix S9500».
- Бюджетные (недорогие) устройства с расширенным функционалом «Lumix TZ40», «Canon IXUS 135/140» и «Nikon Coolpix A»;
- Зеркальные фотокамеры «Nikon D3200/5200» и «Canon 5D Mark III».
К сожалению, большинство из них имеют собственный операционный модуль, а обычные операционные системы отсутствуют. Исключение составляет модель «Samsung Galaxy Camera», с предустановленным адаптированным клоном операционной платформы «Android». Эти фотогаджеты достаточно легко подключить к компьютеру без использования соединительных проводов — главное, чтобы последний имел «Wi-Fi» – поддержку или был оснащен роутером.
Для чего?
Для чего необходимо знать, как подключить фотоаппарат к компьютеру? Делая снимки, каждый фотограф или просто человек, который хочет запечатлеть интересные моменты, понимает, что память на флеш-карте не бесконечна. Рано или поздно придется освободить место для новых фото.
Фотографы также переносят снимки на ПК для редактирования, ведь сфотографировать модель — полдела. Очень много также зависит от обработки.
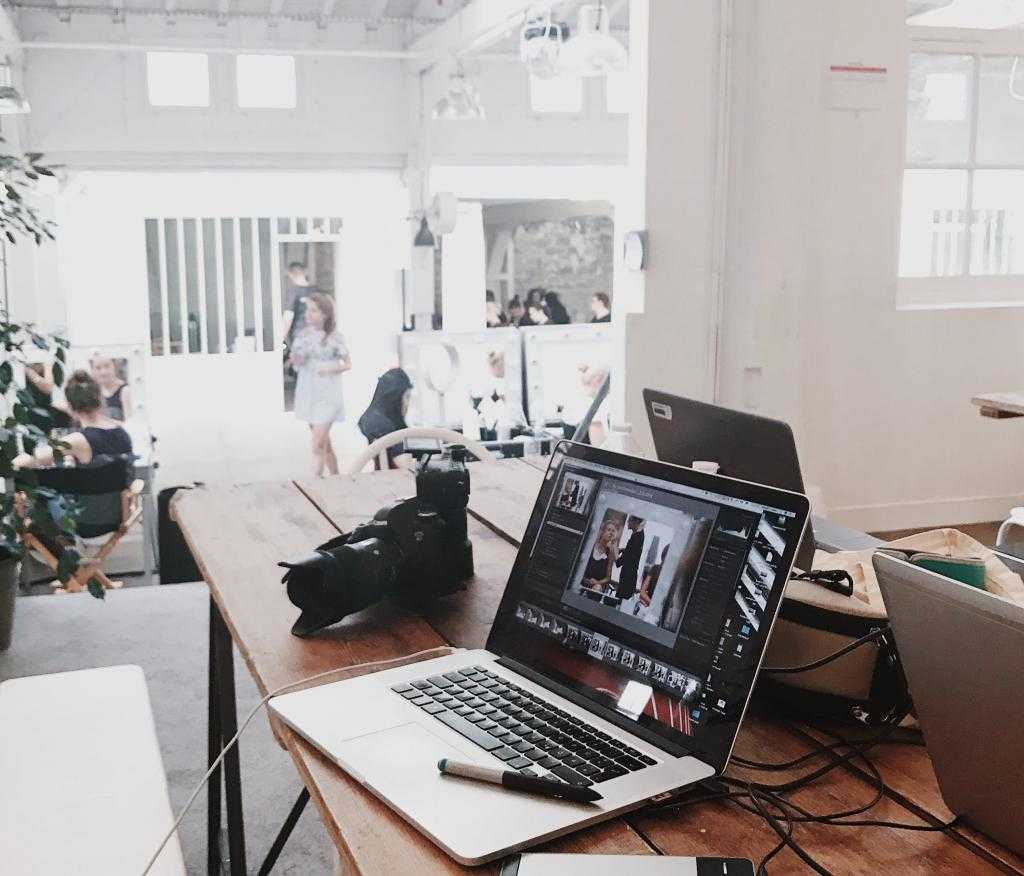
Если пользователь хочет распечатать готовые изображения, нужно также перенести файлы на компьютер, чтобы перекинуть на флешку и отнести в фотоателье.
Помимо этого, некоторые владельцы фотоаппаратов предпочитают использовать их в качестве видеонаблюдения либо веб-камеры. В последнем случае наряду с тем, чтобы разобраться, как подключить фотоаппарат к компьютеру, нужно будет отыскать необходимое программное обеспечение.


















































