PFN_LIST_CORRUPT BSOD
Большинство пользователей Windows видели эту ошибку на синем экране: На вашем компьютере возникла проблема, и его необходимо перезагрузить. Мы просто собираем информацию об ошибках, а потом перезапустим ее. Что это значит? Собственно, это синий экран смерти ( BSOD ), которое происходит всякий раз, когда ваш компьютер обнаруживает что-то, что он не умеет обрабатывать. Чтобы предотвратить дальнейшее повреждение, Windows автоматически выключится.
https://youtube.com/watch?v=8K6PqTf1S9I
На экране отображается код остановки PFN_LIST_CORRUPT
Что еще на экране? Вы также можете увидеть это сообщение: Если вам нужна дополнительная информация, вы можете позже поискать в Интернете по названию ошибки: код ошибки . Код сегодняшней ошибки: PFN_LIST_CORRUPT , что могло быть вызвано отказом оборудования или серьезной проблемой программного обеспечения. PFN, аббревиатура от Page Frame Number (номер индекса), обычно используется жестким диском для определения местоположения файлов, сохраненных на этом физическом диске. Повреждение списка PFN является распространенной ошибкой в Windows 10, а также может возникать в Windows 8, Windows 7 или Windows XP.
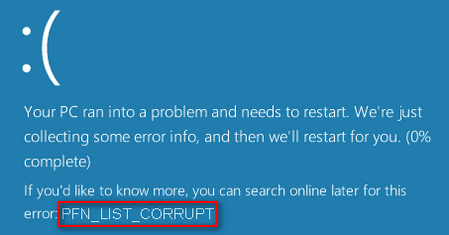
Когда вы сталкиваетесь с поврежденным списком PFN BSOD, вы должны понимать, что ваш компьютер может быть исправлен после завершения перезагрузки. Но есть вероятность, что вы больше не сможете загрузиться в компьютерную систему. Что вы собираетесь делать в это время? Советую позволить MiniTool помочь вам сначала восстановить данные из незагружаемой системы; затем попробуйте исправить ошибку повреждения списка PFN с помощью различных методов.
Примеры и причины
Пример 1: BSOD: проблема PFN_LIST_CORRUPT.
Пример 2: PFN_List_Corrupt.
Причины: поврежден список номеров страниц (PFN).
Списки, включенные в базу данных PFN, на самом деле обозначают страницы физической памяти вашей системы Windows. Обладая этой информацией, система может напрямую найти файлы, сохраненные здесь. Когда список поврежден или драйвер передает неверный список дескрипторов памяти из-за проблем с оборудованием ( сбойные сектора жесткого диска ) или физические проблемы ( файл поврежден ), вы увидите, что список PFN с кодами остановки поврежден на синем экране.
Возможные причины:
- Повреждение RAM
- Поврежденный жесткий диск
- Атака вирусов или вредоносных программ
- Повреждение реестра Windows
- Поврежденные или поврежденные системные файлы
- Поврежденные, устаревшие или неправильно настроенные драйверы устройств
- …
Эта ситуация может быть временной или постоянной, поэтому я советую вам удалить важные файлы с этого диска, прежде чем пытаться ее исправить. Конечно, вы можете пропустить восстановление файлов в Windows 10 или других системах, когда данные не являются важными или у вас есть полная резервная копия.
Признаки ошибок IRQL_GT_ZERO_AT_SYSTEM_SERVICE типа синий экран
- Появляется ошибка “IRQL_GT_ZERO_AT_SYSTEM_SERVICE” и окно активной программы вылетает.
- Отображается сообщение “STOP Ошибка 0x4A: IRQL_GT_ZERO_AT_SYSTEM_SERVICE”.
- “Была обнаружена проблема, и Windows была выгружена, чтобы предотвратить повреждения компьютера. Очевидно, проблема вызвана следующим файлом”
- Ваш компьютер часто прекращает работу после отображения ошибки 0x4A при запуске определенной программы.
- Отображается сообщение “The IRQL_GT_ZERO_AT_SYSTEM_SERVICE bug check has a value of 0x0000004A. This indicates that a thread is returning to user mode from a system call when its IRQL is still above PASSIVE_LEVEL.”.
- Windows медленно работает и медленно реагирует на ввод с мыши или клавиатуры.
- Компьютер периодически “зависает” на несколько секунд.
В большинстве случаев вы сталкиваетесь в ошибками типа “синий экран” IRQL_GT_ZERO_AT_SYSTEM_SERVICE после установки нового аппаратного или программного обеспечения. Синие экраны IRQL_GT_ZERO_AT_SYSTEM_SERVICE могут появляться при установке программы, если запущена программа, связанная с IRQL_GT_ZERO_AT_SYSTEM_SERVICE (например, Windows Operating System), когда загружается драйвер Microsoft Corporation или во время запуска или завершения работы Windows
Отслеживание момента появления ошибки ОСТАНОВКИ является важной информацией при устранении проблемы
PFN_LIST_CORRUPT BSoD
Most Windows users have the experience of seeing this error on a blue screen: Your PC ran into a problem and needs to restart. We’re just collecting some error info, and then we’ll restart for you. What does this mean? Actually, it’s a Blue Screen of Death (BSoD) which will occur whenever your PC encounters something it doesn’t know how to process. In order to prevent any further damage, Windows will shut itself down. What else on the screen? You can also see this message: If you’d like to know more, you can search online later for this error: error code. Today’s error code is PFN_LIST_CORRUPT.
PFN stands for Page Frame Number, an indexing number used by hard disk to determine the location of the files saved on it.
Stop Code PFN_LIST_CORRUPT Is Showing on Your Screen
The PFN_LIST_CORRUPT is a blue screen error indicating the corrupted Page Frame Number (PFN) list. A PFN list corrupt error could show up on Windows due to faulty hardware, related driver software failure, most commonly RAM, etc. The root cause for a corrupted PFN list is the memory corruption, so you should check if your RAM is working properly or not.
The PFN list corrupt is a common error on Windows 10 and it could also occur on Windows 8, Windows 7, or Windows XP.
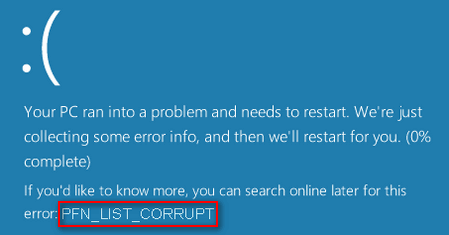
When you are in face of PFN list corrupt BSoD, you should realize that your PC may be fixed after restarting is completed. But there are still chances that you can’t boot into the computer system anymore. What are you expected to do at this time? I advise you to let MiniTool help you recover data first from the unbootable system; then, try to fix the PFN list corrupt error by using different methods.
Examples & Causes
Example 1: BSoD: PFN_LIST_CORRUPT Issue.
Example 2: PFN_List_Corrupt.
Causes: page frame number (PFN) list is corrupted.
The lists included in the PFN database actually stand for the physical memory pages of your Windows system. With that information, the system can locate the files saved here directly. When the list is corrupted or a driver passes a bad memory descriptor list due to hardware issue (hard disk bad sectors) or physical problems (file corrupt), you’ll see the stop code PFN list corrupt on a blue screen.
Possible causes could be:
- RAM corruption
- Damaged hard drive
- Virus or malware attack
- Windows registry corruption
- Corrupted or damaged system files
- Corrupted, outdated, or wrongly configured device drivers
- …
This situation can be temporary or permanent, so I advise you to get important files off that drive before trying to fix it. Of course, you can skip the file recovery on Windows 10 or other systems when the data is not crucial or when you have a complete backup.
Почему появляется ошибка 0x000000f4 в Windows
При сбое в системе с указанным кодом чаще всего Windows не загружается. И попасть на привычный нам рабочий стол нет возможности. Подобные ошибки могут возникать по разным причинам, но чаще всего — это неполадки с файлами, файловой системой или самим диском. Прежде, чем приступать к каким-либо действиям, рекомендуем вспомнить, что было сделано на ПК до появления ошибки.
Установка игры на ПК
Может быть синий экран стал появляться после установки какой-нибудь программы. Возможно была загружена и установлена игра. В таком случае скорее всего в компьютере возник вирус. Который попал с файлами скачанной игры. Может быть вы разбирали компьютер и задели коннекторы модулей. Или нарушили другие важные компоненты ПК.
Method VII: Free some space and clean temporary files
Your computer’s performance will be really affected if you have a little free space in your Windows installation directory (it’s C: drive by default). So, if you have any important files stored in it (here’s a hint: check your Desktop and Downloads folder) please move them to another drive or maybe to an external storage device.
- Open the This PC page where all your drives lie, right-click on your C: drive and choose Properties.
- Click the Disk cleanup button.
- Select only Temporary files and Old Windows files if foundthen click Ok.
- Click Delete files to begin the cleaning process.
- Now reboot your computer.
Повреждение записей в реестре
Некорректные записи в реестре могут не просто нарушить работу какой-то определенной программы или драйвера, но и полностью вывести ОС Windows из строя. Что в свою очередь поспособствует появлению BSOD экрана с кодом 0x0000004E.
Так как реестр — это целая «цивилизация», работать с ним напрямую, да и еще тем, у кого нет опыта, просто не реально. К счастью, для этих целей были разработаны специальные программы, позволяющие найти и исправить все дефекты. Одной из таких является Ccleaner.
Работать с ней достаточно просто:
- Для начала нужно ее скачать и установить.
- Запускаем и перемещаемся в раздел «Реестр».
- Жмем по кнопке поиска проблем.
- Отмечаем галочками все пункты и щелкаем «Исправить». Подобный поиск и исправление я рекомендую проделать 2 раза.
- Перезагружаем ПК.
Загружаемся в штатном режиме и проверяем наличие ошибки PFN_LIST_CORRUPT.
PFN_LIST_CORRUPT код ошибки 0x0000004E: решение
PFN_LIST_CORRUPT Ошибка BSoD – это одна из самых раздражающих ошибок, отображаемая с кодом 0x0000004E.
Сообщение об ошибке BSoD влияет на производительность системы Windows и делает ее ненадежной. Чтобы ваша система работала нормально и без ошибок, вы должны сначала исправить эту ошибку.
Тем не менее, прежде чем пытаться исправить ошибку bsd pnf-list-поврежден, мы настоятельно рекомендуем узнать больше об этой ошибке.
PFN используется вашим жестким диском для получения пути ко всем вашим файлам на жестком диске. Сообщение об ошибке обычно отображается, если номер кадра страницы в коротком списке PFN поврежден из-за внутренней или внешней ошибки.
Синий экран сообщения об ошибке PFN_LIST_CORRUPT в Windows может появляться по несколькими причинами, например:
Если вы получаете такого рода сообщение об ошибке BSoD, не беспокойтесь, потому что вы легко найдете способ решения системной ошибки. Ниже приведены некоторые из них.
Следуйте приведенным ниже способам с особой внимательностью:
Способ 1. Проверьте вашу память
Прежде всего нужно убедиться, что память вашей операционной системы находится в рабочем состоянии и не содержит ошибок. Для этого необходимо проверить с помощью Windows Diagnostic Tool RAM.
Затем проверьте исправлена была ошибка 0x0000004E или нет.
Способ 3. Отключите Microsoft OneDrive
OneDrive также может генерировать PFN_LIST_CORRUPT ошибки BSoD. Поэтому рекомендуется отключить OneDrive и посмотреть, что произойдет после деактивации Microsoft OneDrive.
Способ 4. Проверьте системные драйвера на наличие ошибок
Чтобы проверить системные драйвера для каждой проблемы, вы должны использовать программу, разработанную Microsoft.
Это исправит неправильную конфигурацию системного драйвера. Перед тем, как применить этот способ, рекомендуется сделать резервную копию системных данных, поскольку ваша система может дать сбой.
После завершения процесса ПК автоматически перезагружается
Если в результате этого сканирования будет найден драйвер, он будет отображен, и вы сможете ему уделить должное внимание. Например, обновить или установить другой драйвер
Файловая система
Еще одна распространенная причина появления ошибки PFN_LIST_CORRUPT – повреждение файловой системы. Исправить их достаточно просто, однако сама проверка занимает около получаса.
- Открываем «Компьютер», щелкаем по системному разделу правой кнопкой мышки и заходим в «Свойства».
- Далее необходимо перейти во вкладку «Сервис» и нажать на кнопку проверки.
- Устанавливаем галочки во всех пунктах.
- Добавляем в расписание.
Осталось ли перезапустить ПК, после чего запустится автоматическое сканирование и исправление системы.
Если причина действительно была в этом, то stop ошибка 0x0000004E больше не появится.
Method I: Use the Windows 10 blue screen troubleshooter
Microsoft has released a troubleshooter specifically for blue screens in the last two versions of Win 10. It’s worth a shot! Here’s how to use it:
- Open Settings from your start menu.
- Click on Update & Security.
- Select Troubleshoot from the left pane and then click on the Blue Screen troubleshooter.
- Click Run Troubleshooter to start using it.
- Give it some time to detects your problem.
- If the troubleshooter manages to find any issues, then click on Apply this fix.
- After it finishes fixing the problem just click Close the troubleshooter and restart your computer.
- If you see that no issues were detected by the troubleshooter, click Close the troubleshooter and follow the next steps in order to fix it manually.
Устранение ошибки, как исправить
Пыль

Именно она может спровоцировать появление синего экрана.
Или даже выход из строя таких устройств как материнская плата или процессор, который из-за недостатка свежего холодного воздуха просто перегреется.
Компьютер следует чистить регулярно, желательно раз в 3-4 месяца сжатым воздухом (обычно продается в баллончиках) или же компрессором. Открутите два винта крепления боковой крышки (левой), снимите ее и аккуратно продуйте системник.
Однако во втором случае нужно быть предельно осторожными: нельзя продувать компьютер сильным напором воздуха (нормальное давление компрессора 1 — 2,5 кг). Категорически запрещается включать компьютер сразу после чистки: на поверхности элементов компьютера могла остаться влага, которая сразу же замкнет мельчайшие контакты.
Это грозит поломкой в первую очередь материнской платы, которая легко может унести с собой процессор (чаще всего так и бывает), видеокарту и все остальное!
Проверить подключение жесткого диска
Если чистка Вам не помогла, попробуйте проверить подключение жестких дисков. Если диски довольно старые и имеют IDE разъем (широкая полоса с контактами в два ряда), то есть вероятность того, что один из проводков в ленте порвался от перегиба. Попробуйте заменить провод.
Тестирование жесткого диска

Обычно они (HDD или, как их называют, винчестеры) служат 4-5 лет, но при бережном использовании могут прослужить и больше.
Помните, что каждое форматирование размагничивает Ваш диск и снижают его срок действия.
Рекомендуется разбивать системный диск на два раздела ( С и D ), чтобы при переустановке системы форматировалась лишь часть диска. Попробуйте заменить Ваш винчестер (мне это помогло).
Кстати, если причина в жестком диске, то синий экран смерти может появляться не только во время загрузки компьютера, но и в процессе работы на нем.
Оперативная память
Еще одной возможной причиной синего экрана может служить оперативная память. Проверьте, плотно ли сидит в своем гнезде каждая из планок оперативной памяти: по бокам ключи должны быть защелкнуты.
Также не мешает вытащить планки ОЗУ, разогнув защелки с обеих сторон, а затем аккуратно почистить контакты обыкновенным ластиком и протереть смоченной спиртом салфеткой.
После этого можно заодно продуть сжатым воздухом и места посадки оперативной памяти. Проследите, чтобы планки ОЗУ плотно сели на свои места и чтобы ключи защелкнулись.
Также Ваша память могла выйти из строя. Попробуйте проверить ее на другом компьютере (если таковой имеется) на работоспособность, при этом вытащив вставленные в него планки памяти (иначе компьютер может просто не запуститься).
Несколько вышеописанных способов помогут вам побороть, синий экран смерти с кодом ошибки 0x0000007a.
PFN_LIST_CORRUPT FAQ
What is PFN_LIST_CORRUPT?
In fact, the PFN_LIST_CORRUPT is an error message that often occurs on a blue screen of a computer. This error indicates the damage of Page Frame Number (PFN) list, which contains the indexing number for expressing the location of each disk file, on computer.
Is Blue Screen of Death fixable?
The Blue Screen of Death means your computer is broken and gives a blue screen with detailed error information. When you see a BSoD, it indicates a serious issue is found so the computer must stop working. Fortunately, the BSoD can be fixed by different ways after analyzing the error.
What causes memory management blue screen?
There are many factors that should be responsible for the memory management blue screen error; for instance, faulty RAM, faulty drivers, faulty memory, disk errors, new hardware issues, corrupt system and operating system files, software or hardware conflict, virus attack, etc.
What happens when the RAM fails?
If your RAM is not right, it will cause a lot of problems. You may be suffering from frequent computer crashes, operating system freezes, computer reboots, or Blue Screens of Death. In this case, you should use Windows Memory Diagnostic to check for problems on your PC.
Как исправить синий экран PFN_LIST_CORRUPT в Windows
PFN_LIST_CORRUPT — одна из ошибок «голубого экрана смерти» в Windows. Люди встречают их довольно часто, но хорошая новость заключается в том, что они не попадают в группу фатальных ошибок. Ошибка PFN_LIST_CORRUPT указывает на проблему с номером страницы (PFN). Это делается с жесткого диска ПК, чтобы найти все файлы на физическом жестком диске.
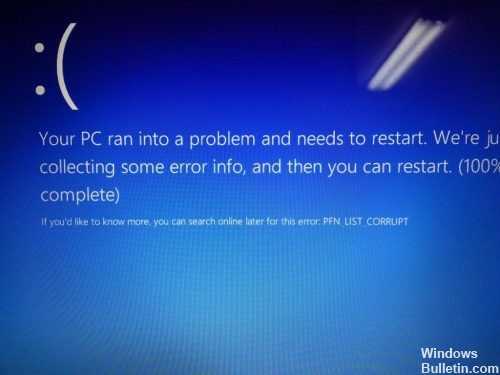
В большинстве случаев, как уже упоминалось, BSOD PFN_LIST_CORRUPT запускается из-за повреждения PFN. Однако могут быть проблемы с оперативной памятью или устройством. драйверы.
PFN — это аббревиатура от номера фрейма страницы. Это список, который используется жестким диском для поиска каждого файла на физическом жестком диске. Список может быть поврежден по многим причинам, некоторые из которых могут возникать один раз в жизни, а другие могут быть постоянными и требуют ремонта.
Отключить / удалить антивирусное программное обеспечение
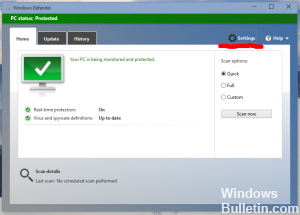
Согласно сообщениям, BSF PFN_LIST_CORRUPT может запускаться сторонними антивирусными программами. Поэтому, если вы используете Avast, Norton, Sophos, вредоносные байты или любое другое стороннее средство безопасности, попробуйте отключить или временно удалить его.
В то же время отключите или удалите приложения, которые отвечают за оптимизацию ПК, блокировку рекламы и другие функции, связанные с безопасностью и обслуживанием ПК.
PFN_List_Corrupt может быть создан двумя антивирусными программами, которые одновременно обращаются к одному и тому же физическому месту на диске. Использование Защитника Windows с другой антивирусной программой может вызвать эти конфликты.
Июньское обновление 2020:
Теперь мы рекомендуем использовать этот инструмент для вашей ошибки. Кроме того, этот инструмент исправляет распространенные компьютерные ошибки, защищает вас от потери файлов, вредоносных программ, сбоев оборудования и оптимизирует ваш компьютер для максимальной производительности. Вы можете быстро исправить проблемы с вашим ПК и предотвратить появление других программ с этим программным обеспечением:
- Шаг 1: Скачать PC Repair & Optimizer Tool (Windows 10, 8, 7, XP, Vista — Microsoft Gold Certified).
- Шаг 2: Нажмите «Начать сканирование”, Чтобы найти проблемы реестра Windows, которые могут вызывать проблемы с ПК.
- Шаг 3: Нажмите «Починить все», Чтобы исправить все проблемы.

Проверьте свою оперативную память
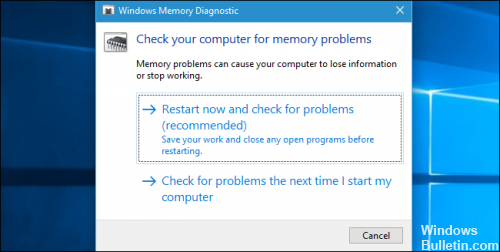
Сканирование и проверка памяти с помощью средства диагностики памяти Windows, выполнив следующие действия:
- Нажмите Windows + R> введите mdsched.exe> нажмите Enter.
- Следуйте инструкциям на экране для завершения анализа.
Если ошибка синего экрана не позволяет запустить Windows, вы можете попробовать запустить Windows в безопасном режиме и запустить сканирование оттуда. Это также должно позволить вам копировать данные и выполнять другие задачи по устранению неполадок.
If Винда даже не загружается в безопасном режиме вы можете запускать эти аппаратные сканирования из BIOS большинства компьютеров. Просто перезагрузите компьютер и войдите в BIOS, чтобы найти сканирование, или перезагрузите компьютер и найдите инструкции на экране для сканирования памяти и диска.
Отключить Microsoft OneDrive

OneDrive уже много лет является частью пакета Windows Essentials, но с ростом популярности облачного хранилища он стал стандартным приложением для Windows 10. OneDrive — отличный инструмент для работы и обмена файлами с другими, но, к сожалению, многие пользователи сообщают, что OneDrive также может вызывать ошибки PFN_LIST_CORRUPT. Чтобы решить эту проблему, необходимо отключить OneDrive, выполнив следующие действия:
- Нажмите Windows + S и введите групповую политику. Выберите «Изменить групповую политику».
- Когда откроется редактор локальной групповой политики, выберите «Политика локального компьютера»> «Конфигурация компьютера»> «Шаблоны администрирования»> «Компоненты Windows»> «OneDrive» на левой панели.
- На правой панели найдите и дважды щелкните «Запретить OneDrive для хранения файлов».
- Выберите «Вкл.», Нажмите «Применить» и «ОК», чтобы отключить OneDrive.
Ошибка PoN_LIST_CORRUPT BSoD может быть проблематичной, но поскольку эта ошибка часто вызывается программной проблемой, ее можно легко исправить, следуя одному из наших решений.

CCNA, веб-разработчик, ПК для устранения неполадок
Я компьютерный энтузиаст и практикующий ИТ-специалист. У меня за плечами многолетний опыт работы в области компьютерного программирования, устранения неисправностей и ремонта оборудования. Я специализируюсь на веб-разработке и дизайне баз данных. У меня также есть сертификат CCNA для проектирования сетей и устранения неполадок.
Проблема с Ошибка 0x4A IRQL_GT_ZERO_AT_SYSTEM_SERVICE все еще не устранена
Установить необязательные продукты – WinThruster (Solvusoft) | Лицензия | Политика защиты личных сведений | Условия | Удаление
Рекомендации:
Установить необязательные продукты – WinThruster (Solvusoft) | Лицензия | Политика защиты личных сведений | Условия | Удаление
Об авторе: Джей Гитер () является президентом и генеральным директором корпорации Solvusoft — глобальной компании, занимающейся программным обеспечением и уделяющей основное внимание новаторским сервисным программам. Он всю жизнь страстно увлекался компьютерами и любит все, связанное с компьютерами, программным обеспечением и новыми технологиями
Решаем проблему 0x0000004e для Windows 7
Для устранения подобной неполадки в первую очередь необходимо провести диагностику жесткого диска при помощи специальной утилиты или же стандартного инструментария операционной системы. Для этого можно воспользоваться такими приложениями как «CrystalDisk» или «HDS». Данное программное обеспечение позволяет с легкостью контролировать состояние основного накопителя ПК, включая даже его температуру, своевременно выявлять неполадки, искать и помогать в поиске их решения. Немаловажная роль уделяется измерению рабочей температуры.
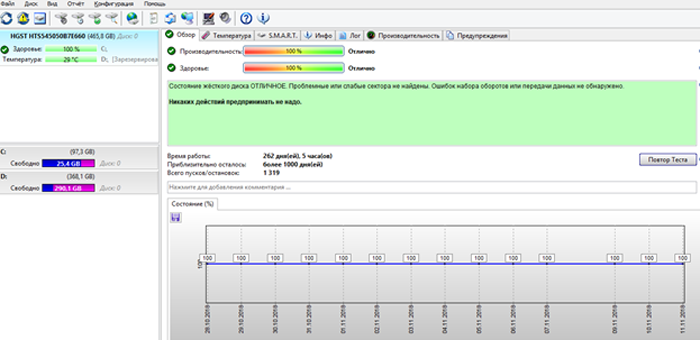
Данные утилиты подойдут как опытным юзерам, так и начинающим, так как они просты в использовании и имеют несложный интерфейс. «CrystalDisk» также обладает полезным функционалом, который позволяет юзеру управлять параметрами энергосбережения и даже шумоподавления. Но главное ее преимущество в том, что она абсолютно бесплатна.
С помощью утилиты «CrystalDisk»
Рассмотрим на примере программы «CrystalDisk» возможные неисправности жесткого диска.
Скачав программу, довольно часто пользователи видят окно «Диск не обнаружен», при этом абсолютно все поля, которые должны быть заполнены, остаются пустыми. Однако это невозможно, так как компьютер все же работает, следовательно винчестер исправен хотя бы частично.

Чтобы проверить диск необходимо:

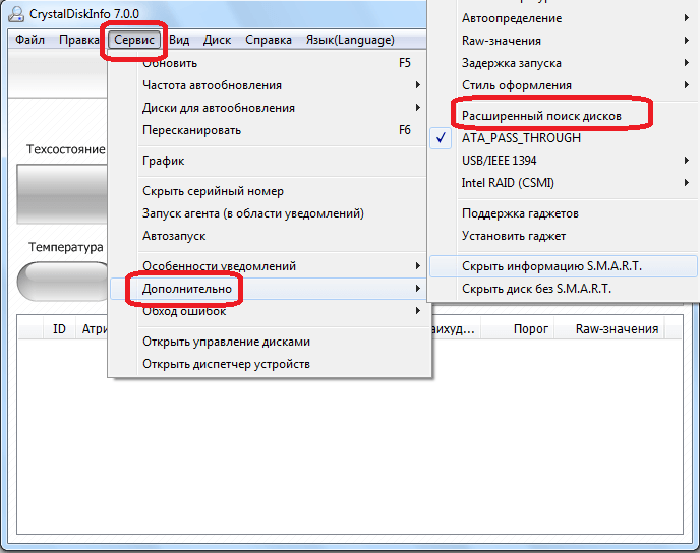
После выполнения этих простых действий вся информация отобразится в главном окне. Там можно посмотреть как технические данные, так и другие параметры жесткого диска. Приложением допускаются четыре состояния:
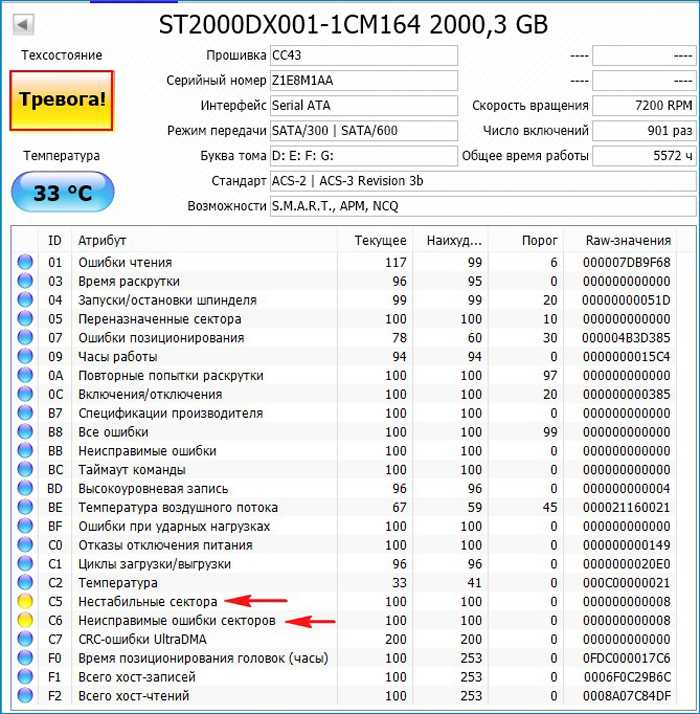
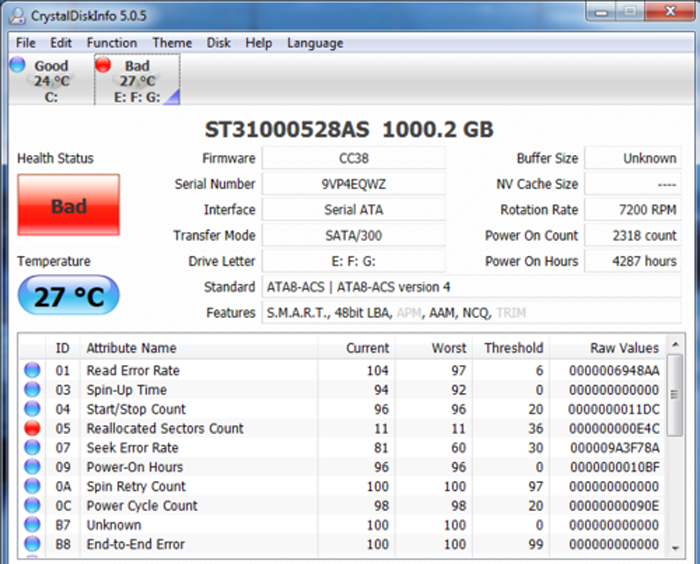
Исправно работающий жесткий диск выглядит так, как на скриншоте ниже.
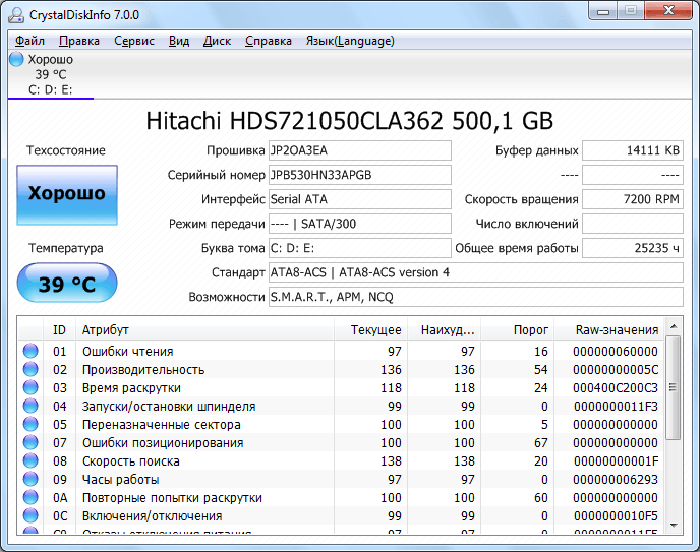
Делаем диагностику оперативной памяти с помощью встроенной утилиты
Ошибка 0x0000004e чаще всего является причиной сбоя работы памяти, поэтому следует выполнить следующие действия:
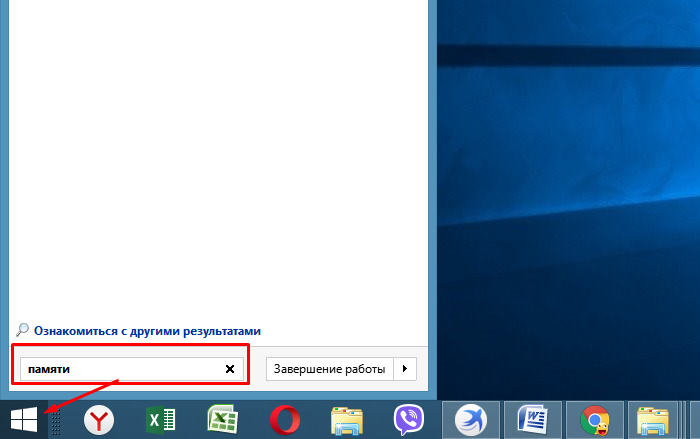
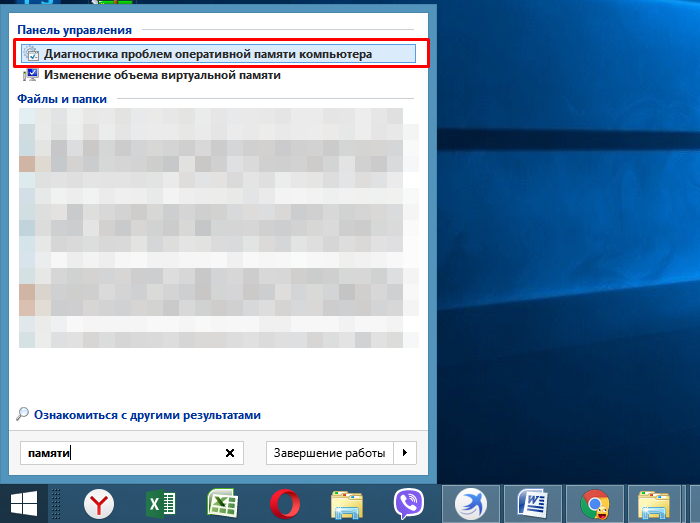
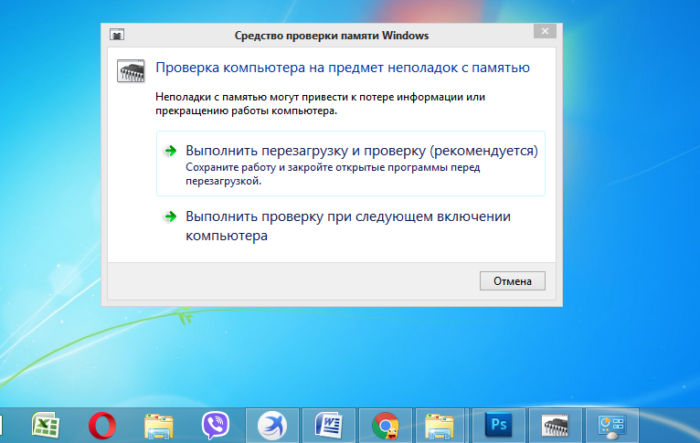
После нажатия на клавишу система автоматически перезагружается, выполняя при включении проверку ОЗУ. Этот инструмент программного обеспечения Windows предполагает проведение проверки ПК на факт наличия неполадок с памятью устройства.
Проверка файловой системы
Процедура устранения «PFN_LIST_CORRUPT» может быть выполнена несколькими несложными способами. Оба метода одинаково эффективны.
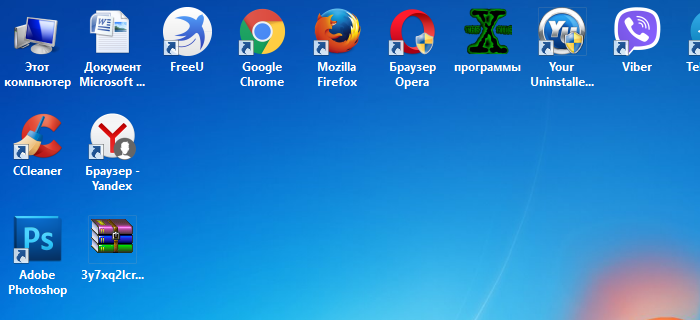

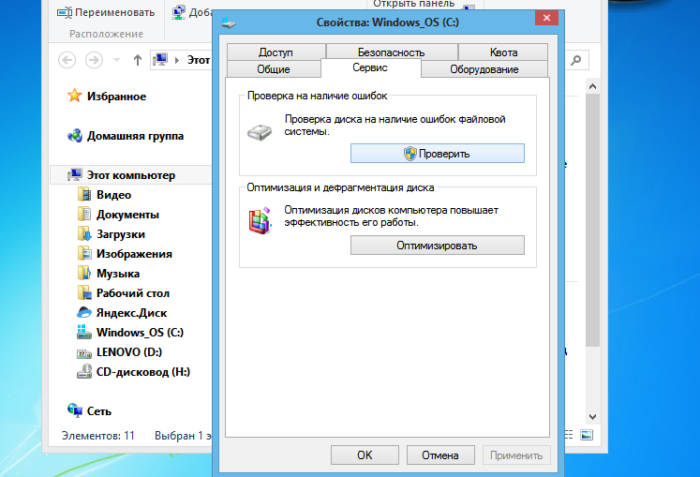
Метод № 2
В случае проверки системных файлов потребуется запустить консоль команд.

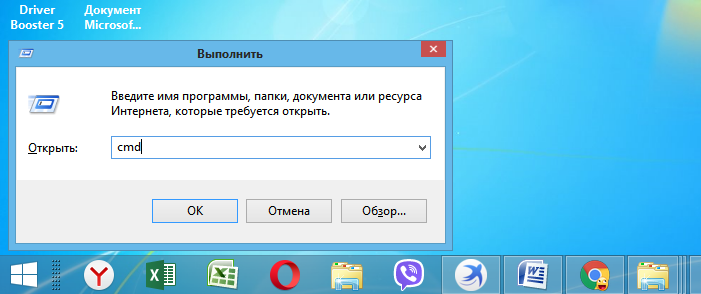
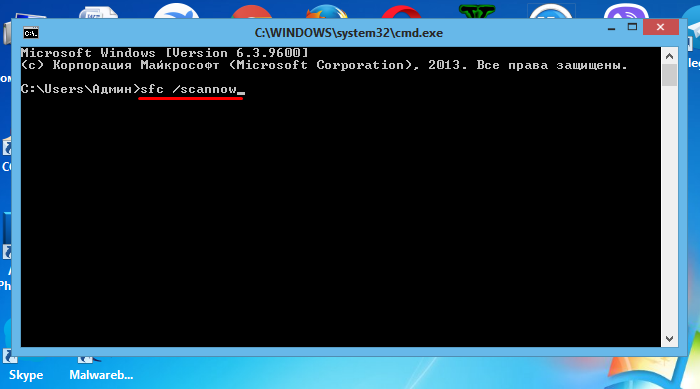
Реестр некорректных данных
Нередки случаи, когда подобная ситуация нарушает работу программы в целом, выводя технику из строя. В свою очередь это влечет за собой «экран смерти» вместе с надписью 0x0000004E. Реестр – огромная сфера, работа в которой требует сноровки и использования специальных программ.
Наиболее распространенная – «CCleaner».
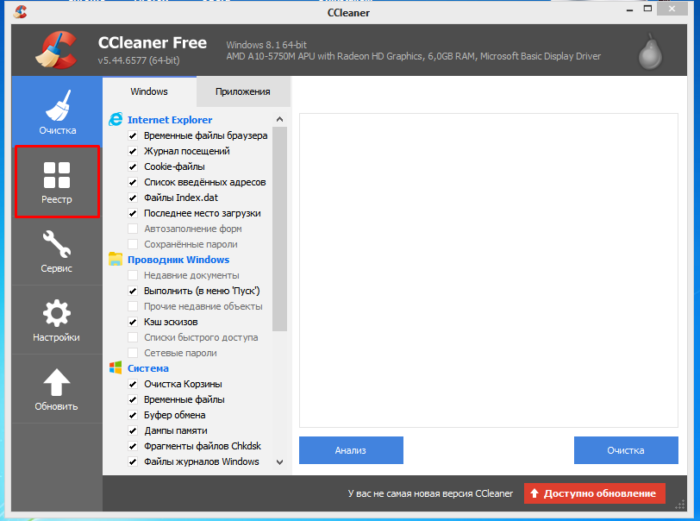
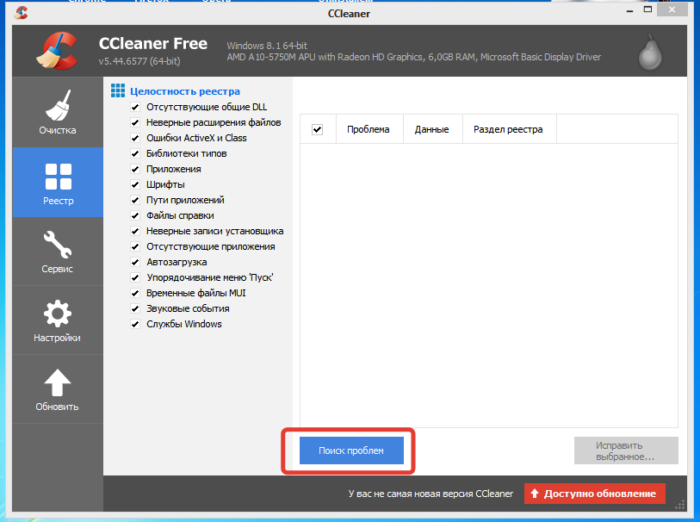
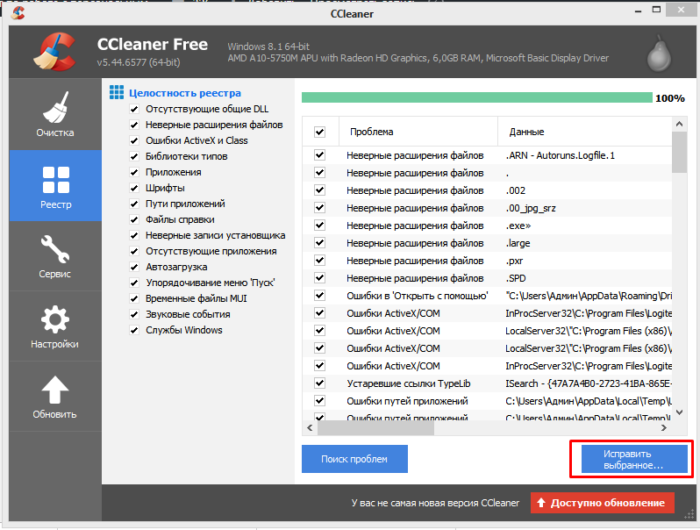
Запуск «Chkdsk» для диагностики жесткого диска
Эта программа поможет проверить состояние жесткого диска на предмет неполадок. Более того, она поможет быстро и эффективно их исправить. Процесс запуска довольно прост:
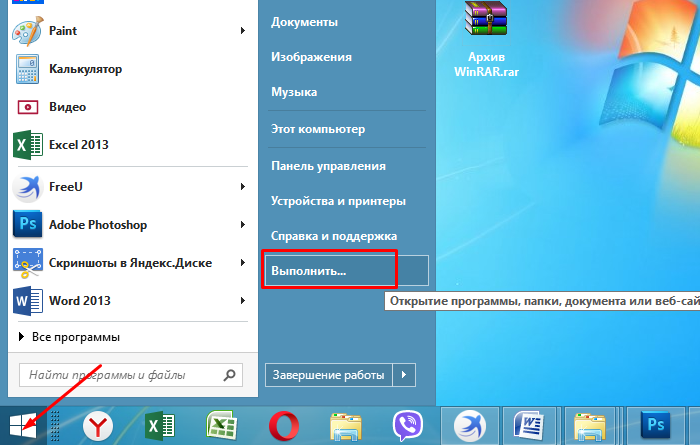

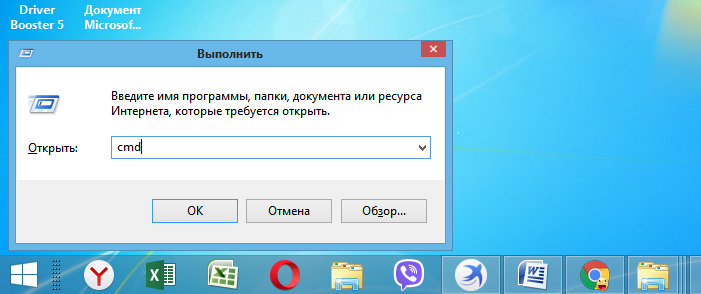
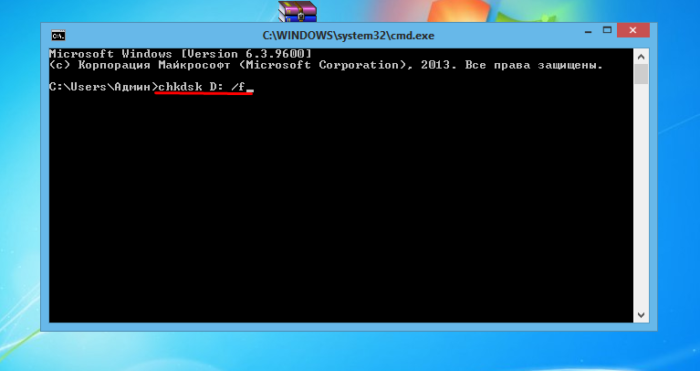

Восстановить данные из поврежденного списка PFN Windows 10
MiniTool Power Data Recovery — это программа для восстановления данных, которую рекомендуют многие люди из-за ее быстрой скорости сканирования и высокой эффективности восстановления. Он предоставляет 8 типов лицензий для удовлетворения разнообразных потребностей пользователей. Если у вас есть какие-либо вопросы о функциональности программного обеспечения, вы можете сначала испытать пробную версию.
Как восстановить данные после успешной перезагрузки
Если ваш компьютер успешно перезагружается после BSOD PFN_LIST_CORRUPT, вам лучше сделать резервную копию вашего диска, используя MiniTool ShadowMaker . Затем используйте MiniTool Power Data Recovery для восстановления любых файлов, потерянных из-за повреждения списка PFN.
- Установите программное обеспечение на диск; Пожалуйста, убедитесь, что в нем нет потерянных файлов.
- Запустите программное обеспечение на последнем этапе установки или дважды щелкните значок, чтобы открыть его.
- Этот ПК будет выбран по умолчанию; просто оставьте его без изменений, если вы не хотите восстанавливать данные из раздела, утерянного на вашем ПК.
- Подтвердите диск, который используется для хранения потерянных файлов.
- Выберите диск и нажмите на Сканировать кнопку (вы также можете дважды щелкнуть диск, чтобы сразу начать полное сканирование).
- Дождитесь сканирования и просматривайте найденные файлы один за другим (вам следует дождаться завершения сканирования, чтобы получить наилучший результат восстановления).
- Выберите файлы, которые хотите восстановить, и нажмите на Сохранить кнопка.
- Выберите диск для хранения восстановленных файлов (свободное пространство, оставшееся на каждом диске, доступном в списке, рассчитывается автоматически, поэтому вы должны убедиться, что он больше, чем общий размер файлов, которые вы выбрали для восстановления на предыдущем шаге).
- Нажми на Хорошо кнопку для подтверждения и дождитесь завершения восстановления.
- Нажми на Хорошо и перейдите к проверке восстановленных данных, когда вы увидите это сообщение во всплывающем окне: Поздравляю! Выбранные файлы сохранены в * (это относится к пути хранения, который вы указали на шаге 8).

Как получить полную версию, если программа нашла для вас ценные файлы?
Конечно, вы обнаружите, что вам не разрешено выбирать путь для хранения восстановленных данных после нажатия на Сохранить кнопку, если вы используете пробную версию. Конечно, вы попадете в следующее окно с подсказкой, в котором говорится, что поддерживается только сканирование и предварительный просмотр файлов.
У вас есть 2 варианта для завершения восстановление недостающих файлов в Windows 10 :
- Нажми на Обнови сейчас в этом окне запроса, чтобы получить лицензию, а затем используйте эту лицензию для регистрации для получения полной версии. После этого запустите полную версию, чтобы снова просканировать целевой диск.
- Нажми на Хорошо кнопку, чтобы закрыть окно подсказки. Затем нажмите Экспорт результата сканирования в строке меню и выберите каталог для сохранения текущего результата сканирования в виде файла * .rss. После этого, получить лицензию зарегистрироваться для получения полной версии и запустить ее в Результат восстановления нагрузки вручную.
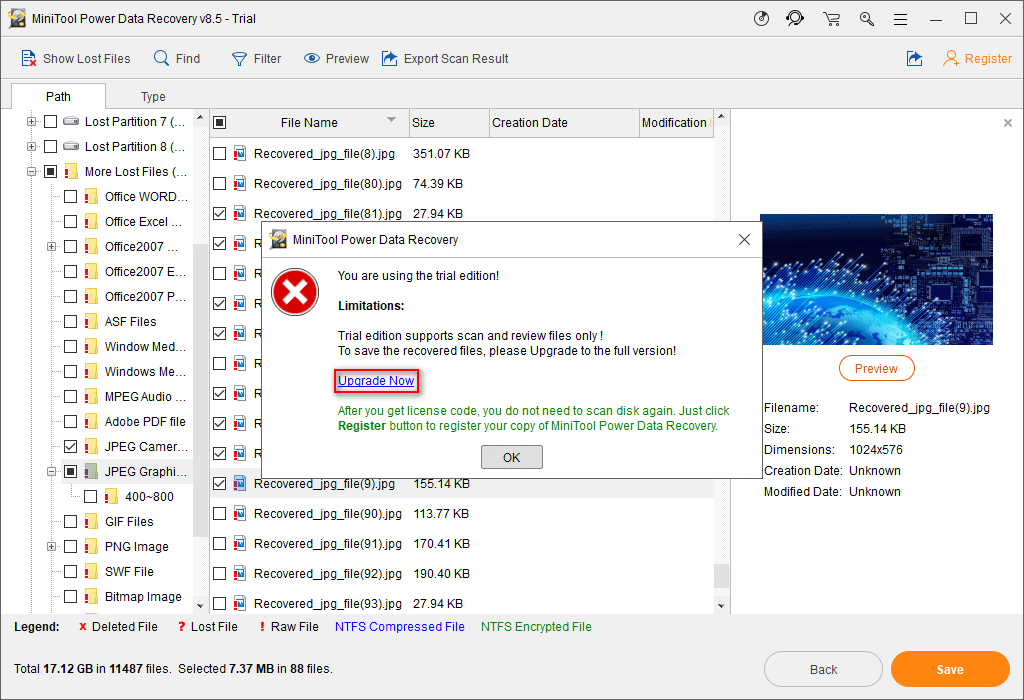



![[fixed] stop 0x0000004e windows error code issue (100% working)](http://bobowest.ru/wp-content/uploads/6/0/9/60977c0146564e2d8a863320c6013909.jpeg)












![[fixed] stop 0x0000004e windows error code issue (100% working)](http://bobowest.ru/wp-content/uploads/b/2/3/b23f4781afed43f71e6ec41c20814c87.jpeg)
![Pfn list corrupt blue screen error in windows 10 [fixed]
windowsreport logo
windowsreport logo
youtube](http://bobowest.ru/wp-content/uploads/4/0/3/40325120e8fd724f49b95edcfc6ab6da.jpeg)



















![Исправлено: ошибка pfn_list_corrupt в windows 10/8/7 / xp [советы по minitool]](http://bobowest.ru/wp-content/uploads/0/e/c/0ec441d6c68db9001956795d482bf0a7.jpeg)











