Непредвиденная ошибка при восстановлении системы
Ошибка восстановления системы Windows 10 приобрела большое распространение в последнее время, так Microsoft выложили фикс данной ситуации. Сразу отметим, что данное действие несколько сложно, так как весьма длительное, необходимо четко придерживаться инструкции.
Обычно данная проблема сопровождается кодом E_UNEXPECTED (0x8000FFFF). Итак, нужно вручную исправить такие компоненты:
- На компьютер необходимо загрузить и установить Windows AIK;

- Теперь следует создать образ Windows RE среды, действие выполняется так:
- Найдите установленные элемент в списке «Все программы»;
- Win + R и ввести cmd;
- Необходимо дублировать файл Install.wim, взять его следует с установочного диска. Выполнить процедуру можно при помощи команд:
- md C:\OS_Duplicate
- md C:\OS_ Duplicate \mount
copy D:\sources\install.wim C:\OS_ Duplicate, здесь D – следует заменить на букву носителя с установочной системой.
- Командой ImageX следует задействовать файл, только что созданный, для этого в консоль вставить ImageX /mountrw C:\OS_ Duplicate\install.wim 1 C:\OS_ Duplicate\mount;
- Образ Windows RE необходимо копировать, взяв его из установочного образа. Процедуру легко произвести:
- md C:\WindowsRE
- md C:\ WindowsRE\mount
copy C:\OS_ Duplicate\mount\windows\system32\recovery\winre.wim C:\ WindowsRE \
- Удалить сформированный образ можно используя команду ImageX /unmount C:\OS_ Duplicate\mount, но только после завершения описанной ранее процедуры.
- Теперь подготовительная стадия закончилась и следует исправить среду Windows RE. Действия имеют следующий характер:
- Следует образ, сформированный ранее, запустить используя команду ImageX /mountrw C:\WindowsRE\winre.wim 1 C:\WindowsRE\mount;
- Теперь исправление необходимо установить при помощи
- Dism /image:C:\WindowsRE\mount /Add-Package:c:\TEMP\Windows6.1-KB2709289-x64.msu
- Процедура должна пройти без осложнений, удостовериться в корректном результате можно используя
- Dism /image:C:\WindowsRE\mount /Get-Packages;
- Следует сохранить изменения благодаря ImageX.exe /unmount /commit C:\WindowsRE\mount.
- Конечный этап формирования носителя среды RE заключается в:
- Необходим новый файл, который поможет создать образ, образуется используя
cmd amd64 C:\WinREx64; - Файл Winre.wim необходимо дублировать по пути ISO\sources и изменить его название на Boot.wim. Делается это copy C:\WindowsRE\winre.wim C:\WinREx64\ISO\sources\boot.wim;
- Следует монтировать образ на любой виртуальный или физический диск.
- Необходим новый файл, который поможет создать образ, образуется используя
Не удалось запустить приложение, поскольку его параллельная конфигурация неправильна — как исправить

03.01.2017 windows
При запуске некоторых не самых новых, но нужных программ в Windows 10, 8 и Windows 7 пользователь может столкнуться с ошибкой «Не удалось запустить приложение, поскольку его параллельная конфигурация неправильна» (The application has failed to start because its side-by-side configuration is incorrect — в англоязычных версиях Windows).
В этой инструкции — пошагово о том, как исправить эту ошибку несколькими способами, один из которых с большой вероятностью поможет и позволит запустить программу или игру, сообщающую о проблемах с параллельной конфигурацией.
Почему «не удается запустить Windows»: возможные причины
Сначала вам стоит протестировать ваш жесткий диск на наличие неполадок. Существует множество программ, которые могут помочь вам диагностировать и устранить ошибки жесткого диска (HDD Scan, Victoria и т.п).
Итак, если с жестким диском все в порядке, то переходим к следующему шагу: теперь убедитесь, что у вас оригинальная сборка дистрибутива Windows. Если происходит установка с флеш-носителя, то ошибка «Не удаётся запустить windows» может произойти из-за того, что флеш-носитель прописывается первым в системе, а жесткий диск — вторым.
Для решения данной проблемы вам нужно снять жесткий диск с вашего компьютера и присоединить к другому компьютеру в качестве внешнего диска
Теперь вам следует найти файл «boot.ini» на подключенном диске.
Нажмите правой кнопкой мыши на этот файл и выберите вкладку «Свойства». В открывшемся окне вам следует убрать атрибут «Только для чтения».
Теперь вам следует открыть этот файл в блокноте и найти слово «rdisk(1)»
и заменить на «rdisk(0)»
После этого возвращаем жесткий диск на место и продолжаем установку.
Причины возникновения ошибки
За списком причин далеко идти не придется, так как в сообщении ошибки уже многое становится ясным. Такие ошибки, как 0xc000000f появляются в основном из-за того, что-то произошло с Загрузчиком Windows, что и привело к невозможности загрузить ОС, или из-за каких-то неполадок с диском компьютера. Существует ряд и других причин, но их очень сложно определить без помощи технического специалиста.
Итак, для решения проблемы и выполнения большинства методов, которые будут описаны ниже, вам необходимо заиметь для себя Диск восстановления с операционной системой Windows, так как с помощью него мы будет пробовать провести восстановление.
Автоматическое скачивание Windows агента обновления
Чтобы автоматически скачать Windows update Agent, выполните следующие действия:
-
Включаем автоматическое обновление. Следуйте этим шагам, чтобы Windows запущенной версии.
-
Windows 8.1 или Windows 8
- Откройте Windows обновление, пройдите по правому краю экрана (или, если вы используете мышь, указыв на нижний правый угол экрана и подъехав указатель мыши), нажав или щелкнув Параметры, нажав или щелкнув панель управления, а затем нажав или щелкнув Windows Update.
- Нажмите кнопку Нажмите кнопку Изменить параметры.
- В статье Важные обновления выберите установите обновления автоматически.
- В рекомендуемых обновлениях выберите рекомендуемые обновления так же, как я получаю важные обновления, а затем выберите ОК.
-
Windows 7, Windows Vista или Windows XP
Чтобы автоматически включить автоматическое обновление, выберите кнопку Исправление или ссылку, а затем выберите Запустить в диалоговом окне Загрузка представления. Затем выполните действия мастера Fix it.
-
-
Перезапустите службу Windows обновления. Для этого выполните следующие действия:
- Нажмите кнопку Windows Клавиша+R, чтобы открыть поле Run.
- Введите services.msc в поле Run и нажмите кнопку Ввод.
- Щелкните правой кнопкой мыши Windows обновления в консоли управления службами, а затем выберите Стоп. Если вы работаете Windows XP, щелкните правой кнопкой мыши Автоматические обновления, а затем выберите Стоп.
- После Windows обновления щелкните правой кнопкой мыши Windows обновление, а затем выберите Начните. Если вы работаете Windows XP, щелкните правой кнопкой мыши Автоматические обновления, а затем выберите Начните.
-
Дождись Windows обновления, а затем убедитесь, что Windows агент обновления обновляется.
Как восстановить \Windows\System32\config\system вручную
http-equiv=»Content-Type» content=»text/html;charset=utf-8″>class=»remon-after-2nd-h2″ id=»remon-189990957″>
В общих чертах восстановление \Windows\System32\config\system (и других файлов в этой же папке) заключается в копировании резервных копий файлов из c:\windows\repair\ в эту папку. Осуществить это можно различными способами.
Использование Live CD и файлового менеджера (проводника)
Если у вас имеется Live CD или загрузочная флешка со средствами восстановления системы (WinPE, BartPE, Live CD популярных антивирусов), то вы можете воспользоваться файловым менеджером этого диска для восстановления файлов \Windows\System32\config\system, software и других. Для этого:
- Загрузитесь с LiveCD или флешки (как поставить загрузку с флешки в BIOS)
- В файловом менеджере или проводнике (если используется LiveCD на базе Windows) откройте папку c:\windows\system32\config\ (буква диска при загрузке с внешнего накопителя может быть не C, не обращайте внимания), найдите файл, который по сообщению ОС поврежден или отсутствует (он не должен иметь расширения) и на всякий случай не удаляйте его, а переименуйте, например, в system.old, software.old и т.д.
- Скопируйте нужный файл из c:\windows\repair\ в c:\windows\system32\config\
По завершении, перезагрузите компьютер.
Как проделать это в командной строке
А теперь то же самое, но без использования файловых менеджеров, если вдруг у вас нет никаких LiveCD или возможности их создания. Для начала потребуется попасть в командную строку, вот какие есть варианты:
- Попробуйте зайти в безопасный режим с поддержкой командной строки, нажимая F8 после включения компьютера (может не запуститься).
- Используйте загрузочный диск или флешку с установкой Windows XP для входа в консоль восстановления (тоже командная строка). На экране приветствия нужно будет нажать кнопку R и выбрать систему, которую нужно восстановить.
- Используйте загрузочную флешку Windows 7, 8 или 8.1 (или диск) — несмотря на то, что восстанавливать нам предстоит запуск Windows XP, это вариант тоже подходит. После загрузки программы установки Windows, на экране выбора языка нажмите клавиши Shift+F10 для вызова командной строки.
Следующее, что следует сделать — определить букву системного диска с Windows XP, при использовании некоторых вышеперечисленных способов для входа в командную строку, эта буква может отличаться. Для этого, вы можете последовательно воспользоваться командами:
wmic logicaldisk get caption (отображает буквы дисков) dir c: (просматриваем структуру папок диска c, если это не тот диск, так же смотрим d и т.д.)
Теперь, для того, чтобы восстановить поврежденный файл, выполняем по порядку следующие команды (я их привожу сразу для всех файлов, с которыми может возникнуть проблема, вы можете выполнить это только для нужного — \Windows\System32\config\system или другого), в данном примере, системному диску соответствует буква C.
*Создание резервных копий файлов copy c:\windows\system32\config\system c:\windows\system32\config\system.bak copy c:\windows\system32\config\software c:\windows\system32\config\software.bak copy c:\windows\system32\config\sam c:\windows\system32\config\sam.bak copy c:\windows\system32\config\security c:\windows\system32\config\security.bak copy c:\windows\system32\config\default c:\windows\system32\config\default.bak *Удаление испорченного файла del c:\windows\system32\config\system del c:\windows\system32\config\software del c:\windows\system32\config\sam del c:\windows\system32\config\security del c:\windows\system32\config\default *Восстановление файла из резервной копии copy c:\windows\repair\system c:\windows\system32\config\system copy c:\windows\repair\software c:\windows\system32\config\software copy c:\windows\repair\sam c:\windows\system32\config\sam copy c:\windows\repair\security c:\windows\system32\config\security copy c:\windows\repair\default c:\windows\system32\config\default
После этого, выйдите из командной строки (команда Exit для выхода из консоли восстановления Windows XP) и перезагрузите компьютер, в этот раз он должен запуститься нормально.
А вдруг и это будет интересно:
Постоянная перезагрузка Windows 7 Max x86 при появлении загрузки со значком Windows.__
Здравствуйте сегодня днём при работе на ПК неожиданно исчезли несколько ярлыков с рабочего стола (Windows 7 Максимальная x86) После перезагрузки Windows 7 так и не смог загрузиться. Ребут происходит после появления значка Windows. Пробывал сделать восстановление запуска системы – непомогло пишет не возможно. Точки восстановления тоже отсутствуют. Посмотрел отчёт там же вначале оч много записей о успешных тестах внизу написано: Обнаружена основная причина: Неустановленные изменения конфигурации системы являются, возможно, причиной проблемы. Исправление: Проверка и восстановление целостности системных файлов Результат: Ошибка. Код ошибки = 0x4005 Затраченное время = 3323 мсек
Пожалуйста помогите с решением данного вопроса. Заранее спасибо!
Не беда, в Windows 7 существует ряд возможностей по устранению неполадок:
1. Загрузка последней удачной конфигурации системы 2. Восстановление системы из резервного образа 3. Установочный диск Windows 7 > Парамметры восстановления системы > Восстановления запуска 4. Установочный диск Windows 7 > Парамметры восстановления системы > Коммандная строка > sfc /scannow
Этот ответ помог 4 польз.
Это помогло устранить вашу проблему?
К сожалению, это не помогло.
Великолепно! Спасибо, что пометили это как ответ.
Насколько Вы удовлетворены этим ответом?
Насколько Вы удовлетворены этим ответом?
Благодарим за отзыв.
Пожалуйста помогите с решением данного вопроса. Заранее спасибо!
1. У вас установлена так называемая “отучалка от старфорса” драйвер FStarForce.sys от компании “Снег” – я этому драйверу не доверяю:
FStarForce.sys Mon Jul 13 13:57:12 2009
2. Драйвера АМД нуждаются в обновлении, поскольку они плохо совместимы с Windows 7:
AmdLLD.sys Fri Jun 29 15:47:32 2007 ATKDispLowFilter.sys Tue May 13 23:02:50 2008
3. Logitech Quick Cam, обновите драйвер тоже:
LVPr2Mon.sys Wed Oct 07 04:26:50 2009
4. Касперский 2009 года – старый, не для Windows 7. На время установите MSE:
Использование диспетчера устройств для определения причины проблемы запуска
Диспетчер устройств отображает графическое представление оборудования, установленного на компьютере. С помощью этого средства можно разрешить любые возможные конфликты устройств или определить несовместимые устройства, которые могут быть причиной проблемы запуска.
Чтобы запустить диспетчер устройств, выполните следующие действия.
Выберите Начните, щелкните правой кнопкой мыши «Мой компьютер», а затем выберите Управление.
Расширь системные средства, а затем выберите диспетчер устройств.
Устройства, установленные на компьютере, указаны в правой области. Если символ отображается рядом с устройством, может возникнуть проблема с устройством. Например, черный восклицательный пункт (!) на желтом поле указывает на то, что устройство находится в проблемное состояние.
Примечание
Чтобы отключить устройство в диспетчере устройств, щелкните его правой кнопкой мыши, а затем выберите Отключение.
Изучите возможные конфликты устройств
Для этого дважды щелкните устройство в правой области и выберите вкладку Ресурсы.
Если существует конфликт устройств, он указан в списке конфликтующих устройств.
Обратите внимание на поле «Использование автоматических параметров». Если Windows успешно обнаруживает устройство, этот контрольный ящик выбран и устройство функционирует правильно
Однако, если параметры ресурса основаны на базовой конфигурации n (где n — любое число от 0 до 9), может потребоваться изменить конфигурацию. Для этого либо выберите другую базовую конфигурацию из списка, либо вручную измените параметры ресурса.
Предупреждение
В этой процедуре может потребоваться изменить параметры дополнительного полупроводника оксида металла (CMOS) компьютера и основные параметры системы ввода и вывода (BIOS). Неправильные изменения в BIOS компьютера могут привести к серьезным проблемам. Измените параметры CMOS компьютера на свой собственный риск.
Если Windows не может разрешить конфликт ресурсов, убедитесь, что компьютер настроен таким образом, чтобы Windows на компьютере. Для этого включим параметр Plug and Play OS в средстве установки BIOS компьютера. Чтобы изменить параметры BIOS компьютера, см. документацию по компьютеру или обратитесь к производителю компьютера.
Если вы определите проблемное устройство, отключите его и перезапустите компьютер в обычном режиме.
Если компьютер запускается правильно, отключенное устройство может быть причиной проблемы запуска.
Убедитесь, что устройство включено в список совместимости Windows Server 2003 и правильно установлено. Кроме того, обратитесь к производителю, чтобы сообщить о поведении и получить сведения о возможных обновлениях, которые могут решить проблему запуска.
Дополнительные сведения о настройке устройств в диспетчере устройств см. в руб. Как использовать диспетчер устройств для настройки устройств в Windows Server 2003.
Использование утилиты конфигурации системы
Утилита конфигурации системы (Msconfig.exe) автоматизирует рутинные действия по устранению неполадок, которые специалисты службы поддержки Майкрософт используют при диагностике Windows конфигурации. С помощью этого средства можно изменить конфигурацию системы и устранить проблему с помощью метода устранения процесса.
Для использования утилиты конфигурации системы необходимо войти в систему в качестве администратора или члена административных групп. Если компьютер подключен к сети, параметры сетевой политики могут помешать вам использовать утилиту. В качестве наилучшей практики безопасности рассмотрите возможность использования Run в качестве команды для выполнения этих процедур.
Примечание
Рекомендуется не использовать службу конфигурации системы для изменения файла Boot.ini на компьютере без помощи специалиста службы поддержки Майкрософт, так как он может сделать компьютер непригодным для использования.
Как исправить проблемы с восстановлением
Поскольку в Интернете много дискуссий на эту тему, при написании этой статьи был составлен список полезных решений, которые вы можете поочередно испытать на своем компьютере.
Выполнить восстановление системы в безопасном режиме
Если компьютер завис на экране инициализации, первое, что нужно сделать, – это подождать некоторое время, особенно если созданная точка содержит много данных.
Однако, если восстановление Windows 10 зависает более чем на час, попробуйте принудительно завершить работу, перезагрузить компьютер и проверить состояние системы.
Если Windows все еще возвращается к тому же экрану, попробуйте исправить это в безопасном режиме, выполнив следующие действия.
- Подготовьте установочный диск. Перейдите на сайт Microsoft на другом рабочем компьютере, загрузите специальный инструмент для создания носителя Windows 10 и создайте образ системы на съёмном носителе.
- Вставьте заранее созданный носитель в порт компьютера и измените порядок загрузки, чтобы загрузить компьютер с носителя.
- Выберите «Восстановление системы» на возникшем экране «Установка Windows», чтобы войти в WinRE.
- Нажмите на «Выбор параметров» > «Устранение неполадок» > «Дополнительные параметры» > «Параметры запуска» > «Перезагрузить».
- Используйте клавишу F6, чтобы активировать безопасный режим с поддержкой командной строки, помогающей выбрать восстановление системы.
- Выберите учетную запись и введите соответствующий пароль, если это потребуется.
- Введите rstrui.exe во всплывающем окне командной строки и нажмите Enter.
- Теперь вы можете запустить восстановление системы в безопасном режиме.
Это должно эффективно решить проблему «заморозки». Однако, если откат системы Windows 10 по-прежнему зависает при инициализации или удалении файлов, попробуйте следующее решение.
Активировать восстановление при запуске
Вы можете принудительно завершить работу и остановить процесс восстановления системы, чтобы ваш компьютер снова работал нормально после перезагрузки. Тем не менее, такая проблема, как откат системы Windows 10, зависший при инициализации, все еще будет появляться, когда вы его запускаете.
Одной из возможных причин является повреждение Менеджера загрузки. В таком случае вы можете просто исправить положение с помощью Startup Repair. Для этого зайдите в WinRE, «Среду восстановления Windows». Далее – «Выбор параметров» > «Устранение неполадок» > «Дополнительные параметры» > «Восстановление при запуске».
Запустить SFC
Если при откате система Виндовс 10 всячески сопротивляется, то, вероятно, причиной является отсутствие специальной проверки и исправления ошибок с помощью встроенного инструмента.
Проверка системных файлов (SFC.exe) – это служебная программа Windows, которая помогает вам искать повреждения в системных файлах Windows. Она попытается восстановить любые найденные поврежденные документы.
Запустите сканирование системных файлов для устранения неполадок работы Windows и посмотрите, помогает ли это:
- Войдите в WinRE, используя установочный диск, как это описано в предыдущем пункте.
- Перейдите к «Выбор параметров» > «Устранение неполадок» > «Дополнительные параметры» > «Командная строка». Выберите учетную запись и введите пароль при появлении соответствующего требования.
- Введите «sfc /scannow» во всплывающем окне и нажмите клавишу «Enter», чтобы устранить неполадки с отсутствующими или поврежденными системными файлами в Windows Пожалуйста, терпеливо подождите, пока проверка не завершится – об этом будет свидетельствовать показатель 100% в командной строке.
- После окончания сканирования снова запустите восстановление системы, чтобы проверить, не зависает ли оно при подготовке файлов или инициализации.
Изолировать проблемы с помощью вкладки Startup
На вкладке Startup перечислены элементы, загружаемые при запуске из группы запуска, Win.ini нагрузки= и run=, а также реестр. Чтобы изолировать проблемы с помощью вкладки Startup, выполните следующие действия.
-
Выберите Начните > запуск, введите в поле Открыть, а затем выберите ОК.
-
Выберите вкладку Startup.
-
Очистить все флажки.
-
Чтобы начать устранение неполадок, выберите первый контрольный ящик, выберите ОК и перезапустите компьютер, когда вам будет предложено.
Повторите этот процесс и выберите каждый контрольный ящик по одному. Каждый раз перезапуск компьютера. Повторите процесс до возникновения проблемы.
Отключение обновления Windows 10 и драйверов
Если вы окончательно намучились с обновлениями и хотите отключить их загрузку и установку, то сделать это вполне реально. Начиная с Windows 10 1903 в Центре обновления Windows стала доступна функция «Приостановить обновление на 7 дн.», позволяющая откладывать все поступающие обновления. Пользователи Windows 10 Home могут активировать ее 5 раз подряд.
Для этого необходимо перейти в параметры компьютера (комбинация клавиш WIN+I), открыть раздел «Обновление и безопасность» и в подразделе «Центр обновление Windows» воспользоваться функцией «Приостановить обновление на 7 дн.».
В случае с обновлением драйверов все немного иначе – потребуется загрузить специальную утилиту, чтобы отключить их автообновление.
Проверка соответствия настроек оборудования требованиям безопасности
Помимо контроля изменений конфигураций администраторам ИБ важен факт безопасной настройки сетевых устройств. В Efros Config Inspector есть возможность проверки устройств на соответствие рекомендациям по безопасности (Compliance).
Механизм проверки заключается в автоматическом анализе конфигураций, хранящихся в базе данных, и предоставлении оператору Efros Config Inspector рекомендаций по безопасной настройке оборудования.
Рисунок 6. Настройка проверок для устройств
Cisco в Efros Config Inspector
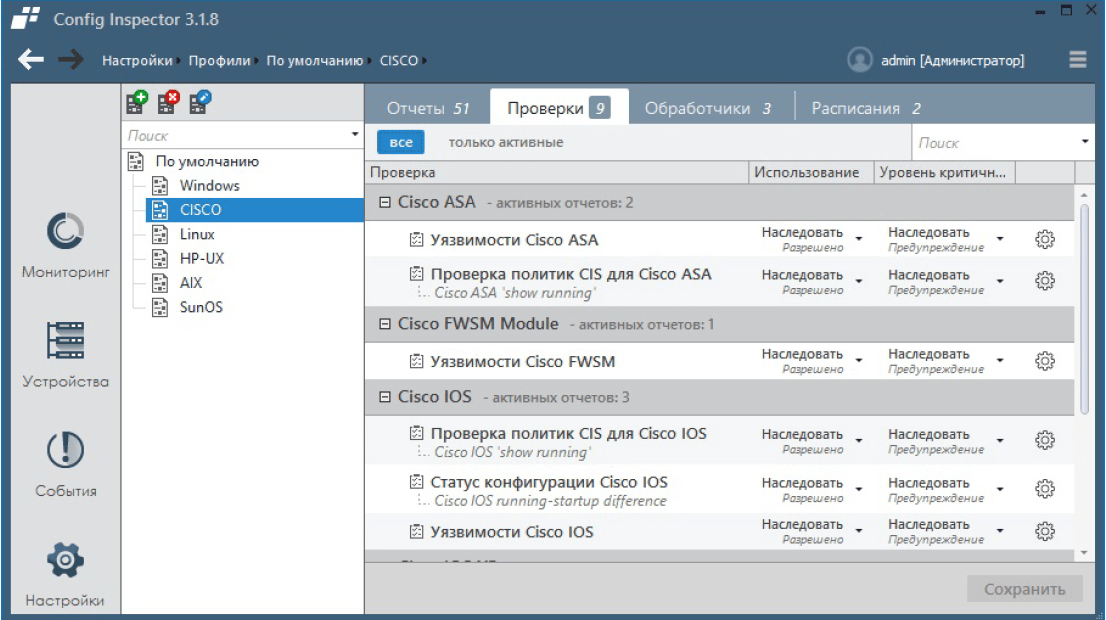
Efros Config Inspector проверяет версию программного обеспечения (прошивки), используемые методы и сервисы аутентификации, конфигурацию VPN, сервисов администрирования. Для систем защиты проверяются правила межсетевого экрана, настройки шифрования и беспроводных устройств, таблицы маршрутизации и многое другое.
Рисунок 7. Визуализация статистики по безопасной настройке устройств в Efros Config Inspector
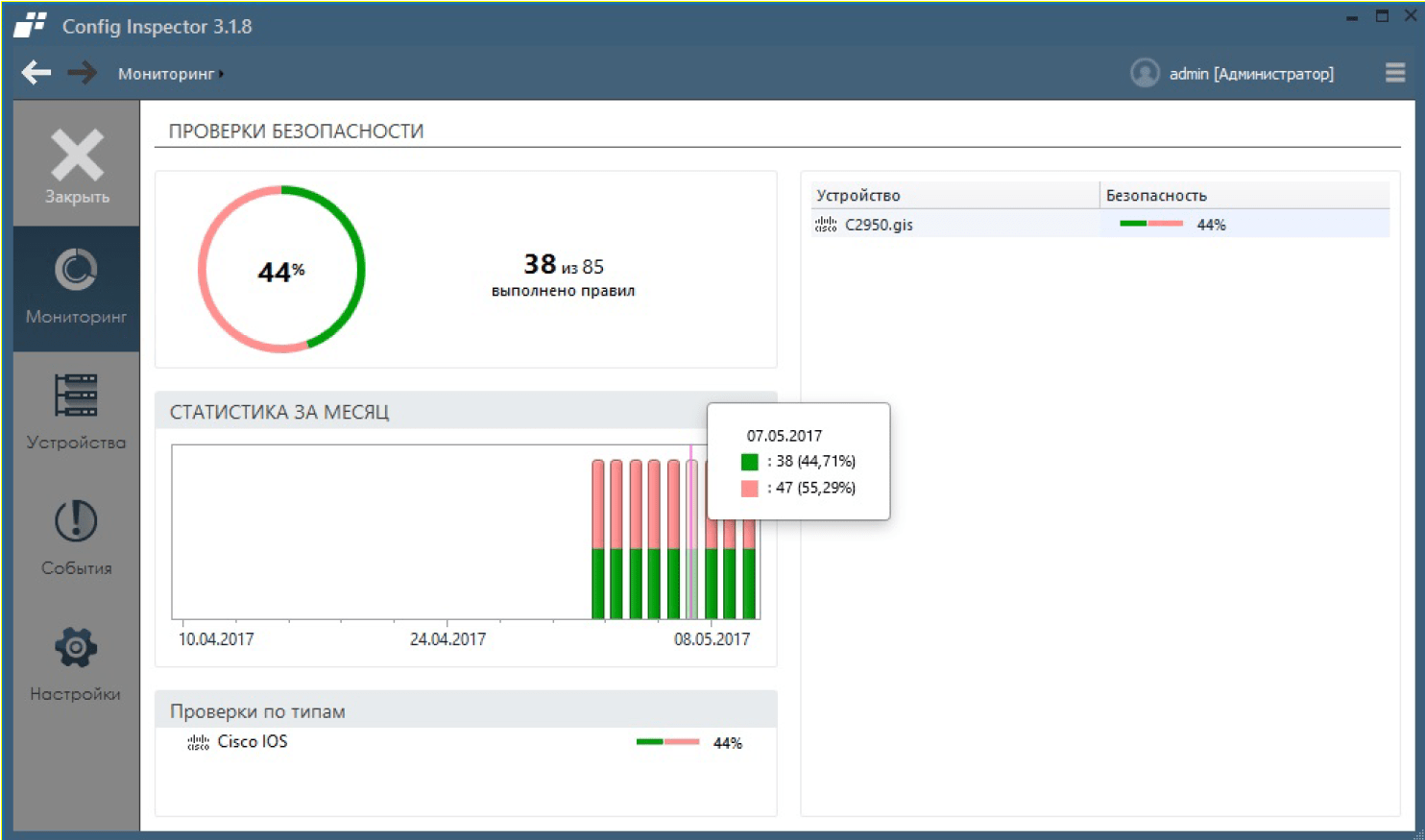
Efros Config Inspector может проверять соответствие настроек сетевых устройств и серверов различных вендоров, в том числе: Cisco, Palo alto, Huawei, Check Point, VMware и др.
После проверки Efros Config Inspector предоставляет отчет оператору о соответствии настроек оборудования рекомендациям по безопасности вендора.
Рисунок 8. Фрагмент отчета проверки настроек устройства на соответствие рекомендациям производителя в Efros Config Inspector
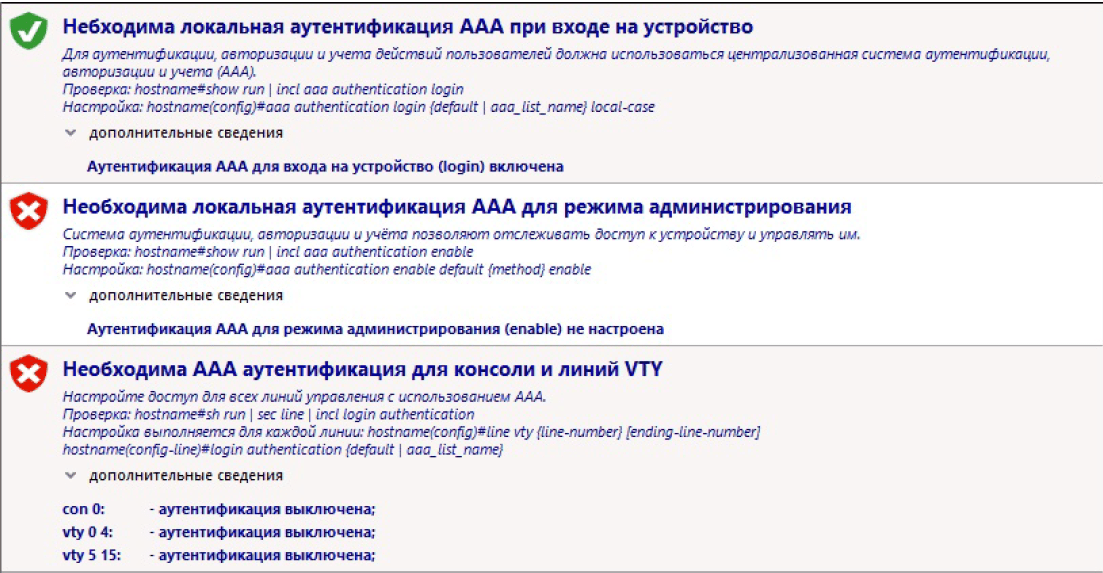
Утилита Reset Windows Update Tool
Существует специальная утилита от Microsoft под названием Reset Windows Update Tool, которая выполняет полный набор действий для исправления различных моментов, способных помешать скачиванию и установке обновлений. Перед тем как использовать данный способ, рекомендую создать точку восстановления системы – для этого перейдите в меню Пуск, введите запрос «Восстановление», затем откройте первый запрос и в отобразившемся окне выберите «Создание диска восстановления».
Когда точка восстановления будет создана, можно вернуться к сохраненным данным, если во время исправления ошибок что-то пойдет не так.
Итак, используем утилиту следующим образом:
Актуальный список доступных функций утилиты:
- Открывает параметры защиты системы.
- Сбрасывает компоненты Центра обновлений Windows.
- Удаляет временные файлы.
- Открывает настройки Internet Explorer.
- Проверяет диск на наличие ошибок.
- Проверяет целостность файлов системы.
- Проверяет целостность хранилища компонентов.
- Проверяет образ на наличие отметки «поврежденный».
- Автоматически восстановливает хранилища компонентов с помощью dism.exe
- Очищает устаревшие компоненты.
- Очищает записи реестра с ошибками.
- Сбрасывает и корректирует параметры Winsock.
- Сбрасывает данные Microsoft Windows Store.
- Принудительно обновляет локальные групповые политики.
- Включает поиск обновлений Windows.
- Ищет ключ продукта Windows.
- Открывает устранение неполадок Windows.
- Открывает справку на сайте Майкрософт в браузере, чтобы найти дополнительные решения проблемы онлайн.
- Перезапускает компьютер.


















































