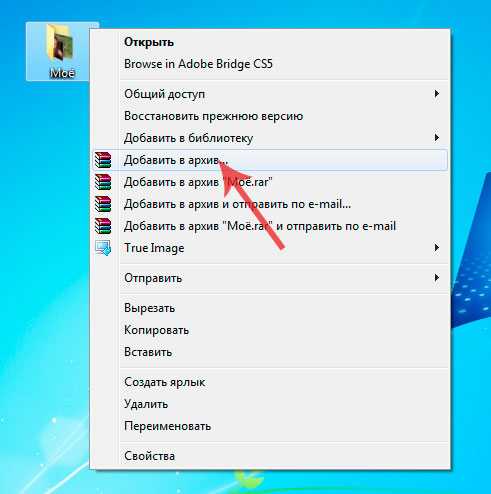1 Как поставить пароль на папку — 3 способа
1. Данный способ сработает для тех, кто хочет поставить пароль на текстовые файлы Word.
Чтоб поставить пароль на файл Word, необходимо перейти во вкладку: файл -> сведения -> разрешения -> зашифровать паролем
Высветится окошко в котором необходимо будет ввести пароль.
Вводим пароль
Обратите внимание на надпись снизу. Если вы забудете пароль, то доступ к файлу получить будет невозможно, поэтому советую вам записать свой пароль куда нибудь, чтобы не забыть
В одной из следующих статей я расскажу вам о прекрасном способе не забывать пароли. Подпишитесь на обновления , чтобы не пропустить.
Для проверки правильности ввода введите пароль еще раз.
Все теперь для получения доступа к файлу необходимо будет ввести код.
Чтобы поставить пароль в старых версиях Word, перейдите в вкладку Сервис -> параметры -> вкладка безопасность
Использование программы PasswordProtect USB
В интернете можно найти огромное количество стороннего программного обеспечения, которое способно справиться с задачей установки кода на необходимый вам объект системы.
Большая доля таких программ, к сожалению, может навредить вашим файлам, а не защитить их от несанкционированного доступа со стороны других пользователей.
В данной статье представлены наиболее популярные и распространенные типы программного обеспечения, которые были протестированы большим количеством пользователей, поэтому эти программы не навредят вашему компьютеру и файлам, которые необходимо запаролить или скрыть.
Данная программа доступна для скачивания и установки на ПК и имеет совместимость с Windows 10.
Главное окно программы
PasswordProtect USB позволяет запаролить папки и убрать ранее установленный шифр. Приложение имеет интуитивно понятный пользовательский интерфейс, поэтому работа с данной утилитой не будет для пользователя сложной задачей.
Начать процесс установки кода можно не только с помощью главного окна программы, но и с помощью рабочего стола компьютера.
После того как вы установили данное ПО на вашу операционную систему, функция установки будет отображаться в меню каждой папки, необходимо лишь нажать на нее правой кнопкой мышки, как показано на рисунке:
Установка пароля на папку с помощью программы PasswordProtect USB
Следующим шагом необходимо ввести код в открывшемся окошке. Введите его два раза, чтобы устранить возможность ошибки.
Установка пароля на папку с помощью сторонней программы
После установки кода на иконке папки будет отображаться знак, который свидетельствует о том, что папка защищена. При попытке открытия запароленой папки будет появляться такое диалоговое окно. Таким способом чаще всего ставят код на папки с фото.
Диалоговое окно ввода пароля для открытия папки
Как установить пароль на сетевую папку
Разные группы пользователей, работающие в сети, имеют различный уровень доступа к находящейся на одном из сетевых компьютеров информации. Это ограничения на чтение, создание и редактирование различных файлов и т. д. Запрет доступа осуществляется с помощью установки пароля на сетевую рабочую папку. Ставить защиту может только пользователь с правами администратора.
Порядок действий:
- Последовательно открываете «Пуск» и «Мой компьютер», затем в верхнем меню выбираете вкладку «Сервис» и в выпадающем списке строку — «Свойства папки».
- После этого переходите через верхнее меню во вкладку «Вид».
- Здесь с пункта «Использовать простой общий доступ к файлам» снимаете галочку и нажимаете внизу кнопку «ОК».
В Windows 7 может использоваться файловая система NTFS или FAT 32, поэтому есть некоторые отличия в настройках. В FAT 32 после щелчка правой кнопкой мышки на нужной папке выбираете в выпадающем меню вкладку «Общий доступ и безопасность», а в NTFS при такой же последовательности действий вкладку «Безопасность». Дальше на вкладке включаете радиокнопку общего доступа к сетевой папке и здесь же в разделе «Разрешения» устанавливаете уровни доступа для каждой из групп пользователей. В NTFS предварительно запустится настройка сети, после чего включаете общий доступ. Далее всё настраивается, как и для FAT 32.
Теперь, если это ещё не сделано, устанавливаете пароли входа в систему для каждой из групп пользователей:
- Для этого нажимаете «Пуск», «Панель управления», а затем «Учётные записи пользователей».
- Выбираете группу пользователей и добавляете пароль.
- На вкладке «Дополнительно» можно назначить пароли для локальных групп и пользователей.
Теперь для основных и локальных групп и пользователей установлены пароли входа в систему, а на сетевую папку — разрешения на выполнение тех или иных действий в зависимости от уровня доступа.
На самом деле защитить сетевую папку в Windows 7 можно гораздо проще, используя такие же программы и методику, как и для обычных папок.
Сторонние программы
Итак, мы рассмотрели, как установить пароль на папку в Windows 7/10 средствами системы, а также как приспособить для этого дела архиваторы. Теперь давайте посмотрим, как запаролить папку на компьютере с помощью сторонних программ.
Anvide Seal Folder
Простая бесплатная программа для скрытия папок на жестких дисках и съемных носителях. Утилитой поддерживается скрытие папок как с использованием пароля, так и без него, имеется встроенная функция шифрования. Anvide Seal Folder укомплектована интуитивно понятным пользовательским интерфейсом с поддержкой русского языка и лишена каких-либо сложных настроек.
Чтобы заблокировать папку, достаточно перетащить ее на окно программы, нажать кнопку в виде закрытого замка и ввести пароль. Снятие блокировки производится нажатием кнопки в виде открытого замка с последующим вводом пароля.
IObit Protected Folder
Быстро установить пароль на папку Windows 7/10 может программа IObit Protected Folder. В отличие от Anvide Seal Folder, пароль на защищаемые объекты устанавливается при первом запуске и настройке приложения. Пользоваться ею еще проще.
Чтобы заблокировать доступ к папке, просто перетащите ее на окно приложения, и она тут же исчезнет из Проводника. Пароль для разблокировки конкретной папки вводить не нужно, он вводится один раз при запуске самой программы. IObit Protected Folder дополнительно поддерживается запрет на чтение, запуск и копирование, создание списка исключений для дисков, каталогов и файлов.
Wise Folder Hider
Если вы ищите, как запаролить папку, можете попробовать также программу Wise Folder Hider. Принципом работы она схожа с Protected Folder. При первом запуске вам так же необходимо будет установить пароль, кроме того, в ней имеется возможность установки второго пароля на конкретную папку.
Программой поддерживается шифрование файлов, каталогов и съемных носителей, просмотр объектов в Проводнике, а также интеграция в его контекстное меню. Wise Folder Hider имеет простой приятный интерфейс, в настройках есть русский язык.
Hide Folders
Еще одна программа для защиты папок от несанкционированного просмотра. Утилитой поддерживается экспорт списка защищенных объектов, установка пароля на запуск самой программы, флешки и съемные жесткие диски.
Вариантов защиты папок в Hide Folders несколько – простое скрытие, скрытие и блокирование, установка атрибута «только чтение» и так далее. От вышеописанных приложений программа отличается широким набором настроек.
WinMend Folder Hidden
Последней в нашем списке идет бесплатная программа WinMend Folder Hidden. Она также позволяет запаролить папку в Windows 7/10. Пароль устанавливается один для всех защищаемых объектов при первом запуске программы, далее пользователь просто добавляет папки или файлы в список блокируемых объектов нажатием кнопки «Hide folder» или «Hide file(s)». Настройки в программе практически отсутствуют.
Программа проста и удобна в использовании, но, как и все подобные приложения, она не способна обеспечить стопроцентную защиту конфиденциальных данных. Загрузившись с любого LiveCD, опытный пользователь без труда сможет получить полный доступ к файловой системе компьютера, в том числе к скрытым подобными программами папкам.
Программы для установки пароля на папку в Windows 10, Windows 7 и 8
Начнем с программ, предназначенных для защиты папок паролем. К сожалению, среди бесплатных утилит для этого мало что можно порекомендовать, но все-таки мне удалось найти два с половиной решения, которые все-таки можно посоветовать.
Внимание: несмотря на мои рекомендации, не забывайте проверять загружаемые бесплатные программы на таких сервисах как Virustotal.com. Несмотря на то, что на момент написания обзора я постарался выделить только «чистые» и вручную проверил каждую утилиту, со временем и обновлениями это может меняться
Anvide Seal Folder
Anvide Seal Folder (ранее, насколько я понял — Anvide Lock Folder) — единственная адекватная бесплатная программа на русском языке для установки пароля на папку в Windows, не пытающаяся при этом скрытно (но открыто предлагает элементы Яндекса, будьте внимательны) установить какого-либо нежелательного ПО на ваш компьютер.
После запуска программы вы можете добавить в список папку или папки, на которые нужно поставить пароль, после чего нажать F5 (либо кликнуть по папке правой кнопкой мыши и выбрать «Закрыть доступ») и задать пароль на папку. Он может быть отдельный для каждой папки, а можно «Закрыть доступ ко всем папкам» по одному паролю. Также, нажав по изображению «Замка» слева в строке меню, вы можете установить пароль на запуск самой программы.
По умолчанию после закрытия доступа, папка исчезает из своего расположения, но в настройках программы вы также можете включить шифрование имени папки и содержимого файлов для лучшей защиты. Подводя итог — простое и понятное решение, в котором будет несложно разобраться любому начинающему пользователю и защитить свои папки от доступа посторонних лиц, включающее также некоторые интересные дополнительные возможности (например, если кто-то будет неправильно вводить пароль, вам об этом сообщат при запуске программы с верным паролем).
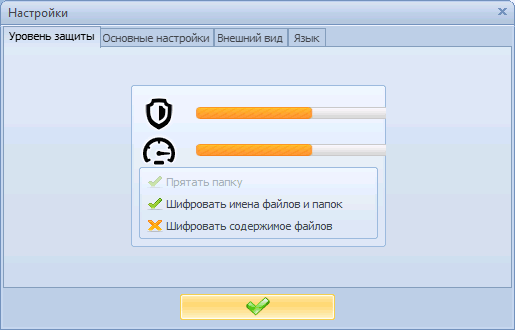
Lock-a-Folder
Бесплатная программа с открытым исходным кодом Lock-a-folder — очень простое решение для установки пароля на папку и скрытия ее из проводника или с рабочего стола от посторонних. Утилита, несмотря на отсутствие русского языка, очень просто в использовании.
Всё, что требуется — установить мастер-пароль при первом запуске, после чего добавить в список папки, которые требуется заблокировать. Аналогичным образом происходит и разблокировка — запустили программу, выбрали папку из списка и нажали кнопку Unlock Selected Folder. Программа не содержит каких-либо дополнительных устанавливаемых вместе с ней предложений.
Подробно об использовании и о том где скачать программу: Как поставить пароль на папку в Lock-A-Folder.
DirLock
DirLock — еще одна бесплатная программа для установки паролей на папки. Работает следующим образом: после установки в контекстное меню папок добавляется пункт «Lock / Unlock» соответственно для блокировки и разблокировки этих папок.
Этот пункт открывает саму программу DirLock, где папка должна добавиться в список, а вы, соответственно, можете установить на нее пароль. Но, в моей проверке на Windows 10 Pro x64 программа отказалась работать. Также не нашел я и официального сайта программы (в окне About только контакты разработчика), но она легко находится на множестве сайтов в Интернете (но не забывайте про проверку на вирусы и вредоносное ПО).
Lim Block Folder (Lim lock Folder)
Бесплатная русскоязычная утилита Lim Block Folder рекомендуется почти везде, где речь заходит об установке паролей на папки. Однако, она категорически блокируется защитником Windows 10 и 8 (а также SmartScreen), но при этом с точки зрения Virustotal.com — чистая (одно обнаружение, вероятно, ложное).
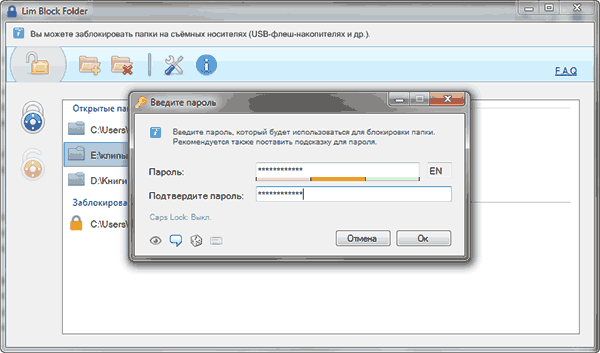
Второй момент — мне не удалось заставить программу работать в Windows 10, в том числе в режиме совместимости. Тем не менее, судя по скриншотам на официальном сайте, программа должна быть удобной в использовании, а, судя по отзывам, работает. Так что, если у вас Windows 7 или XP можно попробовать.
Как заблокировать папку
Спрятать свою информацию можно и без программ из интернета. Все необходимое есть в операционной системе. Для этого выполните следующие действия:
- Сделайте правый клик мыши на любой папке и выберите пункт «Свойства».
- В открывшемся окне перейдите на вкладку «Безопасность».
- Нажмите на «Изменить».
- У вас отобразится список пользователей и групп на вашем компьютере. Укажите нужную учетную запись. Например, «Тест пользователь».
- Сразу после этого ниже отобразится список прав, которые у него есть для этой директории. Расставьте галочки на своё усмотрение и завершите действие кнопкой «ОК».
Если вы уберете все галочки в графе «Разрешить», то в дальнейшем если «Тест пользователь» захочет открыть этот каталог, у него выйдет следующее сообщение.
Без прав администратора данный человек не сможет добраться до содержимого этой папки.
Использование архиваторов
Создать папку с паролем можно при помощи архиваторов. Практически на каждом компьютере установлены программы WinRAR или 7-Zip.
Как защитить папку при помощи программы WinRaR:
- Щёлкнуть правой кнопкой мыши по папке.
- Выбрать «Добавить в архив».
- В окне упаковки необходимо выбрать строку «Удалять после упаковки».
- Перейти в «Дополнительно».
- Нажать на кнопку «Установить пароль».
- Вписать пароль два раза и подтвердить действие.
Пользователь получает архив с паролем. Если человек не знает данных для входа, то он не сможет просмотреть содержимое.
Шифрование папок с помощью 7-Zip
Если вы хотите защитить папку, не внося в нее слишком много изменений, вы можете решить зашифровать ее. Один из способов сделать это — использовать 7-молния, программное обеспечение для архивирования с открытым исходным кодом, для создания зашифрованного, защищенного паролем zip-файла.
Для этого вам понадобится скачать и установить 7-Zip на вашем ПК. После установки программного обеспечения вы можете щелкнуть правой кнопкой мыши любую папку на своем компьютере (на рабочем столе или в проводнике Windows) и нажать 7-Zip> Добавить в архив.
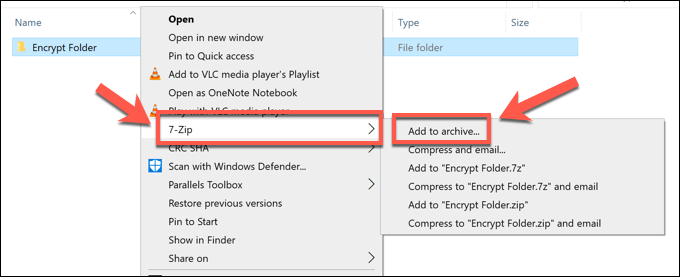
В окне «Добавить в архив» обязательно выберите 7z в раскрывающемся меню «Архив». В разделе «Шифрование» введите надежный пароль в поля «Введите пароль» и «Повторно введите пароль». Убедитесь, что AES-256 выбран в качестве метода шифрования, и нажмите, чтобы включить шифрование имен файлов, если вы хотите скрыть имена файлов, хранящихся в вашей папке (это рекомендуется). По завершении нажмите ОК, чтобы создать архив.
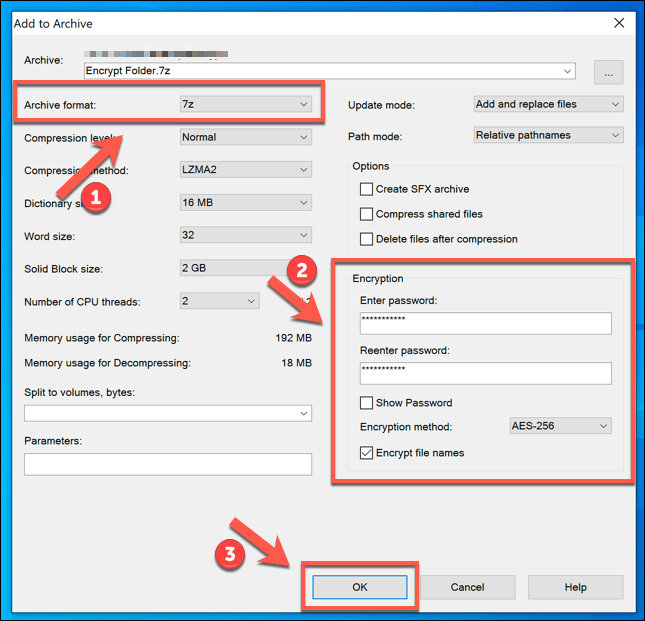
Ваш зашифрованный файл 7z появится рядом с незашифрованной папкой. Теперь вы можете безопасно удалить исходную папку, чтобы к ней больше нельзя было получить доступ. Когда вы (или кто-то другой) попытаетесь открыть зашифрованный файл, для получения доступа потребуется пароль.

Создать папку с паролем на windows 10 без программ
Прежде чем создать папку с паролем, создайте простую папку в любом месте. В ней будет находиться еще одна папка с защитным паролем и ваши личные данные, которые вы хотите защитить. Придумайте любое имя, не имеет значение в данном случае.
Создайте новый текстовый документ внутри этой папки, щелкнув на пустом месте в созданной папки правой кнопкой мыши. Выберите создать > текстовый документ.
Откройте созданный новый текстовый документ. Скопируйте и вставьте следующий код в этот документ:
cls @ECHO OFF title Folder Private if EXIST "HTG Locker" goto UNLOCK if NOT EXIST Private goto MDLOCKER :CONFIRM echo Are you sure you want to lock the folder(Y/N) set/p "cho=>" if %cho%==Y goto LOCK if %cho%==y goto LOCK if %cho%==n goto END if %cho%==N goto END echo Invalid choice. goto CONFIRM :LOCK ren Private "HTG Locker" attrib +h +s "HTG Locker" echo Folder locked goto End :UNLOCK echo Enter password to unlock folder set/p "pass=>" if NOT %pass%== mywebpc.ru goto FAIL attrib -h -s "HTG Locker" ren "HTG Locker" Private echo Folder Unlocked successfully goto End :FAIL echo Invalid password goto end :MDLOCKER md Private echo Private created successfully goto End :End
Измените в строке if NOT %pass% mywebpc.ru на ваш пароль, который хотите установить, где значение mywebpc.ru пароль. Затем нужно сохранить файл в виде пакетного файла. В меню «Файл» выбрать «Сохранить как».
В окне Сохранить как, выберите «Все файлы» и «Сохранить как» с выпадающего списка. Имя файла «locker.bat» и затем нажмите кнопку «Сохранить».
После того, как файл будет сохранен в виде пакетного файл, удалите исходный текстовый файл.
Запустите файл «locker» нажав 2 раза по нему. При первом запуске скрипта, он создаст папку с названием «Private» в той же папке, где находится пакетный файл. В этой папке «Private» вы и будете хранить свои личные данные для защиты с паролем. Добавьте свои файлы которые нужно защитить паролем в папку «private».
После добавления своих личных файлов в папку, запустите файл «locker.bat» снова. На этот раз вам будет предложено, заблокировать ваши данные с парольной защитой. Нажмите «Y», если согласны.
Заметите, что ваша личная папка, в которую добавляли свои личные файлы, быстро исчезает. Останется только бат-файл.
Запустив скрипт еще разок, вам будет предложено ввести пароль, который изменяли в скрипте. В данном случае у меня пароль это название сайта. При неправильном наборе, скрипт просто прекратит свою работу и закроется, нужно будет повторно запускать.
Если что-то пошло не так и вы хотите вернуть свои файлы, которые скрылись и защитились паролем, то рассмотрим как вернуть их простыми способами.
Установка пароля стандартными средствами Windows
Несмотря на то, что вы можете пользоваться 7-й, 8-й или 10-й версией ОС Windows, принцип создания кодовых слов везде одинаковый и может отличаться только наименованием самих команд, которые вы будете выполнять.
Рекомендуется, чтобы в операционке была поддержка BitLocker, после чего необходимо произвести такие действия:
- создать виртуальный образ ISO, аналогично тому, как это осуществляется с DVD;
- вызвать через правую кнопку мыши меню шифрования BitLocker;
- задать пароль для целевого объекта;
- все защищенные директории сохранить на одном виртуальном диске.
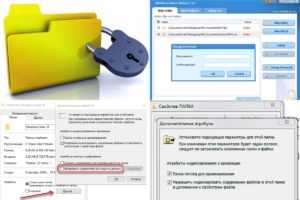
Встроенные средства Windows позволяют защитить паролем любую папку или документ
Далее поговорим о том, как запаролить через архив и специальные программы.
Установка пароля стандартными средствами Windows
Среди средств администрирования Windows есть 2 утилиты, позволяющие выполнить шифрование данных и защитить их паролем:
- BitLocker — утилита, разработанная компанией Microsoft, для шифрования содержимого дисков;
- EFS (Encrypting File System) — система шифрования файлов в операционных системах Microsoft Windows.
Установка пароля с помощью BitLocker
Стоит отметить сразу, что BitLocker не очень удобен в использовании в качестве средства для установки пароля на папку так как требует выполнение ряда предварительных настроек по работе c криптографическим модулем TPM и созданию виртуального жесткого диска.
1. Разрешите работу BitLocker без совместимого TPM
Одно из неудобств данной утилиты в том, что для ее работы требуется совместимый аппаратный криптографический модуль TPM. BitLocker можно запустить и без TPM, но для этого требуется настройка групповых политик. Путь к политике: «Конфигурация компьютера → Административные шаблоны → Компоненты Windows → Шифрование диска BitLocker → Диски операционной системы».Параметр: «Этот параметр позволяет настроить требование дополнительной проверки при запуске» Более подробно об этом читайте в статье «Как разрешить работу BitLocker без совместимого TPM».
2. Создайте виртуальный жесткий диск
Следующее неудобство связано с тем, что программа BitLocker предназначена для шифрования дисков и не способна выполнять шифрование отдельных папок. Поэтому для защиты своих файлов этим способом приходится размещать их на отдельном диске или флешке, либо создавать на диске еще один раздел.
Есть способ позволяющий создать виртуальное хранилище и работать с ним практически так же, как с папкой. В Windows существует возможность создавать виртуальные жесткие диски, которые представляют собой файл формата VHD или VHDX и поэтому может быть легко перемещен или скопирован. Подробная инструкция по созданию виртуального диска в статье «Как создать виртуальный диск для Windows».
3. Включите BitLocker на виртуальном диске.
После того как работа BitLocker c TPM настроена и создан виртуальный диск можно приступать к шифрованию данных и установке пароля.
Откройте список ваших дисков и кликните правой клавишей мыши по созданному виртуальному диску. В контекстном меню выберите пункт «Включить BitLocker».
4. Создайте пароль для доступа к диску
5. Сохраните ключ восстановления.
Ключ восстановление представляет из себя хэш (набор символов), который будет запрошен в случае, если вы забыли пароль и пытаетесь восстановить его. Самый простой способ сохранить его файл и надежно спрятать, либо можно распечатать на лист бумаги.
6. Остальные шаги мастера «Шифрование диска BitLocker» оставьте по умолчанию.
- Пункт «Шифровать только занятое место на диске». Так как BitLocker включен на вновь созданном диске, то шифровать достаточно используемую часть диска, а новые файлы будут шифровать по мере добавления.
- Пункт «Новый режим шифрования». Этот пункт актуален в том случае, если вы не будете переносить папку на другой компьютер, где версия Windows может оказаться более старой.
Нажмите кнопку «Начать шифрование» и дождитесь окончание процесса.
7. Проверьте работу виртуального диска.
На защищенном BitLocker диске должно появится изображение замка.
Пока виртуальный диск смонтирован в операционной системе, доступ к нему будет осуществляться без ввода пароля. Для размонтирования диска кликните по нему и в контекстном меню выберите пункт «Извлечь».
Чтобы вновь открыть виртуальный диск необходимо запустить файл диска с расширением VHD или VHDX. Так как диск зашифрован появится уведомление BitLocker.
Кликните на уведомление, введите установленный пароль доступа к диску и нажмите кнопку .
Диск вновь появится в списке и доступ к его содержимому будет открыт.
Советы по составлению надежного пароля
Прежде чем переходить к непосредственному рассмотрению специализированных программ, позволяющих устанавливать пароль на папки и архивы в среде Windows, сначала ознакомьтесь с правилами составления эффективных паролей – тех, которые злоумышленникам будет очень сложно подобрать руками или при помощи автоматического софта.
-
Старайтесь не использовать при составлении паролей информацию, которая может каким-то образом быть с вами связанной.
-
Чем длиннее, тем лучше.
Продолжительный пароль гораздо сложнее подобрать, чем краткий набор букв или цифр. Для обеспечения безопасности рекомендуется придумать последовательность в 7 и выше знаков.
-
Идеальный пароль – это хаотичная последовательность из цифр и букв в разных регистрах.
Например, “fG36bvk456df”. Поначалу запомнить такой винегрет из символов будет непросто и придется вводить его по бумажке, но спустя какое-то время даже самый сложный код плотно осядет в памяти.
Если затрудняетесь придумать надежный пароль самостоятельно, можете воспользоваться одним из множества онлайн-генераторов.
Достаточно ввести в Google или Yandex словосочетание “генератор паролей” и перейти по одной из ссылок на первой же странице.
Как правило, большинство таких сервисов позволяют установить нужные опции – количество знаков, использование верхнего регистра и специальных символов, цифр и пр.
Останется только скопировать получившуюся комбинацию и сохранить в надежном месте (лучше всего записать на бумаге).
Закрываем папку на пароль при помощи 7-Zip
Этот архиватор очень популярный: работать в нем легко, интуитивно понятно, а установка не вызывает особых затруднений.
Последовательность действий, как запаролить самостоятельно избранную папку при помощи 7-Zip, приведена ниже:
- найти директорию и нажать на нее правой кнопкой для вызова меню;
- там найти иконку программы и по стрелке вправо нажать «Добавить к архиву…»;
- установить кодовое слово и предпочтительный метод шифрования.
Если 7-Zip не появляется в меню папки, заархивировать ее можно, открыв архиватор в «Пуск».
7-Zip позволяет зашифровать только архивы с форматами 7z и ZIP, а директорию в формате .RAR можно только запаролить. В качестве способа шифрования рекомендуется использовать AES-256 или ZipCrypto.