Проверка на наличие аппаратных проблем
Прежде всего вам нужно убедиться, что проблема не связана с неисправностью самого подключаемого USB устройства или аппаратными проблемами (это существенно сэкономит ваше время). Что нужно проверить:
- Попробуйте подключить проблемное устройство к другому компьютеру и проверить работает ли оно там. Если нет – скорее всего неисправно само устройство, подключаемое по USB (или USB кабель) и советы из статьи вам не помогут.
- Затем, попытайтесь подключить устройство в другой USB порт (как на лицевой, так и на обратной стороне компьютера).
- Попробуйте отключить USB устройство и выключить компьютер. Вытащите вилку компьютера из розетки. Зажмите кнопку питания
- компьютера не несколько секунд – это уберет остаточное напряжение с материнской платы. Также извлеките на несколько минут батарейку BIOS (+ 3В).
- В том случае, если к компьютеру подключено множество оборудования (особенно через передние USB порты ПК или через USB хаб), попробуйте временно отключить часть оборудования.
- Проверьте, что вы не превысили максимальную мощность, выдаваемую USB концентратором. Проверить потребляемую и доступную мощность можно в свойствах USB хаба в диспетчере оборудования. (Диспетчер устройств-> Контроллеры USB -> Корневой USB концентратор -> Свойства -> Питание).
Если один из данных советов помог, дальше читать статью не имеет смысла.
Аппаратное решение проблемы
Краткое содержание
Ошибка 0xc0000185 в «десятке» возникает вследствие отсутствия связи с HDD. Аппаратная проблема связана с тем, что цифровая техника не видит установленное оборудование. Возможно, что неисправность кроется в плохом контакте с материнской платой или поврежденном шлейфе. Для этого пользователю нужно проверить целостность подключенных элементов, а также правильность подключения HDD.
Пошаговая инструкция для работы со стационарным компьютером:
Снять боковую крышку с системного блока ПК.
Найти жесткий диск, проверить качество соединения и целостность подключенных элементов.
Отключить и снова подключить оборудование.
Проверку ноутбука выполняют по следующей схеме:
Отключить питание, вынуть батарею.
Открутить винтики на корпусе.
- Аккуратно отсоединить заднюю крышку корпуса, используя плоскую отвертку.
- После открытия крышки пользователь увидит материнскую плату, винчестер, жесткий диск и другие комплектующие. Проверить качество соединения деталей.
Собрать корпус обратно.
Если пользователь обнаружил повреждение шлейфа, потребуется его замена. В случае, если техника находится на гарантийном сроке, вскрывать ее не рекомендуется, так как гарантийные обязательства после этого утратят силу.
Способ №4. Переименование флешки
Если речь идет о флешке, вполне вероятно, что в системе попросту уже зарегистрировано с таким же именем. Из-за этого, разумеется, возникает конфликт.
Поэтому логично, что букву желательно поменять. Делается это следующим образом:
- Зайдите в «Панель управления» и выберете там «Администрирование» .
«Администрирование» в Панели управления
- В открывшемся окне выберете «Управление компьютером» . Чтобы открыть эту программу, нужно нажать на нее два раза.
«Управление компьютером» в разделе «Администрирование»
- В меню слева нажмите «Управление дисками» . На своей флешке, которая не определяется, кликните правой кнопкой мыши. В выпадающем меню нажмите «Изменить букву…» .

Пункт изменения буквы диска в программе управления компьютером
- В новом окне снова нужно нажать кнопку «Изменить…» .
- Дальше останется выбрать желаемую букву возле надписи «Назначить букву диска (А-Z)» и нажать «ОК» .
Изменение буквы диска
После этого уберите его из ПК и вставьте его заново. Все должно работать хорошо.
Иногда помогает также отключение брандмауэра и антивируса перед обновлением драйверов. Об этом рассказывается в видео ниже.
https://youtube.com/watch?v=rCmp77OSuHI
Устраняем ошибку: Запуск этого устройства невозможен (Код 10)
Хочу поделиться опытом по решению одной странной проблемы «Запуск этого устройства невозможен (Код 10)«. Долго я с ней разбирался. Нашел много вариантов решения возможных причин этой ошибки , но ни один мне не подошел. Возможно и у вас сейчас такая же проблема и все так же решить ее не получается . Именно по этому я взялся написать эту статью. Недавно ремонтировал чужой комп и столкнулся с проблемой при установки windows с usb накопителя. Пришлось устанавливать именно с флешки так как DVD был сломан.
Раньше нигде такой проблем не встречал. И самое интересное что меня вводило в замешательство то что в самом начале и флешка и жесткий диск в момент загрузки определялись нормально и работали до загрузки установочной оболочки windows.
В итоге пришлось снять DVD со своего компьютера и с его помощью установить win 7 (сборку). Но опять столкнулся с проблемой(после полной установки) когда пытался вставить внешние USB накопители для того что бы с них установить необходимые программы. При подключении к USB windows выдавал сообщение «идет установка программного обеспечения устройства» а потом сразу выдавал «установка программного обеспечения для устройства выполнена не была«. При открытии диспетчера задач возле USB накопителя «USB mass storage deviсe» был желтый треугольник с ошибкой «Запуск этого устройства невозможен (Код 10)» .Но все другие устройства USB — мышь, клавиатура ,камера работали нормально.
Начал искать причину ошибки в интернете . Нашел кучу полезных советов: чистить реестр , прописать ключи реестра, обновить драйвер mass storage deviсe , обновить драйвера на материнку даже протереть пыль с плат и т.д. Все это было сделано, но ничего не помогало. Ради интереса я даже установил еще 2 разные windows : сначала сборку XP потом еще и лицензию Win7. попробовал переустановить SPTD ,но тоже не помогло.
Я уже и не знал что еще сделать. И вот очередной раз воткнув и флешку и жесткий диск в ЮСБ услышал щелчки жесткого диска , это значило что не хватает питания . В итоге отключил все периферийные устройства и замерил напряжение =5.1 В! Ничего не изменилось все так же не работало, но жесткий запустился. Теперь оставалось только отключить карт ридер вставленный на место флопика, который почему то как ни странно работал нормально.
Отключил ридер , передернул флешку и она заработала. Счастье! То же самое и с жестким диском- все заработало . И в диспетчере задач статус устройства уже был «Устройство работает нормально«!
Даже не знаю как такое может быть! почему то был конфликт этого карт ридера «Alcor mini USB card reader» с любым USB диском.
Более подробно об устанении этой ошибки вы можете посмотреть в этом видео:
Вообще отключил и удалил карт ридер в диспетчере устройств- но флешки все равно не работали, пока его физически не отключил от материнки.
Странно как то. Предположил что карт ридер с 4мя дисками(SD XD CF MS) при установке винды каким то образом резервирует буквы дисков . А при включении ЮСБ дисков ЮСБ диск пытается занять букву диска карт ридера. Но и это не подтвердилось так как я еще раз установил винду , теперь без карт ридера и первое устройство которое я вставил в ЮСБ была флешка, и она работала до того момента пока не был подключен карт ридер в разъем материнки.
Теперь так и работает тот компьютер без карт ридера . Надеюсь эта статья вам поможет решить проблему Запуск этого устройства невозможен (Код 10). Это всего лишь одна из причин этой ошибки . Возможно вам и поможет варианты с чисткой реестра или драйверами , так что пробуйте все. Мне помогло только отключение карт ридера.
Синий экран смерти (BSoD)
Синий экран смерти (или BSoD) – это самая серьёзная ошибка всех версий ОС Windows. Цвет экрана может быть как синим (в 95% случаев), так и красным.
Синий цвет указывает на программную причину неполадки. Система не смогла справиться с нагрузкой или не был найден способ устранения бага, поэтому появляется BSoD. Он блокирует сеанс, е сохраняет данные и автоматически перезапускает компьютер.
Распространенные причины появления BSoD:
- Перегрузка системы. Возможно, вы используете программы, которые исчерпывают ресурс оперативной памяти, на жестком диске очень мало места или же процессор сильно греется;
- Установленная программа несовместима с Виндовс 10;
- Работа вредоносных программ.
Красный экран смерти
Красный экран смерти обозначает что нарушена работа аппаратных компонентов ПК. Если красный экран появляется через несколько минут после каждого включения ОС. Единственное, что вы можете сделать – обратиться в сервисный центр для проведения ремонта.
В десятой версии Виндовс стало гораздо удобнее взаимодействовать с BSoD. В окне появилось более-менее нормальное описание для возникшей ошибки, и пользователи могут просканировать QR-код, который перенаправит их на страничку с детальными указаниями для решения проблемы.
Универсальный способ устранения экрана смерти:
- Выключите компьютер и запустите его повторно в безопасном режиме;
- Удалите программу, во время работы которой возникла ошибка (рекомендуется);
- Просканируйте компьютер антивирусом или встроенным Windows Defender. Удалите найденные вредоносные файлы;
- Запустите утилиту «Диагностика оперативной памяти». Если будут найдены программные ошибки в функционировании ОП, система автоматически их исправит.
Зайдите в окно «Все параметры» и откройте вкладку «Устранение неполадок». В этом окне поочередно кликайте на клавиши для тестирования работы различных модулей системы. В случае обнаружения проблем, Виндовс самостоятельно исправить ошибки или укажет вам детальную информацию о том, как это сделать сможете вы.
Другие ошибки в работе ОС
Рассмотрим распространенные типы неполадок, которые могу появляться при работе с ОС Windows 10.
Неполадки с USB
Часто при подключении любого устройства через USB (флешки или кабеля) появляется ошибка с кодом 43 Windows 10. Она указывает на то, что материнская плата не может подключиться к устройству.
Проблема имеет аппаратных характер и используемый разъем следует починить или заменить. Попробуйте подключить устройство к другому порту USB на вашем компьютере.
Не исключён и единовременный программный сбой. Для его устранения вы можете попробовать выполнить такие действия:
- Если на компьютере включен энергосберегающий режим работы для портов USB, его нужно выключить. Для этого зайдите в диспетчер устройств и откройте вкладку «Контроллеры»;
- Выберите порт, который не работает и в окне его свойств прейдите во вкладку «Питание»;
- Нажмите на клавишу «Обновить»
Код 0x8004005
Сразу после установки Виндовс 10 в системе может возникать ошибка с кодом 0х8004005. При этом, появляются проблемы в работе сетевого оборудования. Часто подключение к интернету пропадает, но появляется после перезагрузки ПК и снова исчезает через 5-10 минут.
Для устранения этой неполадки разработчики выпустили специальный пакет обновлений 0x80KB3081424. Если в данный момент на компьютере есть соединение с сетью, запустите работу Центра обновлений и пакет будет установлен автоматически.
В случае, если подключение не работает, загрузите нужный пакет с сайта Майкрософт на другой ПК и скиньте файл на свой компьютер. Выполните установку и перезапустите ОС.
Как исправить?
Среди вышеперечисленных вероятных причин, когда запуск видеокарты невозможен, первым делом следует выделить проблему с драйверами и их неправильной установкой.
Для того чтобы исправить ситуацию нужно:
Если у вас карточка от AMD/ATI Radeon или Nvidia , то обновление или переустановка ПО в большинстве случаев решает сбой с кодом 10.
Если после переустановки программного обеспечения все равно возникает ошибка видеокарты код 10, то необходимо сделать следующее:
- Проверить, подключается и работает ли устройство на другом компьютере или ноутбуке (если она у вас внешняя). Есть вероятность того, что сбои возникают из-за некорректной работы самого ПК или повреждения разъема PCIe, с помощью которого оно подключается.
- Сделать сброс реестра до значений по умолчанию.
- Переустановить операционную систему, так как неполадка может возникнуть в результате несовместимости подключаемого графического адаптера и установленной версии Windows.
- Удалить драйвера, которые были установлены в последнее время. Они могут мешать нормальному функционированию видеокарты.
Также стоит учитывать, что если до этого устройство нормально подключалось к ПК и работало без каких-либо проблем, но через некоторое время появилась ошибка, то нужно попробовать сделать восстановление виндовс до контрольной точки. Это поможет откатить последние изменения в системе и вернет ее к более раннему состоянию.
Теперь вы знаете, что представляет собой сбой с кодом 10, что она значит и как ее можно исправить. Следуя представленной инструкции, вы сможете самостоятельно в домашних условиях решить данную проблему.
Не удалось устранить проблему? Обратитесь за помощью к специалисту!
Профессиональная помощь
Если не получилось самостоятельно устранить возникшие неполадки, то скорее всего, проблема кроется на более техническом уровне. Это может быть: поломка материнской платы, блока питания, жесткого диска, видеокарты, оперативной памяти и т.д.
Важно вовремя диагностировать и устранить поломку, чтобы предотвратить выход из строя других комплектующих. В этом вам поможет наш специалист
В этом вам поможет наш специалист.
Это бесплатно и ни к чему не обязывает. Мы перезвоним Вам в течении 30 мин.
“Запуск этого устройства невозможен (Код 10)”ошибка флешки что делать
Вам нужно срочно подключить флешку к компьютеру, но вместо привычного звука вы видите сообщение об ошибке? Причины этой проблемы могут быть разные, начиная от сбоя в работе компьютера и заканчивая механическими повреждениями самого накопителя. Сегодня мы разберемся, как устранить ошибку “Запуск этого устройства невозможен(код 10)”.
Для наглядности покажем скриншот ошибки, которую мы будем разбирать.
Рассмотрим возможные причины:
1. Некорректная работа драйверов;2. Ветки реестра повреждены;3. Конфликт между устройствами;4. Другие факторы, повлиявшие на корректное подключение флешки;
Не будем исключать сбоев в работе самого носителя или USB-разъема. Для проверки вставьте флешку в другой компьютер и проверьте ее работоспособность.
Перейдем к вариантам решения проблемы.
Способ 1. Отключение USB устройств
Ошибка может быть связана с конфликтом флешки и других подключенных устройств. Проверить это можно довольно легко:
1. Извлеките все USB-устройства, подключенные к компьютеру.2. Перезагрузите компьютер.3. Попробуйте снова вставить флешку.
Если этот способ не помог, то идем дальше.
Способ 2. Обновление драйверов
Некорректная работа драйверов является очень частой причиной различных ошибок компьютера, не исключая ошибок подключения USB-устройств.
Чтобы решить эту проблему, сделайте следующее:
1. Используйте горячую клавишу Win+R на клавиатуре, чтобы вызвать диспетчер устройств. В появившемся окне введите команду devmgmt.msc и нажмите “ОК”.
2. Перейдите в раздел “Контроллеры USB” и найдите там проблемное устройство(если оно есть). Нажмите правой кнопкой мыши в соответствующем месте, чтобы перейти в пункт “Свойства”.
3. Воспользуйтесь функцией автоматического поиска драйверов.
4. В большинстве случаев компьютер самостоятельно найдет недостающие файлы и установит их на ваш компьютер, но если этого не произошло, то вам придется перейти на сайт производителя флешки и скачать драйвер вручную. В таком случае для обновления воспользуйтесь вторым пунктом.
Способ 3. Назначение новой буквы
Звучит странно, но компьютер действительно легко может потерять съемный носитель, если он вдруг изменил свое имя или конфликтует с другим названием. Для решения этой проблемы сделайте следующие шаги:
1. Перейдите в панель управления и выберите раздел “Администрирование”.
2. Найдите ярлык “Управление компьютером” и дважды кликните по нему левой кнопкой мыши.
6. Разверните список букв и выберите подходящую(удостоверьтесь, что она не совпадает с другими), затем нажмите “ОК”.
7. Можете закрыть ненужные окна, они нам больше не понадобятся.
Способ 4. Чистка реестра
Реестр-очень тонкая вещь, малейшее нарушение в которой может легко сломать всю вашу систему. В нашем случае нужно удалить из реестра файлы флешки. Для этого сделайте следующее:
1. Используйте горячую клавишу Win+R на клавиатуре. В появившемся окне введите команду regedit и нажмите “ОК”.
2. Редактировать реестр стоит очень аккуратно, поэтому подстрахуйтесь, сделав копию.
3. Обозначьте “Весь реестр”, затем выберите подходящее имя файла и место сохранения.
4. Если вы вдруг удалите что-то не то, то впоследствии вы сможете вернуть первоначальный вид реестра, импортировав туда заранее сохраненный файл.
1. В окне реестра перейдите по следующему пути:HKEY_LOCAL_MACHINESYSTEMCurrentControlSetEnumUSBSTOR
6. Отыщите папку с названием вашей модели флешки и удалите.
Чтобы упростить процесс работы с реестром, можно воспользоваться специальной программой CCleaner, которая самостоятельно найдет проблемные файлы в реестре.
Вам придется поочередно использовать каждый из методов, чтобы установить возможный источник проблемы. Для вашего удобства способы установлены в порядке возрастания сложности. Надеемся, вам помогла наша статья.
Запуск этого устройства невозможен — КОД 10
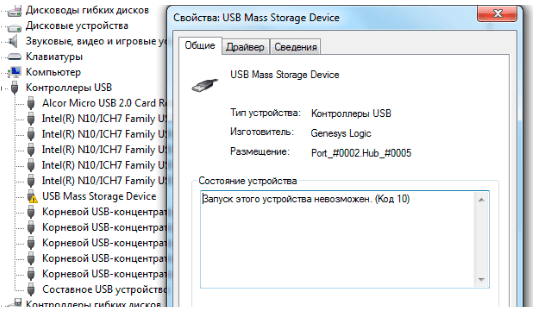
Время от времени каждый пользователь операционной системы Windows встречает ошибки. Какие-то из них встречаются чаще, чем другие, какие-то сложнее, чем остальные, однако встроенные инструменты Windows не помогают решить ни одну из таких проблем.
Одной из самых распространенных ошибок, с которой сталкивался практически каждый пользователь операционных систем от Microsoft, является ошибка с кодом 10. Эта ошибка часто возникает при установке или запуске Dr. Web, а также при настройке сетевого адаптера.
При возникновении это ошибки невозможно запустить подлеченное устройство, причем проблема возникнуть как с usb-устройствами, например, wi-fi адаптерами, флэшками, модемами, так и с видео и звуковыми картами.
Почему возникает ошибка код 10?
С первого раза никогда не получится определить точную причину возникновения ошибки у подключённого устройства. Причина в том, что по своей сути, код и название ошибки лишь говорит о возникновении определенной проблемы – не получается запустить устройство, при этом возможных, но не о возможных источниках этой ошибки. Поэтому пользователю приходится самому выяснять что же именно произошло.
Вот перечень возможных причин:
- Нет драйверов для устройства;
- Уже установленные вышли передают данные об ошибку в операционную систему, которая не может на своей стороне их расшифровать;
- Идентификационные данные и прочая информация, находящаяся на устройстве и необходимая для его функционирования, не передаются в Windows;
Важно отметить, что ошибка 10 возникает не только при первом подключении и определении нового устройства в системе, но в процессе работы с уже известным устройством или при его очередном подключении. Отсюда делаем вывод, что основной причиной возникновения данной ошибки являются драйвера, а точнее их отсутствие или неправильная установка
Исправляем ошибку код 10 — порт не найден
Таким образом, чтобы исправить ошибку код 10 порт не найден нужно сделать:
- Открыть «диспетчер устройств», нажав правой кнопкой на «Пуск», и в окне выбрав соответствующий пункт;
- Проверьте все необходимые разделы в диспетчере устройстве и найдите устройство с ошибкой. Оно отмечается желтым треугольником с восклицательным знаком;
- На проблемное устройство нажмите правой кнопкой мыши и выберите раздел «Свойства»;
- В открывшимся окне перейдите во вкладку «Драйвер» и нажмите «Обновить драйвер». Драйвер можно искать в интернете с помощью пункта «Автоматический поиск обновленных драйверов», при этом он загрузится и установится автоматически. Если же на компьютере уже имеется нужный драйвер, то выбирайте «Выполнить поиск драйверов на этом компьютере»;
Внимание: Рекомендуется сначала проводить автоматический поискдрайверов. Если поиск не дал результатов, то лучшим решением будет скачать драйвер с официального сайта производителя устройства и установить его;
Если поиск не дал результатов, то лучшим решением будет скачать драйвер с официального сайта производителя устройства и установить его;
Установка и обновление драйверов чаще всего позволяет исправить ошибку «запуск этого устройства невозможен» код 10.
Внимание: Неправильная установка драйверов не устранит ошибку. Также, если обновление драйверов для уже работающего устройства привело к его отказу и возникновению ошибки 10, то рекомендуется сайта производителя или из других проверенных ресурсов скачать более старую версию драйверов
Также, если обновление драйверов для уже работающего устройства привело к его отказу и возникновению ошибки 10, то рекомендуется сайта производителя или из других проверенных ресурсов скачать более старую версию драйверов.
В том случае, если установка подходящий версии драйверов не помогла устранить ошибку с кодом 10, то вот еще несколько общих советов:
- Сделать сброс реестра к стандартным настройкам;
- Подключить проблемное устройство к другому компьютеру;
- Если имеется несколько разъемов для подключения данного устройства, например, если проблема с usb-носителем, то сменить порт подключения, возможно из строя вышло не устройство, а порт;
- Если проблема возникла после установки на ПК каких-либо драйверов, то удалить их. Например, обновлялся драйвер чипсета, а после этого не работает дискретная видеокарта, то удалять нужно драйвер чипсета;
- Ошибка может возникать из-за несовместимости подключаемого устройства и текущей версии операционной системы. В таком случае может помочь переустановка операционной системы;
В случае, если устройство работало до недавнего времени, но при этом изменений ни в драйверах, ни в операционные системы не вносились, или же нельзя сделать однозначный вывод о причинах возникновения ошибки, то сделать восстановление Windows с контрольной точки.
Исключение конфликтующих устройств
К современному ПК часто подключается много дополнительных устройств, которые могут вступать в конфликт между собой. Главная наша задача – найти несовместимое оборудование. Для этого рекомендуем отключить все устройства от портов и подключать их по одному, каждый раз проверяя работоспособность. Когда после подключения девайса повторно появится сбой, можем определить в каком именно оборудовании проблема.
Что можем сделать для решения конфликта:
- Обновить драйвера для обоих устройств. Лучше не использовать драйверпаки, а всё сделать вручную, так выше шанс успеха.
- Не использовать одновременно два девайса. Самый простой метод, но может вызывать сильный дискомфорт.
- Откатить систему. Способ применяется в случаях, если раньше ОС исправно работала с тем же оборудованием.
Важно! Ещё стоит проверить качество контакта в порте. Проще всего определить при помощи небольших движений кабеля и штекера у входа. Если устройство постоянно, то появляется, то пропадает, стоит изучить целостность входов
Возможно, придётся перепаивать кабель, штекер или порт. Когда неполадка касается внутренних комплектующих, достаточно выполнить чистку компьютера и проверить качество подключения съёмных элементов.
Если устройство постоянно, то появляется, то пропадает, стоит изучить целостность входов. Возможно, придётся перепаивать кабель, штекер или порт. Когда неполадка касается внутренних комплектующих, достаточно выполнить чистку компьютера и проверить качество подключения съёмных элементов.
Наиболее вероятной причиной ошибки с кодом 10 в Виндовс 10 является неполадка с драйверами. Восстановление их работоспособности часто приводит к восстановлению рабочей обстановки в ОС. Однако, нельзя исключать вероятность конфликтов и сбоев в реестре.
(1 оценок, среднее: 5,00 из 5) Загрузка…</index>
Как узнать о наличии TPM 2.0 в компьютере
Если после проверки компьютера появится только одно уведомление об отсутствии TPM-модуля, то необходимо проверить BIOS на наличие этой технологии. Для Intel необходимо переключиться на TPM, а для AMD проверить PSP fTPM в BIOS.
Почти каждый современный процессор оснащён технологией TPM, поэтому перезагружаем компьютер и нажимаем клавишу «Del» для входа в BIOS. В редких случаях могут использоваться кнопки «F1», «F2», «F9» и другие комбинации. Ниже представлены самые популярные варианты включения TPM в BIOS на материнских платах различных компаний:
- ASUS. Переходим в раздел «Advanced» и открываем один из трёх имеющихся разделов в зависимости от версии BIOS («Trusted Computing», «TPM State» или «TPM Device Selection»). На устройствах AMD после перехода в меню «Advanced» необходимо последовательно перейти в «AMD fTPM configuration» и «TPM Device Selection», где выбрать «Firmware TPM». На более старых прошивках BIOS (ASUS B450 и младше) необходимо перейти в «PCH-FW Configuration» и открыть «TPM Device Selection».
- Gigabyte. Для устройств AMD открываем «Settings» и нажимаем на «AMD CPU fTPM». В ином случае переходим в «Peripherals» и используем пункт «Trusted Computing».
- MSI. Поочерёдно открываем разделы «Setting», «Security», «Trusted Computing» и «Security Device Support MSI BIOS». В редких случаях нужно выбрать «Platform Trust Technology», «PTT» или «fTPM».
- Asrock. Для Intel необходимо перейти в «Advanced» и открыть «Trusted Computing». Для AMD последовательно используем пункты «Advanced», «CPU Configuration» и «AMD fTPM switch». В редких случаях могут присутствовать разделы «Platform Trust Technology (PTT)». При отсутствии указанных выше вариантов используйте «Security» и откройте пункт «Intel platform trust technology в BIOS Asrock».
- Dell. В ноутбуках этой фирмы необходимо перейти в раздел «Security» и нажать на «TPM Security». Затем устанавливаем галочку справа и применяем изменения. После этого устанавливаем значение «Active», снова применяем изменения и выходим.
- HP. На устройствах этой компании необходимо перейти в раздел «Security» и открыть «TPM Device». В этом меню должно быть выбрано значение «Available» и установлен маркер возле «TPM State». При наличии версии BIOS Aptio необходимо перейти в «Advanced», выбрать «Trusted Computing» и открыть раздел «Security Device Support».
- Lenovo. На ноутбуках этой фирмы необходимо открыть «Security» и перейти в раздел «Security Chip». При наличии BIOS Aptio последовательно открываем «Advanced» и «TPM Support».
После включения модуля TPM проверить статус его работы на своём устройстве можно при помощи следующих действий:
- Зажмите комбинацию клавиш «Win+R».
- В открывшемся окне вводим «tpm.msc» без кавычек и нажимаем «ОК».
- Находим раздел «Сведения об изготовителе TPM» и нажимаем «Версия спецификации», чтобы узнать текущую версию модуля.
Ошибка «Запуск с этого устройства невозможен (Код 10)» — как установить драйвер сетевой карты
Что такое ошибка «Запуск с этого устройства невозможен (Код 10)»
Ошибка «Запуск с этого устройства невозможен (Код 10)» — это техническое описание проблемы установки драйвера любого устройства внутри среды Windows. Это значит, что операционная система по какой-то причине не может увидеть устройство. Такими причинами могут быть:
- Повреждение комплектующих, нестабильный контакт;
- Повреждение в реестре самой Windows;
- Установка некорректного драйвера устройства.
В нашем тестируемом случае при диагностике неполадок сети система выявила проблемы с сетевой картой, и, как впоследствии оказалось, это были проблемы с некорректным драйвером.
«Десятке» не подошёл тот драйвер, что она сама же и установила. Более того, ей не понравился и тот драйвер, с которым она прекрасно существовала до переустановки – из архива Dism. В нашем случае была проведена попытка извлечь драйвер сетевой карты из предварительно сделанного архива драйверов с помощью Dism. Через диспетчер устройств мы попытались обновить драйвер.
Выполнили поиск драйверов на текущем компьютере.
В качестве источника указали папку хранения бэкапа драйверов, сделанного ранее с помощью Dism.
И система нашла сохранённые ранее драйверы сетевой карты.
Но они ей не подошли, и Windows выдала ошибку.
Аналогичное сообщение об ошибке мы увидим в свойствах сетевой карты в диспетчере устройств, в графе «Состояние устройства».
Как установить драйвер при такой ошибке
Если Windows не справляется с установкой драйверов, обычно в таких случаях могут помочь специальные программы — менеджеры установки драйверов. Возможно, и сама Windows решила бы эту проблему попозже, если бы работал её Центр обновления. Однако случай именно с сетевой картой, если на борту компьютера нет альтернативного устройства подключения к сети — Wi-Fi — или нет самой беспроводной сети, делает невозможным ни загрузку обновлений с серверов Microsoft, ни запуск программ для автоматической установки драйверов. Ведь последние работают с базами данных, хранящимися в Интернете.
Но даже при проблемах с другими комплектующими, если появляется ошибка «Запуск с этого устройства невозможен (Код 10)», менеджеры установки драйверов могут не помочь. Так, например, программа Snappy Driver Installer с локальной базой всех возможных драйверов, как и Windows, не смогла справиться с поставленной задачей по установке драйвера сетевой карты.
Ошибка «Запуск с этого устройства невозможен (Код 10)», если причиной является некорректный драйвер устройства — это тот случай, когда нужен не только файл драйвера «.inf» и ПО, которое может внедрять его среду Windows, но полноценный инсталлятор, EXE-шник драйвера с цифровой подписью. Проще говоря, драйвер с официального сайта производителя устройства. Такой может найтись на родном диске с драйверами на материнскую плату или ноутбук. Или его можно попытаться найти на официальном сайте материнской платы или ноутбука. Но здесь, друзья, также может случиться закавыка: производители материнских плат и ноутбуков не всегда пополняют базы драйверов для новых версий Windows. Если техника старая или относительно таковая, версий драйверов для Windows 10 у производителей может не быть. Что, собственно, и случилось в нашем тестируемом случае. На сайте старой материнской платы Gigabyte не нашлось драйвера для Windows 10. И у нас остался единственный вариант, где такой EXE-шник может отыскаться – на официальном сайте производителя самой сетевой карты, компании Realtek. Там точно уж должны позаботиться о драйверах для новых версий Windows. Отправляемся туда:
www.realtek.com
На сайте Realtek заходим в раздел «Download», кликаем в меню «Communications Network ICs», далее – «Network Interface Controllers», далее – «10/100/1000M Gigabit Ethernet», затем – «PCI Express», и, наконец — «Software». Для других типов сетевых устройств от Realtek, соответственно, путь может несколько отличаться.
Вверху увидим перечень всех моделей поддерживаемых сетевых карт, в числе которых и наша, а чуть ниже сможем скачать тот самый EXE-шник для установки драйвера в среду Windows 10.
После скачивания распаковываем архив, заходим в папку, ищем файл setup.exe. Запускаем.
И устанавливаем.
После установки сеть заработала.
***
Дополнительные способы устранения неполадки
Если ни один из методов не помог, воспользуйтесь следующими советами:
- Проверьте работоспособность прибора на другом ПЭВМ.
- Если вы подключали незнакомое оборудование, следует поискать драйвера для него.
- Перезагрузите ПК, попробуйте повторить процедуру.
- Установите драйвера с официальной страницы завода-изготовителя.
- Если накопитель нового образца, а компьютерная система старая — поменяйте оперативку.
- Не используйте некачественные подделки.
- Поменяйте вход для установки.
- Удалите, заново переустановите.
ВАЖНО. Для решения подобной проблемы целесообразно данные, хранящиеся на флешке, сохранить на диске или другом устройстве, чтобы их не потерять.. Ещё одним способом устранения неполадки при запуске флешки, когда сигнализируется ошибка с кодом 10, невозможности загрузить устройство, является чистка
Причинами неисправности могут служить:
Ещё одним способом устранения неполадки при запуске флешки, когда сигнализируется ошибка с кодом 10, невозможности загрузить устройство, является чистка. Причинами неисправности могут служить:
- Засорение, запыление системного блока.
- Искажение разъёма.




![[решено] нет звука - запуск этого устройства невозможен. (код 10) • compblog.ru - компьютерный блог](http://bobowest.ru/wp-content/uploads/4/0/6/406fe1ffa0e99122a408b34ffab3e1cb.jpeg)

























![Решаем проблему с ошибкой [код 10 запуск устройства невозможен]](http://bobowest.ru/wp-content/uploads/9/a/a/9aa9fc9069496c18acbc15ab0b284711.jpeg)
















![[решено] нет звука - запуск этого устройства невозможен. (код 10) • compblog.ru - компьютерный блог](http://bobowest.ru/wp-content/uploads/4/7/8/478f2ddef2ec502e15c15fd820caca1e.jpeg)


