Как исправить «thread_stuck_in_device_driver» в Windows 10
Графическая карта обеспечивает передачу информации на монитор компьютера. Обработка и скорость передачи данных — качество изображения, плавность переходов — зависят от исправности устройства и наличия эффективных драйверов взаимодействия. Чтобы исправить ошибку «thread_stuck_in_device_driver», используйте блок BIOS и настройте параметры устройства.

Обновление BIOS
Микросхемы персональных компьютеров основаны на специальном интерфейсе BIOS — базовой системе ввода/вывода. Обновляя программные блоки, можно устранить значительное количество отказов и неисправностей. Действия:
одновременно нажмите комбинацию клавиш «Win» и «R»;
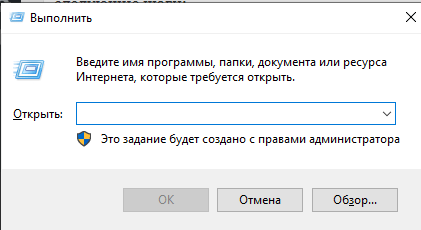
откроется дополнительное окно, в котором в пустой строке нужно ввести команду msinfo32;
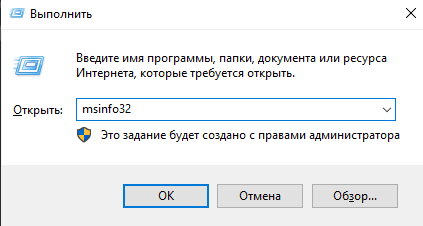
перейдите на веб-сайт производителя компьютера (материнской платы настольного компьютера или ноутбука)
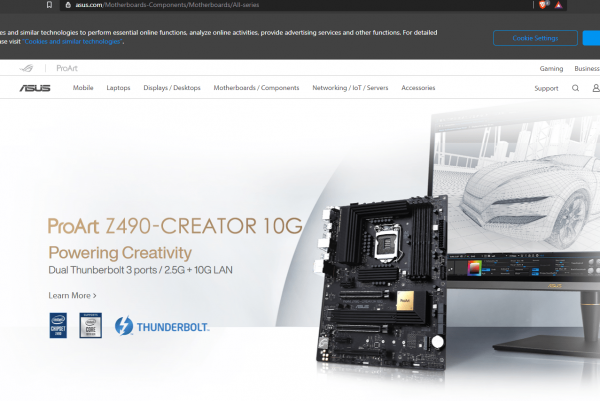
сравните данные — текущую версию устройства и официального сайта; если существует обновленная версия, скачайте и установите ее.
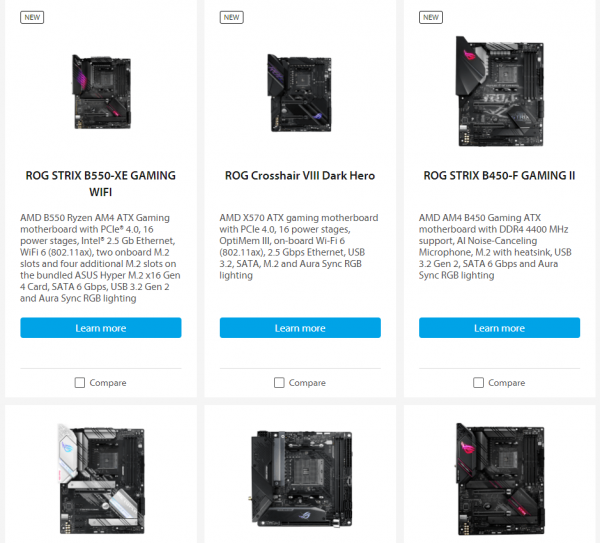
После установки требуется принудительная перезагрузка компьютера.
Предупреждение. Регулярно проверяйте наличие обновлений BIOS. Лучше не дожидаться появления синего экрана смерти.
Проверка актуальности драйверов видеокарты
Если предыдущий способ не решил проблему, проверьте «драйверы» вашей видеокарты. Драйверы — это дополнительное программное обеспечение, которое помогает операционной системе вашего персонального компьютера взаимодействовать с установленными механизмами (камерами, принтерами, микрофонами и другими).
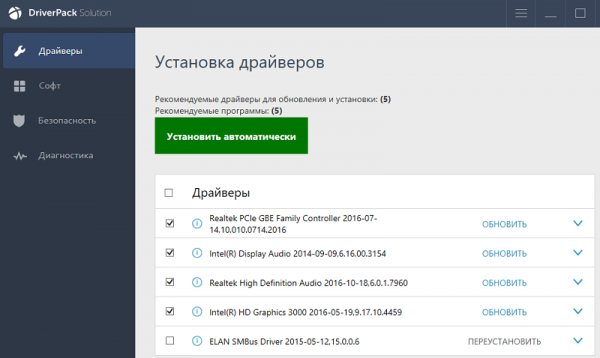
Чтобы проверить, правильно ли работают «драйверы» видеокарты, выполните следующие действия:
вызвать контекстное меню кнопки «Пуск» на рабочем столе (щелкните правой кнопкой мыши на изображении);
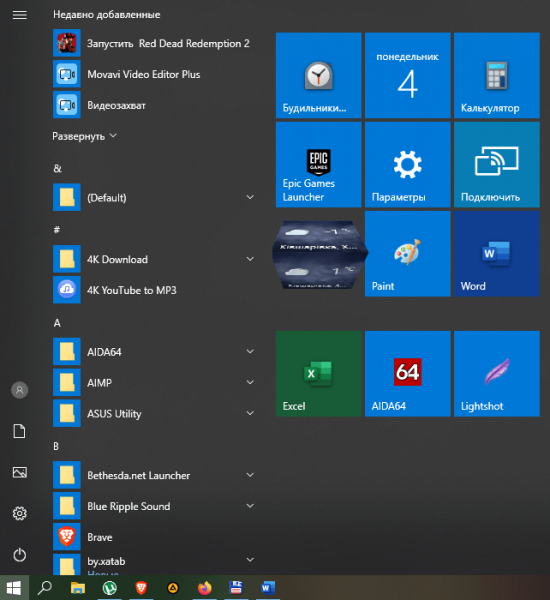
В появившемся списке выберите «Диспетчер устройств»;
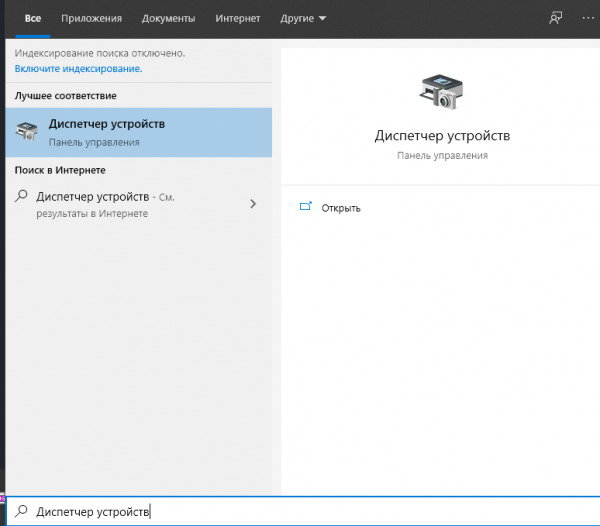
В новом списке нажмите на «Видеоадаптеры»;
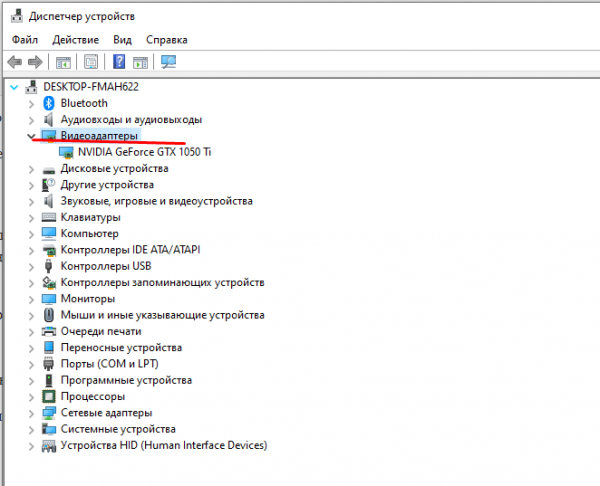
Щелкните правой кнопкой мыши на выбранной видеокарте и выберите «Обновить драйверы».
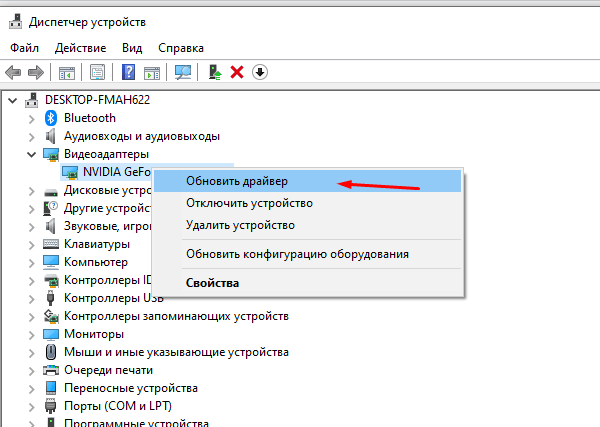
Другой вариант — полностью удалить текущие «драйверы», чтобы затем загрузить и установить последние обновленные драйверы. После внесения изменений персональное устройство принудительно перезагружается.
Замена видеокарты
Крайним вариантом является полная физическая замена устройства. Хотя программные методы устранения неполадок помогают в большинстве случаев
Важно быть внимательным при выборе механизма — сравните битовую глубину устройства, название с текущим и совместимость внутренних настроек

Отключение аппаратного ускорения
Изменение характеристик этого параметра приведет к снижению производительности видеокарты. Но этот вариант поможет изменить ситуацию без покупки нового устройства. Инструкции:
вызовите контекстное меню кнопки «Пуск», откройте подраздел «Панель управления»;

перейдите в «Экран», затем — «Настройки», «Дополнительные характеристики», «Диагностика», «Изменить данные»;
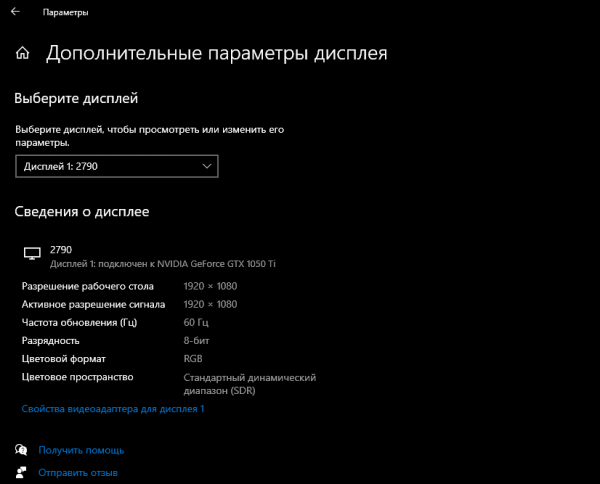
установите значок перед строкой «Аппаратное ускорение». (Установите значок перед строкой «Аппаратное ускорение» в положение «Выключено».

Затем компьютер перезагружается. Если после перезагрузки компьютера синий экран не появляется, значит, проблема решена. Следуйте приведенным инструкциям и перезагружайте компьютер после каждого действия, чтобы разблокировать изменения.
Если ошибка появляется с кодом «thread_stuck_in_device_driver», это означает, что видеокарта персонального устройства (настольного компьютера или ноутбука) вышла из строя. Ошибка может быть устранена программными методами, такими как обновление компонента BIOS или драйверов. Крайний вариант — полная замена механизма. Для исправления ошибок могут потребоваться дополнительные навыки и знания.
Способ 2. Проверяем актуальность драйверов видеокарты
Актуальность драйверов имеет огромное значение для работы компьютера. Ведь именно устаревшие драйверы не дают нормально функционировать всей операционной системе. Итак, делаем следующее.
Если ошибка THREAD_STUCK_IN_DEVICE_DRIVER продолжает нарушать работу компьютера и не дает удалить/обновить драйверы, пробуем сделать это в безопасном режиме. Нажимаем win + r и вводим msconfig. Подтверждаем действие и попадаем в меню “Конфигурация системы”. Здесь во вкладке “Загрузка” в параметрах загрузки выбираем “Безопасный режим” и, если нам нужна сеть, вместо минимального режима отмечаем “Сеть”.
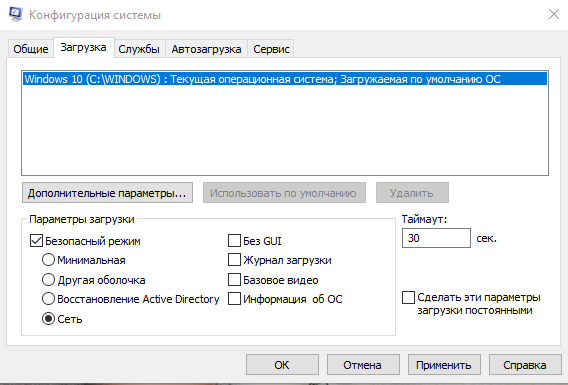
Применяем, подтверждаем и перезагружаем компьютер. После обновления драйверов входим в это же меню и отключаем безопасный режим. Компьютер снова отправляем на перезагрузку, чтобы введенные изменения вступили в силу.
Эпицентры THREAD_STUCK_IN_DEVICE_DRIVER_M Головные боли
Ошибки Blue Screen THREAD_STUCK_IN_DEVICE_DRIVER_M часто вызваны связанными проблемами с оборудованием, программным обеспечением, драйвером устройства или прошивкой. Эти BSOD могут быть вызваны проблемами Windows или проблемами с оборудованием, связанным с Microsoft Corporation.
В частности, ошибки, связанные с THREAD_STUCK_IN_DEVICE_DRIVER_M, создаются:
- Устаревшие, поврежденные или неправильно настроенные драйверы устройств Microsoft Corporation/Windows.
- Повреждение реестра Windows из-за недавнего изменения программного обеспечения (установка или удаление), связанного с THREAD_STUCK_IN_DEVICE_DRIVER_M.
- Заражение вредоносными программами повреждено файл THREAD_STUCK_IN_DEVICE_DRIVER_M или связанные с ним файлы Windows.
- Установка оборудования, связанная с NewMicrosoft Corporation, создает конфликты THREAD_STUCK_IN_DEVICE_DRIVER_M.
- Установка Windows создание THREAD_STUCK_IN_DEVICE_DRIVER_M (или связанного системного файла) повреждения или удаления.
- Ошибка STOP (THREAD_STUCK_IN_DEVICE_DRIVER_M) с поврежденного жесткого диска.
- Ошибка THREAD_STUCK_IN_DEVICE_DRIVER_M STOP, созданная в результате повреждения оперативной памяти.
Продукт Solvusoft
Совместима с Windows 2000, XP, Vista, 7, 8, 10 и 11
Исправления, которые стоит попробовать
Здесь 5 решения, которые вы можете попробовать исправить. Но, скорее всего, не нужно пробовать их все. Просто двигайтесь вниз по списку, пока не найдете решение, которое подходит именно вам.
ВАЖНЫЙ : Вам нужно будет войти в Windows на проблемном компьютере, чтобы попробовать любое из этих решений.Когда появится проблема с синим экраном, перезагрузите компьютер. После этого вы сможете успешно войти в Windows. Но если вы не можете загрузиться в нормальном режиме, вместо этого перейдите в безопасный режим . Если вы не знаете, как запустить Windows 10 в безопасном режиме, см. Как запустить безопасный режим в Windows 10 , затем попробуйте эти решения.
Решение 1. Обновите драйверы видеокарты
Устаревшие поврежденные драйверы видеокарты могут быть основной причиной, поэтому убедитесь, что у вас установлена последняя версия драйвера для вашей видеокарты. Вы можете обновить драйверы видеокарты вручную, но если у вас нет времени, терпения или навыков работы с компьютером, вы можете сделать это автоматически с помощью Водитель Easy .
Driver Easy автоматически распознает вашу систему и найдет для нее подходящие драйверы. Вам не нужно точно знать, в какой системе работает ваш компьютер, вам не нужно рисковать, загружая и устанавливая неправильный драйвер, и вам не нужно беспокоиться о том, что вы ошиблись при установке.
Вы можете автоматически обновлять драйверы с помощью БЕСПЛАТНОЙ или Pro версии Driver Easy. Но с версией Pro требуется всего 2 клика (и вы получаете полную поддержку и 30-дневную гарантию возврата денег):
1) Скачать и установите Driver Easy.
2) Запустите Driver Easy и нажмите Сканировать сейчас кнопка. Затем Driver Easy просканирует ваш компьютер и обнаружит проблемы с драйверами.
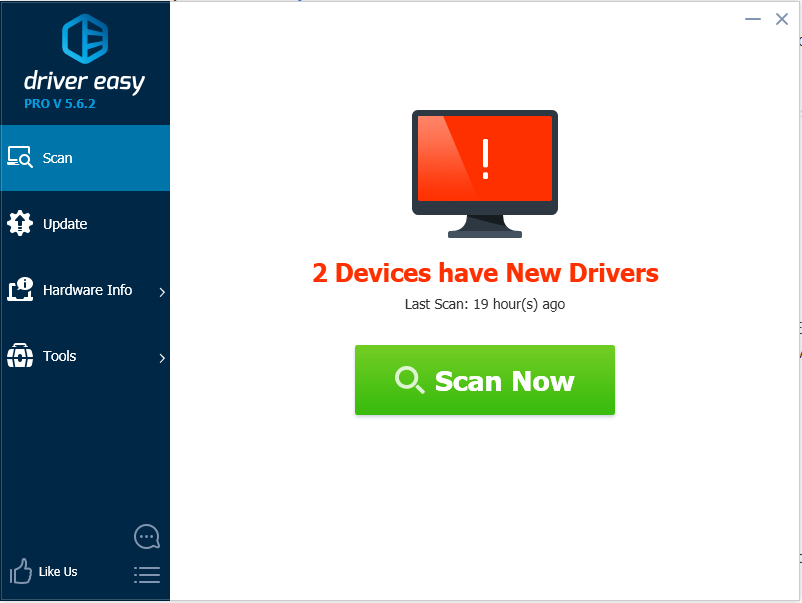
3) Щелкните значок Обновить рядом с отмеченным графическим драйвером, чтобы автоматически загрузить и установить правильную версию этого драйвера (вы можете сделать это в БЕСПЛАТНОЙ версии). Или нажмите Обновить все для автоматической загрузки и установки правильной версии все драйверы, которые отсутствуют или устарели в вашей системе (для этого требуется версия Pro — вам будет предложено обновить, когда вы нажмете «Обновить все»).
На приведенном ниже снимке экрана для примера возьмем NVIDIA GeForce GT 640. Вы увидите другую графическую модель в зависимости от видеокарты, установленной на вашем компьютере.
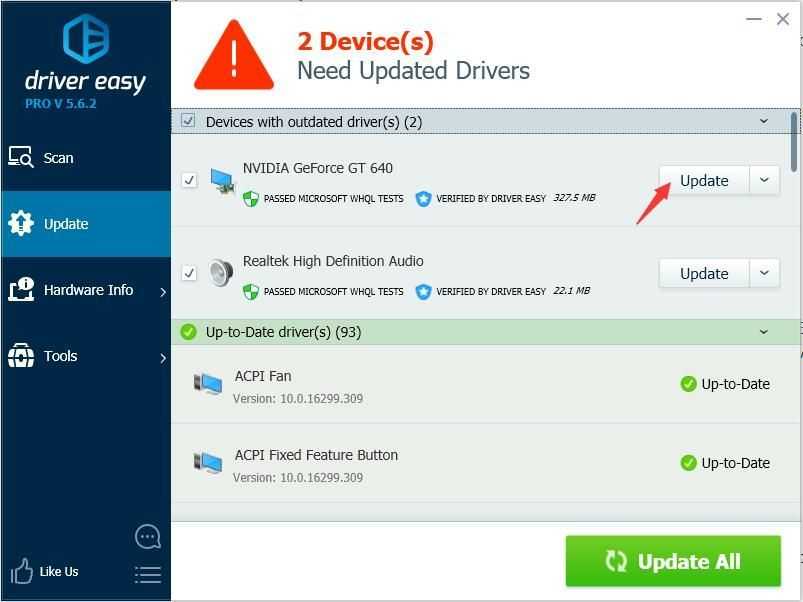
4) После обновления драйвера видеокарты проверьте, не устранена ли ошибка Thread Stuck in Device Driver.
Отключение аппаратного ускорения
Также исправить сбой thread stuck in device driver можно отключив аппаратное ускорение.
Если система не загружается и сразу же выпадает синий экран, то для внесения изменений необходимо загрузиться в безопасном режиме или с LiveCD.
В Windows 7 делается это следующим образом:
- Щелкаем правой мышкой по рабочему пространству и щелкаем по пункту «Разрешение».
- Заходим в раздел дополнительных параметров.
- Перемещаемся во вкладку «Диагностика» и щелкаем по кнопке «Изменить параметры». Данный раздел может быть недоступен, если ваша видеокарта не поддерживает эту опцию.
- Передвинуть ползунок влево и нажать «ОК».
В Windows 10 от кода остановки thread stuck in device driver можно избавиться путем отключения ускорения через реестр или специальную программу DirectX Control Panel от Microsoft. Она входит в состав пакета DirectX SDK. Давайте рассмотрим, как это сделать на примере программы.
Итак, выполняем следующее:
Не удалось устранить проблему? Обратитесь за помощью к специалисту!
- Заходим на оф. сайт Microsoft и скачиваем утилиту, нажав «Скачать установщик». Здесь же вы можете посмотреть системные требования.
- Производим установку, после которой возможно понадобится выполнить перезагрузку компьютера.
- Запускаем утилиту и перемещаемся в раздел «DirectDraw».
- Убираем галочку с пункта «Use Hardware Acceleration», сохраняем настройки нажав «Применить – ОК».
- Осталось перезагрузить ПК.
После этого, проблема должна быть устранена.
How can I fix the Thread stuck in device driver error?
1. Uninstall the display driver and update it
- Right-click the Start button and select Device Manager.
- Locate your display driver, right-click it, and choose Uninstall.
- Check the Delete the driver software for this device option and click OK.
Note: Now you should install the default display driver. To do this, you’ll need to find your graphic card model, go to your graphic card manufacturer’s website, and download the latest drivers.
Update drivers automatically
Downloading drivers manually is a process that carries the risk of installing the wrong one, which may lead to serious malfunctions.
Also, the safer and easier way to update drivers on a Windows computer is to use an automatic tool such as DriverFix.
In addition, this program automatically identifies each device on your computer and matches it with the latest driver versions from an extensive online database.
To make sure that everything goes smoothly and avoid any kind of GPU driver errors, be sure to use a complete driver update assistant that will solve your problems with just a couple of clicks, and we strongly recommend DriverFix. Follow these easy steps to safely update your drivers:
- Download and install DriverFix.
- Launch the software.
- Wait for DriverFix to detect all your faulty drivers.
- The application will now show you all the drivers that have issues, and you just need to select the ones you’d liked fixed.
- Wait for the app to download and install the newest drivers.
- Restart your PC for the changes to take effect.
Disclaimer: this program needs to be upgraded from the free version in order to perform some specific actions.
2. Repair your registry using SFC scan
1. Click on Start, type cmd, right-click Command Prompt and select Run as administrator

2. Type the sfc /scannow command
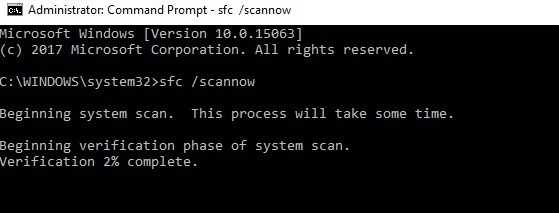
Expert Tip:
3. Wait for the scanning process to complete and then restart your computer.
3. Check if your computer is overheating
If your computer is overheating, this may explain the THREAD STUCK IN DEVICE DRIVER error.
Check if there are any particular apps and programs that may be causing the high CPU usage and high temperature and disable them as soon as possible.
You can install dedicated software to monitor your CPU’s temperature. Also, you can use the Task Manager to identify which programs are putting too much pressure on your processor.
To check the CPU temperature open Task Manager and click on the CPU column to filter the results.
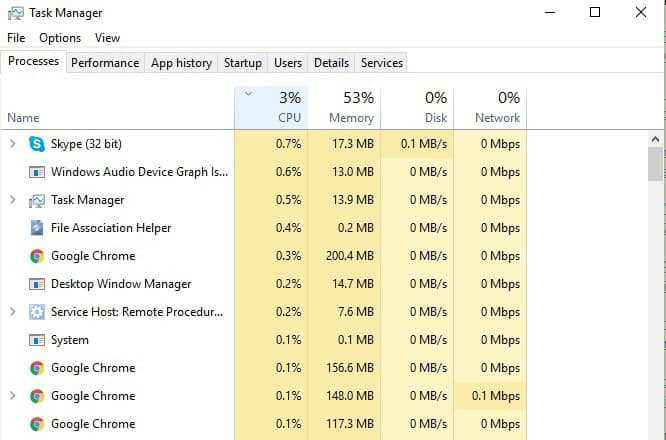
To keep your computer’s temperature in check, we recommend that you install a cooling software and use a cooling pad to quickly dissipate heat.
4. Update the BIOS

Many Windows 10 users confirmed that updating BIOS helped them fix this driver error. For more information on how to update BIOS depending on computer model, check out the official guides below:
- How to update BIOS on Dell computers
- Update BIOS on HP computer
- How to update BIOS on Lenovo computers
- How to update BIOS on ASUS devices
5. Replace the video/sound card

If none of the solutions listed above helped you fix the THREAD STUCK IN DEVICE DRIVER error, try to replace your video or sound card.
Faulty video/sound cards may also trigger this error and if none of the troubleshooting steps available in this article helped you, chances are that these pieces of hardware are no longer working properly.
As you can see THREAD_STUCK_IN_DEVICE_DRIVER isn’t a big problem and it can be easily resolved by installing the default drivers or by updating your display drivers to the newest version.
So far we don’t know if NVIDIA users are affected by this issue, but it has been confirmed that updating drivers resolves the issue for AMD users.
If you’ve come across other solutions to fix this annoying driver error, don’t forget to list the troubleshooting steps in the comment section below.
Frequently Asked Questions
-
What is a driver for a computer?
A driveris a cluster of files that makes the connection between your system and a piece of hardware by allowing it to operate. Learn how to keep them updated.
-
What causes thread stuck in device driver?
In Windows 10, this error can be caused by a device driver file that ends up stuck in a loop while it waits for its related hardware to enter an idle state.
-
How do I fix a driver error?
The easiest answer would be to update the driver. If that doesn’t work go to our corrupted driver hub and see if any of the articles there match your error.
Was this page helpful?
MyWOT
Trustpilot
Thank you!
Not enough details
Hard to understand
Other
x
Contact an Expert
There are 2 comments
Решаем ошибку THREAD_STUCK_IN_DEVICE_DRIVER
Метод №1 Убрать Аппаратное ускорение(Windows 7)
Хоть этот метод и понизит производительность вашей видеокарты, но он сможет решить проблему. Сделайте следующие:
- Нажмите правой кнопкой мыши на “Пуск” и выберите “Панель управления”.
- Зайдите в “Экран” -> “Настройки параметров экрана” -> “Дополнительные параметры” -> “Диагностика проблем” -> “Изменить настройки”.
- Далее переместите ползунок “Аппаратного ускорения” на позицию отключения этой опции.
- После этого перезагрузите компьютер.
Метод №2 Обновление БИОС
Если на ваш БИОС вышло недавно какое-то обновление, то очень важно установить его. Именно не обновленный БИОС может стать причиной различных ошибок и синих экранов смерти
- Нажмите комбинацию клавиш Win+R и впишите в пустую строку msinfo32.
- В сведениях о системе вы должны найти строчку “Версия BIOS”.
- Сравните версию БИОСа с версией на сайте производителя вашей материнской карты или ноутбука. Если есть новые версии, то скачайте самую последнюю и установите ее.
- После процесса обновления БИОСа перезагрузите свой компьютер.
Порой пользователи забывают за такую обязанность с их стороны
Очень важно содержать свой БИОС в обновленном состоянии постоянно. Проверяйте доступные обновления время от времени и ошибка THREAD_STUCK_IN_DEVICE_DRIVER не будет вас больше беспокоить
Метод №3 Обновление видеодрайверов
Если предыдущий метод не смог решить проблемы, то дело скорее всего заключается в драйверах видеокарты.
- Нажмите правой кнопкой мыши по “Пуску” и выберите “Диспетчер устройств”.
- Найдите в списке вкладку “Видеоадаптеры” и раскройте ее.
- Кликните на свою видеокарту и выберите из контекстного меню “Обновить драйверы…”.
- Как альтернатива, можете за место обновления удалить драйвера для видеокарты, а затем скачайте их с сайта производителя и установить.
- Затем перезагрузите компьютер.
Метод №4 Замена видеокарты
Если все вышеописанные методы не помогли вам в решении ошибки THREAD_STUCK_IN_DEVICE_DRIVER, то к большому сожалению вам придется менять свою видеокарту.
Но перед тем как это делать, попробуйте найти или одолжить у кого видеокарту и проверьте ее работу в системе. Если сообщения об ошибке перестали себя проявлять, то можете смело идти покупать новую карточку.
Обновление BIOS
Если ваша материнская плата старше вашей видеокарты по году выпуска, например, материнская плата 2012 года, а видеокарта 2016 года, то тогда может наблюдаться проблема в совместимости. В результате чего появляется синий экран thread stuck in device driver.
В этом случае может помочь обновление Биоса системной платы.
Что нужно сделать:
- Для начала следует проверить, какая установлена версия. Для этого нажмите комбинацию введите «msinfo32» (без кавычек) и следом «Enter».
- Откроется окно с общей информацией о системе. Вам нужно найти параметр «Версия BIOS» и запомнить его значение.
- Заходите на оф. сайт производителя платы и смотрите, если ли актуальные обновления для BIOS. Если да, то скачиваете и устанавливаете их.
- После обновления необходимо перезагрузить ПК.
Данный способ поможет вам избавиться от сбоя 0x000000EA, но работает он к сожалению, не во всех случаях.
Где и когда можно встретить ошибку 500
Вы можете увидеть ошибку на любом веб-ресурсе, браузере и устройстве. Она не связана с отсутствием интернет-соединения, устаревшей версией операционной системы или браузера. Кроме того, эта ошибка не указывает на то, что сайта не существует или он больше не работает.
Ошибка 500 говорит о том, что сервер не может обработать запрос к сайту, на странице которого вы находитесь. При этом браузер не может точно сообщить, что именно пошло не так.
Отображаться ошибка может по-разному. Вот пример:
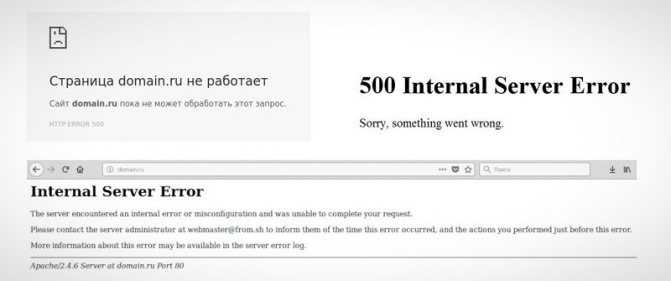
Если ошибка появилась на вашем сайте, то нужно скорее ее исправлять. Далее я расскажу, как это можно сделать.
Как остановить сканирование и восстановление диска Windows?
Процесс сканирования и восстановления может занять много времени. Вы можете увидеть, что он застрял там дольше, чем вы ожидали. Если вам не нужно срочно использовать Windows, можно дождаться завершения процесса. Если у вас нет терпения или времени ждать так долго, вы можете обойти автоматическое сканирование и использовать другие методы для сканирования и ремонта диска вручную. И если вы получаете это сообщение при каждом запуске, рекомендуется также следовать инструкциям.
Есть четыре способа избавиться от этого надоедливого процесса. Два метода работают в обычном режиме Windows 10, и два метода работают, когда вы не можете успешно загрузиться в Windows. Вы можете выбрать метод в зависимости от вашего случая.
Методы применимы к нормальному режиму:
Способ 1: Способ 2:
Способы работают, когда Windows не загружается:
Способ 3: Метод 4:
Устранение сбоя Thread stuck in device driver в Windows 10 и 7
По ходу своей работы, пользователи компьютера сталкиваются с различными проблемами, нарушающими работу. Исключение тому не составляет ошибка thread stuck in device driver с кодом остановки «0x000000EA»
В большинстве случаев она появляется в Windows 10, 7 и указывает на перебои в работе видеодрайвера, при этом не важно какая видеоплата у вас установлена, NVIDIA или AMD
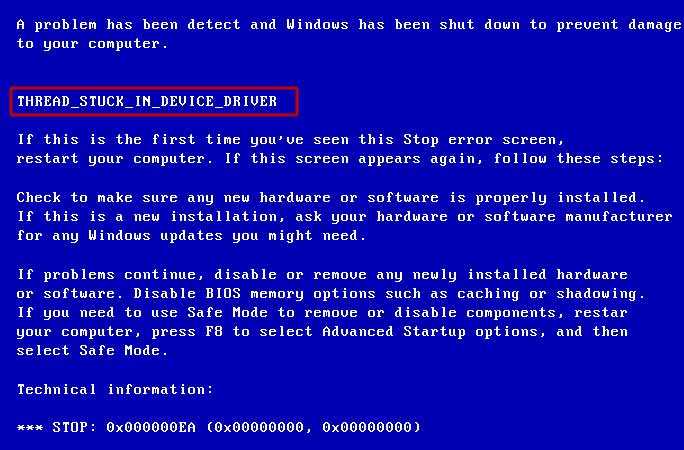
Видеодрайвер посылает запрос на обработку изображения видеокарте, а та в свою очередь не может его принять и обработать. И так происходит бесконечно. В конечном итоге появляется сбой.
Решение как всегда есть. Ниже я расскажу о пяти способах, которые обязательно помогут вам исправить ошибку thread stuck in device driver и вернуть компьютеру прежнюю работоспособность.
Как находить и мониторить 404 ошибки?
Яндекс. Вебмастер
Зайдите в раздел «Индексирование», затем «Страницы в поиске» и «Исключенные страницы». Для выделения проблемных элементов дизайна данного типа используйте фильтр по статусу «Ошибка HTTP: 404».
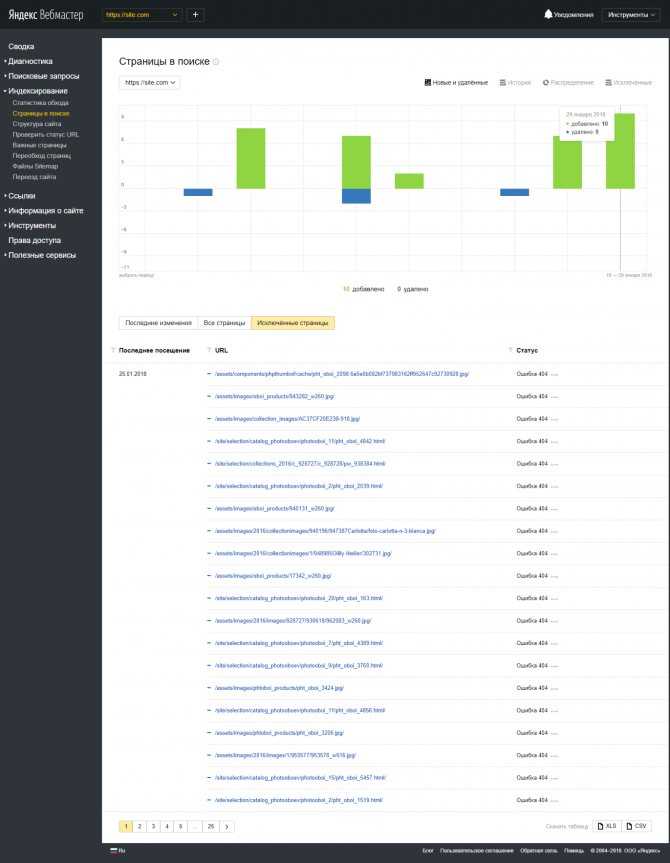
Google Search Console
Сервис работает по тому же принципу. Если требуется проверка сайта на ошибки 404, перейдите в «Сканирование», после чего нажмите на «Ошибки сканирования», а затем на «Ошибка 404».
Специализированные сканеры
Изучить наличие ложных ссылок на несуществующие страницы можно при помощи платной программы Screaming Frog, а также бесплатных аналогом и Xenu’s Link Sleuth.
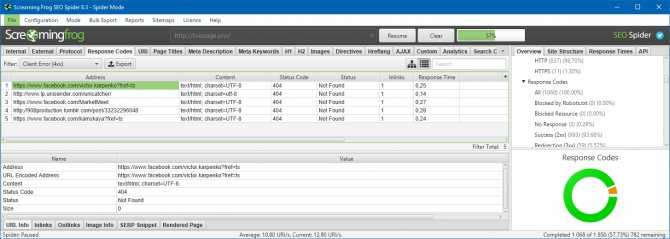
Для этого необходимо просканировать сайт вышеуказанными программами и изучить отчеты по кодам ответа сервера.
Так вы найдете не только страницы с 404 ответом сервера, но и получите список страниц где расположены некорректные ссылки.
Отслеживание через сервис Яндекс Метрику
Чтобы видеть переходы по битым ссылкам, воспользуйтесь инструментом «Параметры визитов» в Яндекс. Метрике.
Для этого добавьте в код счетчика строку
params:window.yaParams||{ }});
а на странице ошибки 404 разместите:
var url = document.location.pathname + document.location.search var url_referrer = document.referrer; var yaParams =— {error404: {page: url, from: url_referrer}};
(url — это адрес неработающей страницы и url_referrer — откуда на него пришли).
Отслеживание через сервисы Google Analytics
Для настройки Google Analytics вставьте в error 404 not found такой код:
ga(’send’, ’pageview’, ’404.html?page=’+ document.location.pathname + document.location.search +’&from=’ + document.referrer);
(document.referrer в данном случае означает урл предыдущей страницы, а document.location.pathname + document.location.search — адрес ложной).
Узнать, сколько пользователей видели «не найдено» можно в разделе «Поведение», «Контент сайта», «Все страницы», настроив фильтр по названию отсутствующей страницы.
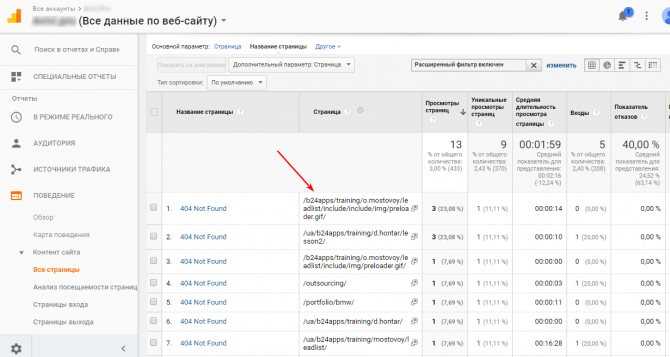
Виджеты в CMS
Например, на WordPress можно стандартным способом установить русифицированный плагин Broken Link Checker. После активации он выдаст битые урлы в подкатегории «Неправильные ссылки» (панель «Инструменты»). Расширение позволит редактировать, удалять ссылки и помечать их как правильные.
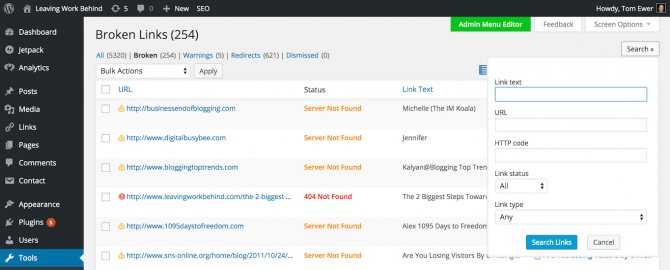
Истоки проблем THREAD_STUCK_IN_DEVICE_DRIVER
Ошибки THREAD_STUCK_IN_DEVICE_DRIVER BSOD вызваны различными проблемами прошивки, оборудования, драйверов или программного обеспечения. Эти BSOD могут быть вызваны проблемами Windows или проблемами с оборудованием, связанным с Microsoft Corporation.
Более конкретно, данные ошибки THREAD_STUCK_IN_DEVICE_DRIVER могут быть вызваны следующими причинами:
- Поврежденный, устаревший или неправильно настроенный драйвер устройства (THREAD_STUCK_IN_DEVICE_DRIVER).
- Повреждение реестра Windows из-за недавнего изменения программного обеспечения (установка или удаление), связанного с THREAD_STUCK_IN_DEVICE_DRIVER.
- Вредоносные программы или заражение вирусами повреждают THREAD_STUCK_IN_DEVICE_DRIVER.
- Конфликт оборудования, связанного с установкой оборудования OFMicrosoft Corporation или THREAD_STUCK_IN_DEVICE_DRIVER.
- Установка Windows создание THREAD_STUCK_IN_DEVICE_DRIVER (или связанного системного файла) повреждения или удаления.
- THREAD_STUCK_IN_DEVICE_DRIVER BSOD, вытекающий из повреждения жесткого диска.
- Ошибка THREAD_STUCK_IN_DEVICE_DRIVER STOP, созданная в результате повреждения оперативной памяти.
Продукт Solvusoft
Совместима с Windows 2000, XP, Vista, 7, 8, 10 и 11
«Процесс com android systemui остановлен» — решение
В большинстве случаев этот способ помогает устранить ошибку, но если вам он не помог, то существуют ещё методы, о которых вы можете прочесть ниже.
Устранить ошибку com android phone — второй способ
- зайдите в «Настройки»
- выберите пункт «Приложения»
- перейдите на вкладку «Все»
- найдите приложение под названием «Телефон (com.android.phone)»
- нажмите на кнопку «Стереть данные» и «Очистить кэш»
- перезагрузите смартфон и проверьте работу телефона
Устранить ошибку com android phone — третий способ
Для реализации данного метода нужно скачать в Play Market приложение «Звонилка».
Для этого набираем в поиске Маркета «Звонилка» и выбираем любое понравившееся приложение, оно заменит стандартное меню набора телефона, а также вызовов и ошибка android com должна исчезнуть.
Устранить ошибку com android phone — четвёртый способ
Напоследок остался самый радикальный способ решения проблемы. Этим методом можно устранить не только ошибку com android phone. А именно: или телефона.
После недавних обновлений Андроида, очень много пользователей стали получать уведомления о сбое — . Данный баг очень часто появляется на китайских моделях смартфонов (очень актуально для Lenovo). Мы кратко расскажем из-за чего происходят такие сбои и что нужно делать для их устранения.
Синий экран с ошибкой «THREAD STUCK IN DEVICE DRIVER», что делать?
Вопрос от пользователя
При запуске некоторых игр (часто при смене графических настроек в них) Windows вылетает с синим экраном и ошибкой «THREAD STUCK IN DEVICE DRIVER» (ее фото скинул вам на почту). Сначала подумал, что поймал какой-то вирус или ОС приказала долго жить.
Переустановил полностью Windows, обновил ее, проверил все на вирусы и.. это не помогло. Подскажите что не так, в сервис бы отнес, но сейчас везде карантин. Печалька.
Очень неприятная штука, в большинстве случаев связанна с видеодрайвером (сбойная версия, некорректная установка, конфликт с др. устройствами и пр.).
Ниже приведу несколько рекомендаций для ее устранения.
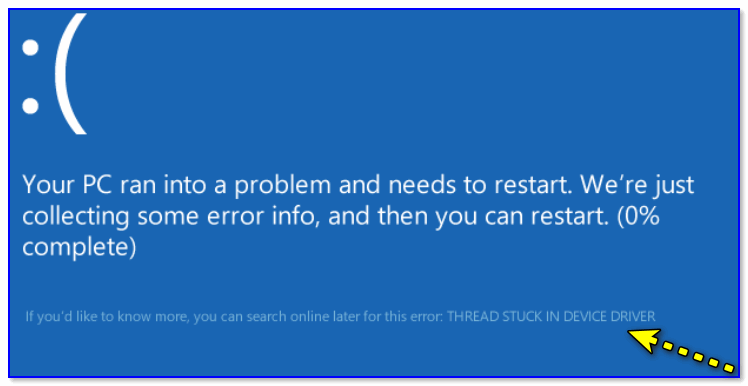
THREAD STUCK IN DEVICE DRIVER — внешний вид ошибки (если перевести на русский: «драйвера ожидают определенного действия от видеокарты, что вызвало ошибку. «.
Загрузка приложения-«звонилки»
Если родную «звонилку» не получается восстановить, придется её чем-нибудь заменить. Заходим на Google Play, находим постороннее приложение для звонков, устанавливаем. Теперь можно опять звонить.
В случае если доступа в интернет нет, можно загрузить приложение на телефон с компьютера. Делается это так. Сначала нужно скачать apk-файл, т.е. установочник «звонилки» с какого-нибудь сайта с приложениями. Однако нужно быть предельно осторожными и не скачать утилиту с вирусами. Для этого нужно внимательно прочитать описание программы и отзывы. Если есть хоть малейшее подозрение на небезопасность установочника, закрываем этот сайт и открываем другой (благо в сети их предостаточно). Итак, установочник скачали. Теперь можно пойти двумя путями:
- Просто сбросить.apk-файл на телефон через USB-кабель или любым другим путем. После открываем его на телефоне и устанавливаем.
- Устанавливаем на компьютер программу InstallApk. Подключаем гаджет к ПК, запускаем эту утилиту и загружаем «звонилку» на смартфон.
Теперь звонилка есть. Однако это временное решение. К тому же процесс phone.android.com может по-прежнему мешать нормально пользоваться девайсом. Поэтому полезнее всего будет привести стандартное приложение «Телефон» в порядок.
https://youtube.com/watch?v=5ddqBf86CXM
Способ 3: Использование BAT-файла
Предыдущий скрипт применяется для удаления проблемных файлов на компьютере, которые при перезагрузке операционной системы создаются заново, что и решает возникшую проблему. Следующий вариант — использование BAT-файла, запускающего средство исправления ошибок и проверяющего, где в ОС возникли неполадки.
- Для его создания снова запустите приложение «Блокнот».
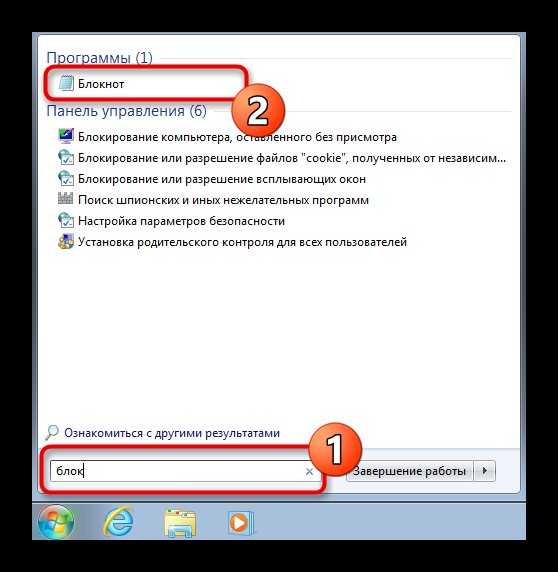
Вставьте в документ следующий код, в котором содержатся все необходимые для выполнения команды. @echo on cd /d c:\temp if not exist %windir%\system32\wbem goto TryInstall cd /d %windir%\system32\wbem net stop winmgmt winmgmt /kill if exist Rep_bak rd Rep_bak /s /q rename Repository Rep_bak for %%i in (*.dll) do RegSvr32 -s %%i for %%i in (*.exe) do call :FixSrv %%i for %%i in (*.mof,*.mfl) do Mofcomp %%i net start winmgmt goto End :FixSrv if /I (%1) == (wbemcntl.exe) goto SkipSrv if /I (%1) == (wbemtest.exe) goto SkipSrv if /I (%1) == (mofcomp.exe) goto SkipSrv %1 /Regserver :SkipSrv goto End :TryInstall if not exist wmicore.exe goto End wmicore /s net start winmgmt :End
![]()
Откройте «Файл» и сохраните документ.
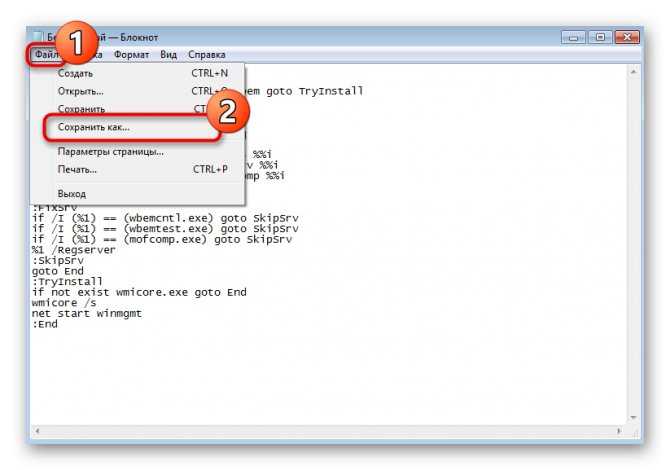
В появившемся окне выберите в качестве типа файла «Все файлы».
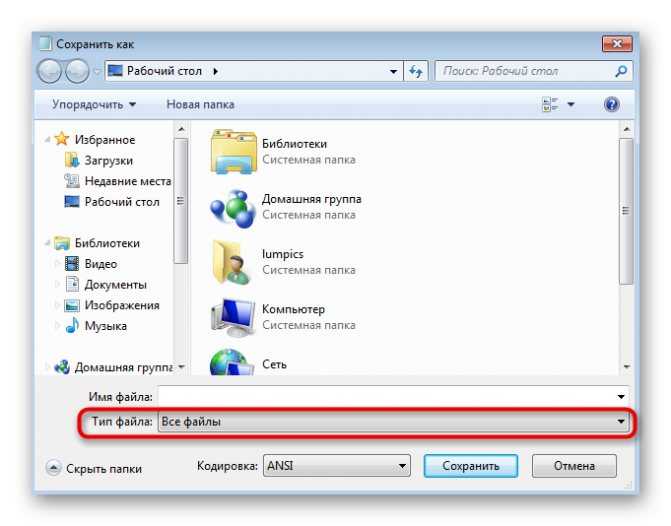
Введите любое название и в конце добавьте «.bat».
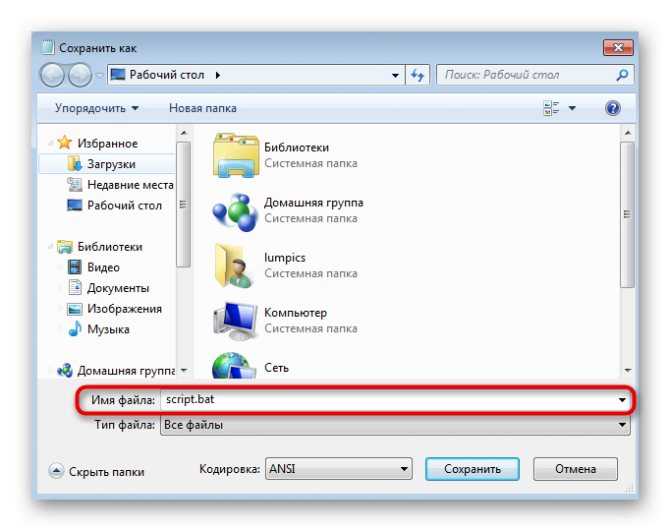
Перейдите к расположению этого файла и дважды кликните по нему для запуска. Отобразится окно «Командной строки», где подтвердите продолжение операции и ожидайте окончания выполнения BAT-файла.
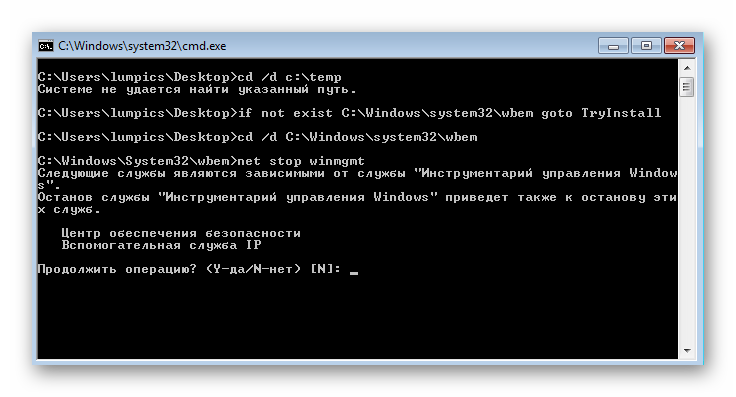
Во время этого в консоли появится еще несколько строк, а затем всплывет уведомление, после которого можно отправить ПК на перезагрузку.
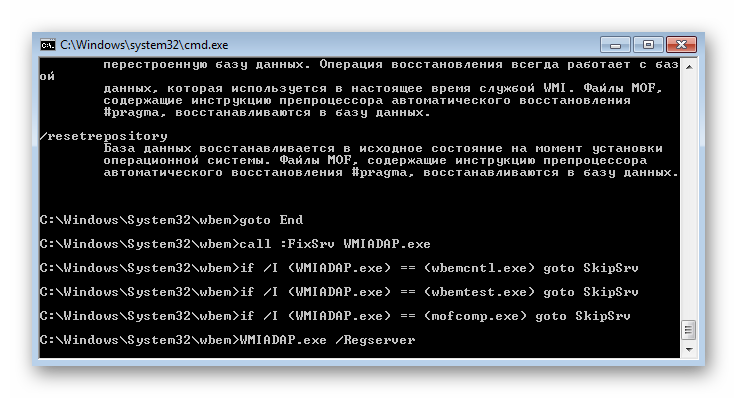
Как исправить «thread_stuck_in_device_driver» в Windows 10
Видеокарта обеспечивает передачу информации на монитор ПК. Обработка и скорость передачи данных – качество изображения, плавность переходов – зависят от исправности устройства, наличие продуктивных драйверов взаимодействия. Чтобы устранить ошибку «thread_stuck_in_device_driver», используют блок БИОС и настройку параметров устройства.

Обновление BIOS
Схема работы персонального компьютера построена на основе специального интерфейса БИОС – basic input/output system. Обновление программных блоков продуктов позволяет устранить значительное количество сбоев и неисправностей. Этапы действий:
одновременно нажать сочетание горячих клавиш «Win» и «R»;
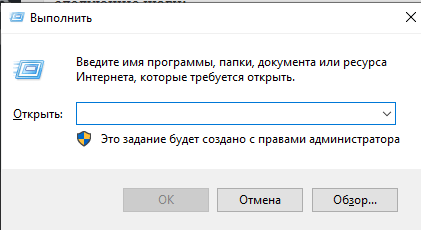
откроется дополнительное окно, в пустой строке которого необходимо ввести команду msinfo32;
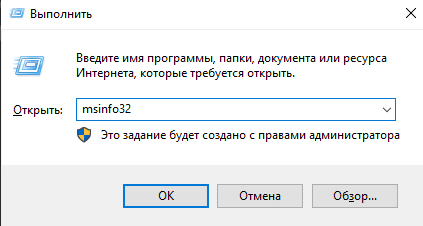
зайти на сайт производителя ПК (материнской платы стационарного компьютера или ноутбука);
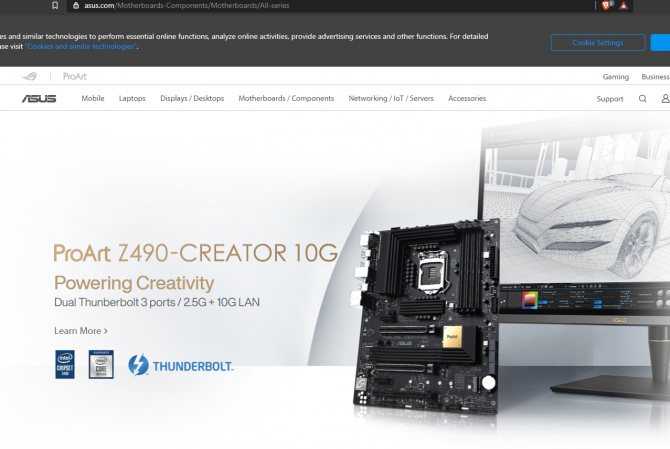
сравнить данные – текущая вариация устройства и на официальном сайте; если есть обновленная версия, ее скачивают и устанавливают.
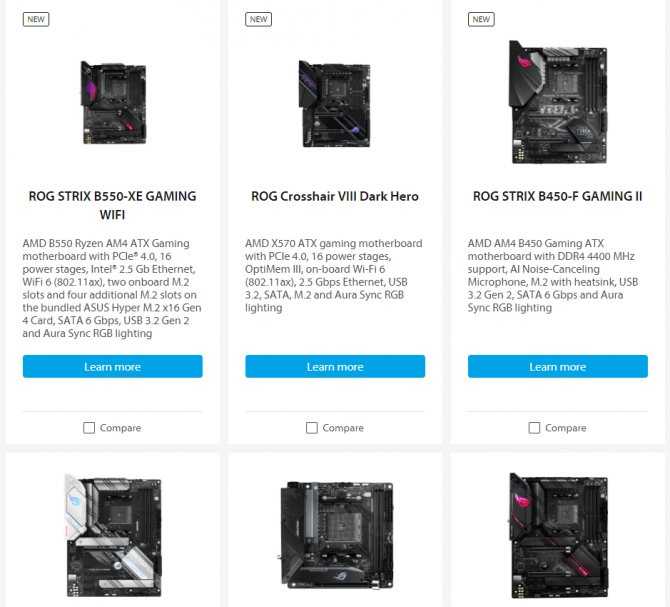
После процедуры установки персональное устройство требуется перезагрузить в принудительном режиме.
Внимание! Проверять варианты доступных обновлений БИОС нужно регулярно. Желательно не дожидаться появления синего «экрана смерти»
Проверка актуальности драйверов видеокарты
Если предыдущий способ не решил проблему, проверяют «дрова» видеокарты. Драйвера – это дополнительное программное обеспечение, которое помогает операционной системе персонального компьютера взаимодействовать с установленными механизмами (камеры, принтеры, микрофоны и другое).

Чтобы проверить работоспособность «дров» видеокарты, необходимо выполнить следующие шаги:
вызвать контекстное меню кнопки «Пуск» на рабочем столе (кликнуть по изображению правой клавишей мышки);
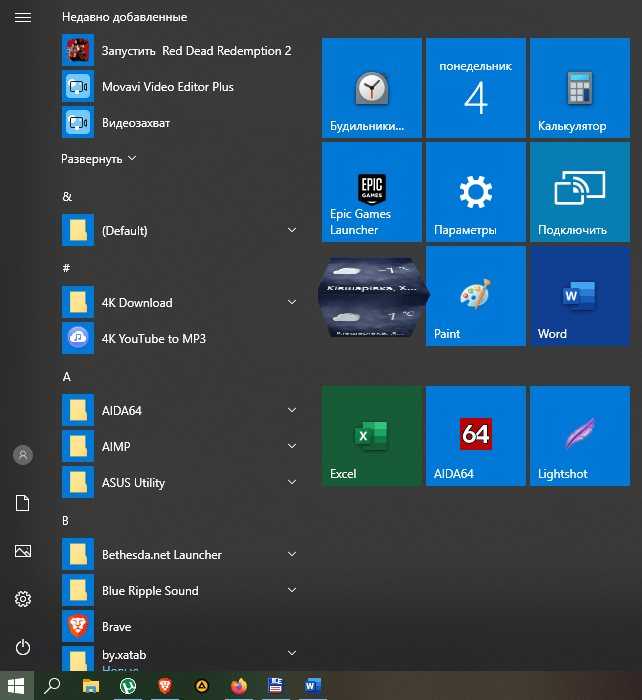
в открывшемся перечне выбрать строку «Диспетчер устройств»;
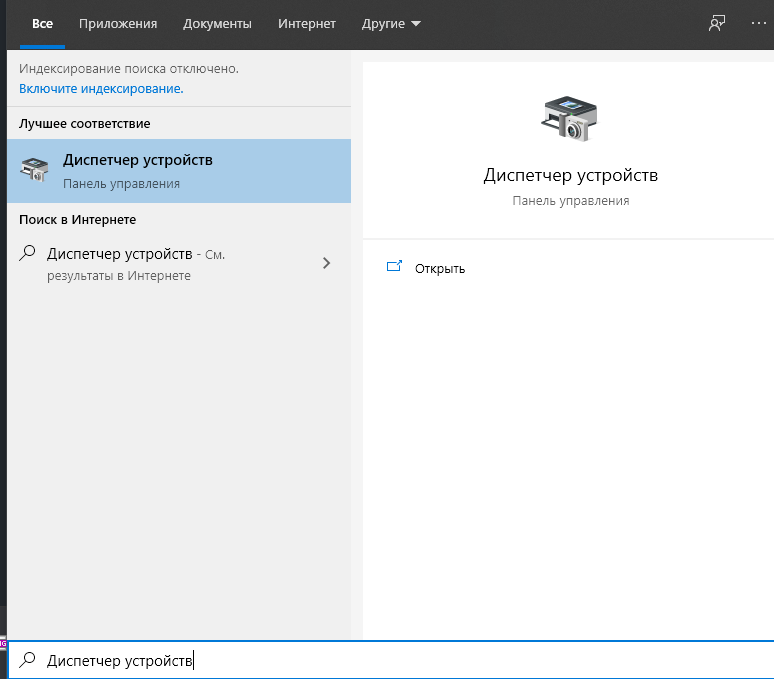
в новом списке перейти на пункт «Видеоадаптеры»;
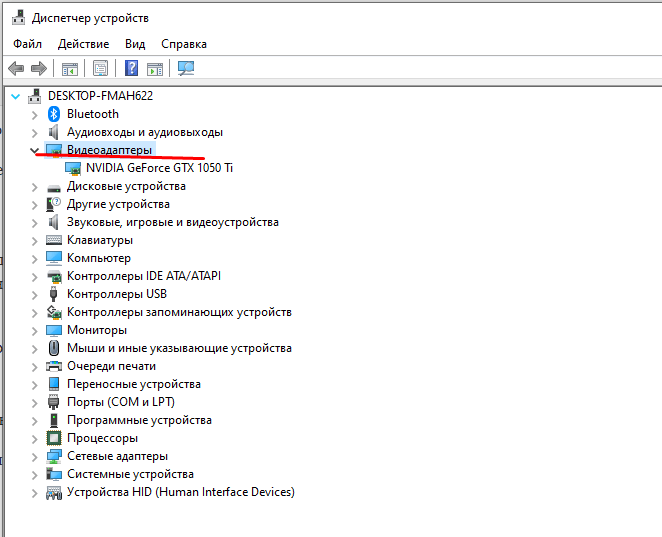
по нужной видеокарте кликнуть правой клавишей и выбрать действие «Обновить драйверы».
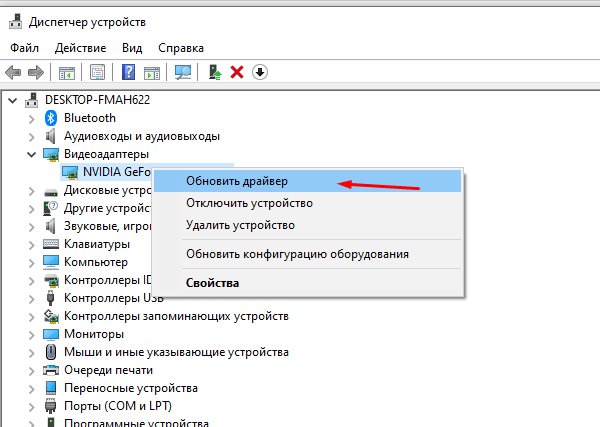
Другой вариант – полное удаление текущих «дров», чтобы затем скачать и установить последние обновленные версии драйверов. После внесенных изменений персональное устройство перезагружают принудительно.
Замена видеокарты
Крайний вариант – полная физическая замена устройства. Хотя программные методы устранения неисправностей помогают в большинстве случаев
Важно внимательно отнестись к выбору механизма – сравнить разрядность устройств, наименование с текущим, совместимость внутренних настроек

Отключение аппаратного ускорения
Изменение характеристик данного параметра снизит производительность видеокарты. Но такой вариант поможет изменить ситуацию без покупки нового устройства. Инструкция:
вызвать меню контекстного режима кнопки «Пуск», открыть подраздел «Панель управления»;
![]()
перейти на пункт «Экран», затем последовательно – «Настройки», «Дополнительные характеристики», «Диагностика», «Изменение данных»;
![]()
значок, располагающийся напротив строки «Аппаратное ускорение» перевести в положение «Выкл».

Затем компьютер перезагружают. Если после включения ПК экран синего цвета не отобразился, значит, проблема устранена. Необходимо четко следовать указанным инструкциям, после каждого произведенного действия ПК перезагружают, чтобы изменения были активированы.
Появление неисправности с кодом «thread_stuck_in_device_driver» означает сбой в работе видеокарты персонального устройства (стационарного или ноутбука). Устранить ошибку можно с помощью программных методов – обновление компонента БИОС, драйверов. Крайний вариант – полная замена механизма. Для исправления ошибки могут потребоваться дополнительные навыки и знания.
Почему Windows сканирует и восстанавливает диск при загрузке?
Если ваш компьютер не выключился должным образом без предупреждения (причиной может быть сбой питания, принудительное выключение и т. Д.), При следующем запуске вы, вероятно, получите это сообщение.
Когда Windows работает, жесткий диск и оперативная память (RAM) записывают и читают данные. Неожиданное выключение компьютера может привести к потере данных, хранящихся в ОЗУ. Это даже может вызвать повреждение жесткого диска. Поэтому при следующей загрузке компьютера Windows автоматически просканирует диск и попытается устранить проблемы, которые могут возникнуть из-за внезапного выключения компьютера.
ВАЖНЫЙ : Всегда рекомендуется не выключать компьютер принудительно, когда он используется, так как это может привести к потере данных независимо от того, над чем вы работаете.
Способ 1: Отключение контроля учетных записей
Самый легкий метод решения ошибки с кодом 0x80041003 в Windows 7, который часто оказывается эффективным, — отключение контроля учетных записей, что делается очень просто:
- Откройте «Пуск» и вызовите в приложение «Панель управления».
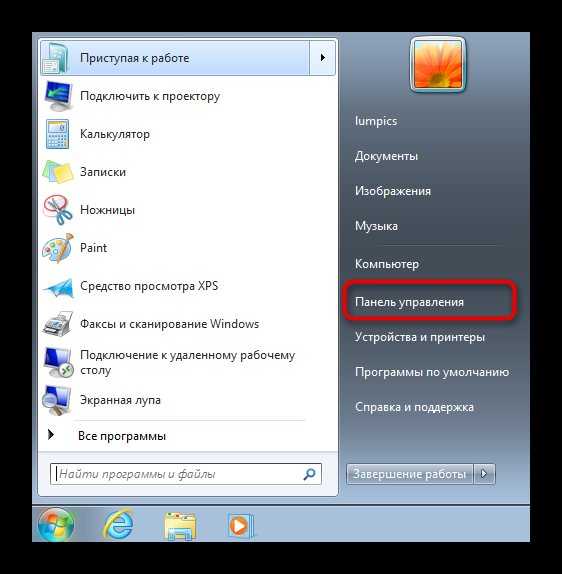
Если у вас настроен просмотр по категориям, лучше измените его на «Крупные значки», чтобы проще ориентироваться в присутствующих параметрах.
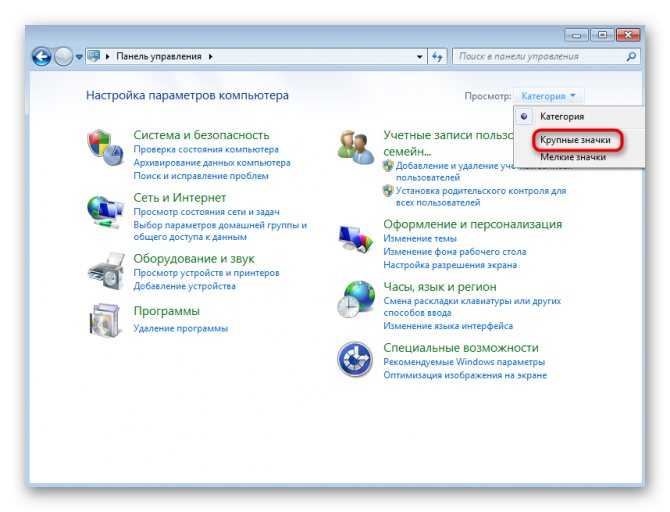
Найдите «Центр поддержки» и нажмите по этой строке.
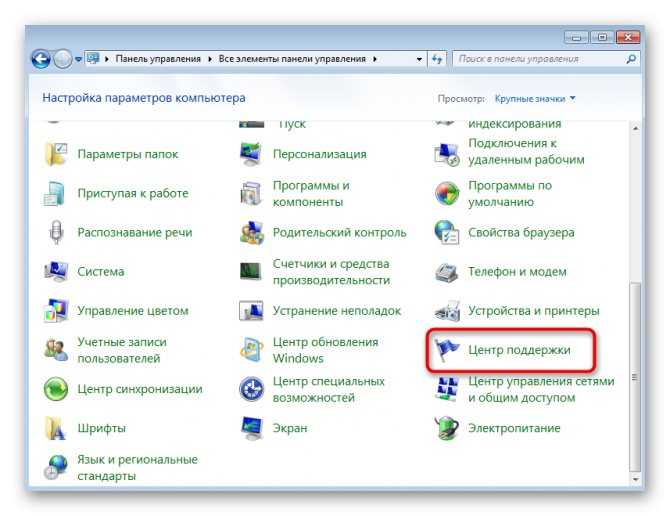
Далее перейдите в «Изменение параметров контроля учетных записей».
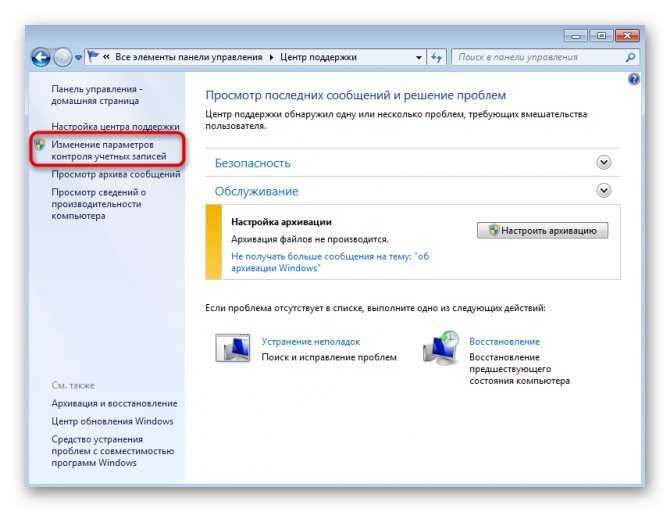
Передвиньте ползунок вниз, чтобы он остался в значении «Никогда не уведомлять». После этого отправьте ПК на перезагрузку и проверьте, была ли устранена проблема.
![]()


![Исправлена ошибка, не связанная с ресурсом в windows 10 [полное руководство] - исправлять - 2021](http://bobowest.ru/wp-content/uploads/6/5/4/6542d62c5b0b0430ac2ef853baa5dc35.jpeg)






![Thread stuck in device driver error in windows 10 [fixed]](http://bobowest.ru/wp-content/uploads/7/8/4/7848da99377b452d6f3ee1906ff4e769.jpeg)
















![Исправлена ошибка, не связанная с ресурсом в windows 10 [полное руководство] - исправлять - 2021](http://bobowest.ru/wp-content/uploads/f/a/3/fa3ae2828fbb3fcfe5d36512eb93c379.jpeg)








![Thread stuck in device driver error in windows 10 [fixed]
windowsreport logo
windowsreport logo
youtube](http://bobowest.ru/wp-content/uploads/5/e/e/5eea0cdbdcf66fdebcc509b6529ba542.jpeg)














