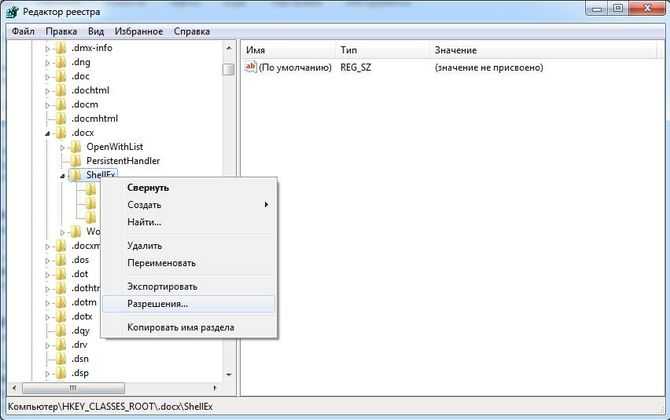Зачем изменять настройки по умолчанию
Само собой, сейчас речь не идет том, чтобы отключить экран блокировки с целью проведения неких экспериментов с системой. В большинстве случаев даже при критических сбоях восстановить ее можно.
Тут вопрос, скорее, в том, что пользователь хочет убрать блокировку для обеспечения создания собственных наиболее удобных для него настроек и параметров. Естественно, без необходимых знаний проделывать такие процедуры не рекомендуется, однако для продвинутых юзеров в этом есть смысл. Чаще всего это может касаться специфичного программного обеспечения, которое без возможности изменения системной конфигурации просто не будет работать, или персонализации разрешительных настроек для каких-то своих целей, да мало ли что. Некоторые могут возразить, мол, установи себе виртуальную машину и делай в ней, что хочешь. А если такая возможность отсутствует (хотя бы по причине слабой конфигурации компьютера или недостатка оперативной памяти или дискового пространства), или пользователь просто не хочет ее устанавливать?
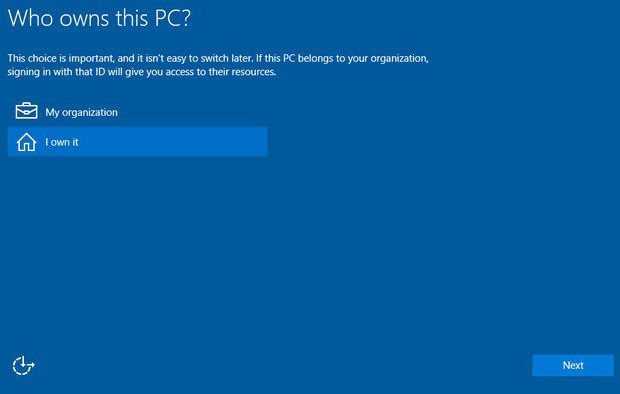
Зачастую бывает и так, что система сама на определенном этапе работы предложила изменить параметры групповой политики, а пользователь согласился, просто не глядя. Вот тут и пригодятся дополнительные знания.
Параметр ThisPCPolicy в реестре
В новейших сборках Windows 10, если я не ошибаюсь, начиная с версии 1607 «Anniversary Update», Microsoft добавила новый метод отображения или скрытия папок оболочки в «Этот компьютер» с использованием значения реестра ThisPCPolicy, который хранится в следующей ветви:
{GUID} — это название подразделов, которые указаны выше.
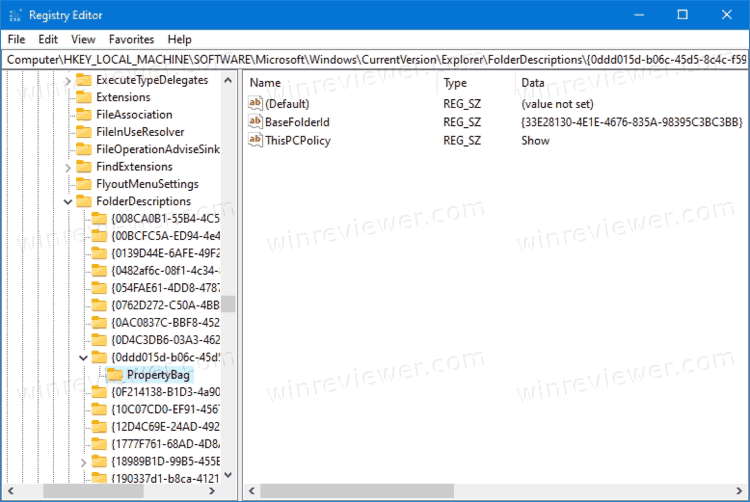
Значение реестра «ThisPCPolicy» принимает два значения:
- Если оно установлено равным Show (Показать), соответствующая папка отображается s «Этом компьютере»
- значение Hide (Скрыть) прячет папку.
Узнавайте о новых статьях быстрее. Подпишитесь на наши каналы в Telegram и .
Судя по тому, что вы читаете этот текст, вы дочитали эту статью до конца. Если она вам понравилась, поделитесь, пожалуйста, с помощью кнопок ниже. Спасибо за вашу поддержку!
Вы здесь:
Главная страница » Windows » Windows 10 » Как удалить папки из Этот компьютер в Windows 10
Почему Chrome «Управляется вашей организацией»
Сообщение о том, что браузером управляет организация в Chrome последних версий появляется в случае, если в реестре прописаны политики или правила (специфичные настройки) браузера. Обычно они используются системными администраторами для ограничений и необходимых параметров в Google Chrome, но могут быть задействованы и на домашних устройствах.
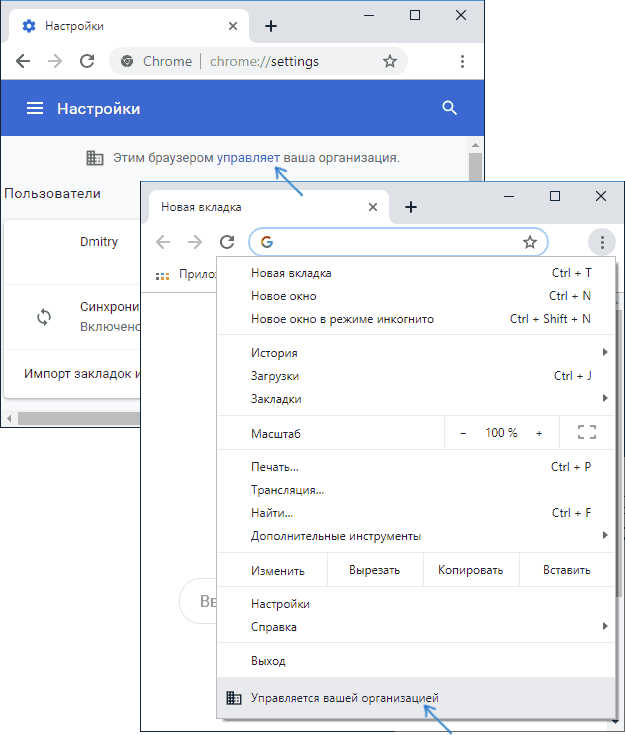
По умолчанию, после браузера Chrome никаких политик в реестре не присутствует и указанного сообщения появляться не должно, однако они могут появляться в следующих сценариях:
Добавить в заметки чтобы посмотреть позже?
- Вы выполняли какие-то особенные настройки Chrome, прибегая к редактору реестра, например, отключали обновления браузера.
- Была использована какая-то утилита для настройки системы, которая, в том числе «оптимизирует» какие-то параметры Chrome.
- Некоторые программы для безопасности (в том числе антивирусы) могут добавлять свои политики в Chrome, например, для работы расширений, показывающих безопасность сайтов.
- На компьютере работало или работает вредоносное ПО. Например, некоторое AdWare прописывает в Chrome принудительную установку нежелательных расширений без возможности их удалить.
Этим браузером управляет ваша организация как отключить: убираем ошибку
Расскажем почему появляется ошибка в браузере на работе…
В браузере Google Chrome ошибки появляются относительно редко. Сообщение этим браузером управляет ваша организация как отключить? Сперва нужно нужно разобраться в причинах появления данной ошибки. Вообще данная ошибка появляется при наличии в реестре специфичных настроек. Системные администраторы обычно используют такие настройки для установки требуемых параметров, а также — для создания ограничений в Google Chrome.
Такие ограничения может устанавливать работодатель, например — чтобы работники не пользовались браузером в рабочее время. Сообщение не должно появляться на домашнем компьютере, но в некоторых случаях оно всё же может возникать:
- При кастомизации настроек Chrome, например — в случае отключения обновлений;
- При использовании ПО для оптимизации системы;
- Добавление в Chrome собственных настроек безопасности;
- Установка антивирусных плагинов в браузер, например — если задействованы расширения с информацией о безопасности сайтов;
- В системе находится вредоносный код или используется вредоносное программное обеспечение.
Последний случай — утилита AdWare, которая при установке принудительно добавляет в Chrome собственные расширения и удалить их невозможно.
Специально для Вас: Медленно скачиваются файлы в браузере: что делать
При появлении ошибки этим браузером управляет ваша организация необходимо ввести в адресной строке браузера код //policy/ и нажать Enter. Произойдёт переход на страницу с отображением включенных политик браузера. Отключить политики невозможно, но можно разобраться в том, что это за правила и за что именно они отвечают.
С описанием политик можно ознакомиться на Хромиуме. Каждое правило индивидуально. Например — строка HardwareAccelerationModeEnabled говорит о том, что в браузере активно аппаратное ускорение.
Появление среди политик строки ExtensionInstallForceList может свидетельствовать о том, что принудительно установлены расширения, стороннего ПО. Расширения могут быть как полезными (например — антивирусное ПО), так и вредоносными
Ошибка этим браузером управляет ваша организация как отключить сказать просто — нужно удалить все дополнения, а лучше вообще переустановить Chrome. Если не помогло, значит вы пользуетесь браузером на работе и работодатель не хочет чтобы вы выходили в интернет.
При обнаружении подозрительных расширений с иконкой восклицательный знак организаций нужно разобраться кто установил их. Удалить их можно при помощи редактор реестра. При желании можно удалить все расширения.
Специально для Вас: Данный видеоформат не поддерживается вашим браузером: что делать
Для удаления политик, необходимо произвести следующие действия:
- При помощи сочетания горячих клавиш Win+R/ вызвать окно Выполнить.
- Ввести команду regedit нажать на Enter.
- Перейти в ветку раздела HKEY_CURRENT_USER\SOFTWARE\Policies\Google\Chrome\
Правила Chrome находятся в подразделе «Папки», который расположен в правой части окна. Нужно удалить правило можно кликнув по нему правой кнопкой. Затем — выполнить аналогичные действия для ветки HKEY_LOCAL_MACHINE\SOFTWARE\Policies\Google\Chrome\.
Остаётся перезапустить браузер. Следует отметить, что удалить можно не только параметры, но и сами ветки. В любом случае сообщение этим браузером управляет ваша организация должно исчезнуть.
Дополнительная информация
Если после очистки параметров/удаления веток ошибка появляется вновь нужно найти программу, которая установило в браузер своё расширение. Рекомендуется проверить систему Антивирусом Касперского — данное ПО поможет удалить вредоносный код из системы.
Резюме
Ещё раз проговорим все причины и действия для устранения ошибки.
Причина первая — нежелательные параметры в реестре. Открываем редактор реестра regedit и находим ветку HKEY_LOCAL_MACHINE\ SOFTWARE\ Policies\ Google\ Chrome\ -> Очистить нежелательные параметры, которые приводят к возникновению сообщения в браузере довольно просто. Окно этим браузером управляет ваша организация как отключить? Просто удалить ветку.
Специально для Вас: Почему не заряжается айфон 7: обновлено
Причина вторая — к браузеру имеет доступ посторонний пользователь. Открываем адрес chrome://policy/ и удаляем правило, которое является нежелательным.
Причина третья – ограничен доступ к этому устройству. Необходимо открыть адрес chrome://flags/#show-managed-ui, далее — в пункте Show managed UI for managed users устанавливаем статус Disabled.
Таким образом, ответ как убрать сообщение этим браузером управляет ваша организация довольно просто.
Ваша организация управляет обновлениями на этом компьютере
Чтобы исправить это, ваша организация управляет обновлениями в этом сообщении ПК при запуске средства проверки работоспособности ПК в Windows 10, выполните следующие действия:
- Отключить учебный или рабочий аккаунт
- Сбросить групповую политику
Чтобы выполнить эти шаги, вы должны быть администратором.
1]Отключить учебный или рабочий аккаунт
Если ваш компьютер принадлежит вашему работодателю (даже если вы работаете из дома) или какой-либо организации, велика вероятность, что администратор управляет компьютером. В большинстве случаев они используют определенную структуру настроек, чтобы пользователи не могли что-либо существенно изменить. С другой стороны, если вы используете любой адрес электронной почты @edu или любой идентификатор электронной почты личного домена на своем компьютере, вы можете столкнуться с той же проблемой.
Вот две вещи, о которых вам нужно знать. Во-первых, не рекомендуется отключать эту учетную запись, если вы не знаете о последствиях. Два — если вы хотите это сделать, вот что вам нужно сделать.
- Нажмите Win + I, чтобы открыть настройки Windows.
- Перейдите в раздел Учетные записи.
- Щелкните меню Доступ к работе или учебе.
- Щелкните учетную запись электронной почты и нажмите кнопку «Отключить».
- Подтвердите удаление, нажав кнопку Да.
- Снова нажмите кнопку «Отключиться» и введите данные своей альтернативной учетной записи.
- Щелкните кнопку ОК.
После этого закройте панель настроек Windows и проверьте, можете ли вы использовать инструмент проверки работоспособности ПК.
2]Сбросить групповую политику
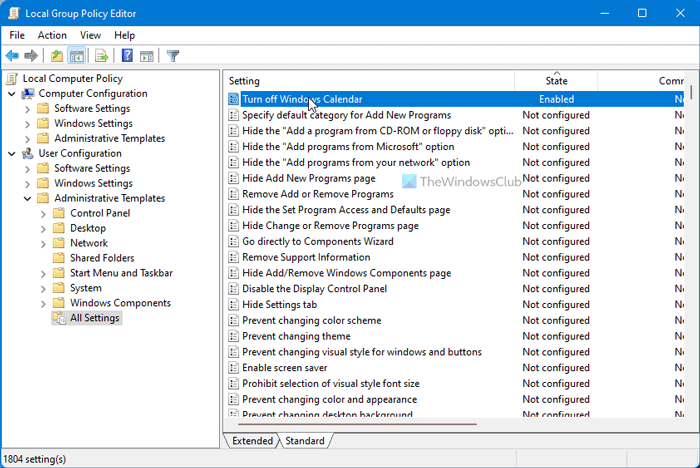
Если вы изменили что-то в групповой политике, относящееся к внутренним настройкам на компьютере с Windows 10, вы можете получить ту же ошибку при использовании приложения PC Health Check. Следовательно, вам необходимо сбросить все параметры групповой политики и проверить, решает ли это вашу проблему или нет. Для этого сделайте следующее:
- Нажмите Win + R и введите gpedit.msc.
- Нажмите кнопку Enter.
- Перейдите в Конфигурация пользователя> Административные шаблоны> Все настройки.
- Щелкните вкладку Состояние.
- Дважды щелкните по очереди все включенные и отключенные параметры групповой политики.
- Выберите вариант Не настроено.
- Щелкните кнопку ОК.
- Повторите эти шаги и с конфигурацией компьютера.
Перезагрузите компьютер и проверьте, может ли приложение PC Health Check показать какой-либо положительный результат.
СОВЕТ. Этот пост поможет вам, если вы получите сообщение: ваша организация отключила автоматические обновления или ваша организация установила некоторые политики для управления сообщениями об обновлениях.
Как отключить управляемый вашей организацией в Windows 10?
Некоторые параметры управляются вашей организацией. Ошибка возникает на панели параметров Windows при изменении некоторых параметров в редакторе локальной групповой политики и редакторе реестра. Поэтому вам нужно отменить все изменения в обоих инструментах, чтобы решить проблему. В редакторе реестра вам может потребоваться просмотреть несколько значений REG_DWORD, например NoChangeStartMenu, LockedStartLayout, NoControlPanel и т. Д.
Это все! Надеюсь, это помогло.
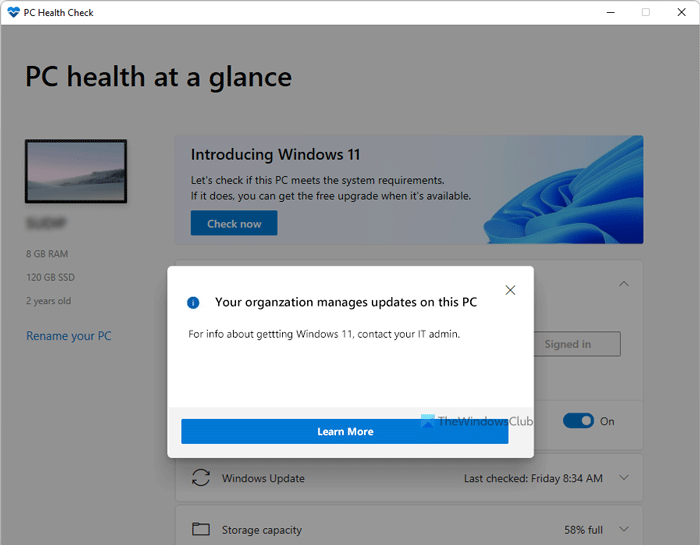
Варианты убрать надпись и полностью отключить
Способов отключить оповещение в интернет-обозревателе несколько. Чаще всего оно мешает, когда пользователь приобретает подержанный корпоративный компьютер для личной эксплуатации, на котором администратор создал соответствующие установки.
Через настройки в chrome://policy
Узнать, находится ли Хром под управлением сисадмина организации:
На компьютере либо ноутбуке с Windows:
- Откройте главное меню. Надпись: «Управляется вашей организацией» сообщит о нахождении браузера под управлением администратора.
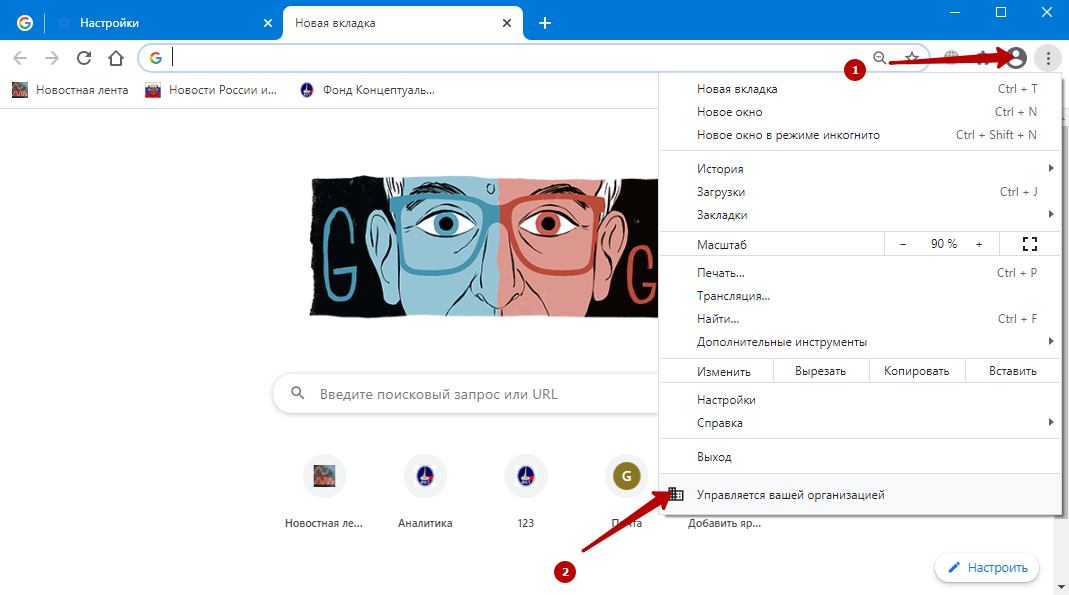
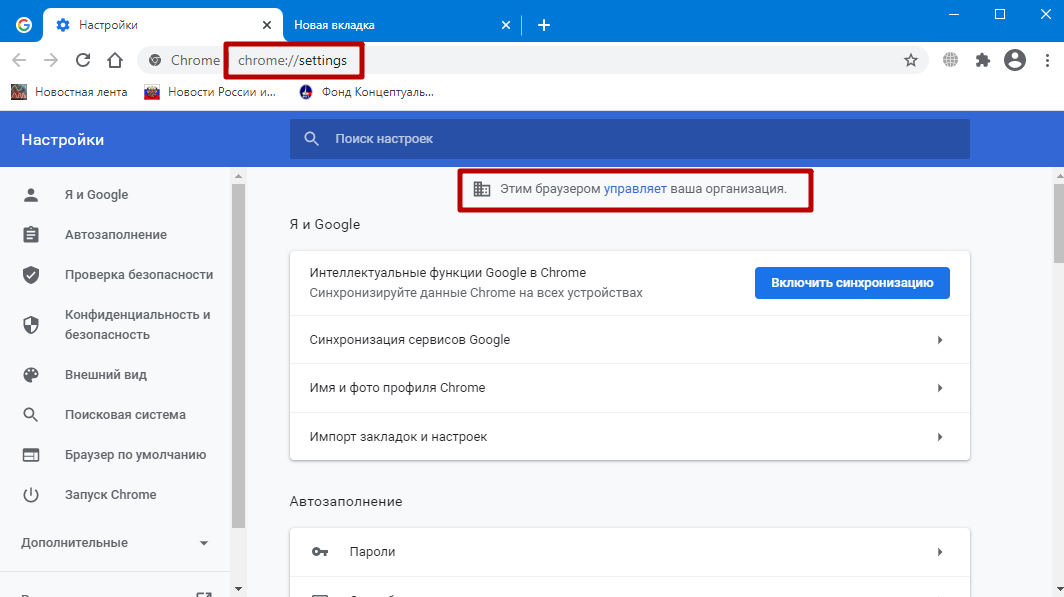
На Андроид устройстве: посетите страницу chrome://policy. Если на ней перечислены правила, то программа находится под руководством сисадмина.
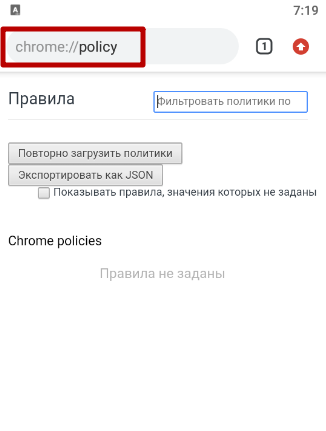
Устройства на iOS: тапните по иконке «Ещё». Внизу ищите пометку «Управляется вашей…».
Отключение в реестре системы Виндовс
Отключить удалённый контроль Хрома и избавиться от надписи можно только при наличии расширенных привилегий – работы из-под ученой записи администратора или из-под ограниченного аккаунта с его правами.
- Зажмите клавиши Win + R.
- Введите «regedit», нажмите «Enter».
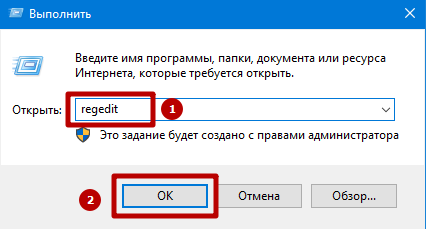
- Перейдите по пути HKEY_CURRENT_USER\Software\Google\Chrome.
- Кликните по разделу правой клавишей, выберите «Экспортировать».
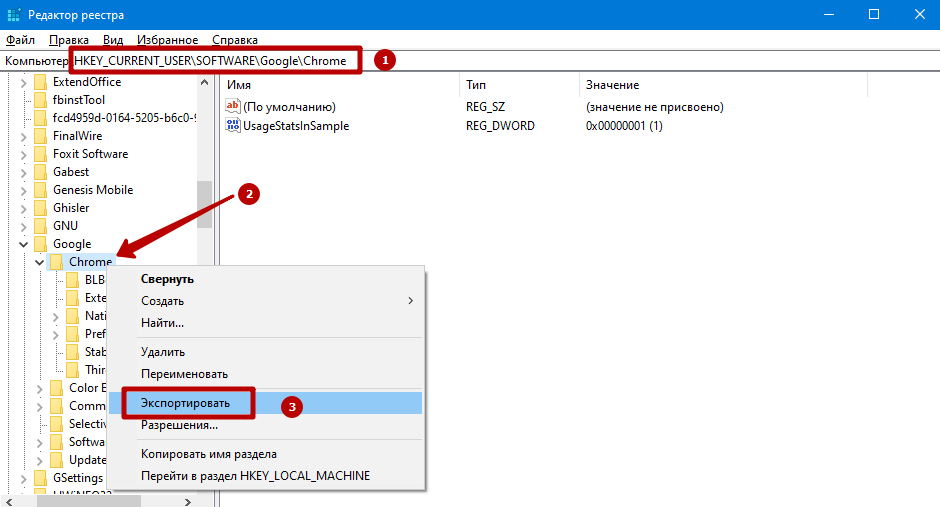
- Сохраните файл на компьютере под любым именем.
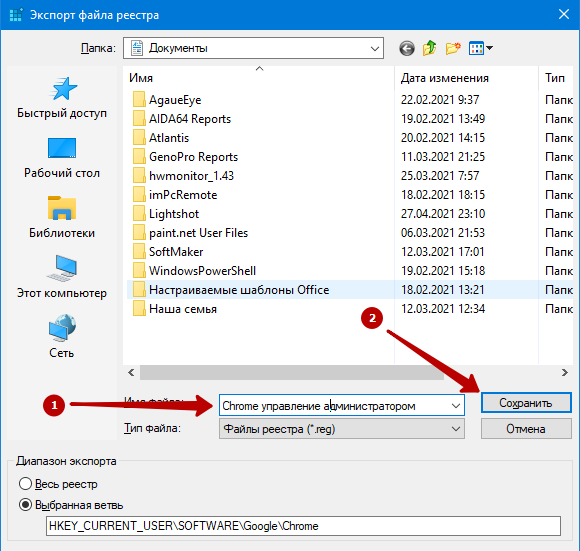
- Удалите раздел из реестра.
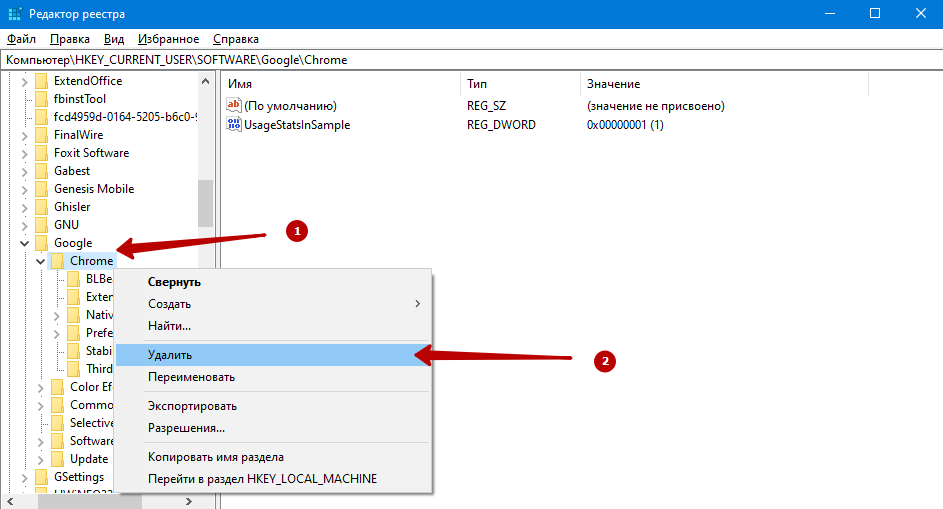
Те же действия проделайте для веток:
- \Software\Policies\Google\Chrome;
- \Software\Google\Chrome;
- \Software\Policies\Google\Update;
- \Software\WOW6432Node\Google\Enrollment (только для 64-разрядных версий Windows).
- Избавьтесь от ключа «CloudManagementEnrollmentToken», расположенного в ветке HKCU\Software\WOW6432Node\Google\Update\ClientState\{430FD4D0-B729-4F61-AA34-91526481799D}.
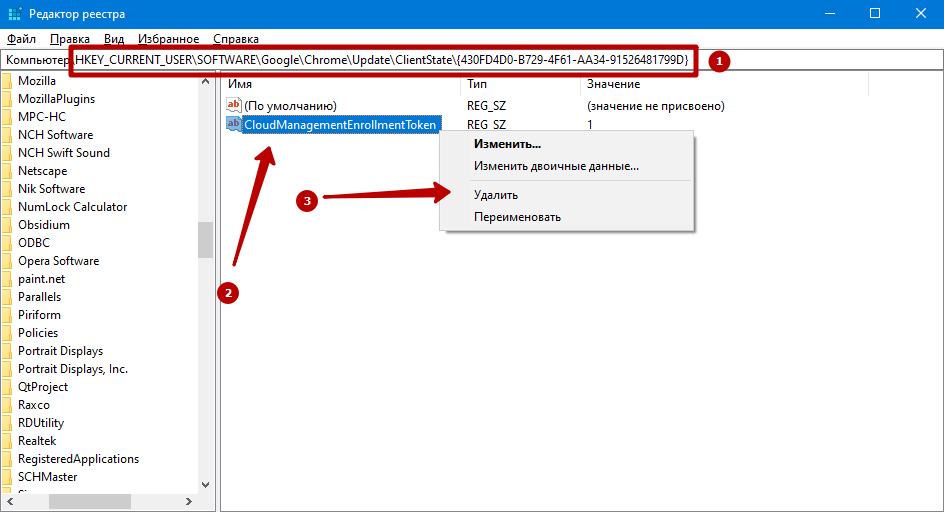
- Для завершения удалите каталог Policies из папки %ProgramFiles (x86)%\Google.
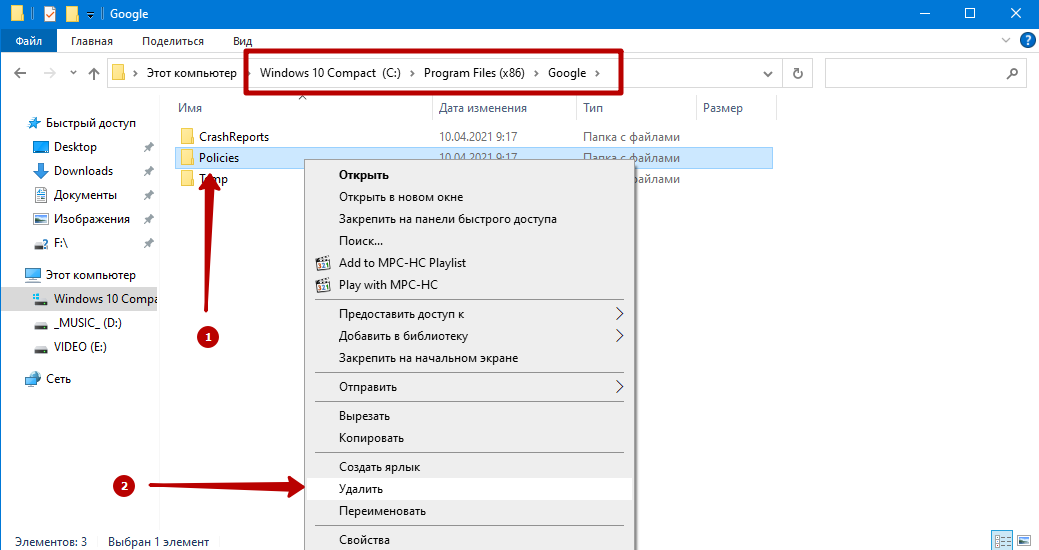
В старых версиях Хрома можно убрать сообщение без отключения удалённого управления браузером.
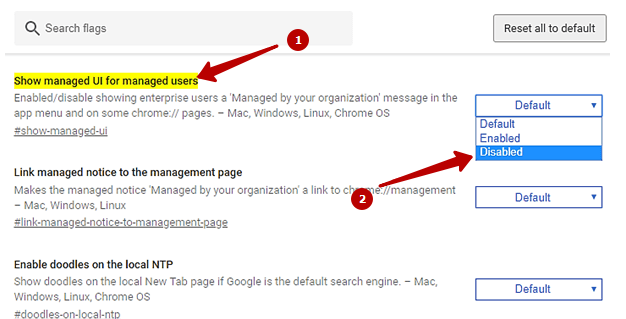
Использование специального «бат»-файла
Описанная выше процедура удаления ключей реестра реализуется посредством исполняемого файла.
- Через текстовый редактор, например, Блокнот, создайте новый файл.
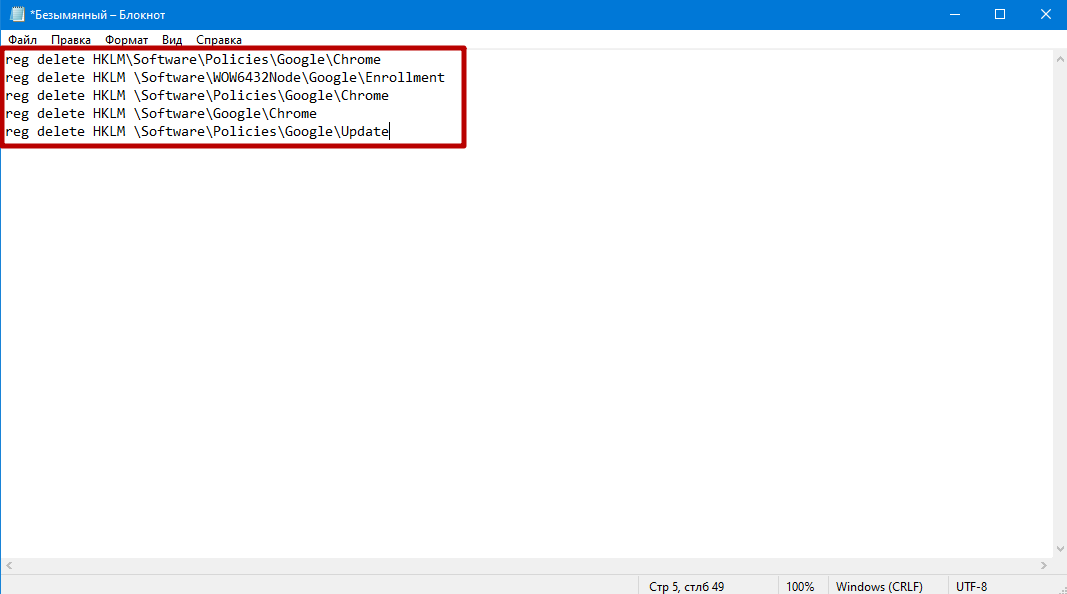
- Скопируйте в него следующее содержимое:
- reg delete HKLM\Software\Policies\Google\Chrome
- reg delete HKLM\Software\WOW6432Node\Google\Enrollment
- reg delete HKLM\Software\Policies\Google\Chrome
- reg delete HKLM\Software\Google\Chrome
- reg delete HKLM\Software\Policies\Google\Update
- Зажмите Ctrl + S либо кликните «Файл» – «Сохранить».
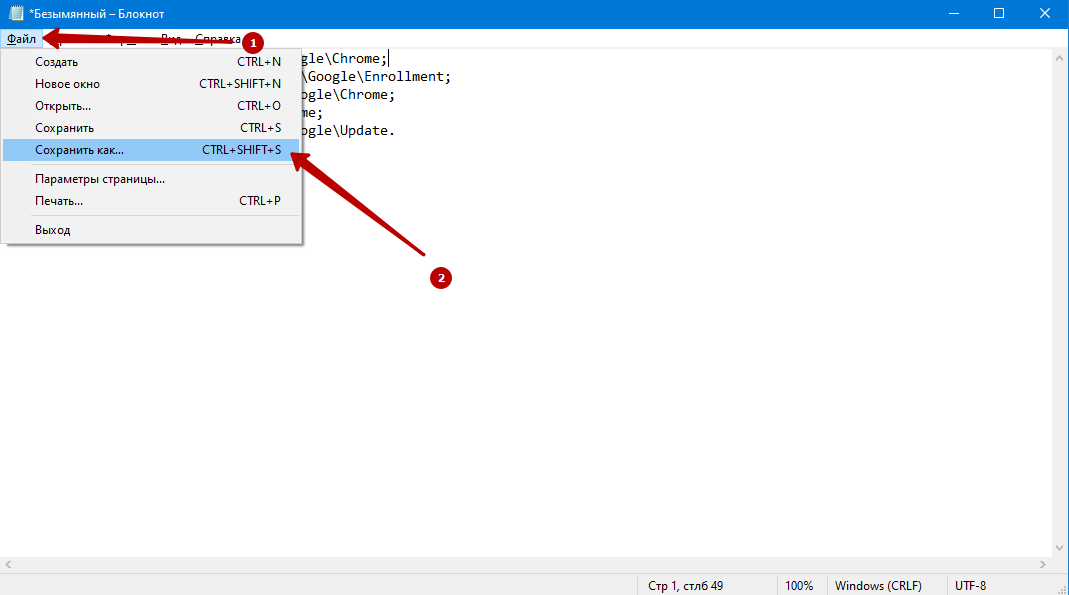
- Введите название файла через точку задайте расширение «bat».
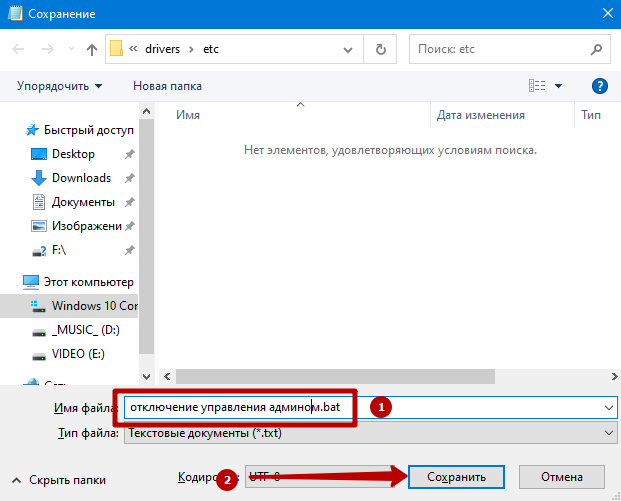
Настройка реестра Windows для включения Защитника
В редакторе реестра системы можно как включить Защитник, так и выключить его. Его настройки помогут нам убрать системное сообщение. Чтобы открыть его, нажмите клавишу WIN и клавишу R вместе. В строке ниже введите команду «regedit» без кавычек и нажмите ENTER. Стандартной процедурой перед редактированием реестра является создание его рабочей текущей копии. Если вы не уверены в своих дальнейших действия, лучше сделайте её. Для этого вверху окна реестра нужно выбрать «Файл», затем «Экспорт» и указать на диске, куда нужно сохранить копию.
Дальнейший порядок действий:
- Перейдите по веткам, указанным на скриншоте ниже; Путь к необходимому параметру в реестре Windows
- Если вы увидите по этому пути папку «Real-Time Protection», выберите её правой кнопкой и нажмите «Удалить»;
Удаление папки Real-Time Protection в реестре
- Выберите главную папку «Windows Defender» и нажмите ПКМ. Затем выберите пункт «Создать» и в следующем окне Параметр DWORD (32);
- Необходимо новому параметру присвоить следующее имя «DisabledAntiSpyware» и подтвердите свои действия клавишей ENTER;
- Теперь откройте созданный нами параметр справа в окне и выберите значение 0. Сохраните изменения.
После закрытия окна реестра необходимо перезагрузить компьютер.
Как убрать надпись в Windows 10: Параметрами управляет организация
Ошибку, когда параметрами управляет организация можно встретить в графе центра обновления, экрана блокировки, персонализации, и других параметрах системы Windows 10. В свою очередь, надпись может звучать по разному:
- Некоторыми параметрами управляет ваша организация.
- Некоторые параметры скрыты или управляются вашей организацией.
- Некоторыми параметрами управляет системный администратор.
- Параметры защиты от вирусов и угроз управляется вашей организацией.
1. Диагностические данные
Нажмите Win+i и выберите «Конфиденциальность» > «Диагностика и отзывы» > справа удалите диагностические данные, выберите частоту формирования «никогда» и установите значение на «Необязательные диагностические данные», после чего перезагрузите компьютер.
2. Редактирование Notification
Нажмите Win+R и введите regedit, чтобы открыть редактор реестра. В реестре перейдите по пути:
- HKEY_CURRENT_USER\SOFTWARE\Policies\Microsoft\Windows\CurrentVersion\PushNotifications
- Справа нажмите по параметру NoToastApplicationNotification и задайте значение .
3. Редактирование Wuserver
В редакторе реестра перейдите по пути:
- HKEY_LOCAL_MACHINE\SOFTWARE\Policies\Microsoft\Windows\WindowsUpdate
- Удалите значение WUserver справа если оно есть.
4. Групповые политики
Нажмите Win+R и введите gpedit.msc, чтобы открыть групповые политики. Далее перейдите:
- Конфигурация пользователя» > «Административные шаблоны» > «Меню ПУСК и панель задач» > «Уведомления».
- Справа нажмите два раза мышкой по «Отключить всплывающие уведомления».
- Установите включить и отключить пару раз, нажимая снизу применить, после каждого раза.
5. Включить телеметрию
В реестре перейдите пути:
- HKEY_LOCAL_MACHINE\SOFTWARE\Policies\Microsoft\Windows\DataCollection
- Если справа есть значение AllowTelemetry, то нажмите по нему два раза и задайте 1.
- Если его нет, то нажмите справа на пустом поле правой кнопкой мыши и создайте DWORD32.
- Назовите AllowTelemetry, и задайте 1.
Теперь нужно включить службу телеметрии. Для этого нажмите Win+R и введите services.msc, чтобы открыт службы. Найдите «Функциональные возможности для подключенных пользователей и телеметрия» и нажмите по ней два раза. В следующем установите тип запуска: Автоматически и нажмите OK.
6. Сброс политик безопасности
Запустите командную строку от имени администратора и введите команду ниже, чтобы сбросить по умолчанию политики безопасности.
secedit /configure /cfg %windir%\inf\defltbase.inf /db defltbase.sdb /verbose
7. Восстановление параметров реестра
Если ошибка «Некоторыми параметрами управляет ваша организация» появляется, то есть универсальное решение, чтобы не редактировать реестр вручную, так как это займет много времени. Вам нужно просто скачать файл и запустить его. Далее некоторые параметры, которые могут быть виновниками данной ошибки, восстановятся по умолчанию. Снизу я напишу пути реестра для вашего спокойствия, что именно этот файл будет менять.
Что измениться в реестре
Windows Registry Editor Version 5.00
«NoChangingWallpaper»=-
«NoDispAppearancePage»=-
«NoDispScrSavPage»=-
«NoChangingLockScreen»=-
«NoChangingSoundScheme»=-
«NoChangingStartMenuBackground»=-
«NoLockScreen»=-
«DisableLockScreenAppNotifications»=-
«DisableLogonBackgroundImage»=-
«NoChangeStartMenu»=-
«NoControlPanel»=-
«NoSetTaskbar»=-
«NoStartMenuMFUprogramsList»=-
«NoThemesTab»=-
«ForceStartSize»=-
«LockedStartLayout»=-
«DisableWindowsConsumerFeatures»=-
«NoChangingWallpaper»=-
«NoDispAppearancePage»=-
«NoDispScrSavPage»=-
«NoChangingLockScreen»=-
«NoChangingSoundScheme»=-
«NoChangingStartMenuBackground»=-
«NoLockScreen»=-
«DisableLockScreenAppNotifications»=-
«DisableLogonBackgroundImage»=-
«NoChangeStartMenu»=-
«NoControlPanel»=-
«NoSetTaskbar»=-
«NoStartMenuMFUprogramsList»=-
«NoThemesTab»=-
«ForceStartSize»=-
«LockedStartLayout»=-
«DisableWindowsConsumerFeatures»=-
8. Windows update minitool
Это способ может оказаться самым действенным, так как программа использует все апплеты по обновлению, и ненужно вручную вводить их в PowerShell. Скачайте и запустите программу. Далее включите обновления на авто и надпись «Некоторыми параметрами управляет ваша организация» пропадет.
Смотрите еще:
- Как отключить экран блокировки в Windows 10
- Пропала кнопка центра уведомлений в Windows 10
- Пропал значок WiFi на ноутбуке Windows 10
- Пропал значок громкости звука с панели задач Windows 10
- Пропала языковая панель Windows 10 — Как восстановить?
comments powered by HyperComments
Что произойдет после присоединения
Когда вы примете приглашение присоединиться к сервису Google, вам нужно будет создать аккаунт Google (если его у вас нет).
Если у вас уже есть аккаунт Google
Ниже описано, что произойдет, если вы перенесете в организацию Chrome существующий аккаунт Google.
Вы можете сохранить свои данные перед присоединением
Если вы хотите и дальше управлять личными данными в сервисах, которые недоступны в управляемой организации Chrome, выполните одно из следующих действий:
- Воспользуйтесь Google Архиватором, чтобы создать копию своих данных.
- Измените адрес электронной почты своего аккаунта, чтобы сохранить доступ ко всем своим данным, а затем создайте новый аккаунт с помощью корпоративного адреса.
Если ваш аккаунт будет удален из Chrome, данные можно восстановить
Если позже администратор удалит ваш аккаунт Google из организации Chrome, вы снова сможете пользоваться сервисами, которые недоступны в управляемой организации Chrome, а все ваши старые данные снова станут доступны (они сохраняются в аккаунте).
Администратор может сделать ваш аккаунт Google управляемым
Если администратор включит дополнительные корпоративные функции в рамках Chrome Enterprise или другого сервиса Google, подтвердив право собственности на домен организации, ваш аккаунт Google будет преобразован в управляемый.
- Если ваш аккаунт преобразует новый администратор, не относящийся к вашей организации Chrome, перед преобразованием вы получите уведомление и сможете создать резервную копию своих персональных данных или удалить их либо удалить аккаунт.
- Если аккаунт преобразует ваш нынешний администратор, вы получите уведомление после преобразования. Вы можете обсудить с администратором варианты управления аккаунтом и данными.
Проблемы с присоединением
Как избежать конфликта аккаунтов
Если в процессе присоединения к организации в Essentials вы создаете новый аккаунт Google, не указывайте корпоративный адрес электронной почты, который уже используется для работы с сервисами Google. Указав такой адрес, то увидите сообщение об ошибке.
Если вы хотите использовать такой адрес для работы с Essentials, удалите его из ранее созданного аккаунта. Это можно сделать двумя способами:
- Измените имя пользователя на один из принадлежащих вам адресов электронной почты.
- Добавьте Gmail в свой аккаунт, создайте новое имя пользователя Gmail, а затем удалите корпоративный адрес, указанный в качестве дополнительного.
После этого ваш корпоративный адрес больше не будет связан с аккаунтом Google и вы сможете указать его при регистрации в Essentials.
Если срок действия приглашения истек
Администратор может отменить приглашение до того, как вы успеете его принять. Если вы по-прежнему хотите присоединиться, попросите администратора отправить приглашение повторно.
Если вы получили уведомление о том, что не можете присоединиться к нескольким командам
Вы уже вступили в команду Essentials, а ваш аккаунт Google можно связать только с одной командой. Если вы хотите вступить в другую команду Essentials, попросите администратора текущей команды удалить из нее ваш аккаунт. Затем попросите администратора команды, к которой вы хотите присоединиться, отправить новое приглашение.
Проверьте, является ли ваше устройство Chrome OS управляемым
Вы можете проверить, является ли ваше устройство Chrome OS управляемым, и посмотреть информацию о домене или пользователе, который управляет вашим аккаунтом, а также о заданных правилах. Подробнее…
Проверьте, какие расширения установлены
Чтобы проверить, какие расширения организация установила в браузере, выберите раздел Управляется вашей организацией в меню Chrome.
Другой способ: введите в адресной строке браузера и нажмите Ввод.
Если браузером управляет администратор, вы можете посмотреть заданные организацией правила.
Откройте Chrome .
В адресной строке введите и нажмите Ввод.
Как удалить службу Windows ?
Привет всем. Сегодня поговорим о понятии службы в системе Windows. Не знаю приходилось ли Вы когда нибудь с этим сталкиваться или нет, но если Вы хоть раз занимались оптимизацией системы, ковырялись в msconfig, значит Вы поняли о чём я говорю.
Службы бывают как встроенные, которые идут сразу же в комплекте с Windows 7, и сторонние. Сторонние службы (в англоязычной терминологии называют также сервис), устанавливаются вместе со сторонним программным обеспечением.
Например, установили Вы Adobe Reader, и тут же вместе с программой на компьютере «поднялась» служба Adobe отвечающая за установку обновлений. То есть эта служба периодически будет соединяться с официальным сервером для сверки версий.
Предположим Вы против этого (поскольку компьютер начинает глючить) и значит у Вас есть два варианта решения либо просто остановить службу и оставить висеть мертвым грузом, или же остановить службу, а затем и удалить лишний мусор. Как это выполнить мы сейчас и рассмотрим.
Службы, что это такое?
Для начала как обычно окунёмся в теорию, чтобы знать о чём идёт речь. Поискав определение «службы Windows», интернет мне выдал следующее определение:
Службы Windows – специальные программы, запускаемые в фоновом режиме для обеспечения согласованной работы аппаратных и софтовых компонентов компьютера, либо для поддержки тех или иных системных функций.
Ради интереса я посчитал сколько у меня установлено служб, и насчитал аж 152 штуки! о-ого-го! понятное дело, что большинство из них это служебные компоненты, которые система постоянно эксплуатирует.
Вообще простым языком говоря, служба — это определенная программа написанная программистами. У этих небольших программ (служб) есть своё предназначение, если сравнить с чем-то из реальных вещей, то службы это как небольшие тумблеры, которые разрешают системе обращаться к устройствам.
Вы отправили документ на печать, вначале программа обработала Ваш документ, затем проверила «тумблер» (службу), и лишь потом только принтер распечатал на бумаге Ваш документ. Если брать в качестве пример службу Adobe, о которой я Выше упоминал.
Служба эта работает по той же аналогии, установили Вы Adobe Reader (для чтения PDF-документов), после установки в списке службы, появилась новая служба от Adobe, которая проверяет обновления.
По-умолчанию эта служба активна, как только Вы включили интернет, служба Adobe, получила звоночек о том, что тумблер включен и почему бы не проверить обновление. Для этого программа при помощи тумблера обращается к драйверу сетевой карты и отправляет свой запрос в Интернет. Вот такая несложная схема получается.
Таким образом, служба является «мостиком» между программой и драйвером устройства. Каждая служба представляет свой интерес.
Как удалить службу ?
Есть два вариант удаления службы, первый осуществляется при помощи специальной встроенной утилиты SC.exe, второй способ делается руками через манипуляции с реестром. Начнём по порядку.
Лезем в оснастку «Службы», для этого в строке «Выполнить..» пишет команду services.msc
Введённая команда откроет окно со списком установленных служб.
Отыщем себе подопытную службу
Выводы статьи
Некоторые пользователи сталкиваются с сообщением в Виндовс 10 «Некоторыми параметрами управляет ваша организация». Операционная система сообщает, что из-за применения некоторых настроек, теперь нельзя изменить некоторые параметры ОС из приложения «Параметры». Для решения проблемы можно воспользоваться сбросом локальных групповых политик по умолчанию, или изменить настройки Windows 10 с помощью стороннего программного обеспечения — программы O&O ShutUp10.
Похожие публикации:
- Не работает поиск Windows — 10 способов решения проблемы
- Как создать диск D в Windows — 3 способа
- Оптимизация Windows 10 для ускорения работы ПК
- Как удалить ненужные приложения Windows 10 — 5 способов
- Как отключить автоматическую перезагрузку Windows — 9 способов