Режим администратора
Есть и другой способ работы в консоли с повышенными правами. Если необходимо работать с командной строкой длительное время, то можно зайти в систему через суперпользователя. В этом случае консоль можно запускать просто так. В ней уже по умолчанию есть все необходимые права.
Изначально эта учетная запись отключена. Её нужно включить. Для этого, например, можно вызвать утилиту «Выполнить». Она находится там же в служебных утилитах, немного выше над консолью.
Далее введите следующую команду:
lusrmgr.msc
Завершаем действие кнопкой ОК.
В результате этого откроется следующее окно.
Необходимо выполнить следующие шаги:
- Выбрать папку «Пользователи».
- Сделайте правый клик мыши по пользователю «Администратор».
- Кликнуть на пункт «Свойства».
Появится такое окно.
По умолчанию напротив пункта «Отключить учетную запись» будет стоять галочка. Её нужно убрать. Затем нажмите на кнопку ОК.
Теперь можно войти в систему под этим пользователем. После загрузки компьютера на выбор будут предлагаться:
- ваша старая учетная запись;
- Администратор;
- другие учетные записи, если за этим компьютером работает несколько человек и у каждого из них свой пользователь.
Исправление 3. Изменение настроек переменных среды PATH
У некоторых людей возникает проблема, связанная с тем, что командная строка сразу же открывается и закрывается в Windows 10. Вы можете попробовать отредактировать системные переменные среды PATH, чтобы посмотреть, сможет ли она исправить эту ошибку. Ознакомьтесь с подробными инструкциями ниже.
Шаг 1. Щелкните Начало , тип около , и выберите Отредактируйте переменные системной среды .
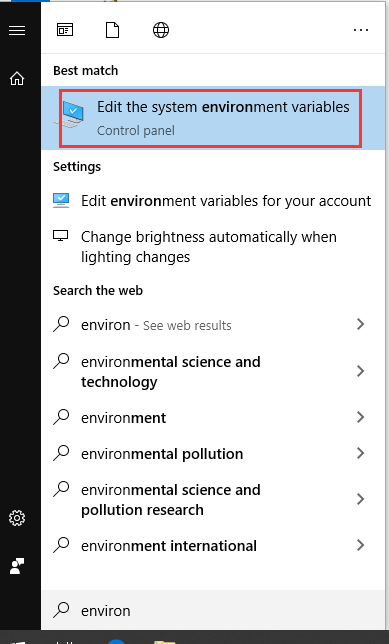
Шаг 2. Теперь вы под Продвинутый вкладка в Свойства системы окно. Вы можете нажать Переменные среды кнопка.
Шаг 3. В окне «Переменные среды» нажмите Путь и нажмите редактировать кнопка.
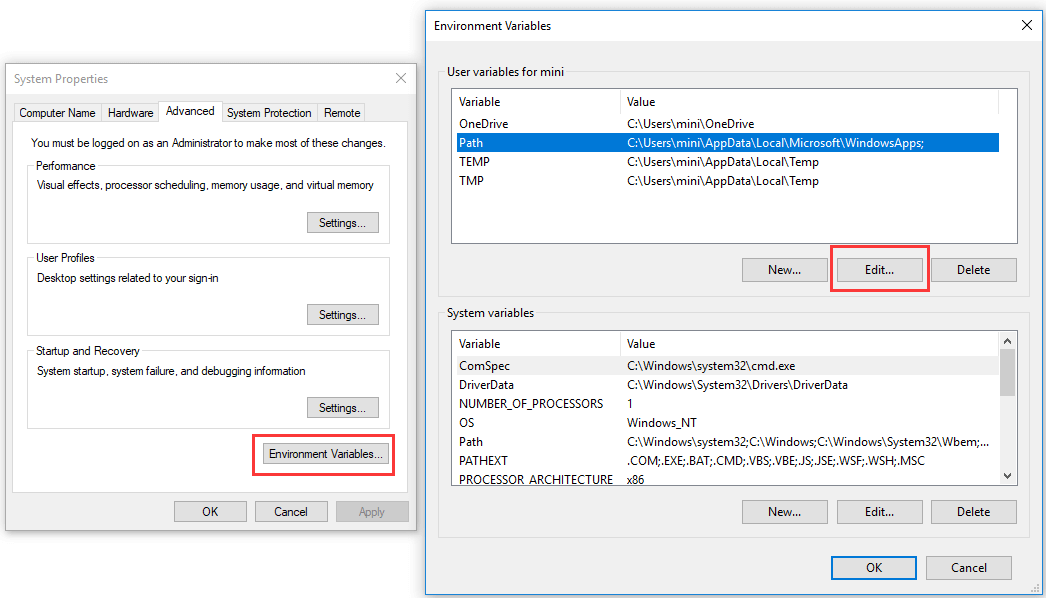
Шаг 4. Далее вы можете нажать Новый кнопку и создайте новую запись с именем C: Windows SysWow64 и нажмите ОК.
Шаг 5. После этого вы можете перезагрузить компьютер с Windows 10, чтобы изменения вступили в силу. Попытайтесь снова запустить командную строку, чтобы проверить, сможете ли вы ее открыть.
Как запустить cmd с правами администратора в windows 7? |
Всем привет. Ребята, в этой заметке я вам расскажу о том как запустить cmd в Windows 7 с админскими правами и еще маленький трюк покажу, как это все дело провернуть с …батником. Да, и расскажу что такое батник. Итак, для начала немного инфы так бы сказать вводной. Если простыми словами, то командная строка это черное окно, куда можно вводить всякие команды, которые могут помочь в настройке винды. Батник это файл, в который команды эти можно записать, их можно несколько там написать и все они будут по очереди выполняться. То есть батник это что-то типа сценария. В батнике можно делать много полезных вещей, но нужно шарить в командах cmd. Но самое что интересное, в принципе, как мне кажется, то достаточно разобраться в одном — это понимать справку cmd, там есть справка к любой команде
ВНИМАНИЕ!!! Ребята, если вам нужно запустить команду от имени администратора, то сначала нужно саму командную строку запустить от админа! А в ней уже все команды будут АВТОМАТОМ от имени администратора! Я об этом тут и написал!
Ребята, скажу сразу — задача с батником провалилась, я про запуск батника с админскими правами. Я думал что это просто, оказалось что это вроде как вообще нереально..
Значит зажимаете Win R, но вставляете уже это:
C:WindowsSystem32
Потом у вас откроется папка, вы там в правом верхнем углу пишите cmd, потом чуть подождите и будет сразу результат:
И теперь вам нужно просто нажать правой кнопкой по cmd и выбрать запуск от имени админа:
И все, потом запустится командная строка и там в заголовке должно быть слово Администратор:
Так, я еще обещал показать как запустить эту командную строку от админа при помощи батника. Хм, вот тут сложняк, но смотрите, для начала создадим батник с названием cmd_admin.bat, я его создам на рабочем столе:
Как создать батник знаете? Правой кнопкой по рабочем столу, потом создаете текстовый документ. Название его, то есть Новый текстовый документ.txt, полностью меняете на название батника, в нашем случае это cmd_admin.bat, все просто. Если вы не видите расширения, то есть последнее в название, что идет после точки, ну я имею ввиду .txt или .bat, то вам нужно включить отображение расширений файлов. Для этого идете в панель управления, там находите значок Параметры папок и там на вкладке Вид в самом низу снимаете эту галочку:
:/> Что такое .NET Framework и почему она установлена на моем ПК?
Думаю понятно
Итак, мы создали батник, что дальше? Нажимаем по нему правой кнопкой и выбираем Изменить:
И откроется пустой батник:
Значит ребята.. у меня для вас плохая новость, к сожалению, вроде как это невозможно.. я думал что можно, но оказывается нет. Все что я нашел, это команда эта:
runas /savecred /user:»Администратор» cmd.exe
Или вот эта:
runas /savecred /user:administrator «cmd.exe»
Вторую я вставил в батник, запустил, но оно требует пароль:
О каком пароле идет речь, я даже не знаю… Не, ну можно запустить и так батник, (но я думаю вы не это имели ввиду):
И если при этом в самом батнике прописать cmd, то командная строка запустится от имени админа.. но это все не то, я знаю.. Не, ну можно еще зайти в свойства батника и там на вкладке Совместимость поставить внизу галочку чтобы запускалось только от админа.. но это не то..
Ребята, сори, но.. увы.. я о батнике. Правда есть еще не очень хорошая новость — если подумать логически.. то вроде это и невозможно без сторонних модулей, если на чистом батнике, без VBS, то я думаю это невозможно сделать и все из-за того что так устроена безопасность
Удачи вам, извините что не получилось, но вы не печальтесь.. до встречи друзья!
Полезные команды Выполнить в Windows 10
Все команды с нашего списка работают и последних сборках операционной системы Windows 10. Чтобы использовать любую из команд нужно всего лишь вызвать строку выполнить, вставить нужную команду и собственно выполнить её.
- msconfig — запускает окно Конфигурация системы, в котором можно настроить множество параметров. Подробнее можно прочитать здесь.
- appwiz.cpl — открывает окно Программы и компоненты в стандартной панели управления, которую стоит использовать для удаления установленных программ.
- regedit — открывает Редактор реестра Windows 10.
- control или control panel — запускает стандартную Панель управления Windows 10. Очень актуальная команда в последних сборках операционной системы Windows 10, поскольку Майкрософт делает всё, чтобы перейти со старой панели управления на новые Параметры.
- cmd — запуск Командной строки. Другие способы как можно запустить командную строку здесь.
- hdwwiz.cpl или devmgmt.msc — запускает Диспетчер устройств, который используется для отслеживания работоспособности подключенных устройств.
- powercfg.cpl — открывает окно настроек Электропитания, где выбирается и настраивается схема управления питанием.
- diskmgmt.msc — запуск средства Управления дисками. В текущем меню отображается вся информация об подключенных дисках.
- msinfo32 — запуск окна Сведения о системе, где можно посмотреть основные характеристики системы.
- netplwiz — окно Учётные записи пользователей, в котором настраиваются все профили пользователей.
- osk — отвечает за быстрый запуск Экранной клавиатуры, которая будет полезна при отсутствии обычной.
- services.msc — открывает окно Службы, в котором собственно и можно их отключать.
- ncpa.cpl — запуск окна Сетевые подключения, для настройки параметров интернета.
- taskmgr — запускает Диспетчер задач Windows.
Выводы
Список команд всех команд действительно очень большой, но полезные команды для обычного пользователя можно перечитать на пальцах одной руки
Обратите внимание на простое выполнение всех команд и от имени администратора. Честно говоря действительно часто приходится использовать функциональность окна выполнить для экономии собственного времени
Напишите нам в комментарии, пользуетесь ли Вы командами в окне Выполнить и если пользуетесь, то какие команды больше всего используете. А также если ещё знаете полезные команды, пишите нам и мы будем добавлять их в наш список.
Входим в Виндовс под «Администратором»
Во всех версиях Windows, начиная с XP, в списке пользователей «Администратор» имеется, но эта «учетка» по умолчанию отключена в целях безопасности. Это обусловлено тем, что при работе в этой учетной записи включаются максимальные права на изменение параметров и работу с файловой системой и реестром. Для того чтобы ее активировать, необходимо произвести ряд действий. Далее разберемся, как это сделать в разных редакциях Windows.
Windows 10
Учетную запись «Администратор» можно активировать двумя способами – через оснастку управления компьютером и с помощью консоли Windows.
Способ 1: Управление компьютером
-
Кликаем правой кнопкой мыши по значку компьютера на рабочем столе и выбираем пункт «Управление».
-
В открывшемся окне оснастки открываем ветку «Локальные пользователи и группы» и кликаем по папке «Пользователи».
-
Далее выбираем пользователя с именем «Администратор», кликаем по нему ПКМ и переходим к свойствам.
-
Снимаем галку напротив пункта, который отключает эту запись, и нажимаем «Применить». Все окна можно закрыть.
Способ 2: Командная строка
-
1. Для запуска консоли идем в меню «Пуск – Служебные», находим там «Командную строку», кликаем по ней ПКМ и переходим по цепочке «Дополнительно – Запуск от имени администратора».
-
В консоли пишем следующее:
Жмем ENTER.
Для того чтобы войти в Windows под этой учетной записью, нажимаем комбинацию клавиш CTRL+ALT+DELETE и в открывшемся меню выбираем пункт «Выйти».
После выхода кликаем по экрану блокировки и в левом нижнем углу видим нашего включенного пользователя. Для входа достаточно выбрать его в списке и произвести стандартную процедуру логина.
Windows 8
Способы включения учетной записи Администратора точно такие же, что и в Windows 10 – оснастка «Управление компьютером» и «Командная строка». Для входа необходимо кликнуть ПКМ по меню «Пуск», навести курсор на пункт «Завершение работы или выход из системы», а затем выбрать «Выход».
После выхода и клика и разблокировки экрана появятся плитки с именами пользователей, в том числе и Администратора. Вход также осуществляется стандартным способом.
Windows 7
Процедура активации «Администратора» в «семерке» не отличается оригинальностью. Необходимые действия выполняются аналогично с более новыми системами. Для использования учетной записи необходимо выйти из системы через меню «Пуск».
На экране приветствия мы увидим всех пользователей, чьи учетные записи на данный момент активированы. Выбираем «Администратора» и входим в систему.
Windows XP
Включение учетной записи Администратора в XP выполняется по тому же сценарию, что и в предыдущих случаях, а вот вход выполняется несколько сложнее.
Заключение
Мы сегодня научились активировать пользователя с именем «Администратор» и входить под ним в систему. Имейте в виду, что данная учетная запись обладает исключительными правами, и работать под ней постоянно небезопасно. Любой злоумышленник или вирус, получивший доступ к компьютеру, будет иметь такие же права, что чревато печальными последствиями. Если вам потребовалось выполнить действия, описанные в этой статье, то после проведения необходимых работ переключитесь на обычного пользователя. Это простое правило позволит сохранить файлы, параметры и личные данные в случае возможной атаки.
Опишите, что у вас не получилось.
Наши специалисты постараются ответить максимально быстро.
Как открыть командную строку от имени администратора в Windows 10
Пуск
В первых версиях операционной системы Windows 10 была возможность открыть командную строку от имени администратора выбрав соответствующий пункт в контекстном меню пуск. После нескольких обновлений, а именно начиная с обновления Windows 10 версии 1703, пункт выбора командной строки был заменен на оболочку Windows PowerShell, которая обладает более широким функционалом.
Ранее мы уже рассматривали как вернуть командную строку вместо оболочки Windows PowerShell в инструкции: Как удалить PowerShell в Windows 10. После чего можно будет запустить командную строку от имени администратора используя контекстное меню кнопки пуск.
- Переходим в Пуск > Параметры > Персонализация > Панель задач.
- Дальше изменяем значение пункта Заменить командную строку оболочкой Windows PowerShell в меню, которое появляется при щелчке правой кнопкой мыши по кнопке Пуск на Отключено.
Теперь для запуска командной строки от имени администратора достаточно нажать правой кнопкой мыши на иконку меню пуск и выбрать пункт Командная строка (администратор). А также возможность открыть контекстное меню кнопки пуск можно используя комбинацию клавиш Win+X.
Если же оболочка Windows PowerShell Вас полностью устраивает, тогда можно запустить командную строку через Windows PowerShell от имени администратора. После запуска оболочки Windows PowerShell с правами администратора, командная строка также будет запущена в окне оболочки PowerShell с правами администратора.
- Нажимаем сочетание клавиш Win+X и в контекстном меню выбираем пункт Windows PowerShell (администратор).
- В открывшемся окне выполняем команду cmd, после чего можно будет пользоваться окном PowerShell, как командной строкой.
Поиск
Обновленный поиск позволяет быстро найти и запустить любое приложение в операционной системе Windows 10. Пользователю достаточно нажать кнопку Пуск и начать вводить название Командная строка для быстрого поиска. После чего в результатах поиска нажать правой кнопкой на классическое приложение Командная строка и в контекстном меню выбрать пункт Запуск от имени администратора.А также есть возможность закрепить командную строку на начальном экране или панели задач. Там также после открытия контекстного меню на иконке командной строке будет возможность выбрать пункт запуск от имени администратора.
Проводник
Ранее мы рассматривали как запустить программу от имени администратора Windows 10. Так как командная строка является классическим приложением, то способ с использованием проводника можно также использовать. Поэтому пользователю достаточно перейти по пути: C:\ Windows\ System32 и найти классическое приложение командной строки с названием cmd.exe. Дальше необходимо нажать правой кнопкой мыши на текущее приложение и в открывшемся контекстном меню выбрать пункт Запуск от имени администратора.
Диспетчер задач
Диспетчер задач позволяет отключать, перезапускать и создавать новые задачи. Примером отключения и повторного запуска есть перезапуск Проводника в Windows 10. Текущий способ использует окно выполнить вызываемое комбинацией клавиш Win+R, но уже с возможностью запускать классические приложения с правами администратора.
- Пользователю достаточно открыть диспетчер задач используя комбинацию Ctrl+Shift+Esc или выбрав пункт Диспетчер задач в контекстном меню панели задач.
- Дальше в открывшемся окне диспетчера задач нажать копку меню Файл > Запустить новую задачу.
- В открывшемся окне создания задачи вводим команду Cmd, и отметив пункт Создать задачу с правами администратора нажимаем кнопку ОК.
Заключение
Для запуска любых приложений и командной строки от имени администратора необходимо обладать правами администратора в операционной системе Windows 10. Если же Вы являетесь администратором устройства, тогда у Вас есть возможность открыть командную строку от имени администратора для полноценного использования.
Обратите внимание что после перехода на операционную систему Windows 10 версии 1703 и новее пункт командной строки был заменен на Windows PowerShell. Именно поэтому если Вы привыкли пользоваться командной строкой обратите внимание как вернуть командную строку вместо PowerShell в Windows 10
Как альтернатива можно выбрать другой способ как можно открыть командную строку от имени администратора в Windows 10.
Как открыть Командную строку от Администратора из окна обычной командной строки
Вы можете запустить экземпляр командной строки с повышенными правами из экземпляра без повышенных прав. Возникает вопрос, а зачем это нужно? Позвольте мне показать вам пример сценария.
Это очень удобно, когда вы открыли обычное окно команд по нужному пути, но команда, которую вы ввели, отказывается выполняться без повышенных прав. Проблема в том, что командная строка в Windows 10 не позволяет штатными средствами открыть новый экземпляр cmd.exe с повышенными привилегиями по тому же пути.
Чтобы решить эту проблему и повысить удобство использования, вы можете использовать небольшое приложение под названием ELE, которое я написал. Программа может открыть командную строку от имени администратора по текущему пути.
Как пользоваться ELE
- Просто напечатайте — откроется новое окно консоли от имени администратора в текущем каталоге.
- — открывает новое окно консоли в текущем каталоге и закрывает исходное окно консоли. Если ELE запускается из Проводника, она просто открывает новую консоль с повышенными привилегиями по текущему пути.
Совет: Скопируйте и вставьте ele.exe в любую папку, которая включена в системную переменную окружения %PATH%, например C: \ Windows или C: \ Windows \ system32. Это сделает программу доступной из любой папки, и вам не нужно будет вводить полный путь к каждый раз, когда вы захотите повысить уровень привилегий командной строки.
Узнавайте о новых статьях быстрее. Подпишитесь на наши каналы в Telegram и .
Судя по тому, что вы читаете этот текст, вы дочитали эту статью до конца. Если она вам понравилась, поделитесь, пожалуйста, с помощью кнопок ниже. Спасибо за вашу поддержку!
Вы здесь:
Главная страница » Windows » Windows 10 » Как открыть Командную строку от Администратора в Windows 10
Команды командной строки.
Теперь давайте по подробней поговорим, о самых часто используемых командах, но прежде расскажу вам немножко о ключах которые можно применять вместе с коммандами, для более функционального действия. На пример возмем команду RD (удаление каталога), если ее применить к пустой папке, то она удалиться, но если в папке есть файлы, то ничего не произойдет.
Тоесть есть например каталог kat и в нем находять какие-либо файлы, чтоб удалить каталог вместе с файлами, нужно прописать RD/s kat. Список ключей к любой комманде можно узнать, набрав имя команды слеш и вопрос: имя_команды/?.
Основные команды работы с каталогами:
- MD — Создание каталога. Синтаксис: (MD имя каталога, есть возможность указать путь расположения).
- RD — Удаление каталога. Синтаксис: (RD имя каталога, есть возможность указать путь расположения). Примечание, RD без ключей позваляет удалить только пустой каталог.
- CD — Смена текущего каталога. Синтаксис: (CD имя каталога, есть возможность указать путь расположения). CD — Переход в корневой каталог. CD.. — Переход в родительский каталог.
- DIR — Просмотр каталога ввиде списка. Синтаксис: (DIR имя каталога, есть возможность указать путь расположения).
- TREE — Вывод каталогов в граффическом представлении. Синтаксис: (TREE имя каталога, есть возможность указать путь расположения).
- MOVE — ПеремещениеПереименование каталога. Синтаксис: (MOVE что_перемещаем куда_перемещаем, есть возможность указать путь расположения).
- XCOPY — Копирование структур каталогов. Синтаксис: (XCOPY что_копируем куда_копируем, есть возможность указать путь расположения).
Команды работы с файлами:
- COPY CON — Создание файла. Синтаксис: (COPY CON имя_файла_с_расширением, есть возможность указать путь расположения).
- TYPE — Вывод содержимого файла на экран. Синтаксис: (TYPE имя_файла_с_расширением, есть возможность указать путь расположения).
- DEL — Удаление файла. Синтаксис: (DEL имя_файла_с_расширением, есть возможность указать путь расположения).
- COPY — Копирование файлаОбьединения файлов. Синтаксис(копирование): (COPY что_копируем куда_копируем, есть возможность указать путь расположения). Синтаксис(обьединение): (COPY имя_файла имя_файла имя_файла… имя_файла_обьединения, есть возможность указать путь расположения).
- EDIT — СозданиеРедактирование файла. Синтаксис: (EDIT имя файла, есть возможность указать путь расположения).
- MOVE — ПеремещениеПереименование файла. Синтаксис: (MOVE что_перемещаем куда_перемещаем, есть возможность указать путь расположения).
- REN — Переименование файлов. Синтаксис: (REN что_переименовываем вочто_переименовываем, есть возможность указать путь расположения).
- FC — Сравнение файлов. (FC имя_файла имя_файла имя_файла…, есть возможность указать путь расположения).
Команды системного назначения:
- CLS — Отчистка экрана.
- DATE — Просмотр и вывод на изменения текущей даты.
- VER — Вывод информации о текущей версии Операционной системы.
- VOL — Вывод информации о томе-логическом разделе диска.
- SYSTEMINFO — Вывод инофрмации о конфигурациях системы.
- EXIT — Выход из командной строки.
Это были наиболее используемые команды командной строки.
На этом данную статью я заканчиваю, надеюсь, вы полностью разобрались с темами: Команды CMD, Команды командной строки, Командная строка.
Как запустить командный файл в Windows 10
В Windows 10 вы можете запустить командный файл как минимум тремя способами. Вы можете запустить пакет по требованию, используя проводник или командную строку. Вы можете создать запланированное задание с помощью планировщика заданий. Или вы можете поместить скрипт в папку «Автозагрузка», чтобы запускать его каждый раз при входе в устройство.
Запуск пакетного файла по требованию
Если вам нужно запустить скрипт по требованию, вы можете использовать проводник или командную строку.
Проводник
Чтобы запустить пакетный файл с помощью проводника, выполните следующие действия:
- Откройте проводник.
- Найдите папку со сценарием.
- Дважды щелкните командный файл, чтобы запустить его.
- (Необязательно) Если вы выполняете команду, требующую прав администратора, вам нужно запустить сценарий от имени администратора, щелкнув правой кнопкой мыши пакетный файл и выбрав опцию Запуск от имени администратора.
После того, как вы выполните шаги, пакет будет выполнять каждую команду в последовательности, отображая результаты в терминале.
Командная строка
Чтобы запустить командный файл из командной строки, выполните следующие действия:
- Откройте командную строку от имени администратора.
- Введите путь и название командного файла и нажмите Enter:
C:\PATH\TO\FOLDER\BATCH-NAME.bat
Например, следующая команда запускает пакетный файл, расположенный в пользовательской папке «batch» внутри папки «Downloads»:
C:\Users\user\Documents\scripts\first_batch.bat
После того, как вы выполните эти шаги, выходные данные будут отображаться на экране, даже если скрипт содержит команду «PAUSE».
Запуск пакетного файла по расписанию
Чтобы запланировать запуск пакетного файла в Windows 10, вы можете использовать планировщик задач, выполнив следующие действия:
- Откройте Пуск.
- Введите планировщик заданий и щелкните по верхнему результату, чтобы открыть приложение.
- Щелкните правой кнопкой мыши ветку «Библиотека планировщика заданий» и выберите опцию Создать папку….
- Введите имя для папки – например, MyScripts.
Необязательно создавать папку, но рекомендуется организовать ваши задачи.
- Нажмите кнопку ОК.
- Щелкните правой кнопкой мыши папку MyScripts.
- Выберите опцию Создать простую задачу.
- В поле «Имя» введите краткое описательное имя для задачи – например, SystemInfoBatch.
- (Необязательно) В поле «Описание» создайте описание для задачи.
- Нажмите кнопку Далее.
- Выберите опцию Ежемесячно.
В Windows 10 планировщик задач позволяет выбрать несколько триггеров, в том числе на определенную дату, во время запуска или при входе любого пользователя в устройство. В зависимости от ваших требований вам нужно будет настроить дополнительные параметры. В этом случае мы выбираем вариант запуска задачи каждый месяц.
- Нажмите кнопку Далее.
- Используя настройку «Начать», укажите день и время запуска задачи.
- Используйте выпадающее меню «Месяцы», чтобы выбрать месяцы года, в которые вы хотите выполнить задачу.
- Используйте выпадающее меню «Дни» или «В:», чтобы указать дни, в которые будет выполняться задание.
- Нажмите кнопку Далее.
- Выберите опцию Запустить программу, чтобы запустить пакетный файл.
- В поле «Программа/скрипт» укажите путь к пакетному файлу.
- Нажмите кнопку Готово.
После выполнения этих действий задача сохраниться и запустит пакетный файл по указанному вами расписанию.
Запуск пакетных файлов при запуске
В качестве альтернативы, если вы хотите запускать пакетный файл каждый раз, когда вы входите в свое устройство, вместо использования планировщика заданий, вы можете сохранить сценарий в папке «автозагрузка».
Чтобы запустить скрипт при запуске, используйте следующие простые шаги:
- Откройте проводник.
- Найдите папку с командным файлом.
- Щелкните правой кнопкой мыши файл и выберите параметр Копировать.
- Используйте комбинацию Win + R, чтобы открыть окно «Выполнить»
- Введите следующую команду: shell:startup
- Нажмите Вставить на вкладке «Главная» в папке «Автозагрузка». (Или вы можете нажать кнопку «Вставить ярлык», чтобы создать ярлык для командного файла.)
- Выйдите из учетной записи Windows 10.
- Войдите в аккаунт.
После выполнения этих шагов каждый раз, когда вы входите в учетную запись Windows 10, командный файл будет выполняться и выполнять команды в последовательности.
Мы ориентируем это руководство на Windows 10, но возможность использовать пакетные файлы существует давно, а это означает, что вы можете обратиться к этим инструкциям, если вы всё ещё используете более старую версию, включая Windows 8.1 или Windows 7.
NSLOOKUP
NSLOOKUP означает Name Server Lookup. Потенциал этой утилиты огромен, но большинству людей он не нужен. Для рядовых пользователей важна лишь возможность определить IP-адрес какого-либо доменного имени.
Пример использования:
Имейте в виду, что некоторые домены не привязаны к одному IP-адресу, что означает, что вы будете получать разные адреса при каждом новом вводе команды. Это вполне нормально для больших сайтов, потому что они загружаются с огромного количества компьютеров.
Если вы хотите преобразовать IP-адрес в доменное имя, просто введите его в строку браузера и вы увидите, куда он ведёт. Однако не все IP-адреса ведут к доменным именам. Многие из них нельзя достичь через веб-браузер.
В каких ситуациях командная строка может оказаться полезной
Существует ряд причин использования командной строки. Бывают и такие ситуации, в которых без её использования просто невозможно обойтись. А в некоторых случаях выполнение определённых функций Windows, а также настройка операционной системы через командную строку происходит удобней и быстрей.
Возьмём ситуацию с вирусами. Существуют такие вирусные программы, которые полностью блокируют графический интерфейс пользователя (так называемые, смс-баннеры). Как правило, эти вирусы выводят на экран компьютера окно, в котором написано сообщение, типа «Ваш компьютер блокирован управлением МВД» или «Ваши данные под угрозой» и так далее. Такие смс-баннеры невозможно закрыть никакими обычными способами — ни при помощи мышки, ни при помощи горячих клавиш на клавиатуре.
В таких ситуациях на помощь как раз и приходит командная строка. Конечно, чтобы её вызвать, необходимо проделать определённые действия с компьютером, но сейчас не об этом.
Ещё одна ситуация. Допустим, Windows XP (или любая другая версия) просто перестала работать, а на жёстком диске остались важные данные, которые срочно необходимо скопировать на флешку. Если под рукой имеется хотя бы установочный диск с Windows, то на определённом моменте установки операционной системы (без ожидания окончания установки) можно вызвать командную строку и скопировать эти данные. Эта возможность часто приходится весьма кстати в случае с повреждённым диском, когда к примеру, установка Windows прекращается во время копирования установочных файлов на жёсткий диск.
Командная строка также способна быстро вызывать различные стандартные мастера-настройщики операционной системы (например, мастер настройки сети) или такие системные инструменты, как редактор реестра, службы компонентов и остальные. С её помощью также можно производить непосредственные настройки различных параметров Windows, осуществлять управление файлами, запускать программы и выполнять многие другие действия.
Включение и отключение через командную строку
Это универсальный и быстрый способ, который позволяет включить учётную запись в любой редакции Windows 10. Остальные способы могут не работать в домашней редакции Windows 10.
- Кликните «Пуск» правой кнопкой, вам нужен пункт «Командная строка (администратор)».
- Введите нижеуказанную команду, нажмите Enter.Если ваш компьютер работает на англоязычной Windows:
- Откройте «Пуск». После этого в левом верхнем углу кликните по имени пользователя левой кнопкой мыши. Вы увидите во всплывающем меню нового пользователя – Администратор. Кликните по этой строке, и вы попадёте на стандартный экран входа. Войдите под именем Администратора, после чего выполните нужные административные действия.
- Для продолжения обычной работы с компьютером выйдите из учётной записи Администратора, вернитесь в свою учётную запись.
- После выполнения всех нужных вам административных действий отключите профиль Администратора, чтобы обезопасить компьютер. Войдите в систему от своего имени, откройте командную строку (пункт 1) и введите следующую команду, нажмите Enter.Если ваш компьютер работает на англоязычной Windows:


















































