Другие решения ошибки «Ваше подключение не защищено»
Давайте рассмотрим еще несколько решений.
Обновление: ошибка «подключение не защищено» в Windows 7
Удалось выяснить, что причина в обновлениях. Точнее в их отсутствии. И эта ошибка появлялась в основном у тех, кто только что установил Windows 7. То есть, система без обновлений. Нужно признать, что семерка уже устарела. Поддержка Windows 7 со стороны Майкрософт уже закончилась.
Нашли два решения:
- Обновление Windows 7 через Центр обновления Windows. Есть информация (я не проверял), что нужно установить только обновление KB4474419. Если система загрузит и установит обновления – проблема с незащищенным подключением в браузере уйдет.
- Установка обновления KB3004394-v2-x64 для 64-разрядной системы и KB3004394-v2-x86 для 32-разрядной системы. Скачать его можно с сайта Microsoft.
Как скачать нужное обновление:
- Ссылка для 64-разрядных (x64) систем: https://www.microsoft.com/ru-RU/download/details.aspx?id=45633
- Ссылка для 32-разрядных (x86) систем: https://www.microsoft.com/ru-ru/download/details.aspx?id=45588
- Переходим по нужной ссылке, если нужно выбираем язык своей системы и нажимаем «Скачать».
- Сохраняем файл (он будет примерно с таким именем: Windows6.1-KB3004394-v2-x64.msu) на рабочий стол.
- Запускаем файл и устанавливаем обновление.
Обновление: установка сертификата вручную
- Загрузите сертификат по этой ссылке: https://letsencrypt.org/certs/isrgrootx1.der Сохраните его на компьютер.
- Запустите его (двойной клик).
- Если появится окно «Предупреждение системы безопасности» – нажмите «Открыть».
- Нажмите на кнопку «Установить сертификат…».
- Появится окно, в котором нужно выбрать пункт «Поместить все сертификаты в следующее хранилище» и нажав на кнопку «Обзор» выбрать «Доверенные корневые центры сертификации».
572
Сергей
Решение проблем и ошибок
Воспроизведение приостановлено в YouTube. Продолжить?

При воспроизведении видео в YouTube, которое занимает больше 30 минут, пользователи могли замечать сообщение «Воспроизведение приостановлено. Продолжить?». Это уведомление является ни чем иным, чем как интерактивной проверкой, смотрит ли юзер видео, находится ли у ПК. Для владельцев ноутбуков такая фишка от YouTube достаточно полезная, так как при остановке ролика устройство через некоторое время войдет в сон и заряд батареи сохраниться. Однако, если вы удобно устроились под одеялом и включили интересный фильм, то, согласитесь, прерывание ленты на самом интересном месте ради проверки присутствия зрителя, глупая затея. При том всем, что для продолжения воспроизведения достаточно просто нажать «Ок». Поэтому рассмотрим, как убрать в YouTube Воспроизведение приостановлено. Продолжить?
С чем связано такое решение компании Google по поводу работы сервиса YouTube, непонятно. Для ноутбуков такое нововведение оправдано экономией заряда батареи, так как в случае, когда пользовательские операции не обрабатываются в окне браузера и система фиксирует факт бездействия, то через заданное в настройках электропитания время компьютер погрузится в сон или гибернацию. Однако владельцев стационарных сборок такое сообщение может раздражать. Оно попросту мешает.
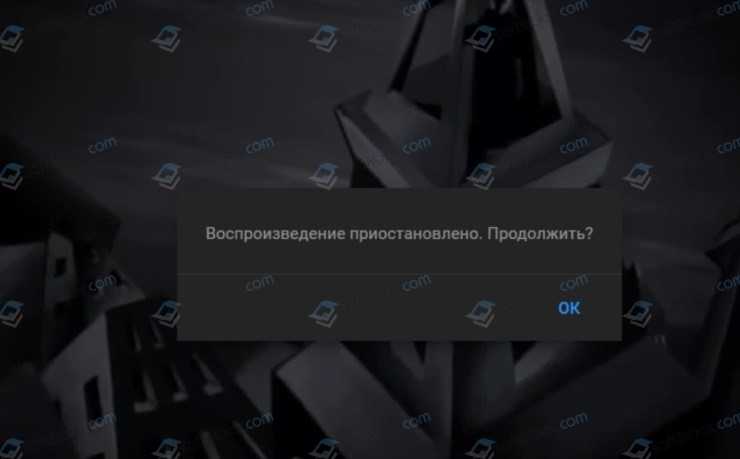
Возможно, такая функция внедрена для экономии трафика видеохостинга или для отслеживания реальных просмотров на каналах. Однако, в любом случае, сообщение в YouTube Воспроизведение приостановлено Продолжить можно убрать. Для этого стоит выполнить действия краткой инструкции.
- Открываем Магазин расширений в Google Chrome, Mozilla или других программах, которые работают на платформе Chromium.
- В поисковую строку вводим «YouTube NonStop».
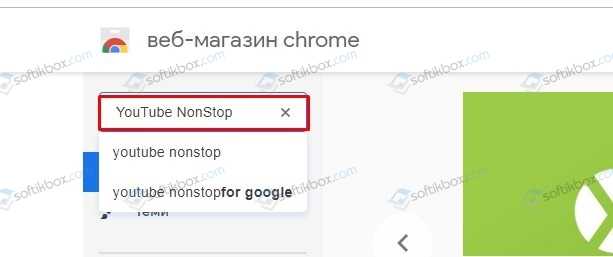
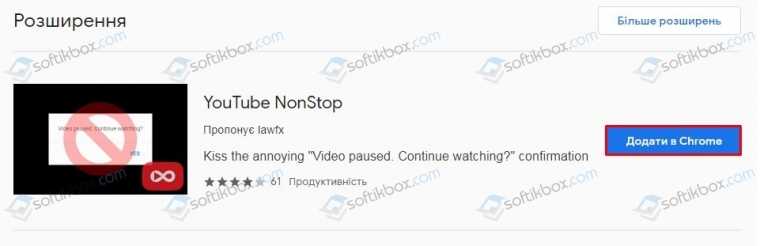
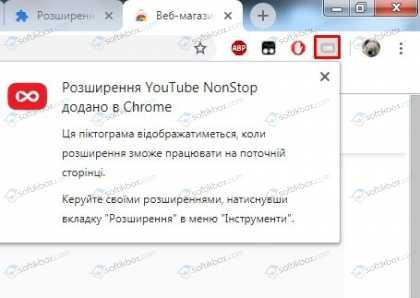
Похожие проблемы
Кроме распространенной «Ошибки нарушения конфиденциальности», для Chrome характерно и несколько других проблем, тесно связанных с данной темой.
Result code missing data chrome
Еще одна ошибка, которая иногда встречается при работе с браузером – появление экрана «Опаньки… При загрузке этой страницы возникли неполадки» с указанием кода «RESULT_CODE_MISSING_DATA».
Возможных решений здесь несколько: обновление/переустановка или простая перезагрузка Chrome, очистка кеш, включение режима совместимости. Почти все из них уже были рассмотрены выше, кроме последних методов.
Очистить кеш можно следующим образом:
- Нажмите на три точки в верхнем правом углу, чтобы открыть настройки.
- Перейдите на вкладку «Очистить историю».
- Выберите параметр, как показано на скриншоте. Нажмите кнопку «Удалить данные».
Если не помогло, для включения режима совместимости достаточно повторить шаги ниже:
- Нажмите на ярлык Хрома и выберите строчку «Свойства».
- Откройте раздел «Совместимость» и активируйте соответствующий пункт, указав параметр «Windows 8». Подтвердите выбор кнопками «Применить» и «Ок».
Status invalid image hash Google Chrome
Существует еще одна проблема, которую Google идентифицирует как «STATUS_INVALID_IMAGE_HASH». Решается она такими же методами, что уже описаны нами выше. А если не помогают и они, попробуйте отключить все установленные в браузере расширения или отключить «песочницу»:
- Откройте свойства браузера, нажав правой кнопкой мыши по ярлыку Chrome и выбрав меню «Свойства».
- В разделе «Ярлык» напротив строки «Объект» допишите в конце команду «-no-sandbox».
Google Chrome status breakpoint
Последняя проблема, которая будет рассмотрена нами – ошибка «STATUS_BREAKPOINT». Точно сказать причину ее возникновения трудно, так как она провоцируется рядом факторов. Для ее устранения можно также попробовать обновить Хром до новой версии, отключить все расширения (так как, возможно, одно из них мешает работе Хрома) и софт для разгона компьютера.
Причина №1 — интернет соединение
Как и любой другой онлайн ресурс, YouTube требует стабильного и быстрого интернет соединения. Проблемы с подключением к сети могут привести к притормаживанию видео, или его остановке. Зайдите на любой другой сайт и посмотрите, есть ли подключение, и насколько быстро загружаются страницы. Если у вас пропал Интернет, попробуйте перезагрузить роутер, компьютер, позвонить провайдеру. Использование VPN сервисов также влияет на стабильность подключения и скорость передачи данных.
Последнее время большинство просмотров на YouTube совершаются с мобильных устройств. Скорость мобильного интернета часто падает, потому возможны проблемы с отображением видео. Но в YouTube и об этом позаботились, предоставив пользователю возможность выбирать, в каком качестве смотреть ролики.
Чем ниже качество видео — тем ниже требования к подключению. Попробуйте уменьшить качество видео до 420p, или 360p. Если уж совсем все плохо — 144p. Кстати, многие так делают для экономии мобильного интернет-трафика. Чтобы видео не останавливалось каждые несколько секунд/минут — поставьте его на паузу и подождите некоторое время. Серая полоска проигрывателя показывает загрузку видео в кэш, что позволит беспрерывно посмотреть ролик.
Как полностью убрать рекламный вирус в Windows?
Решил я проверить папки «Автозагрузка». Но там ничего не нашел. Тогда решил проверить все в редакторе реестра.
Чтобы открыть редактор реестра, нажмите сочетание клавиш Win + R, введите команду regedit и нажмите Ok.
И в ветке:
Я увидел очень интересный параметр с именем текущего пользователя. Где был прописан запуск проводника Windows с сайтом на котором загружалась реклама. Выглядит это как: «explorer.exe http://exinariuminix.info».
Все очень просто! Запускается проводник и в нем автоматически открывается сайт exinariuminix.info. Но так как это сайт (с http://), то он не может быть открыт в проводнике и автоматически открывается в браузере, который установлен в системе по умолчанию! Можете попробовать набрать адрес любого сайта в проводнике. Он откроется в браузере.
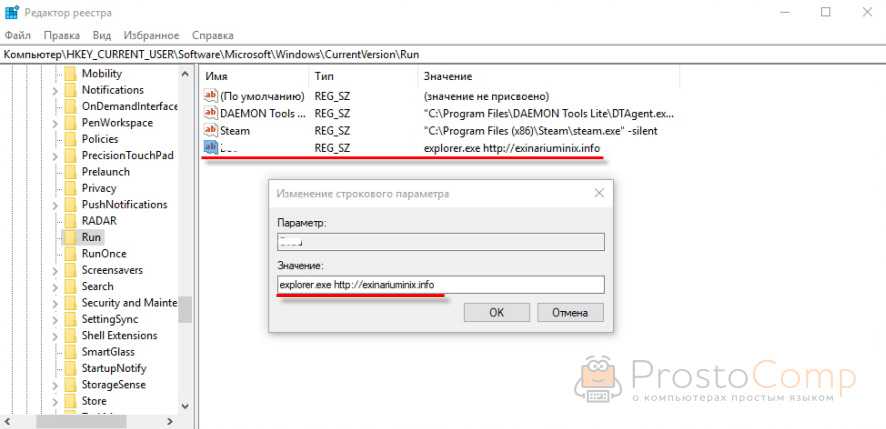
Интересное решение. И я подумал, что все можно решить просто удалив этот параметр из реестра. Так и сделал.
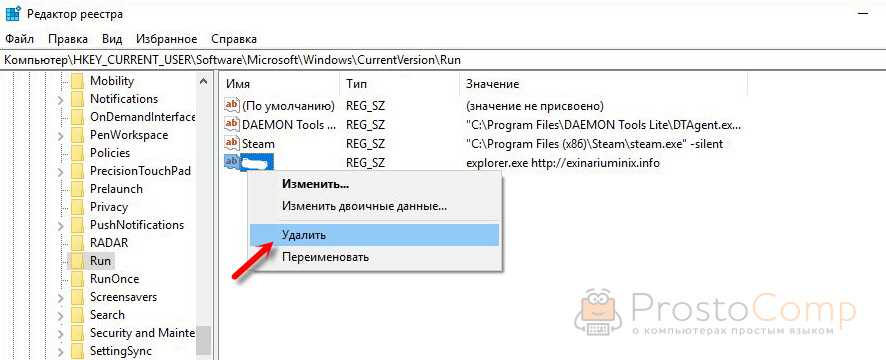
Перезагрузил компьютер и что вы думаете? Снова открылся браузер Microsoft Edge и в нем эта реклама!
Тут уже становится понятно, что удаление записи в реестре – это не решение. Где-то в системе сидит эта вредоносная программа, которая снова прописывает все параметры, и сайт с рекламой открывается снова. А NOD32 почему-то ничего не замечает. Антивирус то вроде хороший.
Я решил проверить компьютер с помощью антивирусных утилит.
Антивирусные утилиты в борьбе с самостоятельным запуском браузера
Я использовал три сканера: Dr.Web CureIt!, Malwarebytes Free и Malwarebytes AdwCleaner. Сразу скажу, что мне помогла утилита Malwarebytes Free. Там вроде пробная версия на 14 дней. Мне ее хватило.
Но начинал я с Malwarebytes AdwCleaner. Скачал и запустил ее. Установка не требуется. Просто запускам и нажимаем на кнопку «Сканировать».
Минуты через три она мне выдала, что найдено 7 угроз. А в списке отображалось только две, которые я мог очистить. Это: PUP.Optional.Legacy и PUP.Optional.Gameorplay.info. В последнем указан сайт, который загружался в браузере. Я обрадовался, что после очистки проблема исчезнет.
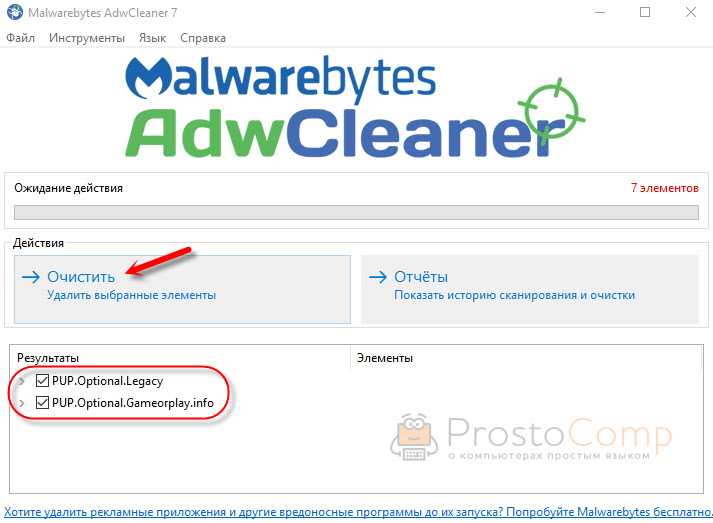
Очистил, перезагрузил компьютер, но проблема осталась. Снова «красивая» реклама сразу после загрузки Windows 10. Не знаю почему это не помогло. При повторном сканировании утилита ничего не обнаружила.
Дальше скачал Dr.Web CureIt! и запустил проверку. Но он вообще ничего не нашел. То что вы видите на скриншоте ниже, это точно не рекламный вирус.
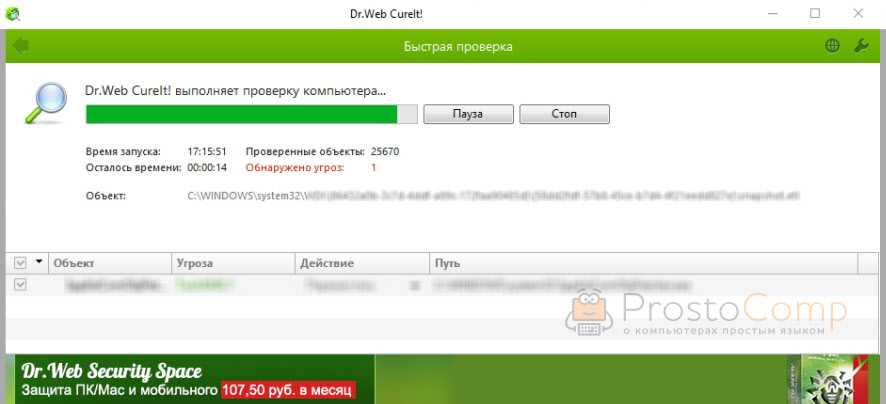
В итоге скачал Malwarebytes Free. Запустил и начал наблюдать за процессом сканирования. Было найдено три угрозы «Вредоносное ПО» (Adware.StartPage) и две «Потенциально нежелательные программы». Выделил только «Вредоносное ПО» и отправил в карантин.
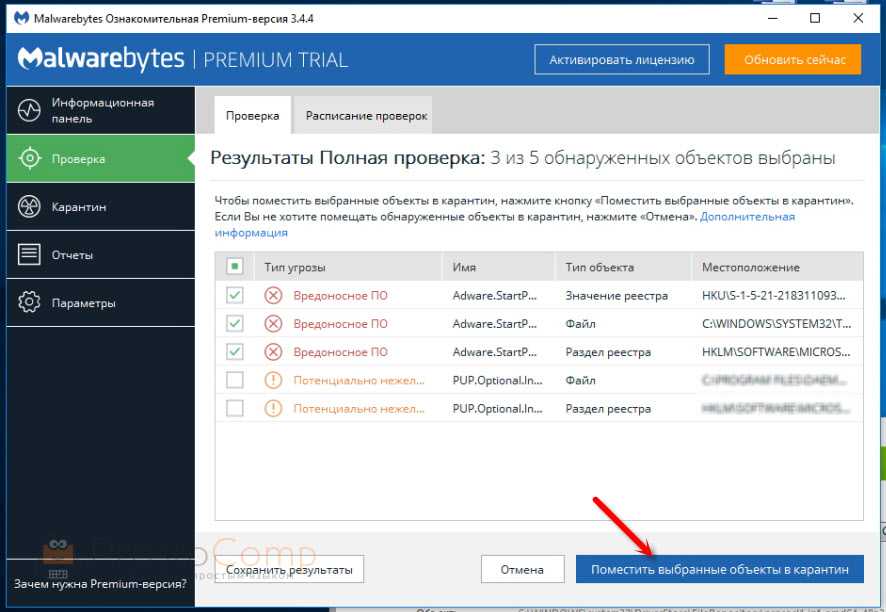
После чего утилита Malwarebytes Free запросила разрешение на перезагрузку.
После перезагрузки проблема с автоматическим запуском браузера была полностью решена. Ну и сайт с рекламой соответственно больше не загружается.
В редакторе реестра ключ с параметром «explorer.exe http://exinariuminix.info» исчез и больше не появляется. Точно так же как и «Проводник» в окне «Автозагрузка».
С помощью программного обеспечения
Как ни странно, операционная система Windows имеет свои способы воздействия на скорость работы ноутбука.
Автозагрузка
Первый способ – это очистка автозагрузки от ненужных программ и утилит, которые негативно действуют на скорость ОС.
Для реализации такого метода не нужно ничего заоблачного. Здесь требуется просто вызвать диспетчер задач, самой запоминающейся комбинацией клавиш для юзера — «CTRL» + «ALT» + «DEL». Далее, в открывшемся окне мы увидим работу всех запущенных программ и актуальные нагрузки на железо устройства. Нам необходимо открыть вкладку «Автозагрузки», где перечислен весь софт, который запускается автоматически с ОС.
Теперь предстоит выбрать то, что жизненно необходимо для безошибочной работы системы и исключить тормозящий операционку мусор. Для этого в первую очередь находим в списке утилиты, название которых мы знаем, и знаем, что они не родные, а дополнительные. Далее, кликаем по ним правой кнопкой мыши и контекстном меню выбираем «отключить». А, незнакомые названия перед отключением, лучше пересмотреть в интернете.
Если пользователь исключит хотя бы одну позицию, то это гарантированно повысит производительность ноутбука.
Фоновые службы
Фоновые службы — это нечто подобное предыдущему понятию. Они работают в фоновом режиме и конкурируют с настоящими локальными службами системы за ее же ресурсы, которые ограничены. Именно из-за этого, ноутбук начинает притормаживать.
Чтобы это исправить, необходимо проделать следующую процедуру:
- Заходим в меню «Пуск» и выбираем поисковую лупу «Выполнить».
- Копируем в эту строку название «services.msc» (без кавычек) и жмем поиск.
- В открытом перечне служб, также выбираем ненужные (по тому же принципу).
- Жмем правой кнопкой мыши и выбираем «Остановить».
Эти действия следует выполнять аккуратно, потому что остановка важной для операционки службы, приведет к некорректной работе. В большинстве случаев, при наличии таких названий, их можно удалять без раздумий:
В большинстве случаев, при наличии таких названий, их можно удалять без раздумий:
- Рабочие папки.
- Служба маршрутизатора AllJoyn.
- Служба географического положения.
- Служба пульса.
- Служба сеансов виртуальных машин.
- Служба датчиков.
Также следует удалить и другие службы, при уверенности, что они не пригодятся.
Оптимизация и дефрагментация жесткого диска
Увеличить производительность ноутбука можно также, выполнив оптимизацию и дефрагментацию HDD. Жесткий диск – это устройство, от которого также зависит скорость работы портативного компьютера.
Эту операцию выполнить нетрудно, но несколько долго по времени:
- Заходим в меню «Мой компьютер».
- Щелкаем ПКМ по выбранному жесткому диску и выбираем «Свойства».
- В открытом окне с множеством вкладок выбираем «Сервис».
- Сначала кликаем по кнопке «проверить» на наличие ошибок.
- После выполнения этой процедуры кликаем по кнопке «Оптимизировать».
- Здесь, нажимаем на кнопку «Анализировать» (утилита проанализирует текущее состояние диска и необходимость в дефрагментации).
- Если она все же необходима, то жмем кнопку «оптимизировать».
Если на устройстве установленный твердотельный диск SSD, то выполнять дефрагментацию не рекомендуется.
Проделать все вышеперечисленные процедуры возможно и с помощью дополнительной утилиты «CCleaner», которая облегчит и ускорит этот процесс.
План электропитания
Повысить производительность ноутбука можно, сменив план электропитания. Это подразумевает под собой выбор необходимой опции энергосбережения, что заставит ноутбук работать быстрее.
Дело в том, что система Windows имеет три режима питания: сбалансированный, экономия энергии и высокая производительность. Естественно, что в стандартных настройках автоматически выбран первый вариант, так как он рекомендуется разработчиком. Чтобы перевести устройство в третий режим работы, необходимо найти в пусковом меню кнопку с шестеренкой «Параметры» и выбрать «Система». Далее, находим раздел «Питание и спящий режим», где выбираем гиперссылку «Дополнительные параметры питания». А здесь просто отмечаем необходимый нам параметр «Высокая производительность» и следуем завершающей инструкции.
Такой лайфхак поможет повысить его производительность.
Очистить файлы cookie и кеш браузера
Устаревшие данные просмотра могут в конечном итоге вызвать всевозможные проблемы при посещении веб-сайтов. Чтобы исключить это как причину ошибки «Страница не отвечает», необходимо очистить кеш Chrome.
Примечание. Лучше сначала избавиться от кеша и файлов cookie проблемного сайта, а затем удаление всего кеша браузера Chrome если это не поможет.
Очистить кеш для определенного сайта
- Перейдите на экран настроек Chrome.
-
Выберите Конфиденциальность и безопасность на боковой панели.
-
Выберите «Настройки сайта».
-
Выберите Просмотр разрешений и данных, хранящихся на сайтах.
-
Выберите сайт из списка и выберите Очистить данные.
Очистить весь кеш браузера Chrome
- Откройте новую вкладку Chrome.
-
Нажмите Ctrl + Shift + Delete или Cmd + Shift + Delete, чтобы открыть окно Chrome Очистить данные просмотра.
-
На вкладке «Основные» установите флажки рядом с «Файлы cookie и другие данные сайта» и «Кэшированные изображения и файлы». Затем установите временной диапазон на Все время и выберите Очистить данные.
На компьютере
Начнем с компьютерной версии сайта Youtube. Расскажу о двух способах, как отключить автовоспроизведение в ютуб.
Первый способ
Для отключения данной функции выполним следующие действия:
- Откроем любое видео в YouTube.
- Если у вас открылось видео в формате «Широкий экран», то в правой нижней части страницы нужно найти строчку «Автовоспроизведение».
- Если же видео на странице находится в режиме просмотра «По умолчанию», то данный раздел будет находиться в правой верхней части экрана.
- Если точка в этом пункте горит синим цветом, это означает, что функция автовоспроизведения активна. Жмем по ней левой кнопкой мыши. После этого точка будет выделена серым цветом, что означает успешно отключенную функцию.
Второй способ
Выше был представлен первый способ по отключению автовоспроизведения в YouTube. Переходим ко второму методу. Для его осуществления выполним ряд простых действий:
- Открываем любую видеозапись в ютубе.
- В открывшемся окне найдем значок в виде шестеренки. Он находится в правой нижней части экрана видеоролика. Кликаем по нему левой кнопкой мыши.
- Появится небольшое окно, в котором нужно будет найти строчку «Автовоспроизведение». Если правее данной надписи точка выделена белым цветом, и имеет красную полоску, то функция активна.
- Чтобы отключить автоматическое воспроизведение видеороликов, жмем по белой точке левой кнопкой мыши. Готово! Точка станет серой, а красная полоска исчезнет. Это будет означать, что мы все сделали правильно.
Другие интересные вопросы и ответы
Степан Семёнов3
Раньше сидел на одноклассниках, потому что были некоторые родственники, с которыми нужно было поддерживать связь посредством данной с.с. Однако мейловские «чудо-кодеры» ввели в эту и без того «прекрасную» соцсесть сие «уникальное» новшество. В итоге зайдешь бывает туда, и все видео начинают сами по себе играть, но всегда сперва идет реклама. Надеюсь, что скоро админы ОК удалят эту сеть.
Naim Aliev2
Как удалить уведомление что тебе ответили?
Гость3
нажимаешь на «ответы» — далее «все ответы»-наводишь на ответ в правый угол и появится крестик-нажимаешь и ответ удаленhelp on personal questions17
Как отключить автоматическое воспроизведение видео на YouTube?
Если есть такая возможность — при помощи настроек в самом YouTube или настроек браузера.
HappyOwl2
Если Вы задали такой вопрос, то, по-видимому, Вас тоже достют моменты, когда без запроса (при входе на YouTube) начинается воспроизведение какого-либо ролика. Особенно, если как и многие пользоваатели зачастую открываете сразу несколько роликов, чтобы потом просмотреть их по очереди.
Если Вы используете такой метод просмотра, то знаюте насколько надоедливой бывает функция автоматического воспроизведения видео до полной его загрузки. Это «достает», если открывать сразу несколько роликов в разных вкладках браузера. Попытаемся решить данную проблему вместе. Рассмотрим несколько расширений для браузеров, которые должны помочь нам закрыть этот вопрос раз и навсегда.
Если мы хотим самостоятельно решать, когда воспроизводить видео, то у нас имеется такая возможность — активировать функцию воспроизведения видеороликов по нажатию в нашем браузере. Такой метод можно использовать в «Opera» и «Google Chrome».
Рассмотрим варианты для браузеров «Google Chrome» и «Opera». Вариант для «Google Chrome» — Воспроизведение по нажатию.
Если на компьютере установлен браузер «Google Chrome», то, для получения желаемого результата, необходимо в адресную строку браузера ввести следующее (просто скопируйте отсюда): chrome://settings/content.
Появится окно «Настройки содержания страницы». На этой странице (при помощи ползунка с правой стороны) прокручиваем содержимое немного вниз, и находим раздел «Подключаемые модули». Производим изменение в настройках: изменяем опцию «Выполнять автоматически» на «Нажмите для воспроизведения».
Если на компьютере установлен браузер «Opera», то проделываем следующее:
В «Opera» открываем «Настройки».
Затем переходим во вкладку «Расширенные» (Advanced), находим раздел «Содержимое» (Content) и выбираем опцию «Включать плагины только по запросу» (Enable plug-ins only on demand). После проделанного пути, просто нажимаем кнопку «ОК».
Как видим, ничего особенного и сложного мы не делали. Но, после того, как мы сделаем данные настройки в «Opera» и «Google Chrome» нас уже не будут беспокоить описанные выше проблемы. Теперь при открывании каждого нового видеоролика в Youtube, он уже не будет автоматически ни воспроизводиться, ни загружаться до тех пор, пока мы не нажмем на большую кнопку, которая будет отображаться вместо видео.
Для браузера «Google Chrome» существует еще одир очень хороший вариант блокировки автоматического запуска видеороликов с «Youtube». Рассматривать будем отключение автоматического воспроизведения видео в Youtube для «Google Chrome».
Если мы используете»Google Chrome», то просто переходим на страницу расширения «Stop Autoplay For Youtube» и устанавливаем его.
Расширение начинает работать сразу же после установки. В этом можно убедиться, открыв любое видео в Youtube: мы увидим, что видеоролик не будет воспроизведиться до его полной загрузки.
AnIG1
Guest3
Выключи его нафик
Гость1
Как на яндексе отключить всплывающие окна?
Tatyana Staskevich(Samoilova)2
Добрый день.
Настройки — Показать дополнительные настройки — Настройки содержимого — Всплывающие окна — Блокировать всплывающие окна.
Nikolay3
Ошибка: «Часы отстают (err_cert_date_invalid)» в Google Chrome
Из-за неверных настроек даты и времени на компьютере может появляться ошибка «Не защищено». Раньше так и было. Но сейчас я проверил, и появляется уже другое сообщение: «Часы отстают».
В любом случае, проверьте настройки даты и времени. Если настройки у вас сбились, то нажмите правой кнопкой мыши на часы и выберите «Настройка даты и времени». В Windows 10 это выглядит вот так:
Установите автоматическую настройку этих параметров, или задайте вручную.
Обновление: если дата и время установлены правильно
Так как время и дата были настроены правильно, то Сергей сначала изменил дату, после чего Хром начал выдавать сообщение «Часы отстают», и после установки правильной даты все заработало.
Другие возможные причины ошибки в браузере
Когда нужные страницы не работают в течение длительного времени, это может говорить о том, что их больше не существует. А иногда стоит проверить и часы на своем устройстве. Еще один вариант – очистить кеш браузера.
Как проверить время и дату на компьютере или ноутбуке
Навести мышку часы (на правый угол в системном трее) и нажать на них правой кнопкой мышки, во всплывающем меню выбрать «Настройка даты и времени».
Перейти во вкладку «Время по интернету» — «Изменить параметры» — поставить галочку «Синхронизировать с сервером в интернете» — «Обновить сейчас» — «ОК». Если у вас не запущена служба времени, может потребоваться ее включение, у меня сама запустилась при нажатии «Обновить сейчас». Чтобы ее включить откройте «Пуск» — «Панель Управления» — «Администрирование» — «Службы»и в списке справа найдите «Служба времени Windows» , щелкните по ней дважды правой кнопкой мыши. Откроется новое окно, где на вкладке «Общие» нужно найти «Тип запуска» и в выпадающем меню выбрать «Автоматически (Авто)». Изменения сохраняются нажатием кнопки «ОК».
После этих манипуляций желательно перезагрузить устройство.
Как очистить историю браузера
Если с SSL-сертификатом все в порядке, еще одной причиной ошибки «Часы спешат. Не удалось установить защищенное соединение с доменом из-за неверных настроек системных часов и календаря» или «Часы отстают…» является устаревший кеш – временные файлы, которые сохраняет браузер для ускорения доступа к сайтам. Чтобы его очистить необходимо (на примере Google Chrome):
Перейти в настройки браузера, слева выбрать «Дополнительные» — «Конфиденциальность и безопасность» — «Очистить историю» (в самом низу первого блока).
В окошке «Дополнительно» отметьте пункты, где упоминаются cookie и кэшированные изображения и файлы. Я обычно ставлю галочки во всех пунктах – браузер начинает работать быстрее.
- В разделе «Временной диапазон» нужно выбрать «Все время».
- Нажать «Удалить данные».
- Затем закройте браузер, перезагрузите компьютер и снова откройте проблемный сайт.
Надеюсь, один из трех способов борьбы с ошибкой «Часы отстают» или «Часы спешат» вам поможет.
Спасибо за внимательное прочтение!
Юлия
Сбросьте YouTube.
Это похоже на удаление и повторную установку приложения, за исключением того, что вы не можете удалить YouTube, поскольку это системное приложение на Android. Однако вы можете сбросить приложение до заводских значений по умолчанию и повторно обновить его из Play Store. Это может помочь устранить ошибки, из-за которых кнопка наложения не исчезает.
- На странице информации о приложении YouTube нажмите трехточечный значок меню в правом верхнем углу.
- Выберите Удалить обновления.
- Выберите ОК в запросе подтверждения.
- Подождите, пока Android удалит обновления YouTube, перезагрузите устройство и повторно обновите YouTube из Play Store.
«Воспроизведение приостановлено. Продолжить? ОК», как убрать 💻
Иногда, при просмотре плейлиста на Youtube, выводится предупреждение «Отвлеклись от просмотра? Воспроизведение скоро будет приостановлено.» и через несколько секунд появляется сообщение «Воспроизведение приостановлено. Продолжить?». Для продолжения воспроизведения нужно подойти к ноутбуку и нажать кнопку «ОК». Это жутко раздражает, особенно если в плейлисте музыкальные клипы.

Ютуб с 2017 года начал определять период бездействия пользователя на компьютере и стал останавливать воспроизведение видео. Это нужно для экономии трафика и рекламных бюджетов, ведь если пользователя нет перед экраном, то он не увидит рекламу.
Во время проигрывания одного длинного видео, остановки не происходит, но если играет плейлист, видео переключаются, а пользователь отсутствует, тогда то Youtube думает, что видео никто не смотрит. Однако, мы можем просто слушать фоном музыку в компании друзей или с девушкой на романтической встрече дома ? Давайте же разберёмся как убрать ошибку:
https://youtube.com/watch?v=vjh5aoJdJh8
Как убрать остановку воспроизведения в браузере Chrome, Mozilla Firefox
Для любого браузера на движке Chrome (Opera, Яндекс Браузер, Brave) есть специальное расширение YouTube NonStop. Перейдите на страницу расширения в магазине Google Chrome и установите его, нажав кнопку «Установить»
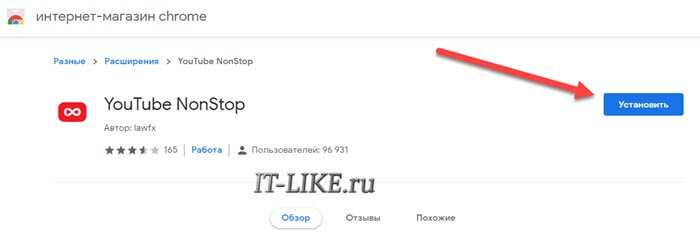
Т.е., для установки расширения подходит любой браузер, который поддерживает расширения хрома. Больше действий не требуется, а страницу с видео нужно обновить.
Расширение «Youtube Nonstop» распознает появление сообщения «Воспроизведение приостановлено. Продолжить?» и само эмулирует нажатие кнопки «ОК». При этом воспроизведение звука замрёт буквально на секунду-две.
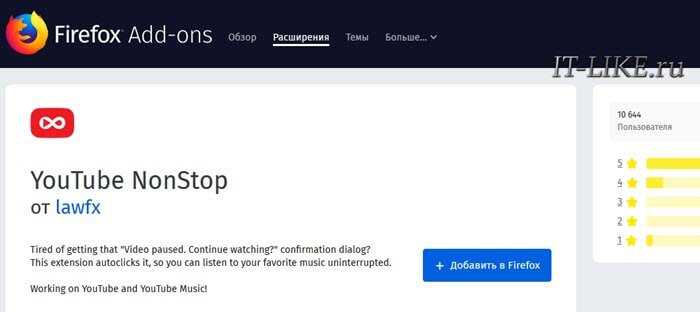
Как сделать чтобы ошибка воспроизведения никогда не появлялась
На случай, если у вас экзотический браузер, отличный от Хром и Фаерфокс, или вы вообще не хотите чтобы звук лагал, я придумал способ эмуляции действий пользователя с компьютером. Мы запустим программу-автокликер, которая будет виртуально нажимать кнопки на клавиатуре
Скачать «Auto Keyboard»

Настройка программы:
- в первом блоке выбираем, нажатие каких клавиш клавиатуры мы будем эмулировать, я предлагаю «Shift» и «Num Lock». Эти кнопки нейтральны и не влияют на работу системы
- выставляем периодичность срабатывания: 0 минут, 1 секунда, 0 миллисекунд, количество повторений: неограниченно (цифра ноль)
- В поле «Shortcut Key» по умолчанию стоит «F8», это кнопка остановки/запуска эмуляции.
Для запуска автокликера нажмите «Start KeyPressing» и сверните программу в системный трэй кнопкой «Hide To System Tray», чтобы она не занимала место в Панели задач.
Очень удачно выбрана кнопка «Num Lock», т.к. если ваша клавиатура с индикатором включения «намлока», то он будет мигать 1 раз в секунду, сигнализируя, что автокликер работает!
Настройка свойств Интернет в Windows 7
Для снятия ошибки с блокировкой файла Хромом в «семерке» проделайте следующие манипуляции:
- Нажмите одновременно клавиши Win (со значком Виндовс, слева от пробела) и R.
- Выскочит окошко. В его строке впишите команду, указанную на скрине.

- Появится окно «Свойства: Интернет» с вкладками опций. Вас интересует закладка «Безопасность». В ней снимите галочку возле строки «Включить защищенный режим». Затем кликните на кнопку «Другой».
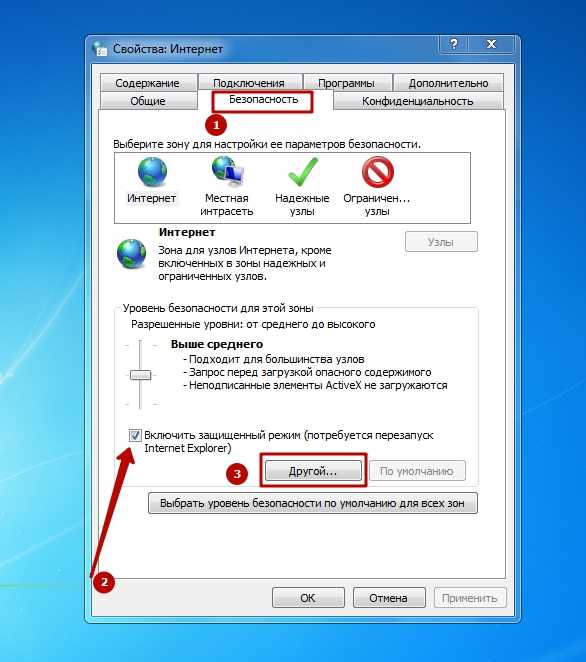
- В предложенном списке скроллите вниз до раздела «Запуск программ и небезопасных файлов». Выставляете кружок возле опции «Включить», кликаете «ОК». После этого система попросит перезапустить компьютер.
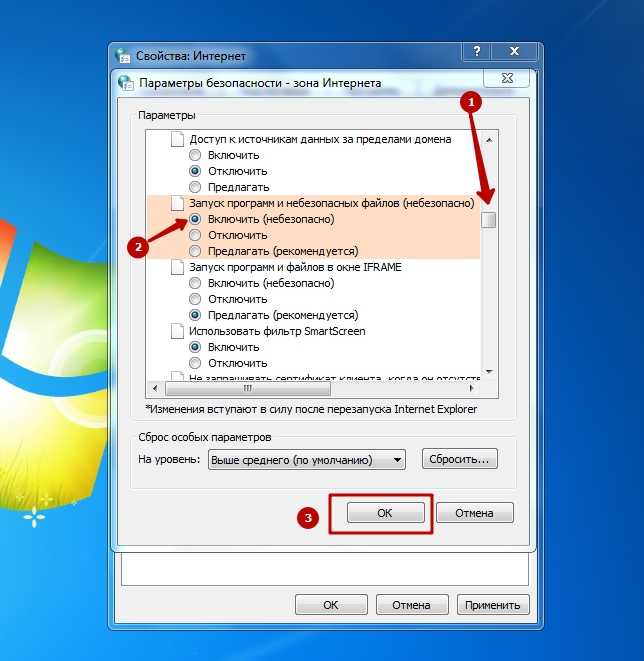
Уведомление на компьютере
Чтобы убрать данное уведомление на ПК, существует следующий способ — установить расширение к браузерам:
Расширение называется YouTube NonStop. Оно позволяет без участия пользователя убирать выскакивающие на экране сообщение. Безусловно, это будет заметно, но в любом случае процесс пройдет быстрее.

В Chrome расширения нужно искать по пути «Дополнительные инструменты» – «Расширения», а в Firefox — во вкладке «Дополнения». Далее в поисковой строке вводится название используемого плагина.
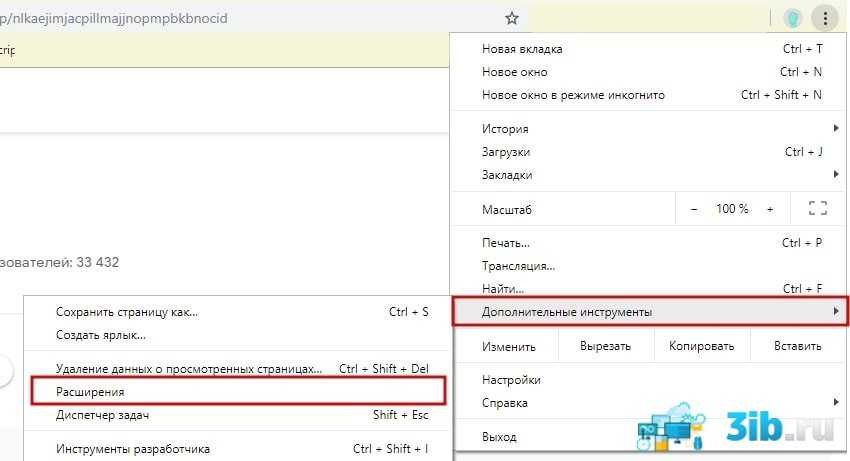
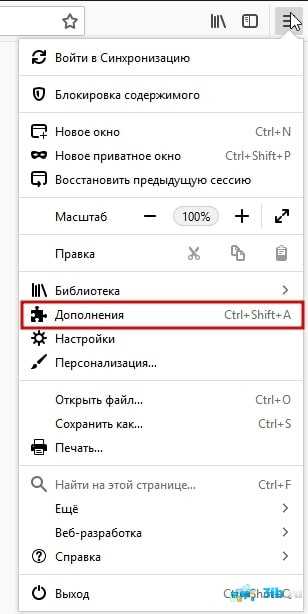
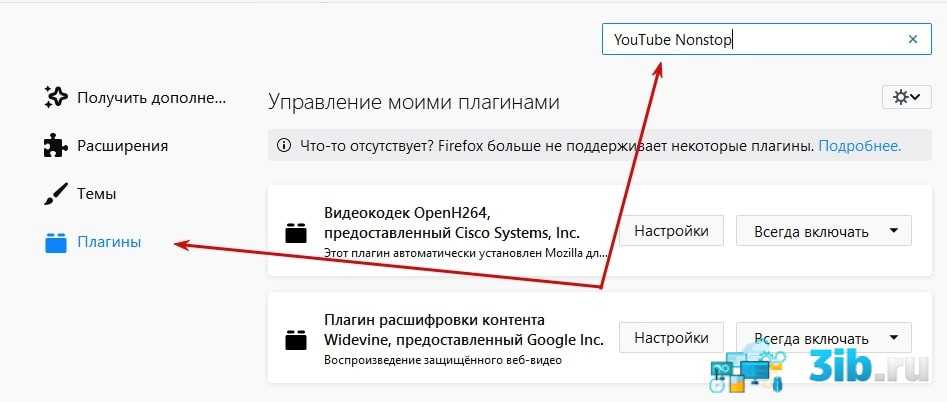
Если не особо «дружите» со своим браузером, просто в поисковой системе наберите запрос YouTube NonStop, и в результатах выдачи увидите ссылки на расширение под разные браузеры.
После нахождения требуемого дополнения нужно добавить или установить его в браузер. По прошествии нескольких секунд появляется значок NonStop красного цвета, который автоматически уже активирован и готов к работе.
В дальнейшем при просмотре видео на YouTube нужно держать этот дополнительный инструмент включенным. При необходимости также проверять на обновления для безопасности браузера и компьютера в целом.
К сожалению, для Opera такого решения не разработано и альтернатив, как правило, не существует, поэтому в данном случае вам придется или менять браузер, чтобы в нем прослушивать музыку с ютуба или периодически кликать кнопкой, чтобы восстановить воспроизведение.
Устранение неполадок при просмотре фильмов на компьютере
Примеры распространенных сообщений об ошибках:
- Не удалось воспроизвести видео из-за проблем с лицензией.
- Требуется оплатить просмотр этого видео.
- Ошибка. Повторите попытку.
- У нас возникли проблемы с серверами. Повторите попытку позже.
- Произошла ошибка.
Если вы видите подобное сообщение и у вас не получается воспроизвести фильм или шоу, попробуйте выполнить описанные ниже действия.
- Установите на своем компьютере последние обновления.
- Перезапустите веб-браузер.
- Если в браузере открыто много вкладок, закройте их. Оставьте только ту, на которой открыт сайт YouTube.
- Обновите браузер до последней версии.
- Откройте страницу в браузере Google Chrome.
- Перезагрузите устройство.
Устранение неполадок с буферизацией или скоростью скачивания видео
Попробуйте запустить видео в браузере Google Chrome. Если он недоступен или это не помогло, выполните указанные ниже действия.
- Обновите страницу или перезапустите браузер.
- Проверьте скорость подключения к Интернету. Если она низкая, закройте другие браузеры, вкладки и приложения. Также попробуйте перезагрузить модем или маршрутизатор.
- Обновите браузер до последней версии. Если доступных обновлений нет, очистите кеш и удалите файлы cookie.
- Если вы пользуетесь другим браузером, уменьшите разрешение видео. Для этого в правом нижнем углу проигрывателя нажмите Настройки 360p или Автонастройка.
- Перезагрузите устройство.
Устранение неполадок, связанных с блокировкой сторонних файлов cookie
Включите файлы cookie в браузере. Вот как это сделать:
- Откройте браузер Chrome на компьютере.
- Нажмите на значок Настройка и управление Google Chrome Настройки.
- Внизу экрана нажмите Дополнительные.
- Откройте раздел «Конфиденциальность и безопасность» и выберите Настройки сайтов Файлы cookie и другие данные сайтов.
- Выберите Разрешить сайтам сохранять и читать файлы cookie (рекомендуется).
Устранение неполадок с задержкой воспроизведения
Попробуйте перемотать видео немного вперед. Возможно, это решит проблему.
Также попробуйте перезапустить браузер. Если это не помогло, обновите его или откройте видео в другом поддерживаемом браузере, например Google Chrome. Если и это не решит проблему, очистите кеш и удалите файлы cookie.
Переполнен кеш браузера
Браузер всё так же не показывает видео? Ещё одна часто встречающаяся причина, о которой забывают даже опытные юзеры, — переполнение кеша браузера. В ходе работы программа неизбежно создаёт и загружает множество вспомогательных данных, которые, утратив актуальность, становятся влияющим на быстродействие компьютера мусором.
Очистить кеш любого браузера можно и вручную, открыв программный каталог, выделив и удалив лишние файлы. Но гораздо проще сделать это с помощью встроенных возможностей браузера.
Пользователю Chrome или Яндекс.Браузера следует:
Перейти на вкладку «Дополнительные».
В верхнем выпадающем списке выбрать «Всё время».
Отметить галочками верхние четыре чекбокса.
И нажать на кнопку «Удалить данные».
Через непродолжительное время кеш браузера будет очищен, и проблема, из-за которой вместо видео в плеере Ютуба висит чёрный браузер, успешно решится.
Любителю YouTube, предпочитающему лёгкий и функциональный Firefox, понадобится:
Открыть «Настройки», перейти на вкладку «Приватность и защита».
Найти кнопку «Удалить историю» и нажать на неё.
Выбрать, как и в предыдущем случае, «Всё время».
Отметить галочками пять верхних чекбоксов и кликнуть «Удалить сейчас».
Юзер, которому больше нравится Opera, должен:
Открыть «Настройки», перейти в меню «Дополнительно».
На вкладке «Безопасность» найти пункт «Очистить историю посещений» — он находится в разделе «Конфиденциальность и безопасность».
Указать в выпадающем списке «Всё время».
И, отметив все три пункта, воспользоваться кнопкой «Удалить данные».
Как правило, очистки кеша достаточно, чтобы причина, из-за которой браузер не грузит или не показывает видео на Ютубе, ушла в прошлое.


















































