Videopad — видеоредактор для персонального пользования
Videopad — это ещё один видеоредактор для Windows 10, который также включает в себя функции записи экрана, видео и аудио. Бесплатная версия обозначена как «демо» и не может использоваться в коммерческих целях. Интерфейс несколько напоминает Movie Maker — особенно библиотека файлов и верхнее меню, где расположены видеоэффекты и переходы. Преданные пользователи Movie Maker смогут быстро освоиться в программе.
С точки зрения функциональности, Videopad, конечно, опережает разработку Microsoft по многим параметрам. Как и большинство продуктов в нашем списке, это нелинейный видеоредактор, позволяющий работать сразу с несколькими видео- и аудиодорожками, располагая элементы в любой последовательности. Если вы много работате с текстовыми объектами — заголовками, комментариям, вставками — в Videopad есть немало полезных инструментов. Во-первых, вы можете добавлять субтитры в режиме реального времени. То есть, вручную печатать или вставлять текстовые отрезки в поле для субтитров, при этом имея возможность моментально видеть результат в окне для предпросмотра и корректировать по необходимости. Во-вторых, для текстовых объектов в Videopad есть более десятка интересных анимаций и эффектов.
С точки зрения функциональности, Videopad, конечно, опережает разработку Microsoft по многим параметрам. Как и большинство продуктов в нашем списке, это нелинейный видеоредактор, позволяющий работать сразу с несколькими видео- и аудиодорожками, располагая элементы в любой последовательности. Если вы много работате с текстовыми объектами — заголовками, комментариям, вставками — в Videopad есть немало полезных инструментов. Во-первых, вы можете добавлять субтитры в режиме реального времени. То есть, вручную печатать или вставлять текстовые отрезки в поле для субтитров, при этом имея возможность моментально видеть результат в окне для предпросмотра и корректировать по необходимости. Во-вторых, для текстовых объектов в Videopad есть более десятка интересных анимаций и эффектов. Ну и наконец, наиболее выдающимся инструментом Videopad можно с уверенностью назвать инструмент наложения маски, востребованный теми, кто работает над более сложными задачами во время обработки видео — такими как пикселизация объекта. Чтобы применить маску, кликните правой кнопкой мыши по выбранному видеофрагменту и перейдите в меню эффектов. После этого откроется новое рабочее окно, где вы сможете настроить параметры маски.
На что ещё стоит обратить внимание: в меню быстрого доступа есть кнопка для моментального создания стоп-кадров (снапшотов) в любом разрешении, включая 4K Ultra HD
Как склеить видео в один файл
На практике перед пользователями часто встает распространенная проблема: как соединить два видео в одно? Например, с некоторых видеохостингов приходится скачивать ролики по частям и потом склеивать. Другая ситуация, когда у вас есть несколько видеофрагментов, и вы хотите понять, как объединить несколько видео в одно, чтобы получился оригинальный фильм, посвященный тому или иному событию.
Для того, чтобы склеить видео ролики, воспользуемся программой «ВидеоМАСТЕР». Продукт оснащен всем необходимым инструментарием и позволяет соединить два видео в одно быстро и качественно.
Как быстро научиться соединять два видео в одно? Посмотрите наглядный видеоурок:
Процедура склейки довольно проста и требует выполнения нескольких несложных действий:
Дополнительные возможности для улучшения качества ролика
Функционал софта:
- Быстрая замена однотонного фона.
- Захват материал с веб-камеры и дальнейшая коррекция.
- Возможность перевертывать горизонтальное видео в вертикальное и наоборот.
- Создание видеооткрытки: выберите готовый шаблон, загрузите документ и напишите поздравление.
- Добавление титров, надписей, изображений и стикеров.
- Монтаж: обрезка, нарезка и склейка видеоконтента.
- Соединение фрагментов с использованием встроенных переходов.
- Наложение более 150 эффектов: базовые улучшения, черно-белые пресеты, имитация кинопленки и другие.
- Увеличение или уменьшение скорости воспроизведения.
- Добавление фоновой музыки или записанной озвучки.
- Вывод результата на DVD-диск с функцией создания интерактивного меню.
- Подготовка видеоматериала для публикации на YouTube, ВК, Facebook или свой блог.
- Поддержка более 50 форматов для импорта и экспорта: AVI, MP4, MOV, MKV и другие.
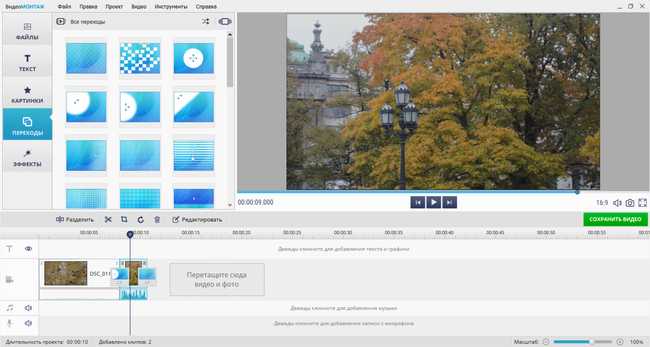
Меню с плавными переходами
Ezgif — редактор с функцией «Rotate video»
На сайте Ezgif есть раздел «Rotate video». Воспользуйтесь этим бесплатным редактором, чтобы развернуть свой видеоролик под нужным углом.
Как работать с Ezgif:
-
Нажмите на клавишу «Обзор», чтобы найти у себя на компьютере нужный файл. Если требуется развернуть выложенный в интернете ролик, введите его адрес в поле, которое находится чуть ниже.
Страница для работы с видео Ezgif
- Нажмите на клавишу «Upload video». Перед вами откроется новая страница со множеством доступных настроек.
-
Выберите нужные опции в верхней панели. Поставьте галочки под видео, чтобы задать направление разворота. Кликните по клавише «Rotate».
Настройки поворота видео
-
Пока сервис обрабатывает клип, в расположенном ниже поле будет раскачивать головой серый силуэт кота. Не закрывайте окно.
Завершения разворота придется подождать
- Когда процесс успешно завершится, на его месте появится превью онлайн-проигрывателя с развернутым видеофайлом. Под ним вы увидите панель с теми же инструментами, которые находятся чуть выше изначального ролика.
-
Найдите справа клавишу «Save», нарисованную в виде дискеты. Кликните по ней и сохраните результат.
Сохранение результата Ezgif
На сайте Ezgif можно обрабатывать файлы разных форматов. Главное, чтобы они весили не более 100MB. Доступны опции вертикального и горизонтального отражения, а также разворот на 90, 1800 и 270°.
Adobe Premiere Pro
Adobe Premier Pro относится к профессиональным видеоредакторам, с которыми работают многие киностудии. Программа укомплектована огромным набором функций, позволяя создавать проекты любой сложности и работать с видеофайлами в разрешении вплоть до 8К. Приложение полностью совместимо с остальными продуктами Adobe, а это значит, что вы можете встраивать проекты из Audition, After Effect и других. Помимо богатого функционала, полезной фишкой редактора является синхронизация с облаком Creative Cloud, что позволяет подключать других пользователей, организуя командную работу.
Как большинство продуктов этой фирмы, Premiere Pro дает весьма заметную нагрузку на компьютер, что делает невозможным работу на бюджетных ПК и ноутбуках, да и высокая стоимость ежемесячной подписки по карману далеко не всем. Продвинутые настройки и сложный интерфейс отпугивают начинающих пользователей, хотя некоторые действия там все же можно упростить. Давайте рассмотрим, как с помощью этого продвинутого редактора убрать дрожание из отснятого видео.
1. Создайте проект
Запустите Adobe Premiere Pro и кликните кнопку «Создать новый». В окне настроек выставьте нужные параметры или оставьте их по умолчанию. В открывшемся окне редактора дважды кликните на раздел с медиафайлами в нижнем левом углу программы и импортируйте клип. Перетяните его на монтажную область.
Импортируйте видеофайлы в редактор
2. Примените эффект
В верхней панели управления найдите вкладку «Эффекты». В строке поиска введите «Warp Stabilizer». Захватите фильтр курсором и перетащите его на монтажную шкалу напрямую на видеоролик. В окне предпросмотра поверх видеоролика наложится голубая лента – это запустился этап стабилизации.
Наложите фильтр на видеодорожку
Стоит отметить, что в Premiere Pro удаление тряски проходит за счет обрезки видеокадра. Таким образом вы теряете какую-то часть клипа. Чтобы избежать этого, потребуется вручную настраивать параметры эффекта.
3. Сохраните ролик
Когда процесс закончится, выделите видеофайл на монтажной шкале и снова раскройте пункт меню «Файл». Найдите строчку «Экспорт», затем «Медиаконтент». Выставьте нужное разрешение, формат, шаблон оптимизации настроек. Укажите название ролика и папку для сохранения и кликните «Экспорт».
Использование эффекта обрезки
Есть два основных способа обрезать видео в Premiere: обрезать видео и настроить его масштаб и положение. Какой из них лучше, обычно зависит от того, работаете ли вы над уже вертикальным видео с небольшим отклонением или с горизонтальным видео, которое нужно повернуть вертикально. Это лучший способ, если у вас есть какая-то часть видео, которую вы хотите обрезать:
- Откройте Adobe Premiere и импортируйте видео. Самый простой способ сделать это – перетащить видео внутрь программы. Другой способ – дважды щелкнуть список импортированных файлов программы и найти свое видео.
- Вы должны сделать последовательность, чтобы соответствовать вертикальным размерам. Для этого щелкните правой кнопкой мыши только что добавленное видео и выберите «Новая последовательность из клипа».
- Откроется окно «Настройки последовательности». На вкладке «Видео» установите размер кадра, чтобы иметь 1080 пикселей по горизонтали и 1980 пикселей по вертикали, или просто убедитесь, что соотношение сторон составляет 9:16. Это разрешение, которое есть у большинства современных экранов телефонов и которое Instagram а также YouTube в основном используют для вертикальных видео.Note: Немного новее smartphones иметь соотношение сторон экрана 9:18, так что это также может быть приемлемым вариантом. Например, 1080 × 2160 пикселей – это обычное разрешение экрана мобильного устройства 9:18.
- Найти эффект обрезки. Вы можете получить к нему доступ на вкладке «Эффекты», перейдя в раздел «Видеоэффекты», открыв категорию «Преобразование» и, наконец, выбрав «Обрезать». Вы также можете сделать это, выполнив поиск в строке поиска.
- Перетащите его на график времени. Если вы уроните его непосредственно на видео, которое хотите обрезать, его параметры обрезки откроются на вкладке «Элементы управления эффектами». Обычно он расположен в левой части экрана. Если вы не можете его найти, вы всегда можете включить его, открыв меню «Окно».
- Эффект обрезки состоит из процента обрезки всех четырех сторон. Все они изначально установлены на ноль процентов. Если после этого вы не планируете перемещать видео, убедитесь, что обрезка для левой и правой сторон равна одному проценту. Это также относится к верхнему и нижнему подрезанию.
Если вы хотите дополнительно отрегулировать положение и масштаб клипа, следуйте следующему методу.
Обрезка
В программе есть такой инструмент, как обрезка. Существуют две его разновидности
- Просто обрезать лишние края
- Создать несколько файлов из одного
Первый случай идеально подходит, если вы хотите вырезать ненужное и скучное начало и такой же конец. В итоге оставляете самый СМАК.
Второй вариант позволяет из одного ролика создать несколько фрагментов и затем сохранить их по отдельности. Это чаще всего необходимо, когда запись довольно длинная либо вы просто хотите добавить какие-нибудь эффекты-переходы уже с помощью другой программы, например ФотоШоу. О ней я расскажу в следующей статье.
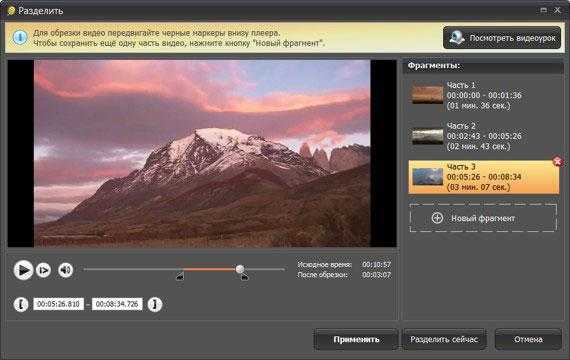
Конвертация файлов
После запуска программы в первую очередь добавьте все необходимые файлы. Для этого есть большая кнопка «добавить» наверху слева. Вы ее точно заметите.
Далее необходимо выбрать формат. Вариантов предоставляется очень много: avi, mpeg, mkv, mov, asf, 3gp и другие. При выборе любого из них в окошке справа появляются более конкретные их варианты с разной кодировкой.
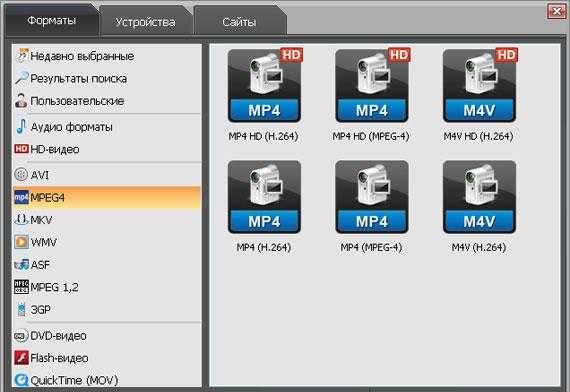
Также есть возможность всё сделать намного проще. Достаточно указать устройство, для которого вы затеяли эту конвертацию. Тогда оптимальный формат подберется автоматически.

Еще помимо выбора устройства есть вкладка сайты, которая позволит вам адаптировать ролик под ютуб, социальные сети вконтакте, фейсбук и другие web ресурсы.
Еще очень удобно то, что видно, какой размер будет занимать полученный файл. И соответственно есть возможность отрегулировать его путем изменения качества и разрешения.

В самом конце просто запускаете процесс конвертации. В итоге вы получите видео в том формате, который вам нужен.
Как исправить видео, снятое вертикально – метод #3. Переверните видео
Иногда всё гораздо проще, и проблема заключается лишь в том, что мы по ошибке переворачиваем телефон уже в процессе съёмки и в итоге получаем горизонтально снятое видео, которое проигрывается вертикально. Исправить это очень просто. Нужно лишь перевернуть вертикальное видео в горизонтальный формат.
Весь процесс займёт у вас буквально несколько секунд и пару кликов:
- Добавьте видеофайл на сцену.
- В верхнем меню «Удаление и разбивка» выберите соответствующую иконку поворота на 90 градусов.
- Если окажется так, что видео шире или выше размера сцены, вы вручную можете это исправить в Окне свойств справа.

Now that you know how to use VSDC as a vertical video editor to blur the sides of the footage or change the scene size, you may want to check other guides for creating a great movie. We have over 200 of them on our YouTube channel. Don’t forget to subscribe!
Videoredaktor — онлайн-сервис для переворачивания видео
Для работы с этим редактором не нужно освобождать место на компьютере, скачивать файлы, устанавливать новое ПО. Регистрация на сайте тоже не требуется. Кроме того, программа Videoredaktor доступна на абсолютно бесплатной основе. Доход владельца складывается из показов рекламы.
Как повернуть ролик через этот онлайн-сервис:
-
Зацепите файл курсором и перетащите на страницу онлайн-редактора. На сайте есть также специальная кнопка «Добавить Файлы».
Надпись Сделать видео
-
Выберите подгруженный файл, нажав на него курсором. Затем щелкните по кнопке, иконка которой изображает холмистый пейзаж.
Иконка с пейзажем
-
Кликните по клавише с рисунком в виде двух закрученных в кольцо стрелок.
Кнопка для поворота видео
-
Выберите предпочтительную опцию. Вы можете как изменить разворот видеозаписи, так и отразить ее зеркально.
Выбор угла разворота видео
-
Когда требуемый результат будет достигнут, нажмите на кнопку «Сохранить». Пролистайте открывшуюся страницу вниз.
Кнопка Сохранить
-
Кликните по надписи «Сделать видео». Результат можно залить на Youtube или выложить у себя в соцсетях.
Клавиша Сделать видео
Редактор работает с использованием облачных технологий хранения данных. Также видео можно сделать черно-белым, наложить эффект «Сепия», сделать переход или стабилизацию.
Как сделать плавный поворот видео или фото в сони вегас
Иногда хочется разнообразить наш будущий клип различными эффектами. И самое прикольное, что для этого можно использоваться встроенные средства. Даже банальный поворот картинки или видео, можно сделать эффектным, если создавать его динамическим. Я имею ввиду, сделать так, чтобы поворот, например на 90 градусов, осуществлялся плавно на протяжении 4-5 секунд. Это придаст видео большую живость и динамичность, благодаря чему заставит пользователей не скучать.
- Для начала, загрузите нужное фото или видео на дорожку и как обычно нажмите на кнопку «Pan/Crop», которая находится в конце фрагмента.
- Теперь, найдите то место, откуда вы хотите начать делать поворот и кликните на него два раза, чтобы создать якорь, то есть точку.
- Далее, поставьте курсор в том моменте, на котором вы хотите данный поворот закончить. После этого зажмите левую кнопку мыши на одном из уголков пунктирной линии и начните его поворачивать настолько, насколько вы сами этого захотите. Чтобы вы могли смотреть в реальном времени, как наложился поворот, поставьте курсор на видеодорожке в том месте, которое идет после окончания переворачивания.
- Теперь остается только проверить, что у нас получилось, запустив ролик. Чем дальше расстояние между якоряме, тем медленнее будет поворот.
- Вы можете сделать сколько угодно поворотов и якорей на одном фрагменте. Для этого достаточно лишь через определенный промежуток времени создавать такие небольшие повороты, а якоря будут вставать автоматически.
Подложка для устранения черного фона
Единственное, что как-то не очень красиво смотрится, это черный фон при повороте, который символизирует пустоту. Обычно блогеры, ютуберы или просто видеоредакторы делают специальную подложку, чтобы при возникновении подобных ситуаций черный фон не резал глаза.
Для этого просто достаточно загрузить в сони вегас какую-либо картинку в хорошем качестве и большом разрешении на дорожку, которая находится ниже переворачиваемого фрагмента.
Если вдруг картинка нестандартного размера, то сделайте следующее:
- Войдите в уже знакомый режим «Pan/Crop» на дорожке с фоном.
- Потяните за боковые грани пунктирной линии. Таким образом вы какбы немного приблизите фон и отсечете небольшую часть фрагмента, среди которой есть и злополучный черный фон.
Теперь, при повороте нам не нужно будет волноваться за то, что черный фон будет смотреться нелепо, так как вместо него будет подложено симпатичное изображение. Точно также вместо картинки можно использовать какой-либо видеофрагмент. Главное, чтобы он подходил по концепции.
Как обрезать и соединить видео
У нас уже есть добавленный файл, выделяем его и нажимаем кнопку «Обрезать».
Появиться вот такое окошко:
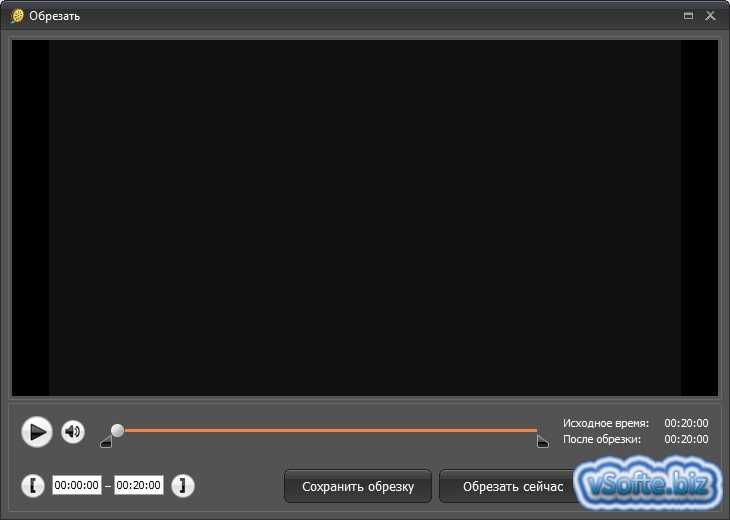
При помощи нижних роликов перемещаем их так как мы хотим обрезать наш видео файл, от начальной до конечной точки. Нажимаем кнопку «обрезать сейчас», выбираем как нам сохранить файл, в начальном формате или выбрать другой формат и указываем папку сохранения файла. Ждем пока идет обрезка и наслаждаемся нашим обрезанным видео файлом.
И так, теперь перед вами стоит задача соединить два видео файла, для этого они оба должны быть добавлены в список файлов. К примеру, я добавил первый фильм, который увидел на моем компьютере:
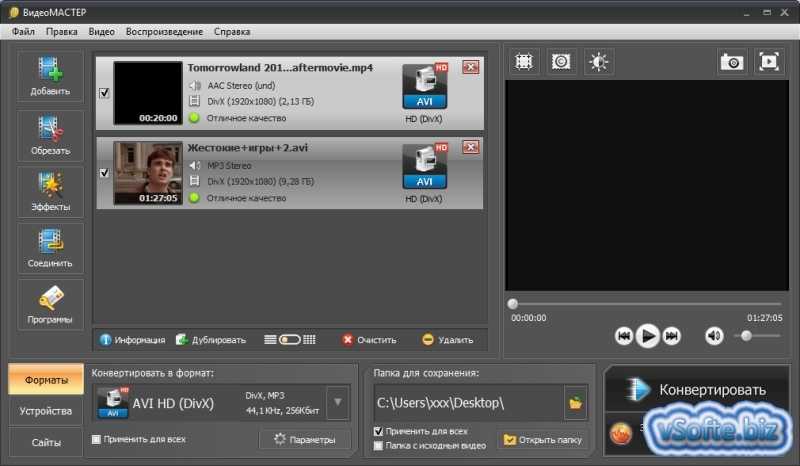
Нажимаем на кнопку «Соединить». Над нашими файлами должна будет появиться надпись «Будет соединено 2 файла». Если же вам нужно соединить три или больше файлов, просто добавьте их в список работы программы. После чего выбираем нужные нам форматы сохранения и папку сохранения соединенного файла. Далее нажав на кнопочку «Конвертировать» начнется соединение видео файлов. Иногда этот процесс занимает достаточно долго время. Поэтому программой предусмотрены функции выключения компьютера после завершения. После завершения можно смотреть наш соединенный видео ролик.
Подробнее о том, как обрезать видеофайл, склеить два видео файла или две части одного вы сможете в видео материале под этим материалом. Надеюсь, эта информация поможет вам быстро и понятно освоить эту программу.
Почему ВидеоМАСТЕР?
К сожалению, выбор видеоконвертеров сильно ограничен. Всего на рынке, наверное наберется всего пару десятков более менее нормальных конвертеров. А вот если брать программы с русским языком, то здесь выбор и вовсе сильно ограничен. И ВидеоМАСТЕР, один из очень немногих достойных видеоконвертеров, работающих на русском языке. И у него есть большое количество достоинств, которые выгодно отделяют его от его конкурентов.
Большое количество направлений конвертирования. В общей сложности, тут более сотни направлений, а оптимизаций под конкретные модели сотовых телефонов и того больше. Дабы здесь не разбирать все поддерживаемые форматы, я их выделил в отдельную статью. Но вот несколько самых ходовых.
| ВИДЕОФОРМАТЫ ПРОГРАММЫ | ПОДДЕРЖИВАЕМЫЕ ВИДЕОКОДЕКИ |
|---|---|
| 3GP, 3G2 | H.263, H.264, MPEG-4 |
| ASF | MPEG-4, VC-1, WMV V7, WMV V8 |
| AVSHD | H.264 |
| AVI | MPEG-4, Xvid, H.264, MJPEG, DV, Cinepack, Fraps, DivX, TechSmith |
| DivX | DivX |
| DVD | MPEG-1, MPEG-2 |
| FLV | FLV, F4V |
| M2TS, TS, MTS, M2T | MPEG-2, H.264, H.265 |
| MKV | H.264, H.265, MPEG-4, MJPEG, Theora, VP9, DV |
| MOV, QT | H.264, MPEG-4, MJPEG, AIC, ProRes, Sorenson 1/3, PNG |
| MP4, M4V | MJPEG, MPEG-4, H.263, H.264, H.265, ProRes |
Низкие системные требования.
- ОС Windows: 7, 8, 10, XP, Vista
- Процессор: от 1 ГГц, (Intel, AMD)
- Оперативная память: от 256 MB
- Жесткий диск: от 500 MB и выше
Сама инсталяшка от него весит всего 59 Мб. Фактиски, программа будет работать на любом ПК с ОС Windows, выпущенном в последние 10 лет.
Встроенный видеоредактор.
Да, конечно, это не какой-нибудь профессиональный видео редактор с сотнями и даже тысячами различных инструментов. Но для базового монтажа, его возможности поражают. Он умеет:
- Объединять и разрезать видео.
- Убирать и добавлять звуковую дорожку.
- Разворачивать видео.
- Ускорять и замедлять видео.
- Стабилизировать видео.
- Кадрировать видео под любое соотношение сторон.
- Записывать видео и звук с вебкамеры.
- Добавлять текст и логотип.
- Добавлять различные эффекты.
- Управлять светом и цветом.
- Создавать GIF файлы и получать скриншот кадра.
- Скачивать видео с YouTube и с ВКонтакте.
- Записывать DVD диски. Причём здесь речь идёт не тольк про прожиг, но и про создание меню диска.
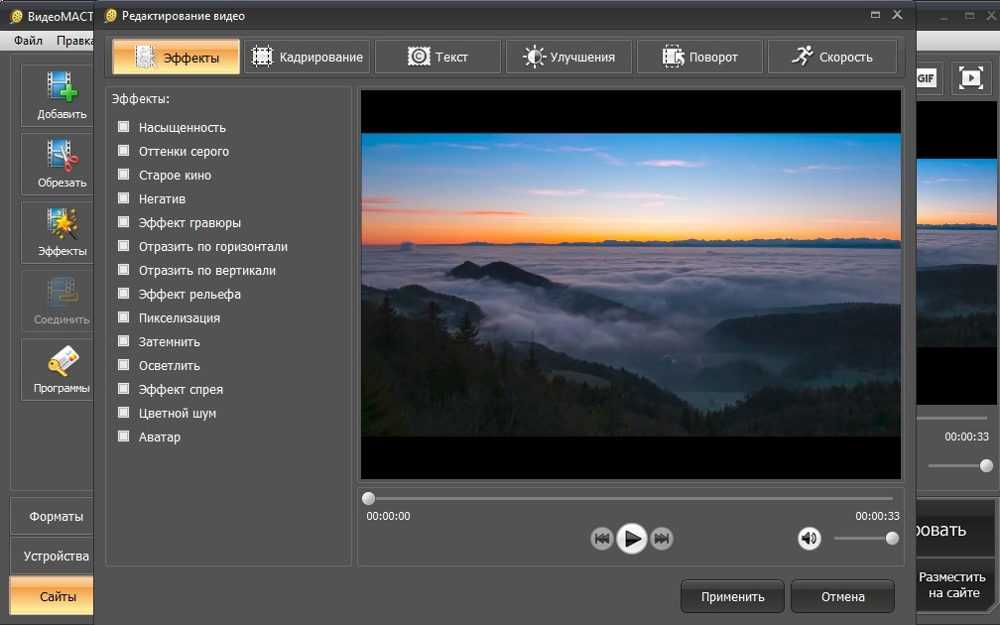 Вкладка с эффектами в программе ВидеоМАСТЕР
Вкладка с эффектами в программе ВидеоМАСТЕР
Как повернуть видео в медиа проигрывателях
Для начала о том, как выполнить поворот видео во всех популярных медиа плеерах — Media Player Classic Home Cinema (MPC), VLC и в Windows Media Player.
При таком повороте вы только видите видео под другим углом, этот вариант подойдет для однократного просмотра неправильно снятого или закодированного фильма или записи, сам файл видео изменен и сохранен не будет.
Media Player Classic
Чтобы повернуть видео на 90 градусов или на любой другой угол в Media Player Classic и MPC Home Cinema, в проигрывателе должен использоваться кодек, который поддерживает поворот, а также назначены горячие клавиши для этого действия. По умолчанию так и есть, но на всякий случай о том, как это проверить.
- В проигрывателе зайдите в пункт меню «Вид» — «Настройки».
- В разделе «Воспроизведение» выберите пункт «Вывод» и посмотрите, поддерживается ли текущим кодеком поворот.
- В разделе «Проигрыватель» откройте пункт «Клавиши». Найдите пункты «Повернуть кадр по X», «Повернуть кадр по Y». И посмотрите, какими клавишами вы можете изменять поворот. По умолчанию это клавиши Alt + одна из цифр на цифровой клавиатуре (та, что отдельно находится в правой части клавиатуры). Если же цифровая клавиатура (NumPad) у вас отсутствует, здесь же вы можете назначить свои клавиши для изменения поворота, дважды кликнув по текущему сочетанию и нажав новое, например, Alt + одна из стрелок.
Вот и все, теперь вы знаете, как и можете вращать видео в Media Player Classic при воспроизведении. При этом поворот осуществляется не сразу на 90 градусов, а по одному градусу, плавно, пока вы удерживаете клавиши.
Проигрыватель VLC
Для поворота видео при просмотре в медиа проигрывателе VLC, в главном меню программы зайдите в «Инструменты» — «Эффекты и фильтры».
После этого, на вкладке «Видеоэффекты» — «Геометрия» отметьте пункт «Поворот» и укажите, как именно нужно повернуть видео, например, выберите «Поворот на 90 град.». Закройте настройки — при проигрывании видео будет повернуто нужным вам образом (также можно задать произвольный угол поворота в пункте «Вращение».
Windows Media Player
В стандартном проигрывателе Windows Media Player в Windows 10, 8 и Windows 7 отсутствует функция поворота видео при просмотре и обычно рекомендуется повернуть его на 90 или 180 градусов с помощью видеоредактора, а уже потом смотреть (такой вариант будет рассмотрен далее).
Однако, я могу предложить способ, который мне кажется более простым (но тоже не очень удобным): вы можете просто изменить поворот экрана на то время, пока смотрите это видео. Как это сделать (пишу долгий путь к нужным параметрам, чтобы в равной степени подходил для всех последних версий ОС Windows):
- Зайдите в панель управления (в поле «Просмотр» справа вверху поставьте «Значки»), выберите пункт «Экран».
- Слева выберите «Настройка разрешения экрана».
- В окне настройки разрешения экрана выберите в поле «Ориентация» нужную ориентацию и примените настройки, чтобы экран повернулся.
Также функции поворота экрана присутствуют в утилитах видеокарт NVidia GeForce и AMD Radeon. Кроме этого, на некоторых ноутбуках и компьютерах с интегрированным видео Intel HD Graphics для быстрого поворота экрана можно использовать клавиши Ctrl + Alt + одна из стрелок. Подробнее об этом я писал в статье Что делать, если перевернулся экран ноутбука.
ВидеоМАСТЕР для Windows 10 на русском
| Версия | Платформа | Язык | Размер | Формат | Загрузка |
|---|---|---|---|---|---|
| *ВидеоМАСТЕР на Русском для Windows скачайте бесплатно! | |||||
|
ВидеоМАСТЕР |
Windows | Русский | 24,5MB | .exe |
Описание ВидеоМАСТЕР
ВидеоМАСТЕР – это мощнейший видео-конвертер, содержащий полный набор инструментов, предназначенных для обработки видеороликов, дополненный функциями записи и конвертирования DVD дисков. Программа отличается наличием более 250 готовых пресетов для смартфонов, бытовых проигрывателей, игровых консолей и социальных сетей. Для конвертирования в ручном режиме доступны функции изменения параметров разрешения, звука, кодека, битрейта и т.д.
Добавление эффектов, текста, замена звука, публикация видео в сети, а также конвертация сразу нескольких клипов, в том числе в разные форматы – это далеко не все достоинства конвертера ВидеоМАСТЕР!
Функционал
Программа ВидеоМАСТЕР содержит в своем арсенале даже те инструменты, которые отсутствуют в дорогостоящих, профессиональных программах-конвертерах. Одним из таких инструментов является оптимизация клипов для социальных сетей ВКонтакте, YouTube, Facebook и т.д. Также доступна генерация FlashVideo со встроенным плеером
Кроме того, невозможно обойти вниманием возможность добавления интерактивного меню с использованием разных вариантов дизайна – это сделает работу с содержимым вашего диска не только быстрой, но приятной. Также программный продукт предоставляет следующие возможности:
конвертация в ручном режиме или с использованием 220 готовых пресетов для любого устройства;
возможность соединения/обрезки, улучшения качества и редактирования клипов;
функция добавления спецэффектов, звука или текста;
качественная запись DVD/CD дисков;
пакетная обработка любого количества файлов;
конвертация DVD-видео в любой из других доступных форматов;
простой в освоении, эстетичный, современный интерфейс на русском языке.
Поддерживаемые типы файлов
Форматы видео/аудио: AVI, МР4, MPEG, 3GP, 3G2, WMV, MOV, VOB, MKV, FLV, MPG, PSP, M4V, MTV, Н261, Н263, Н264, МР3.
Скриншоты
ВидеоМАСТЕР скачать для Windows
| ВидеоМАСТЕР скачать для Windows 10ВидеоМАСТЕР скачать для Windows 8.1ВидеоМАСТЕР скачать для Windows 8 | ВидеоМАСТЕР скачать для Windows 7ВидеоМАСТЕР скачать для Windows VistaВидеоМАСТЕР скачать для Windows XP |
Похожие программы
|
Total Video Converter
Corel VideoStudio X8 Ulead VideoStudio Plus Ableton Live 9 Радиоточка Плюс Ace Stream Light Alloy FL Studio RusTV Player SopCast Aimp Windows Player Adobe After Effects MAGIX Video Pro X6 K-Lite Mega Codec Pack Magix Music Maker 2015 Free Studio Propellerhead Reason Any Video Converter Avid Pro Tools 11 ВидеоМАСТЕР PotPlayer Media Payer Classic HC QuickTime Audacity ВидеоМОНТАЖ Final Cut Pro X Vegas Pro Adobe Premiere Pro Sony Sound Forge Adobe Audition Hamster Video Converter Xilisoft Video Converter Format Factory MOVAVI DivX Player GOM Media Player jetAudio VLC Media Player iTunes 12.1.1 Winamp |
Видео конвертеры Аудио редакторы Видео редакторы Плееры |
Комментарии
19 января 2020 18:16
Как установить
Стабилизация в ВидеоМАСТЕРе
ВидеоМАСТЕР совмещает функции конвертера файлов и видеоредактора. Приложение работает в пакетном режиме, так что вы можете обрабатывать сразу несколько видеороликов одновременно. Среди инструментов редактирования можно встретить как базовые возможности (обрезка, разделение,кадрирование художественные фильтры), так и продвинутые функции (озвучка с нуля, добавление копирайта, работа с аудиодорожкой, автоматическое улучшение). В программе можно сжимать крупные видеофайлы без потери качества, накладывать субтитры и текст и создавать видеоролики для любых задач, от развлекательных до обучающих. Убрать тряску из готового видеоролика здесь можно в автоматическом режиме или самостоятельно настроить параметры.
1. Добавьте клипы для обработки
Откройте ВидеоМАСТЕР и импортируйте видеоролики, нажав кнопку «Добавить» в левом столбце. Выберите «Добавить видео и аудио», чтобы подгрузить один файл, или «Добавить папку», если вы хотите запустить пакетное редактирование. Среди других вариантов импорта присутствуют граббинг диска, запись с веб-камеры и скачивание с ВК и YouTube.
Выберите способ импорта
2. Стабилизируйте видеокадры
В верхнем меню программы раскройте пункт «Обработка» и прокрутите до надписи «Улучшение видео». В появившемся подменю выберите «Стабилизация изображения». Выберите фильтр: ускоренная – без анализа движения; оптимальная – более длительная, но при этом более точная; профессиональная – обработка с максимальной плавностью, но самая медленная. Если вы хотите установить параметры вручную, выберите «Настройки пользователя».
От выбранного пресета зависит качество и скорость обработки
3. Экспортируйте видеофайл
После применения фильтра вы снова окажетесь в главном окне редактора. Для завершения обработки осталось указать выходной видеоформат клипа. Выделите вкладку «Форматы» в левом нижнем углу конвертера и подберите подходящее расширение и качество. После этого запустите преобразование кнопкой «Конвертировать» и дождитесь окончания процесса.
Сколько стоит?
Софт распространяется по лицензии «Shareware», а это значит, что вы можете бесплатно скачать его с официального сайта, свободно использовать в течение триального периода, который составляет 10 дней. По истечении данного срока необходимо будет купить лицензию.
Лицензия даёт вам право на неограниченный срок пользования программы, но вот бесплатные обновления для неё будут доступны только в течение года. Если спустя год вы захотите обновить программу до более свежей версии, придется снова оплачивать ключ.
ВидеоМАСТЕР стоит от 1085 до 1650 рублей, в зависимости от версии. Однако довольно часто разработчики устраивают распродажи. Например, прямо сейчас программу можно купить за 651 – 990 руб.
Возможности ВидеоМАСТЕР
- Быстрое сохранение материалов в необходимую директорию, а также их обрезка, соединение и любые параметры, необходимые для проекта;
- Можно быстро конвертировать в пакетном режиме, наличие готовых настроек для плееров, телефонов, планшетов и даже игровых приставок;
- Утилита поддерживает форматы avi, mp4, mpeg, 3gp, 3g2, wmv, mov, vob, mkv, flv, mpg, psp, m4v, mtv, h261, h263 h264, mp3 и многие другие расширения, а также стандарты;
- Видео Мастер содержит встроенный DVD-риппер;
- Поддерживаются различные мультимедиа высокого разрешения;
- Множество специальных эффектов и уникальных заставок на фоне конкурентов;
- Опция произвольной обрезки клипов, добавление надписей и титров при редактировании;
- Возможность просматривать контент в полноэкранном режиме;
- Повышение качества исходного контента в случае необходимости.
Преимущества
Недостатки
- Пробная версия действует 10 дней, после чего, захочется установить лицензию;
- Наличие рекламной надписи на готовом контенте в пробной модификации (полная версия исключает данную надпись).







![Топ-10 бесплатных программ для нарезки видео [обновлено 06.09.2021]](http://bobowest.ru/wp-content/uploads/8/3/5/835caf31d5a2d81d2bc78871a53cf24b.jpeg)





![Бесплатные программы для монтажа видео на русском языке [2021]](http://bobowest.ru/wp-content/uploads/6/2/1/621ffd1b5e64394837d80de68bfc1a37.jpeg)



![5 лучших простых редакторов видео для windows 10 [онлайн и бесплатно]](http://bobowest.ru/wp-content/uploads/5/1/2/51233b54a171568908b46383e48bf544.jpeg)








![10 лучших программ для обрезки и склеивания видео [обновлено 06.09.2021]](http://bobowest.ru/wp-content/uploads/b/f/a/bfa68e265f38b1b50adaeaaf015deb11.jpeg)

















![Топ-10 бесплатных программ для нарезки видео [обновлено 06.09.2021]](http://bobowest.ru/wp-content/uploads/1/8/3/18320a2dc97ca3b95892050f4f577c31.jpeg)





![Бесплатные программы для монтажа видео на русском языке [2021]](http://bobowest.ru/wp-content/uploads/4/8/4/48434e467d55458bfd41a43cac3e7839.jpeg)