Как перевернуть видео в VLC media player
В VLC media player (VideoLAN) можно изменить положение открытого в программе видео, повернув его на определенное количество градусов.
В VLC пройдите следующие шаги:
- В окне «Медиапроигрыватель VLC» откройте меню «Инструменты», нажмите на «Эффекты и фильтры».
- В окне «Регулировки и эффекты» зайдите во вкладку «Видеоэффекты», откройте опцию «Геометрия».
- Поставьте флажок напротив пункта «Поворот», а затем выберите нужное значение:
- поворот на 90 градусов;
- поворот на 180 градусов;
- поворот на 270 градусов;
- переворот по горизонтали;
- переворот по вертикали;
- транспонирование;
- обратное транспонирование.
В результате, видео станет проигрываться в окне медиапроигрывателя VLC в нужном виде.
Подобные способы позволяют посмотреть видео, но не решают задачу сохранения видео в необходимом виде на ПК. Нам понадобится помощь программ — видеоредакторов.
Как перевернуть видео на компьютере и сохранить?
Если с простым поворотом видео на компьютере при просмотре результат можно получить сразу, то при реальной замене картинки в видео (конвертации), придется подождать пока процесс пересоздания ролика не будет закончен и не сохранен в соответствующий файл. Кроме того, сами программы часто достаточно сложны. Хотя, это и не касается первой программы.
Как перевернуть и сохранить видео с Free Video Flip and Rotate
Задача перевернуть и сохранить видео настолько часто встречается у людей, что для ее решения были созданы специальные программы. И одной из них является программа Free Video Flip and Rotate, чьей единственной задачей является разворот и отражение картинки с последующим сохранением (конвертацией), что собственно нам и требуется. Итак, сам способ:
- Откройте программу
- В левой верхней части выберите «Исходный файл» (ваше видео)
- В правой верхней части выберите «Выходной файл» или оставьте вариант по умолчанию
- В области с иконками стрелочек выберите необходимый тип трансформации (поворот и отражение)
- Затем нажмите кнопку «Сохранить»
- Дождитесь конца конвертирования
- Теперь, у вас на руках нужное видео
Как видите, процесс до безумия прост и легок. Однако, если вам потребуется что-то еще сделать с видео, то к сожалению, потенциал программы не позволит. Поэтому, имеет смысл ознакомиться со следующим способом.
Как перевернуть и сохранить видео с Avidemux
В этом способе будет использоваться редактор Avidemux. Учтите, что программа представляет собой профессиональный продукт для редактирования видео, от чего изначально содержит гораздо больше функций и возможностей. Поэтому, с ней придется немного повозится. Но, пусть вас это не пугает, сама инструкция не особо большая. Кроме того, чуть ниже имеется соответствующий ролик по использованию Avidemux.
- Откройте видео с помощью пункта «Open Video» или из меню «Файл — Открыть видео»
- Далее откройте меню «Видео» («Video») и выберите пункт «Фильтры» или щелкните по кнопке «Фильтры» в области «Video Output»
- Выберите в списке слева пункт «Трансформация» («Transform»)
- В правой области выберите пункт «Вращать» («Rotate»)
- Затем укажите необходимый угол наклона видео. Кстати, там так же доступна возможность «Preview», позволяющая просмотреть видео до его конвертации и реального поворота
- Нажмите кнопку «ОК»
- В списке фильтров «Active Filters» должен появиться пункт «Вращать» («Rotate»)
- Теперь, выберите выходной формат в области «Video Output» (avi, mpeg и так далее)
- После чего нажимаем «Сохранить» («Save Video») или комбинацию «Ctrl + S»
- Дождитесь окончания процесса
- Фильм готов
Если вы успели заметить, то у программы есть достаточно много интересных и полезных инструментов, так что если вы остановите свой выбор на ней, то она еще ни раз выручит вас в будущем.
Примечание: К сожалению, с переводом у программы не все очень хорошо, поэтому в зависимости от версий часть пунктов будет не на русском языке.
И на закуску, видео на тему как перевернуть видео на компьютере с помощью Avidemux, в котором достаточно подробно описан весь процесс.
Теперь, вы знаете о переворачивании изображения видео, о том, как сохранить полученный результат, а так же о разнице в подходах.
- Как узнать объем памяти видеокарты?
- Как перевернуть экран на ноутбуке с Windows?
Как повернуть видео в проигрывателе
Все сторонние проигрыватели обычно позволяют при необходимости повернуть повернуть видео на 90 градусов. Мы покажем как повернуть видео в Media Player Classic и как повернуть видео в VLC.
Как повернуть видео в VLC
Чтобы перевернуть видео в VLC следуйте инструкции.
- Откройте меню Инструменты и перейдите в пункт Эффекты и фильтры.
- Дальше во вкладке Видеоэффекты и Геометрия отмечайте пункт Поворот.
- И ниже выберите, например, Поворот на 90 град.
Как повернуть видео в Media Player Classic
В плеере Media Player Classic всё сделать с одной стороны проще, а с другой может быть и сложнее. Для начала нужно проверить установлен ли в Вас кодек, который поддерживает поворот изображения.
- Выберите пункт меню Вид и Настройки.
- И в разделе Воспроизведение => Вывод нужно посмотреть поддерживается ли поворот видео.
- Если же есть поддержка поворота, тогда Вы можете по умолчанию использовать горячие клавиши для поворота: Alt + Num 1, 2, 3, 4, 6, 8.
При необходимости Вы можете сменить горячие клавиши в настройках программы.
Как повернуть видео в KMPlayer
KMPlayer это ещё один популярный видео проигрыватель среди пользователей операционной системы Windows. Хоть у Вас и получится повернуть видео на 90 градусов, но сохранить не выйдет. Чтобы перевернуть видео при просмотре нужно сделать несколько простых шагов.
- При просмотре нажимаете на видео правой кнопкой мыши и выбираем пункт Видео (Основные).
-
Ищем пункт Поворот экрана (CCW) и здесь уже поворачивайте видео на столько сколько Вам нужно.
1 способ. Повернуть видео ВКонтакте при помощи ВидеоМАСТЕРА
Вы можете воспользоваться удобной программой, которая позволит всего за пару кликов
исправить ситуацию. Из статьи вы узнаете, как перевернуть видео в ВК с помощью редактора ВидеоМАСТЕР. Это
простой и удобный софт для новичков на русском языке, совместимый со всеми версиями Windows.
Шаг 2. Добавьте клипы
В главном окне программы нажмите кнопку «Добавить». Она даёт доступ к папкам
компьютера, чтобы найти видеоматериал. Откройте папку с перевёрнутым роликом и выберите его. Вы можете
добавить сразу несколько файлов для работы. Все выбранные материалы отобразятся списком в окне редактора.
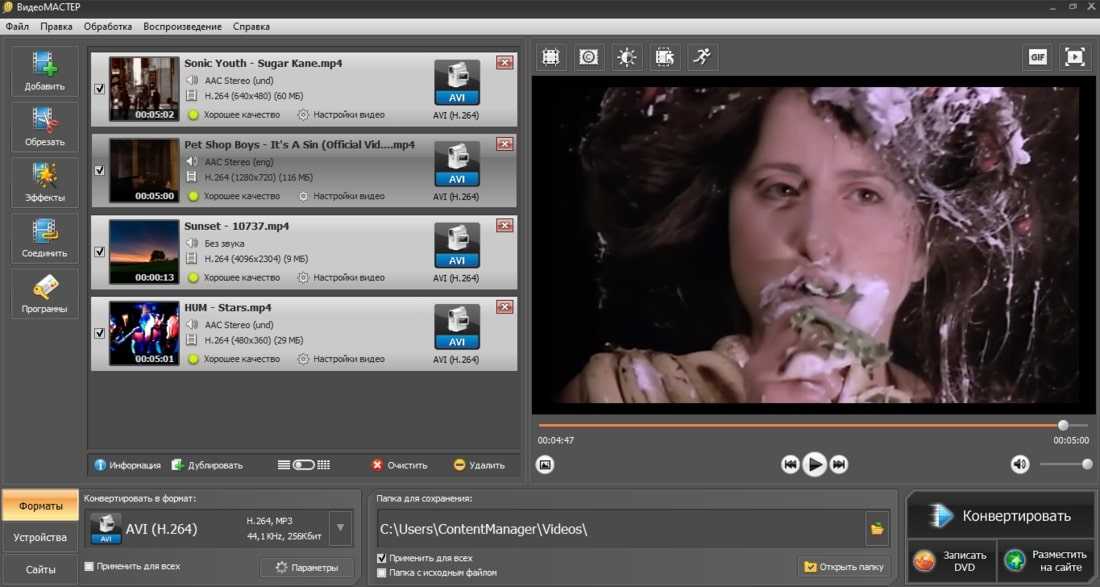
Добавьте ролики, которые перевёрнуты в ВК
Шаг 3. Переверните видео в ВК
Теперь разберём способ, как перевернуть видео для ВКонтакте в программе
ВидеоМАСТЕР. Выделите проблемный ролик, перейдите к пункту «Обработка», расположенному в верхнем меню, и
кликните по строке «Повернуть видео».
Появится перечень доступных вариантов. Вы можете выполнить поворот на 90, 180 или
270 градусов и обратно в зависимости от того, в каком положении находился ролик. Нажмите мышкой на
желаемый пункт, и редактор выполнит преобразование. Здесь же можно зеркально отобразить картинку по
горизонтальной или вертикальной оси. В плеере вы увидите конечный результат.
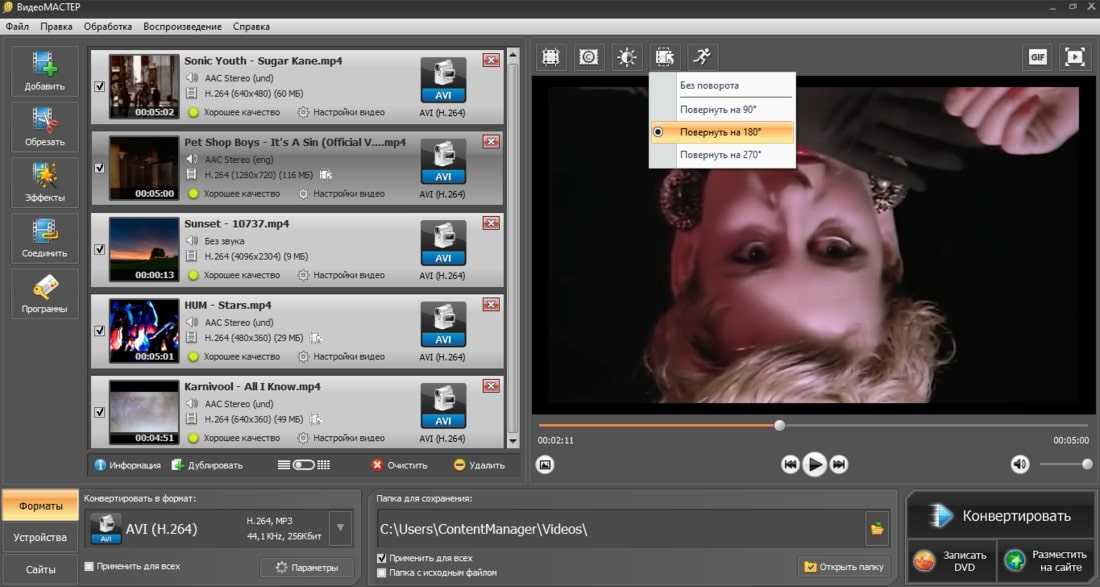
Настройка угла разворота в программе ВидеоМАСТЕР
Шаг 4. Выполните дополнительные настройки
Если задача состояла только в том, чтобы повернуть видео для ВКонтакте, этот шаг
можете пропустить и перейти сразу к Шагу 5. Но если вам интересно, как довести ролик до идеального
состояния, попробуйте выполнить следующие манипуляции:
Улучшить картинку.
Опции «Автоуровни» и «Комплексное улучшение» позволят моментально повысить качество изображения. Если
нужно настраивать параметры более гибко, отрегулируйте яркость, контраст, насыщенность вручную.
Видеоматериал существенно преобразится. Кроме того, если при съёмке у оператора дрожали руки, в
программе можно стабилизировать трясущееся изображение.
Обрезать запись.
Если в начале или конце материала оказались ненужные фрагменты, например, в
начале фильма появляется реклама или вы случайно сняли подготовительные мероприятия перед праздником,
их
всегда можно убрать. Воспользуйтесь функцией обрезки для того, чтобы бесшовно сократить видео.
Добавить эффекты.
С помощью коллекции оригинальных фильтров есть возможность придать изображению необычный вид,
например,
стилизовать под старину.
Наложить надпись.
Оставляйте интересные комментарии, выбрав один из многих стилей текста.
Ускорить или замедлить видео.
Меняйте скорость воспроизведения в зависимости от творческой задумки. Замедлите трогательное мгновение
или ускорьте затянувшийся процесс.
Добавьте музыку.
Заменяйте аудиодорожку или накладывайте музыкальную композицию поверх.
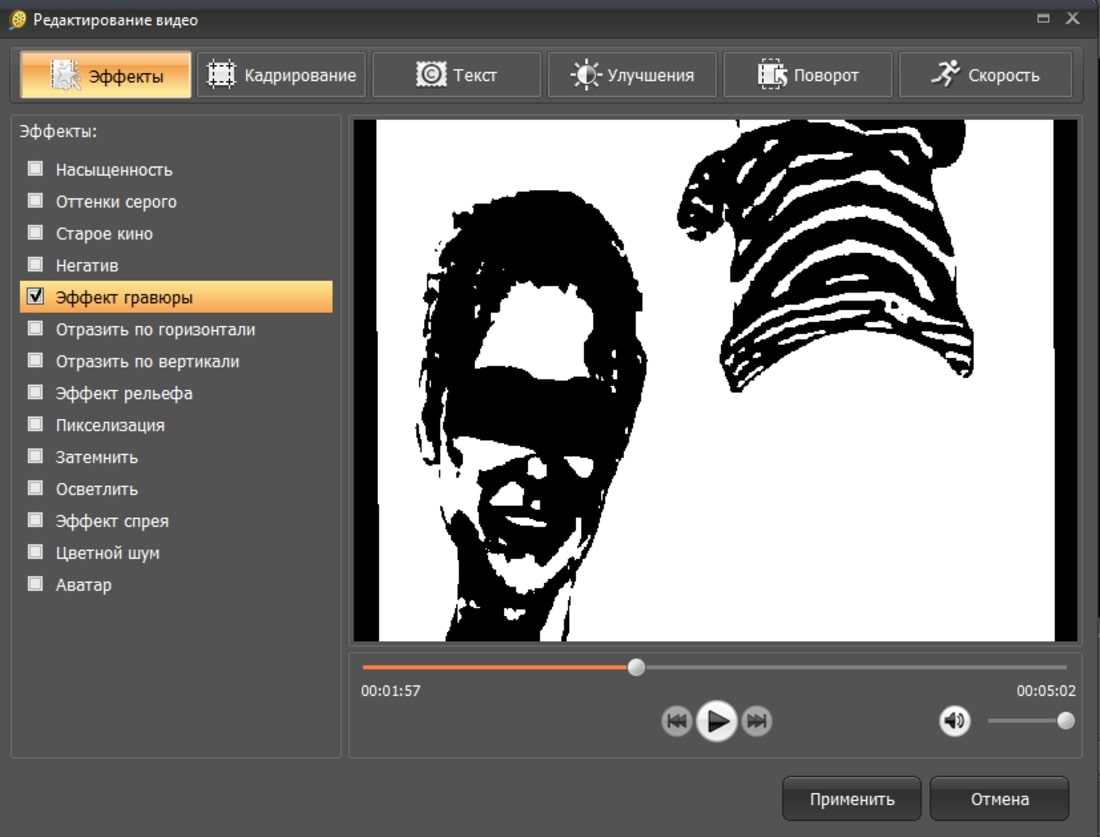
Наложите оригинальные эффекты
Шаг 5. Сохраните проект
Осталось только сконвертировать запись в удобное для просмотра расширение.
Нажмите
кнопку «Форматы» или «Устройства» и подберите подходящий вариант. Имеет смысл выбрать
FLV,
так как в данном расширении храняться видео на сайте Контакта. Поэтому при загрузке ролика в соцсеть
его
качество не пострадает.
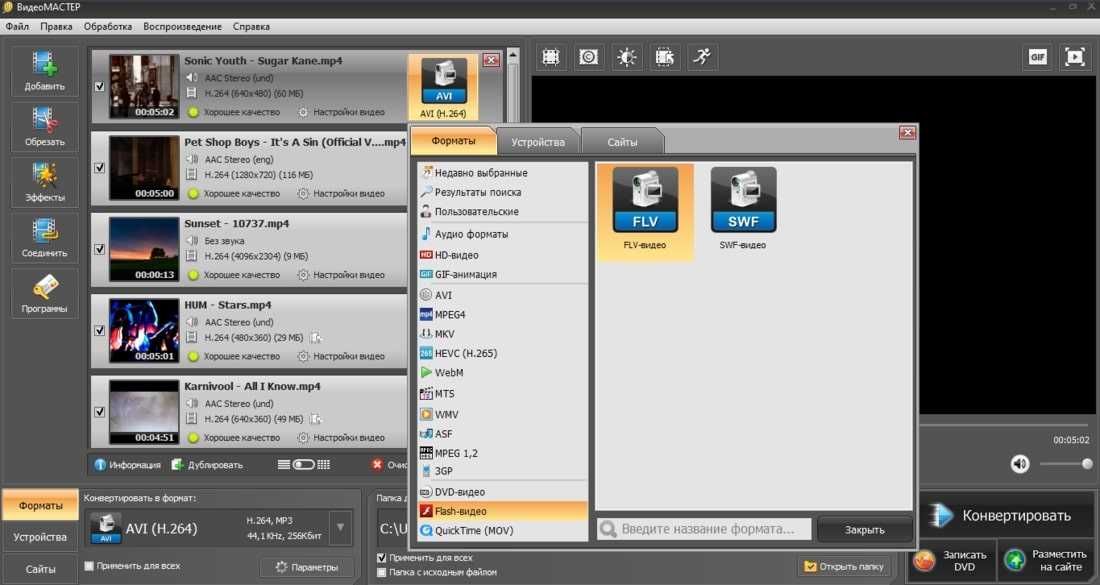
Кликните по иконке камеры для выбора формата
Готово, вот так просто делаем видео для ВК перевернутым по часовой стрелке или
против часовой стрелки и загружаем в ленту социальной сети. Больше не нужно переживать, если клип при
съёмке повернулся «боком», а на вопрос: «Как повернуть видео Вконтакте?» поисковик отвечает, что
функция
отсутствует. ВидеоМАСТЕР легко исправит ситуацию. Скачайте и попробуйте редактор прямо сейчас!
Videoredaktor — онлайн-сервис для переворачивания видео
Для работы с этим редактором не нужно освобождать место на компьютере, скачивать файлы, устанавливать новое ПО. Регистрация на сайте тоже не требуется. Кроме того, программа Videoredaktor доступна на абсолютно бесплатной основе. Доход владельца складывается из показов рекламы.
Как повернуть ролик через этот онлайн-сервис:
- Зацепите файл курсором и перетащите на страницу онлайн-редактора. На сайте есть также специальная кнопка «Добавить Файлы». Надпись Сделать видео
- Выберите подгруженный файл, нажав на него курсором. Затем щелкните по кнопке, иконка которой изображает холмистый пейзаж. Иконка с пейзажем
- Кликните по клавише с рисунком в виде двух закрученных в кольцо стрелок. Кнопка для поворота видео
- Выберите предпочтительную опцию. Вы можете как изменить разворот видеозаписи, так и отразить ее зеркально. Выбор угла разворота видео
- Когда требуемый результат будет достигнут, нажмите на кнопку «Сохранить». Пролистайте открывшуюся страницу вниз. Кнопка Сохранить
- Кликните по надписи «Сделать видео». Результат можно залить на Youtube или выложить у себя в соцсетях. Клавиша Сделать видео
Редактор работает с использованием облачных технологий хранения данных. Также видео можно сделать черно-белым, наложить эффект «Сепия», сделать переход или стабилизацию.
Как повернуть видео на телефоне Android
Сейчас мы повернем видео на телефоне, работающем под управлением операционной системы Android, с помощью встроенного приложения Google Фото. Эта программа установлена на современные телефоны Андроид, приложение Google Фото можно скачать из магазина Google Play.
Подобным образом можно использовать Google Фото на мобильных устройствах Apple с операционной системой iOS.
По умолчанию, в приложении включена автозагрузка и синхронизация с Google Drive (Google Диск). Фотографии и видео, сделанные на смартфоне, сохраняются на Google Диске в высоком качестве. Для медиа файлов предоставляется безлимитный объем хранилища.
В приложение Google Фото выполните следующие действия:
- Нажмите на кнопку «Настройки» (три полоски).
- Выберите опцию «На устройстве».
- Нажмите на три горизонтальные линии в нижней части экрана.
- Выберите «Повернуть», измените положение видео.
- Нажмите на «Сохранить копию» для сохранения файла на устройстве.
Онлайн видеоконвертер
Один из наиболее популярных ресурсов для онлайн конвертирования видео в нужный вам формат, с возможностью поворота видео при конвертации — video.online-convert.com.
- Чтобы воспользоваться данным ресурсом зайдите на сайт https://video.online-convert.com/ru/convert-to-mp4, выберите конечный формат конвертации вашего ролика, а затем, перейдя в экран выбора опций, нажмите на «Обзор».
- Вы получите возможность загрузить свой ролик с жёсткого диска, также есть возможность указать ресурсу ссылку на файл в сети.
Переворачивание видероликов
- После этого, вы сможете изменить другие настройки вашего видео (битрейт, размеры экрана, частоту кадров и так далее), а также, поменять параметр «rotate video» (вращать видео), где вы сможете выбрать угол вращения видео по часовой стрелке (90 градусов, 180 и 270).
- После выбора нужно градуса необходимо нажать на «Преобразовать файл» и немного подождать.
- После трансформации файла система предложит вам сохранить файл на диск, и вы получите ваше видео уже в требуемом перевёрнутом состоянии.
Как перевернуть видео на смартфоне, планшете или компьютере
Вам больше не придётся наклонять голову набок и удалять испорченные видео.
Современные гаджеты автоматически переворачивают видео, когда вы снимаете в горизонтальном режиме. Но если в первые секунды съёмки вы держали смартфон вертикально, а затем изменили ориентацию устройства, то ролик окажется перевёрнутым набок и смотреть его будет неудобно. К счастью, эти инструменты позволяют переворачивать видеозаписи.
Как перевернуть видео на Android-устройстве
Нам понадобится приложение «Google Фото». Если эта программа ещё не установлена на вашем устройстве, скачайте её из Google Play. Откройте в ней видео, которое нужно отредактировать. Затем нажмите на второй значок слева в нижнем меню и используйте кнопку «Повернуть», пока видео не займёт подходящее положение.


В конце не забудьте сохранить результат.
Как перевернуть видео на iPhone или iPad
Стандартными средствами iOS этого сделать нельзя. Но к вашим услугам программы сторонних разработчиков из App Store. Одно из самых простых приложений в этой категории — Rotate & Flip Video. Программа бесплатна, но показывает рекламу.
Чтобы повернуть ролик в Rotate & Flip Video, откройте его в приложении: для этого используйте значок в виде камеры. Затем нажимайте на кнопку с цифрой 90, пока результат вас не удовлетворит.
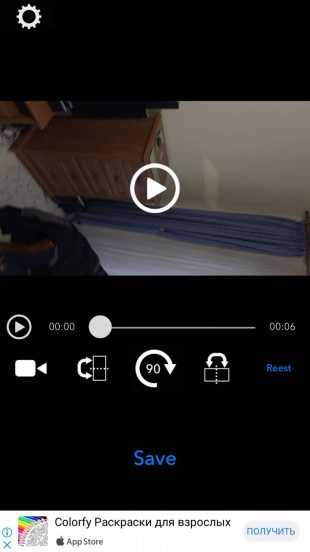

Вы также можете отражать видео по горизонтали или вертикали с помощью соседних кнопок. Когда закончите, просто нажмите Save — после рекламы новый ролик появится в фотоплёнке.
Кроме того, вы можете воспользоваться упомянутым выше приложением «Google Фото». Переворачивать в нём видеоролики на iOS можно таким же образом, как и в Android-версии программы.
Как перевернуть видео на компьютере с Windows
Для этой цели отлично подходит программа Free Video Flip and Rotate. Запустите её и перетащите в окно приложения нужный ролик. Затем воспользуйтесь стрелками, чтобы повернуть видео в подходящую сторону. После этого кликните «Сохранить», выберите нужный формат и нажмите Continue.
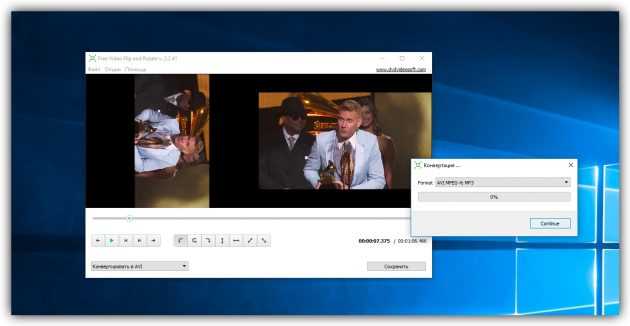
Как перевернуть видео на компьютере с macOS
Повернуть видео на Mac можно прямо в стандартном плеере QuickTime. Просто откройте ролик в этой программе, затем кликните в верхнем меню «Правка» и выберите подходящий вариант поворота из списка.
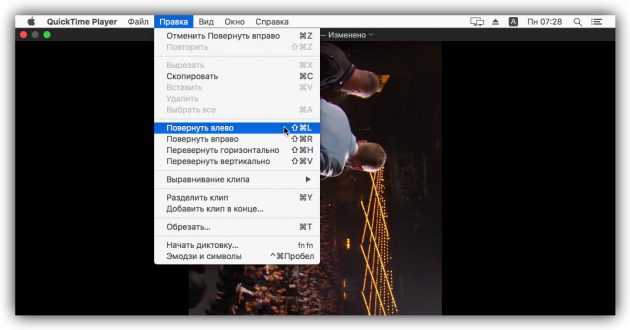
После нажмите на крестик, чтобы закрыть окно. А когда появится предложение сохранить перевёрнутое видео, выберите для этого подходящую папку на диске.
Как перевернуть видео онлайн
Если не хотите устанавливать дополнительное ПО, можете воспользоваться одним из специальных веб-сервисов. Этот способ подходит для любых устройств, кроме гаджетов на iOS. Но таким образом можно переворачивать только небольшие ролики.
Рассмотрим в качестве примера сервис Rotate My Video, который поддерживает ролики до 250 МБ. Кликните Pick Video и загрузите нужный файл с устройства. Затем переверните изображение с помощью стрелок под пунктом Rotation. При необходимости измените соотношение сторон в разделе Ratio. Когда закончите, кликните Rotate Video, а на следующей странице нажмите Download.
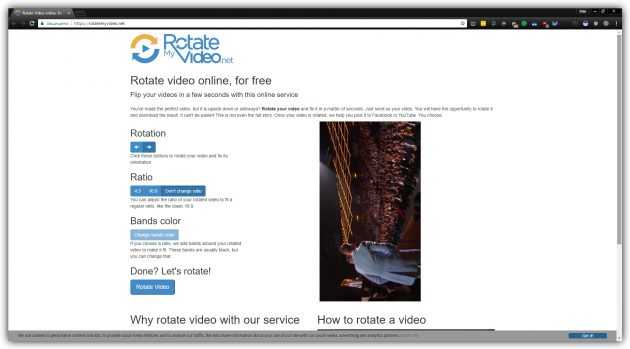
Через несколько секунд перевёрнутый ролик скачается на ваше устройство.
Как повернуть видео в Youtube
Для перехода в приложение, которое позволяет изменить видеоряд необходимо:
- последовательно прейти «Мои каналы» — «Творческая студия бета версия» — «Видео» (в колонке слева);
- в появившемся списке файлов выбрать тот, который нуждается в повороте;
- в левой от файла с записью колонке выбрать «Редактор».
Далее можно приступать к поворачиванию видео на 90 и более градусов на Ютуб. Помимо этого, существуют и другие способы.
Видеоредактор
Программы для монтажа клипов используются в том случае, если помимо переворота, видео нуждается в существенной доработке. Они обладают широким функционалом, предназначены как для продвинутых пользователей, так и для новичков. Программу придется установить на свой ПК. Стоит помнить, что она займет много места. Если задача состоит только в развороте картинки в клипе, стоит воспользоваться более простыми способами.
Не все подобные программы стабильно работают под операционными системами, потому выбирают наиболее надежные. Рассмотрим видеоредактор Movavi Video Editor, который зарекомендовал себя как наиболее простой, удобный и стабильный инструмент обработки. Функционал рассчитан на пользователя среднего уровня, его достаточно для продвинутых пользователей, но и новичку будет просто в работе с ним.
Алгоритм действий:
- скачать и запустить программу на ПК;
- выбрать «Создать проект»;
- нажать «Добавить файлы». Нужный ролик появится во временной шкале;
- выделить видео целиком или его часть (тогда нажать «Резать»);
- для изменения угла можно выбрать «Поворот» (на девяносто градусов) или «Кадрирование» (заданный пользователем показатель в пункте «Угол»).
Интересно: программа дает возможность изменить угол не только для всего клипа целиком, но и для отдельных его частей. Не забудьте выполнить сохранение, выбрав формат. Затем нажать «Старт» для экспорта ролика.
Подробнее процесс показан на видео:
https://youtube.com/watch?v=WQ23ZX5DnHc
Видеоплеер
Файлы можно развернуть и с помощью видеопроигрывателей. Существует ряд наиболее простых и популярных продуктов:
- Медиа классик плеер – удобная программа, содержащая сразу несколько инструментов для вращения видео в 3д проекции. Вызываются они с помощью нажатия комбинации клавиш на клавиатуре.
- Для разворота видеоряда необходимо последовательно перейти: «Инструменты» — «Видеоэффекты». Из вкладки, отвечающей за геометрию перейти в опцию поворота, выставить нужный угол и поставить галочку.
- Переворот осуществляется с помощью пунктов контекстного меню. Вызвать меню правой кнопкой мышки прямо из файла. Перейти: «Видео» — повернуть экран на девяносто градусов.
Повернуть видео на Ютубе с помощью популярных проигрывателей просто. Каждый из них имеет встроенные инструменты для этого, нужно выбрать тот, с которым работать удобнее. Недостаток работы с проигрывателями – невозможность сохранения обработанного ролика. Проигрыватели – инструменты удобного просмотра, но не изменения видео.
Онлайн сервисы
По сути онлайн сервисы – те же самые плееры, которые не нуждаются в скачивании на ПК или гаджет. Просмотр доступен напрямую в онлайн режиме. Кроме того, их функционал ограничен самым простым набором: конвертирование, сохранение и разворот.
Самые известные сервисы:
com. Имеет англоязычный интерфейс. Загрузка ролика на сервер производится нажатием кнопки «Upload your movie». После закачки, поворот выполняют, используя кнопки «Rotate left» (влево) и «Rotate right» (вправо). После того как редактирование завершено, оптимальный угол разворота достигнут, нажать «Transform Video». Если необходимо сохранить полученный результат – «Download result». Конечный исправленный файл сохранится и будет загружен на сервер;
- video.online-convert.com/ru/convert-to-MP4 – русифицированный конвектор видео, имеющий функцию разворота и сохранения клипов на ПК;
- www.videorotate.com/ англоязычный удобный сервис для конвертирования форматов, переворачивания и сохранения клипов.
Как повернуть видео на 90 градусов онлайн или в редакторе и сохранить его
А теперь в втором варианте поворота — изменение самого файла видеозаписи и сохранение его в нужной ориентации. Сделать это можно с помощью почти любого видеоредактора, в том числе бесплатного или же на специальных онлайн-сервисах.
Поворачиваем видео онлайн
В Интернете есть не один десяток сервисов, которые могут повернуть видео на 90 или 180 градусов, а также отразить его по вертикали или горизонтали. При написании статьи я попробовал несколько из них и могу рекомендовать два.
Первый онлайн сервис — videorotate.com. указываю его в качестве первого по той причине, что у него хорошо обстоят дела со списком поддерживаемых форматов.
Просто зайдите на указанный сайт и перетащите видео в окно браузера (или нажмите кнопку «Upload your movie», чтобы выбрать файл на компьютере и загрузить его). После того, как видео будет загружено, в окне браузера появится предварительный просмотр видео, а также кнопки для поворота видео на 90 градусов влево и вправо, отражения и сброса сделанных изменений.
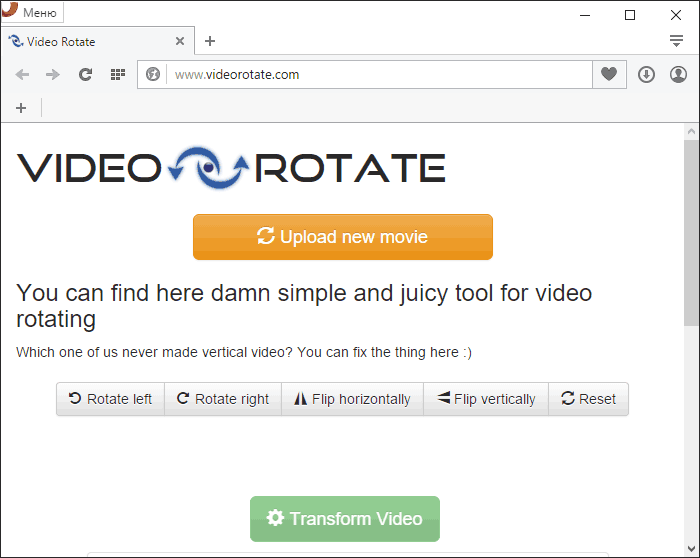
После того, как вы задали нужный поворот, нажмите кнопку «Transform Video», дождитесь, когда трансформация будет завершена, а по ее завершении нажмите кнопку «Download Result» чтобы скачать и сохранить на компьютер повернутое видео (причем также сохранится и его формат — avi, mp4, mkv, wmv и др).

Примечание: некоторые браузеры при нажатии кнопки загрузки сразу открывают видео для просмотра. В этом случае вы можете после открытия в меню браузера выбрать «Сохранить как» для сохранения видео.
Второй такой сервис — www.rotatevideo.org. Он также прост в использовании, но не предлагает предварительного просмотра, не поддерживает некоторые форматы, а видео сохраняет только в паре поддерживаемых форматов.
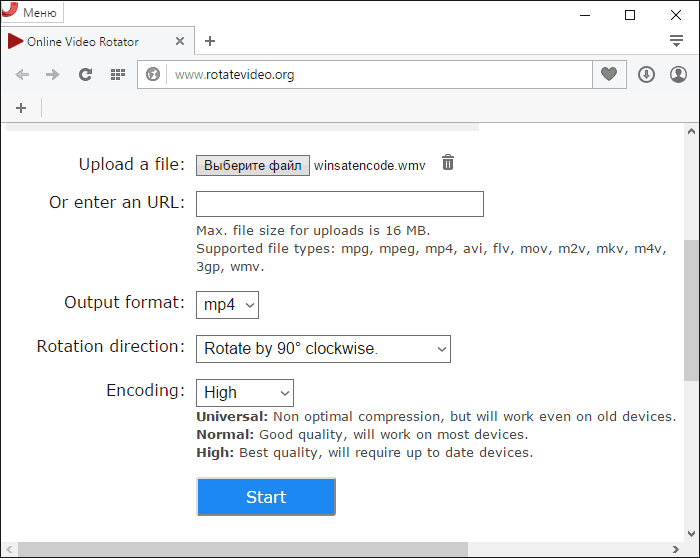
Зато у него есть и преимущества — вы можете повернуть не только видео со своего компьютера, но и из интернета, указав его адрес. Также имеется возможность задать качество кодирования (поле Encoding).
Как повернуть видео в Windows Movie Maker
Поворот видео возможен практически в любом, как простом бесплатном редакторе видео, так и в профессиональной программе для видеомонтажа. В данном примере я покажу самый простой вариант — использование бесплатного редактора Windows Movie Maker, который вы можете скачать с сайта Microsoft (см. Как скачать Windows Movie Maker с официального сайта ).
Автор рекомендует прочесть:
После запуска Movie Maker, добавьте в него видео, которое нужно повернуть, а затем используйте кнопки в меню для поворота на 90 градусов по часовой или против часовой стрелки.
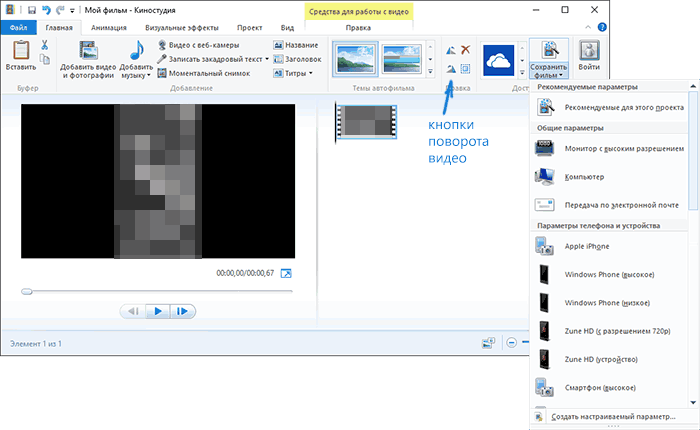
После этого, если вы не собираетесь как-то дополнительно редактировать текущее видео, просто выберите в главном меню «Сохранить фильм» и укажите формат сохранения (если не знаете, какой выбрать, используйте рекомендуемые параметры). Подождите, пока завершится процесс сохранения. Готово.
Вот и всё. Постарался исчерпывающе изложить все варианты решения вопроса, а насколько это у меня получилось, судить уже вам.
А вдруг и это будет интересно:
Вы здесь: Главная → Контент → Вопрос-ответ → Как перевернуть перевернутое видео в Windows Media Player?
Как перевернуть видео в Windows Media Player?
Сразу следует расставить все точки над «i»: в программе Windows Media Player никоим образом нельзя изменить ориентацию видеозаписи – подобной функции в программе просто-напросто не предусмотрено. Ниже же мы рассмотрим несколько другие способы, которые позволят выйти из положения и осуществлять комфортный просмотр видео.
Способ 1: предварительное изменение ориентации видеозаписи
В данном случае мы предлагаем вам воспользоваться программой-видеоредактором, которая позволит перевернуть видео в нужное положение, после чего вы сможете сохранить копию файла и спокойно воспроизвести ее через Windows Media Player.
Запустите программу Киностудия Windows Live. Предварительно вам потребуется добавить видеозапись в программу. Для этого щелкните в верхнем левом углу окна программы по кнопке «Добавить видео и фотографии».
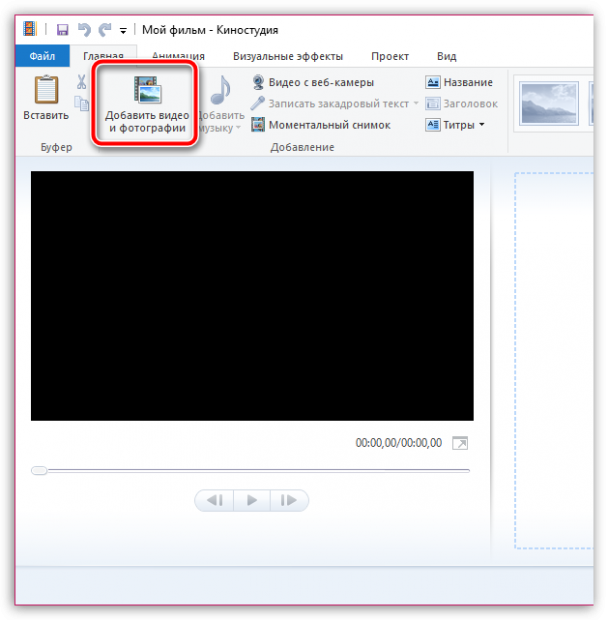
Когда на экране отобразится проводник Windows, вам потребуется выбрать видеозапись, с которой и будет выполняться дальнейшая работа.
Через несколько мгновений в программе отобразится видеозапись. Если видеозапись большого размера, вам потребуется дождаться ее обработки. Чтоб перевернуть видеозапись, воспользуйтесь специальными кнопками поворота в шапке программы, которые указаны на скриншоте ниже.
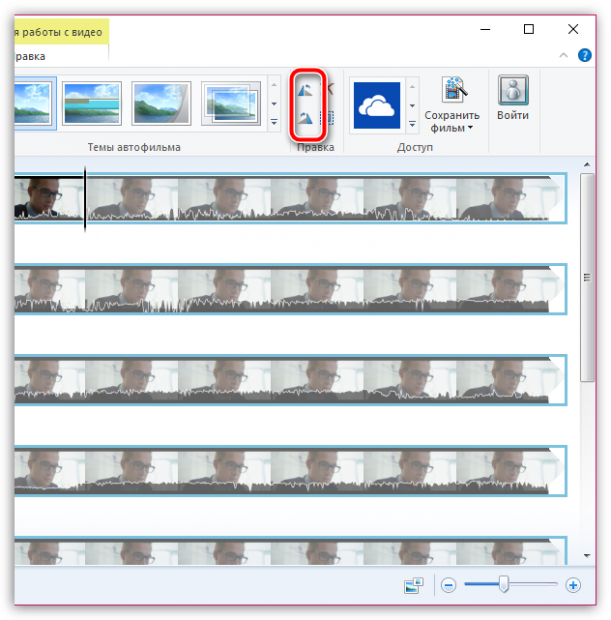
Добившись нужного положения видеозаписи, вам лишь остается сохранить ее копию на компьютер. Для этого в левом верхнем углу щелкните по кнопке «Файл», а затем пройдите к пункту «Сохранить фильм» – «Компьютер». На экране отобразится проводник, в котором понадобится задать наименование для нового видеофайла, а также указать, в какой части компьютера он будет сохранен.
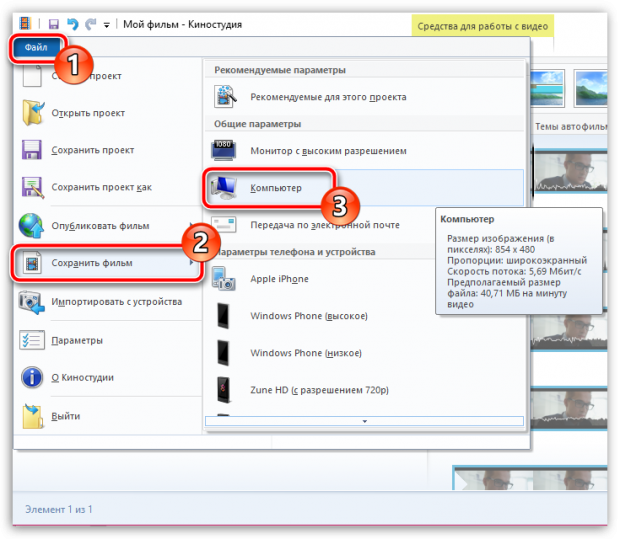
После выполнения данных манипуляция вам лишь остается воспроизвести видео с помощью Windows Media Player.
Способ 2: использование других видеопроигрывателей
Если для вас в видеопроигрывателе важно наличие функции поворота видео в нужное положение, то в вашем случае рационально будет отказаться от использования стандартного Windows Media Player в пользу стороннего, но куда боле функционального медиапроигрывателя. Сегодня на просторах интернета существует достаточное количество разнообразных проигрывателей, которые позволят поворачивать видео в нужное положение (однако, нужная ориентация будет действовать лишь на момент работы с файлом, после следующего его открытия потребуется повторное внесение настроек)
Сегодня на просторах интернета существует достаточное количество разнообразных проигрывателей, которые позволят поворачивать видео в нужное положение (однако, нужная ориентация будет действовать лишь на момент работы с файлом, после следующего его открытия потребуется повторное внесение настроек).
Например, одним из наиболее функциональных и полностью бесплатных медиапроигрывателей является Media Player Classic. Данный плеер обладает огромным набором функций для детальной настройки воспроизводимых файлов, а также поддерживает куда более широкий список форматов, по сравнению со стандартным плеером.
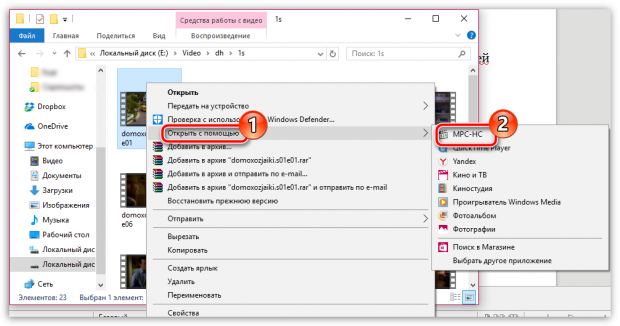
Спустя мгновение видеозапись откроется в данной программе. Чтобы перевернуть видео в новое положение, нам потребуется задействовать дополнительную цифровую раскладку клавиатуры, которая располагается в правой области клавиатуры. Если данная раскладка у вас деактивирована, вам потребуется включить ее нажатием по клавише NumLock.

Теперь, чтобы перевернуть видео в данной программе, зажмите комбинацию Alt+1 и держите комбинацию зажатой до тех пор, пока видеозапись не перейдет в нужное положение. Таким же образом, чтобы перевернуть видео по часовой стрелке, используйте комбинацию Alt+3.
Небольшой совет: если на вашей клавиатуре отсутствует добавочная цифровая часть, то выйти из положения можно с помощью стандартного инструмента «Экранная клавиатура», который можно найти через строку поиска Windows.
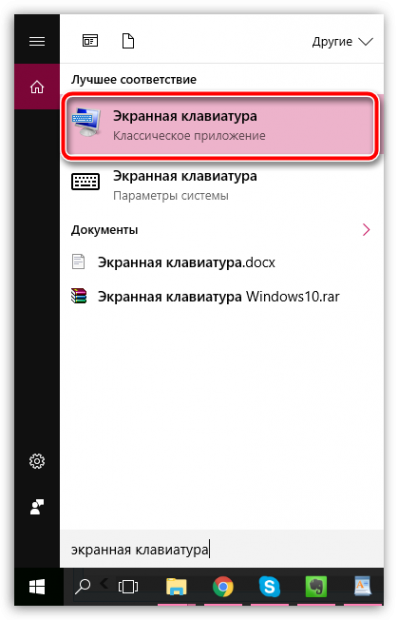
Как перевернуть видео в MPC HC
Ниже будет рассмотрено несколько способов, которые расскажут, как поворачивать видео в популярном проигрывателе Медиа Классик. В первом случае вся работа будет выполнена непосредственно через сам MPC, а во втором — с использованием дополнительной программы.
Способ 1: Меню Media Player Classic
- Прежде всего, потребуется проверить, поддерживает ли кодек, встроенный в программу, функцию поворота. Для этого следует запустить окно проигрывателя, выбрать в верхней части вкладку «Вид», а затем перейти к пункту «Настройки».
- В левой области окна следует перейти ко вкладке «Вывод». В правой следует убедиться, что около пункта «Вращение» стоит галочка. Если она присутствует, значит, все в порядке.
- Далее в левой части нужно открыть вкладку «Клавиши». В основной части экрана отобразятся все горячие клавиши, установленные для каких-либо действий, совершаемых в видеопроигрывателе. За поворот видео отвечают параметры «Вращение кадра X», «Вращение кадра Y» и «Вращение кадра Z».
- По умолчанию для них выставлены сочетания клавиш Alt и одной цифровой кнопки, расположенной в правой части клавиатуры. Поскольку сегодня зачастую у пользователей цифровая клавиатура отсутствует, при необходимости, комбинацию клавиш можно изменить, например, на Alt и цифру из верхнего ряда клавиатуры. Для этого потребуется выделить интересующую комбинацию двойным щелчком мыши, а затем набрать на клавиатуре новую комбинацию. Для сохранения изменений следует нажать мышкой в любой другой области окна настроек. Подобным образом следует поступить и с другими горячими клавишами.
- Чтобы внести новые изменения в работу программы, в нижней части окна потребуется нажать кнопку «Применить», а затем «ОК».
- Теперь можно запускать видео. Чтобы выполнить переворот фильма, остается нужное количество раз нажать требуемую комбинацию:
- Чтобы повернуть видео 90 градусов против часовой стрелки следует использовать комбинацию «Вращение кадра Z-»;
- Слегка повернуть видео против часовой стрелки можно, если воспользоваться сочетанием «Вращение кадра Z+»;
- Перевернуть видео сразу на 180 градусов позволит комбинация от пункта «Вращение кадра X-»;
- Наклон кадра назад выполняется при нажатии комбинации «Вращение кадра X+»;
- Развернуть кадр вправо позволит «Вращение кадра Y+»;
- Зеркальное отражение выполнит комбинация «Вращение кадра Y-».
Настройки будут применены для текущего воспроизведения. Если видеофайл будет закрыт — все установленные параметры поворота и наклона будут сброшены.
Способ 2: Использование видеоредактора
Несмотря на то, что в Media Player Classic предусмотрена возможность вращения видео, к сожалению, программа не позволяет сохранить получившийся результат. Поэтому, чтобы видео оставалось повернутым даже после закрытия проигрывателя, с ним потребуется поработать в любом видеоредакторе, например, в Киностудии Windows Live.
Если Киностудия Windows Live отсутствует на компьютере, ее потребуется скачать, а затем произвести установку.
После запуска Киностудии потребуется добавить видео, с которым будет осуществляться работа
Для этого в верхней правой части следует выбрать параметр «Добавить видео и фотографии».
Когда видеозапись будет добавлена, следует обратить внимание на верхнюю правую область окна программы, где располагаются две иконки, одна из которых отвечает за переворот изображения на 90 градусов влево, а вторая, соответственно, на 90 градусов вправо.
Повернув фильм в нужное положение, его остается экспортировать на компьютер. Для этого в верхней левой области следует выбрать кнопку «Файл», а затем навести курсор мыши на пункт «Сохранить фильм»
Появится дополнительное меню, в котором нужно кликнуть по кнопке «Компьютер».
Когда экспорт фильма будет завершен, его остается лишь запустить в Медиа Плеер Классик.
Данные рекомендации позволят выполнить поворот видео в МедиаПлеер Классик для комфортного просмотра.
Как повернуть видео в Windows Media на компьютере
Иногда перевернуть видео нужно не во время его просмотра, а с сохранением изменений. Это случается в случае, если оно запускается очень часто или будет где-нибудь размещено.
Это приложение — обновлённая версия стандартной утилиты от Microsoft: «Windows Movie Maker». Устанавливается оно вместе с операционной системой Windows и очень простое в управлении.
Чтобы проверить установлено ли это приложение, можно воспользоваться поиском и ввести туда название программы. Если среди результатов его не будет, то придётся его скачать. Сделать это можно с официального сайта Microsoft.
Программа создана для того, что создавать любительские фильмы на обычном компьютере и оснащена всеми функциями, которые могут понадобиться для этого. В том числе и нужный нам поворот экрана.
Для начала работы с программой, через неё нужно запустить выбранное для поворота видео. Это делается с помощью клавиши: «Добавить видео или фотографии» или с помощью перетягивания файла в рабочую область программы.
После загрузки видео появится пункт: «Изменить», который находится на рабочей панели и содержит нужные нам функции поворота вправо или влево. После изменения угла, в самой программе можно будет увидеть результат. Если он будет удовлетворительным, то будет необходимо сохранить внесённые изменения. Для сохранения файла можно нажать комбинацию клавиш «Ctrl+S» или зайти в меню программы и сделать это там.
Clideo — удобный онлайн-редактор видео
Простой видеоредактор Clideo позволяет быстро вращать и отражать в нужном направлении загруженные вами ролики. Все манипуляции проводятся в режиме онлайн. Скачивать программу на свой компьютер не потребуется.
Приложение успешно работает на устройствах с ОС Windows, MacOS, iPhone, Android. В случае необходимости, сразу же конвертируйте видео в более подходящий формат. В правом нижнем углу появится водяной знак, который можно будет быстро убрать.
Как проходит переворачивание видео:
- Курсором мыши нажмите на кнопку «Выбрать». Главная страница сервиса по развороту видео
- В новом окне кликните по завитой в круг стрелочке, которая указывает в нужном направлении. Щелкать нужно столько раз, сколько потребуется. Кнопки для поворота видео через сервис Clideo
- Нажмите на клавишу «Повернуть». Нужная клавиша на сайте Clideo
- Дождитесь результата. Сервис будет показывать подбадривающие фразы, чтобы вы его не закрывали. На обработку файла может потребоваться некоторое время
- На последней странице выберите опцию «Скачать». Какие опции доступны после окончания обработки
- Когда возникнет всплывающее окно, кликните на клавишу «ОК».
Получившийся результат можно не только сохранить на персональный компьютер, но также залить на Dropbox или Google Диск. Ресурс успешно справляется с обработкой файлов самых популярных форматов. Загружать бесплатно можно видеоролики весом до 500 МБ.

















































