Как провести проводной интернет в частный дом
Это несложно при наличии телефонной линии или если вы живете в крупном коттеджном поселке. Обычно провайдеры проводят линии в поселения, а дальше разводят по домам. Единственная проблема для абонентов – ограниченный выбор операторов связи.
Проблемы возникают в частных домах небольших населенных пунктов. Во многих деревнях и селах просто нет операторов связи. Иногда в село можно протянуть оптоволоконный кабель, если линия проходит относительно недалеко от населенного пункта. Скорее всего, протягивать провод придется за свой счет.
Как подключить проводной интернет в частный дом, если нет возможности протянуть оптоволокно или сделать доступ через телефон? К сожалению, никак. Лучше обратиться к альтернативным способам подключения – через спутник, точку доступа Wi-Fi, радиоточку.
Как подключить wifi роутер?
Прежде чем приступить к пошаговому описанию по подключению вайфай маршрутизатора, хочу акцентировать ваше внимание на одном моменте. Дело в том, что очень много похожих по виду и функционалу устройств различного назначения
Например, по незнанию легко спутать с проводным маршрутизатором без WiFi, который тоже разводит сигнал интернета по устройствам. Но только при помощи кабелей — у него нет антенны
Дело в том, что очень много похожих по виду и функционалу устройств различного назначения. Например, по незнанию легко спутать с проводным маршрутизатором без WiFi, который тоже разводит сигнал интернета по устройствам. Но только при помощи кабелей — у него нет антенны.
Другое устройство, схожее по внешнему виду — точка доступа. У нее вообще немного отличные от наших задачи. Характерным отличием роутера от точки доступа является наличие у него нескольких розеток для сетевых кабелей. В то время, как у точки он обычно один.
Смысл подключения роутера в том, что именно он теперь, а не Ваш ПК, будет подсоединяться к интернету через кабель. Для этого все необходимые параметры, требуемые для соединения с провайдером, которые были в свое время применены в вашем настольном компьютере, теперь будут прописаны в настройках маршрутизатора. А все остальные устройства уже будут получать интернет по wifi именно от него и по правилам, которые будут в нем заданы.
Для того, чтобы подключить дома роутер и настроить сеть вай-фай, я использовал с десяток моделей от абсолютно разных производителей. Могу с уверенностью сказать, что в плане собственно конфигурации WiFi роутера и подключения к провайдеру различие между ними заключается лишь в деталях графического оформления администраторской панели. Поэтому усвоив один раз принцип на одной модели, вы сможете их применить на других. Сегодня в качестве примера буду иллюстрировать скриншотами с двух роутеров — TrendNet TEW-632BRP и ASUS WL-520GC.
Оборудование для увеличения зоны покрытия Wi-Fi
Профессиональное решение для обеспечения полного покрытия беспроводной сети — это одна или несколько точек доступа. Они подключаются по витой паре к маршрутизатору и по умолчанию разворачивают новую сеть большего радиуса действия. За маршрутизатором остается задача присваивать IP-адреса и обеспечивать доступ к Интернету.
Если в вашем загородном доме сетевые кабели уже проложены — можно, например, установить по точке доступа на каждый этаж. Запуск прост: нужно поставить точку доступа на нужное место (можно смонтировать под потолок или на стену), подсоединить к ней витую пару и питание, а потом подключить к новой беспроводной сети клиентские устройства. Если же вам нужна единая беспроводная сеть на весь дом, в которой клиентские устройства автоматически подключались бы к наиболее оптимальной точке доступа, то потребуется пройти более сложную процедуру настройки.
Для решения проблем с беспроводной сетью можно использовать точку доступа, расположив ее вблизи зоны с плохим покрытием. Правда, это устройство требует проводного подключения к роутеру
Устройство для расширения зоны покрытия беспроводной сети Powerline Wi-Fi Extender — это точка доступа, которая встроена в адаптер Powerline. Соединение проходит по электропроводке к другому адаптеру Powerline, подключенному по витой паре к маршрутизатору. Таким образом удается преодолеть препятствия, сильно глушащие беспроводную сеть (в том числе несущие бетонные стены со стальной арматурой).
Эта технология обычно обеспечивает большую скорость передачи данных, чем цифровая линия маршрутизатора, так что доступ к Интернету не замедляется, но ее надежность сильно зависит от проводки и потребления электроэнергии в доме. Кроме того, покрытие беспроводной сети и ее скорость, как правило, чуть хуже, чем у обычной точки доступа, — дело в более компактной конструкции и размещении в розетке.
Технология расширяемой беспроводной сети с ячеистой топологией (например, Asus Lyra) также решает проблемы Wi-Fi сети, но к ней можно подключать другие устройства с помощью витой пары
В новых системах расширяемой беспроводной сети с ячеистой топологией вместо обычного маршрутизатора используется базовая станция, соединяемая с одним или двумя другими узлами в определенном беспроводном диапазоне. Узлы-сателлиты используются в качестве точек доступа в единую беспроводную сеть.
Беспроводная сеть, основанная на базе такой технологии, часто почти не уступает по скорости проводному гигабитному подключению, поэтому сателлит системы позволяет по витой паре включить в домашнюю сеть несколько устройств. К сателлитам системы Netgear Orbi, например, можно подсоединить по витой паре четыре устройства, тогда как другие системы с одним сетевым портом требуют для этого подключения свитча.
- Как проверить скорость интернета
- Ускоряем загрузку с любых сайтов: проверенные методы
- Кто еще пользуется вашим интернетом? Вычисляем тайных гостей сети
Фото: компании-производители, CHIP
Как можно соединить два роутера между собой
Есть два варианта. Каждый имеет свои плюсы и минусы.
По Wi-Fi сети. Используется режим WDS. Среди профессионалов часто звучит выражение «режим моста». Технология позволяет разместить роутеры на определенном расстоянии. В данном случае можно обойтись без патч-корда. Из недостатков — нестабильное соединение и низкая скорость. Считаете кабель в вашем случае непрактичным? Тогда используйте данный метод. Учтите, некоторые старые модели роутеров не поддерживают «режим моста».
По кабелю. Оборудования соединяются UTP-кабелем между собой. Гарантируется сохранение скорости и стабильности. Чего не скажешь о предыдущем пункте. Из минусов — отсутствие эстетичности. Повсюду нужно прокладывать длинный кабель и переобжимать с двух концов. При покупке в комплект входит короткий патч-корд. Потребуется дополнительная витая пара на несколько метров. Это очередные расходы.
Предположим пользователь определился с выбором. Можем переходим к этапу подключения.
По сети
Для связки можно использовать продукты от разных брендов: Asus, Tp-Link, Zyxel, и D-link. Некоторые устаревшие модели являются исключением.
Необходимо правильно настроить основной маршрутизатор. Затем подключаем к нему другой в качестве дополнительного. В этом плане не обязательно иметь два маршрутизатора одинаковой модели. Хотя два TP-Link-а будет удобно настраивать.
Есть ли необходимость в изменении настроек основного устройства? Конечно. Задаем статический канал. Иначе возникнут серьезные помехи в работе соединения. Например, устанавливаем 6-ой канал. Сохраняемся и больше ничего не настраиваем.
Проводами
Хороший вариант в случае, если отсутствуют неудобства, связанные с прокладкой кабеля.
Существует две распространенные схемы: LAN-to-LAN и LAN-to-WAN
Рассмотрим каждую из них по отдельности.
- Определяем какое оборудование будет основным. Если у вас разные роутеры, то основным лучше выбрать более новый, современный, многофункциональный
- От него же, а именно от LAN порта протягиваем сетевой кабель ко второму — в LAN порт.
- Если настройка главного выполнена, выполняем процедуру совместного подключения.
- Заходим в панель администратора и переходим в раздел DHCP.
- Далее в пункт «Настройки». Включаем DHCP-сервер и сохраняемся.
- Затем переходим ко второму устройству и отключаем DHCP-сервер по причине получения IP-адресов от первого устройства.
- Переходим в раздел Wireless, нажимаем на пункт LAN.
- Во избежание конфликта адресов изменяем последнее значение IP: вместо 192.168.0.1 прописываем 192.168.0.2
- После сохранения дополнительный маршрутизатор работает с основным в паре. Так получаем беспроводную точку доступа.
Как вы уже поняли:
- патч-корд от LAN порта главного оборудования подключается в WAN вспомогательного.
- Переходим в админ-панель: включаем DHCP-сервер и сохраняемся.
- На следующем роутере выставляем динамический тип IP. Не выключаем DHCP-сервер и сохраняем указанные значения.
Как настроить роутер с телефона, вход в интерфейс роутера
Настройка роутера с помощью телефона
Тонкости, связанные с подключением и настройкой роутера
Подключение Wi-Fi роутера к компьютеру
Настроить роутер ттк после сброса настроек; как зайти в настройки роутера ттк
Настройка ТТК для роутера
Как войти в настройки роутера
После включения роутера ему нужно время чтобы загрузиться и привести себя в порядок. В это время могут загораться и потухать лампочки на передней панели, подождите 1 минуту. Чтобы зайти в админку роутера нужно написать в адресной строке браузера:
192.168.1.1
и нажать «Enter». Далее нужно ввести логин и пароль, по умолчанию:
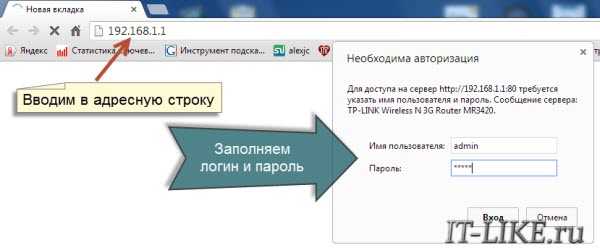
Небольшая ремарка: адрес 192.168.1.1 используется в большинстве роутеров. Если вы получаете ошибку «Страница не найдена» или «Страница не открывается», то попробуйте использовать другой адрес, например: 192.168.0.1
Если опять ошибка, посмотрите правильный адрес на наклейке с обратной стороны устройства:

Если там нет, то нужно смотреть инструкцию, которая может быть на комплектном диске, или поискать в интернете с телефона. То же касается логина (username) и пароля (password), т.е. не у всех они admin/admin. Если устройство б/у, то может быть кто-то сменил параметры по умолчанию. В этом случае нужно сбросить все настройки на дефолтные. Для этого нужно найти на роутере отверстие «Reset» и спичкой нажать на кнопку внутри.
Сетевой кабель не подключён
Допустим, адрес входа и логин/пароль известны, но всё-равно в админку не получается зайти из-за ошибки сети. Тогда нужно проверить настройки сетевой карты в Windows 7/8/10:
- Заходим «Пуск -> Панель управления -> Сеть и Интернет -> Центр управления сетями и общим доступом»
- Слева находим «Изменение параметров адаптера»
- Соединение «Подключение по локальной сети» НЕ должно быть в статусе «Сетевой кабель не подключён»:

Если это так, то скорей всего дело в этом, т.е. кабель не подключён, не туда подключён или неисправен.
Также, статус не должен быть «Отключено» . Если это так, то нажимаем по значку правой кнопкой и выбираем «Включить» .
Неверные настройки TCP/IP
Если всё равно не заходит в админку, тогда:
- кликаем правой кнопкой по значку подключения и выбираем «Свойства»
- находим «Протокол интернета версии 4 (TCP /IPv4)» и кликаем по нему два раза
- В свойствах протокола нужно проверить чтобы галочки стояли на «Получить IP адрес автоматически» и «Получить адрес DNS-сервера автоматически»
- Нажимаем «OK» два раза
- Теперь подождите секунд 10 и можно проверять.
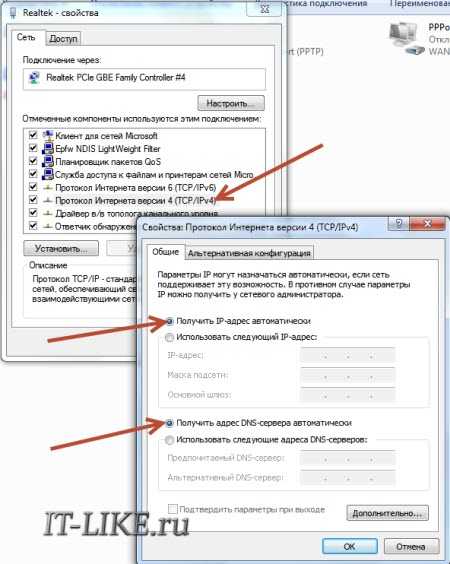
Сразу после подсоединения кабеля, необходимо обратить внимание на значок сетевых устройств. Если на значке нет никаких дополнительных индикаторов, то, скорее всего, ваш компьютер уже подключен к глобальной сети
Однако самый распространенный вариант — желтый восклицательный знак поверх знака сетевых подключений. Это обозначает, что сетевая карта распознала кабель, но интернет-соединение отсутствует. В таком случае потребуется дополнительная настройка соединения, о которой ниже пойдет речь. И последний вариант — красный индикатор в виде крестика поверх знака сетевых подключений. Это говорит о том, что кабель не вставлен в сетевую карту. В таком случае убедитесь, что провод вставлен до упора (обычно сопровождается характерным щелчком) и если ситуация не изменилась, попробуйте заменить кабель. Если и это не помогло, то осуществите соединение с другим устройством. Возможно, что сам сетевой адаптер работает некорректно.
Для настройки подключения нажмите правой кнопкой по значку сетевых подключений и выберете пункт «Параметры сети и интернет».
Настройка PPPOE соединения
Некоторые провайдеры, вместо IP-адресов предоставляют пользователю данные для авторизации — логин и пароль. В таком случае потребуется создать новый тип подключения. Для этого нажмите клавиши Win + R и в появившемся окне введите команду: control.exe /name Microsoft.NetworkandSharingCenter
В появившемся окне выберете пункт «Создание и настройка нового подключения или сети».
Затем «Подключение к интернету».
«Высокоскоростное (с PPPOE)».
И в конце введите данные, которые вам сообщил провайдер при подключении. При необходимости по запросу в сервисный центр данные могут быть предоставлены повторно.
После этого нажмите кнопку «подключить» и интернет должен появиться. Как видите, все описанные выше способы очень простые. Настройка всегда производится одинаково независимо от типа устройства (пк, ноутбук, нетбук и т.д.), так что вы, наверняка, все сделаете правильно. Теперь вы знаете, как подключить и настроить интернет на компьютере через кабель. Однако это еще не все. Бывает, что после вышеописанных действий доступ к всемирной паутине так и не появляется.
Что необходимо для успешного подключения компьютера к сети
Если вы собрались подключить свой компьютер к домашней сети через Wi-Fi, то для этого вам понадобятся несколько вещей:
- непосредственно компьютер со свободными портами USB или свободными слотами PCI/PCI-E на материнской плате;
- Wi-Fi-роутер, подключенный к Интернет
- Драйвера для модуля.
Все устройства можно разделить на две больших группы: внутренние и внешние. Подробнее о каждой из них мы поговорим далее. Независимо от сделанной покупки, в первую очередь вам придется установить драйвера. Это специализированное программное обеспечение для компьютера, после установки которого система начинает правильно распознавать подключенное оборудование. При попытке подключить адаптер без предварительной установки драйвера, естественно, в диспетчере задач вы обнаружите неизвестное устройство.
Настройка некоторых параметров
С помощью смартфона можно изменить конфигурации маршрутизатора.
Подключение к интернету
Параметры подключения роутера к интернету, к примеру TP-Link можно настроить через телефон.
Чтобы произвести настройку роутера через смартфон, следует:
- В панели управления вай-фай маршрутизатора нужно найти раздел «WAN» настройки.
- Здесь необходимо указать тип подключения к сети. В случае если у вашего роутера динамический IP, то дополнительных настроек не понадобится.
Если тип подключения «PPPoe» или «PPTP», то необходимо будет осуществить ввод логина и пароля от сети.
Как и говорилось ранее, эти данные указаны в договоре, который заключён с провайдером.
Настройка безопасности беспроводного соединения
Для того, чтобы изменить учётные данные для входа в панель управления роутера, следуйте пошаговой инструкции:
- В интерфейсе маршрутизатора необходимо найти раздел «Системные инструменты».
- Далее нужно выбрать графу «Пароль».
- В строке ввода нового имени и пароля, введите новые данные.
- Подтвердите свои действия, сохранив изменения.
Лучше всего продублировать новые учётные данные на листе бумаги и убрать их в надёжное место.
Настройка Wi-Fi
После всех изменений, осуществленных ранее (изменение учетных данных), необходимо будет изменить параметры Wi-Fi. Для этого воспользуйтесь инструкцией:
- В панели управления маршрутизатора выберите «Беспроводные сети».
- В строке имени Wi-Fi нужно ввести новое название и сохранить изменения.
- Далее необходимо подключиться к вай-фай с новым именем (пароль оставить прежний).
- Теперь снова запустите браузер и перейдите в интерфейс роутера (пропишите в адресной строке браузера 192.168.1.1 или 192.168.1.0 , если Асус можно попробовать — router.asus.com).
- Здесь нужно выбрать «Защита беспроводного режима».
- Теперь необходимо установить новые параметры:
- В строке типа безопасности следует выбрать «WPA2-PSK»
- Алгоритм шифрования должен быть «AES».
- В графу «PSK» необходимо вписать новый пароль от сети Wi-Fi (он же будет ключом безопасности).
- После проведённых действий необходимо сохранить новые параметры.
Произойдёт отключение от сети. Для того, чтобы заново произвести подключение, нужно перейти в «Настройки» смартфона. Далее в разделе «Wi-Fi» в доступных сетях нужно отыскать свою сеть. Введите новый пароль. После этого должно произойти подключение к вай-фай.
Даже при правильном соблюдении всех пунктов инструкции, при новом подключении может возникнуть ошибка. Её решение можно найти в следующем разделе.
Как повысить безопасность Wi-Fi-сети
Помимо вопроса «как настроить Wi-Fi-роутер», многие пользователи задаются другим, не менее важным: «Как сделать, чтобы к домашней Wi-Fi-сети не смог подключиться чужой человек?» О первом обязательном пункте — сложном пароле — сказано выше. Есть еще пара опций для повышения безопасности сети. Рассмотрим их на примере того же TP-Link.
Ограничение по MAC-адресу
Зайдите в настройки роутера. В разделе «Беспроводной режим» выберете пункт «Фильтрация MAC-адресов». В «Правилах фильтрации» необходимо выбрать «Разрешить…». Нажмите «Добавить».
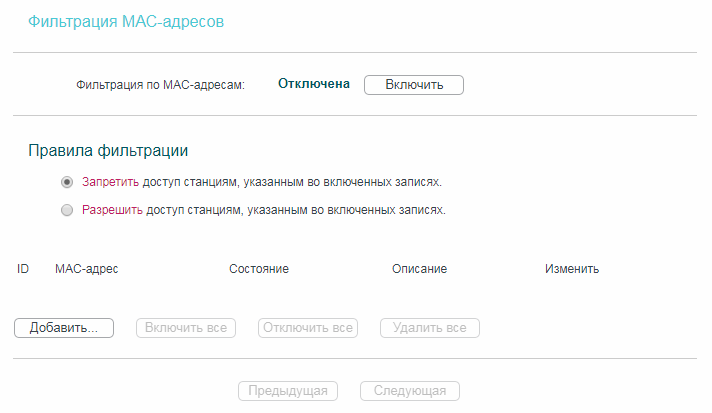
Укажите MAC-адреса, которым нужно разрешить доступ к роутеру. (Это значит, что устройства с другими MAC-адресами не смогут подключиться к вашей сети.) Состояние — «Включена». Сохраните настройки.
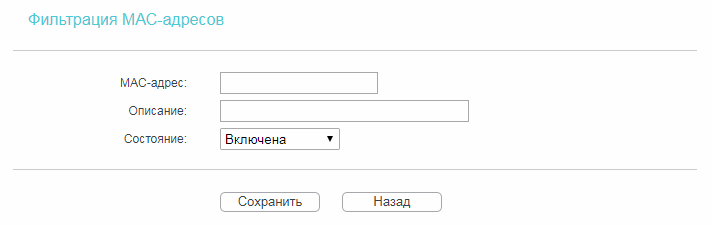
После чего нужно нажать кнопку «Включить» в разделе «Фильтрация MAC-адресов».
Ограничение на количество подключаемых устройств
Во многих роутерах можно настроить количество одновременно подключаемых к Wi-Fi-сети гаджетов. Если вы точно знаете, что таковых у вас в семье наберется не более, например, пяти (два ноутбука, два смартфона, телевизор), — ставьте ограничитель на 5. Эту функцию можно использовать вместе с фильтрацией по MAC-адресам или отдельно.
Как подключить роутер?
Буду описывать все действия пошагово. Так будет проще и вам и мне.
1где установить Wi-Fi роутер в квартире или доме2

Главное, чтобы индикаторы (или один индикатор) загорелись.
3
- Кабель от интернет-провайдера (или от ADSL модема) нужно подключить в порт, который подписан как «WAN», «Интернет», «Internet». Часто он выделен синим цветом.
- С помощью сетевого кабеля, который идет в комплекте, соедините роутер с компьютером, или ноутбуком (если он у вас есть). На компьютере кабель подключаем в сетевую карту, а на роутере в LAN порт. Так же он может быть подписан как «Домашняя сеть». Обычно их 4 штуки.
Вот так:
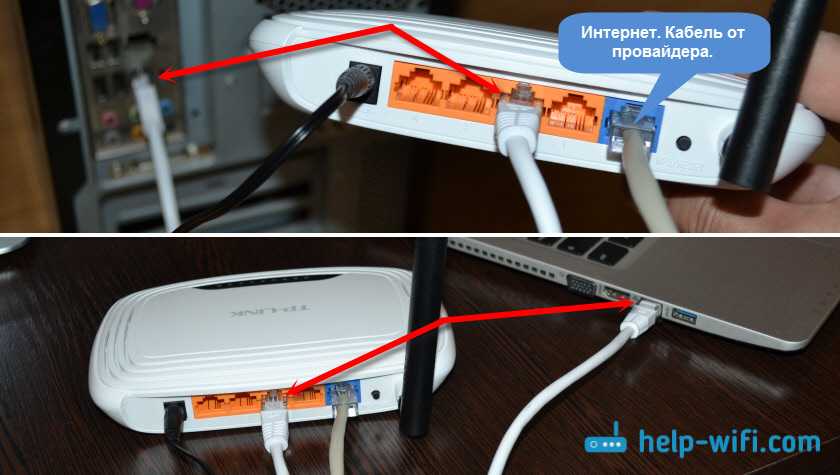
Если вы подключились к компьютеру по кабелю, то можете переходить к следующему разделу, где я покажу как зайти в панель управления.
4нет возможности подключится к роутеру по кабелюинтернет и питание
Как только вы включите роутер, он сразу будет раздавать Wi-Fi. Если он новый, еще не настраивался, то Wi-Fi сеть будет с заводским именем. Так же, в зависимости от модели, сеть может быть защищена заводским паролем (PIN).
Стандартное имя сети и пароль (PIN) указаны на корпусе самого маршрутизатора (на наклейке). Используйте эту информацию, чтобы подключится к Wi-Fi сети со своего смартфона, планшета, ноутбука и т. д. Скорее всего вам пригодится инструкция по настройке маршрутизатора с телефона, или планшета.
Создание и настройка домашней «локалки»: инструкция
Этапы, как настроить домашнюю сеть через WiFi роутер на Windows 10, достаточно просты:
- Все ПК и ноутбуки должны входить в одну и ту же рабочую группу.
- Вай Фай, к которому они подключены, должен быть «частным».
- На всех ПК необходимо провести настройки доступности.
- Активируйте сетевое обнаружение.
- «Откройте» элементы, какими вы хотите поделиться.
Итак, теперь я расскажу обо всех этапах настройки более детально.
Шаг 1. Общая рабочая группа
Перед тем как создать домашнюю сеть через WiFi роутер на Windows 10, все ваши компьютеры должны входить в одну рабочую группу. Чтобы выполнить это требование, достаточно переименовать группы разных ПК. Я рекомендую использовать стандартное имя Windows – «WORKGROUP».
- Введите в поиске Windows 10 слово «Система» и перейдите по появившейся ссылке.
- На панели слева выберите настройку «Дополнительные параметры системы».
В окне, которое появится, нажмите на последнюю кнопку.
Отметьте, что компьютер является членом рабочей группы и введите её название.
Проделайте эту настройку для всех компьютеров вашей будущей «локалки».
Шаг 2. Сделайте подключение «частным»
Изменение этой настройки – ещё один шаг, необходимый перед тем, как настроить локальную сеть на Windows 10 через WiFi роутер. Данный шаг может и не быть обязательным, но это обезопасит ваши данные и предоставит вам больший контроль. Подобную операцию можно проделать с главного ПК, обладающего правами администратора:
- Перейдите в Настройки Windows 10 и затем в «Сеть и Интернет».
- Выберите пункт «Вай Фай».
- Кликните по своему подключению.
- Смените профиль на «Частная».
Шаг 3. Настройки общего доступа
Этот пункт – один из самых важных, поскольку он раскрывает возможности компьютера делиться файлами и создать локальную сеть через WiFi Windows 10. Необходимо выполнить такие шаги:
- Откройте «Центр управления сетями». Перейти к этому пункту можно из системного трея (нажав на значок подключения), либо введя эту строку в поиске.
- На панели слева кликните на соответствующий пункт.
Включите все необходимые параметры: сетевое обнаружение, доступность файлов и принтеров.
В последнем разделе откройте ПК для пользователей. Кроме того, отключите защиту паролем.
- Обязательно нажмите на клавишу «Сохранить изменения».
- Эти пункты лучше проделать для всех компьютеров, которыми вы планируете пользоваться в домашней «локалке».
Настройка локальной сети в Windows 10 через роутер практически завершена. Всё, что осталось, это открыть файлы и папки, чтобы они были доступны с любого девайса.
Шаг 4. Сетевое обнаружение
Включить настройку достаточно просто. Сама система Windows вам с этим поможет:
- Откройте проводник. В боковой панели слева найдите пункт «Сеть» и кликните на него.
- Возможно, всё работает правильно. Тогда вы увидите все доступные компьютеры. Иначе, появится сообщение, что настройка отключена.
- Нажмите на оповещение ниже адресной строки и выберите первый пункт.
- Если вы пропустили этап, когда нужно было задать подключение как «частное», то появится ещё одно оповещение. Тогда эту опцию надо выбрать на данном этапе.
- Вам удалось через роутер настроить домашнюю сеть. После этого в Проводнике вы увидите все компьютеры, входящие в неё.
Нажав на какой-то компьютер из списка, перед вами появятся все папки с общим доступом. Обычно это «Общие изображения», «Общие документы» и так далее – стандартные папки Windows, обычно пустые. Чтобы передать файл между компьютерами, вы можете перенести его в одну из этих папок, либо выполнить последний шаг как сделать локальную сеть через WiFi роутер на Windows 10, и предоставить доступ к тем каталогам, к которым пожелаете.
Шаг 5. Выборочно откройте файлы и папки
В первую очередь найдите папку, которой вы хотите поделиться после создания локальной сети через WiFi Windows 10. Затем проделайте следующие шаги:
- Перейдите на свойства папки.
- Нажмите «Доступ» в верхней части окна.
- Кликните «Расширенные настройки».
- Поставьте верхнюю галочку. Затем нажмите «Разрешения».
- Другой способ: нажать правой кнопкой на папке и выбрать в меню «Предоставить доступ к» – «Отдельные люди».
- Случай, который подходит для домашней «локалки» – открыть папку или файл для всех. Нажмите «Добавить» и выберите «Все» в появившемся поле.
Отметьте, какие именно права вы предоставляете для этой папки. Сохраните изменения.
Настройка локальной сети
Включить устройства, подсоединить кабель или роутер к ним – не единственные действия, необходимые для создания локальной сети
При объединении важно правильно настроить компьютеры
При подключении через кабель
Приведенный ниже алгоритм отстройки необходимо провести на обоих компьютерах, к которым подключен кабель.
Настройка рабочей группы и имени ПК
Это действие позволит задать одинаковые имя для устройств, соединенных кабелем. Для этого необходимо:
- Нажать сочетание клавиш Win+R;
- 2. В поле для ввода вписать универсальную команду sysdm.cpl (подходит для любой версии Windows);
- Нажать кнопку «Изменить»;
- Ввести имя для компьютеров рабочей группы (обязательно латиница);
- Сохранить.
Такое же имя вводится на втором устройстве.
Настройка IP, шлюзов и масок, DNS
На современных операционных системах Windows 8-10 эта процедура заключается в простой установке галочек в центре управления сетями.
Владельцам ПК с версиями систем старше необходимо пройти алгоритм:
- Войти в панель управления на ПК и перейти в раздел управления интернет соединениями;
- Кликнуть по свойствам созданного кабелем соединения;
- Дважды кликнуть левой кнопкой мыши по протоколу версии 4;
- Задать IP адрес, главное, чтобы он был одинаковым на обоих устройствах;
- Начало IP192.168. – оставшиеся 6 чисел вводятся по вкусу пользователя.
После этого компьютеры объединятся в единую сеть.
Открытие доступа к файлам, папкам, принтеру
Как уже говорилось выше, на Windows 8-10 процедура расшаривания доступа и настройки сети сводится к выбору параметров в центре подключений. Дополнительно можно установить общие пароли для ПК.
На других версиях Windows:
- Кнопка Пуск;
- Панель управления;
- Параметры папок;
- Кликнуть по пункту использования мастера общего доступа;
- Сохранить и закрыть;
- Перейти в окно «Мой компьютер»;
- Найти имя ПК, кликнуть правой кнопкой мыши и нажать «Изменить»;
- В настройке нажать галочку напротив соотношения устройства с рабочей группой;
- Перейти во вкладку доступа, подтвердить разрешение для устройств.
Доступ к интернету на втором ПК
Если компьютер донор подключен к интернету, второе устройство также можно подключить к сети. Для этого нужно выставить аналогичные настройки соединения, как и на доноре.
При подключении через роутер
В этом случае от пользователя требуется меньше действий по настройке соединений на компьютерах. Wi-Fi подключение менее требовательно к настройкам, устанавливается автоматически.
Проверка связи с компьютерами
Необходимо перезагрузить роутер с помощью кнопки на задней панели. Таким образом настройка самого роутера будет правильной, такой, как ее задали производители. Роутер автоматически присваивает адреса компьютерам, которые находятся в зоне его сети.
Проверить, все ли компьютеры подключены к роутеру по Wi-Fi, можно следующим способом:
- Открыть браузер, в адресной строке ввести 192.168.1.1;
- Войти во вкладку DHCP;
- Найти IP-адрес ПК, который будет подключен к локальной сети;
- Запустить командную строку, ввести «ping IP другого ПК»;
- Дождаться окончания проверки.
Если между устройствами идет обмен пакетами, локальная сеть находится в рабочем состоянии.
Настройка компьютеров в сети
Как и в случае с объединением в локальную сеть через кабель, необходимо задать название рабочей группы и доступ к файлам, принтерам, папкам на всех подключаемых устройствах.
Разница объединения заключается в том, что пользователю не нужно устанавливать IP-адреса, настройки шлюзов и масок. Роутер проводит эти действия автоматически.
Алгоритм настройки через роутер:
- Задать одинаковые имена на компьютерах, необходимо использовать латиницу. Для этого нужно кликнуть по Пуск, на «Моем компьютере» нажать правой кнопкой мыши, пункт «Свойства». Во вкладке «Дополнительно» перейти к имени компьютера и ввести нужное значение.
- Создать рабочую группу. Это важный этап, без которого объединения в локальную сеть не получится. Настройка рабочей группы проводится в том же окне, где задается имя.
- Перейти в центр управления сетями. Необходимо установить вариант «Домашняя сеть» в настройке локального подключения.
Если в настройках стояла «Общественная сеть», ее следует заменить. После однотипной настройки на всех компьютерах, объединенных роутером, появится локальная закрытая сеть.
Пожаловаться на контент
Фишинг
Еще один откровенно криминальный метод, основанный на том, что компьютер жертвы подключается к поддельной точке доступа, созданной злоумышленником.
А пароль человек вводит уже самостоятельно, на страничке, очень похожей на админку роутера. Которую 99% процентов пользователей в глаза не видели. Будьте внимательны!
Эффективность метода: все завязано исключительно на внимательности. Бывает, что даже самые осторожные люди теряют бдительность и вводят пароль не там. Хотя вероятность столкнуться с таким в обычных домашних условиях крайне мала.
Меры предосторожности: внимательно смотрите, на каких страницах в браузере вас просят ввести пароль для роутера. Скрывайте имя сети
Особенности перепрошивки роутера
Важно знать не только, как настраивать роутер detech или других производителей, но и как его правильно перепрошивать. Однако эта процедура намного сложнее, чем простая настройка
Если имеются сомнения в собственных силах, лучше доверить работу профессионалам. Неквалифицированные действия могут привести к проблемам в работе или полному выходу из строя.
Перепрошивка роутера станет полезной в ряде случаев:
- Обновление программного обеспечения, чтобы повысить качество работы устройства. Многие производители не позволяют пользователям регулярно обновлять программное обновление, чтобы стимулировать их к покупке нового оборудования. Установка более новой версии программного обеспечения повышает функциональность роутера и делает интернет соединение более стабильным.
- Если выбранный провайдер не поддерживает роутер или при его нестабильной работе.
- Если роутер постоянно теряет соединение или работает медленно.
В процессе перепрошивки устройство постоянно должно быть включено в сеть. При сбоях с питанием при процедуре роутер может выйти из строя. Для перепрошивки нужно подключить роутер к компьютеру. При этом рекомендуется использовать файлы только с проверенных ресурсов. При перепрошивки нужно вынуть кабель интернета из гнезда роутера. Предварительно следует узнать текущую версию прошивки. Это необходимо в случае проблем с перепрошивкой. В таком случае потребуется провести откат до предыдущей версии.
Заключение
По сравнению с 2000-ми сетевые технологии стали гораздо надежнее и безопаснее. Тем не менее, описанные выше способы обойти защиту и воспользоваться чужим интернетом все равно остаются актуальными.
Так что как минимум элементарные меры предосторожности соблюдать все-таки стоит. Повторим их еще разок:
Повторим их еще разок:
● используйте сложные пароли
● регулярно меняйте пароли
● не «светите» точку доступа без необходимости
● регулярно обновляйте прошивку
● воздержитесь от использования «упрощающих» жизнь технологий с сомнительной безопасностью
-
Этот пост написан читателем в разделе Тусовка, где каждый может разместить статью. Начните по этой ссылке. Лучшие посты появятся на iPhones.ru.
P.S. Обязательно прочитайте инструкцию, она поможет.
iPhones.ru
Недавно мне довелось проводить себе интернет в новой квартире. С целью обезопасить свою точку доступа я решил вспомнить методы «самостоятельного подключения» к чужому домашнему интернету эпохи моих студенческих лет и золотого века журнала Хакер, и прикинуть, работают ли какие-то из них до сих пор. Ниже вы узнаете о пяти самых распространённых способов попользоваться интернетом соседа…


















































